Не работает инструмент перемещение в фотошопе. Инструмент перемещение
Давайте представим ситуацию когда для вашей работы, например постера или открытки, понадобится яркая надпись, заголовоксловом то что добавит в неё изюминку.
Начнём работу с создания фона.
Создаём новый документ. Заходим Файл - Создать.. . или CTRL+N и в открывшемся окне установим такие параметры как на скрине (с размерами документа рекомендую не скупиться).Обратите внимание что в параметре Содержимое фона я установил значение - Цвет фона , попробую объяснить. Для того чтобы создать контраст для текста нам нужен будет черный фон, так вот перед тем как создавать новый документ в панели инструментов установите фоновый цвет черный т.е. созданный новый документ уже будет черного цвета, то что нам нужно:

а основной цвет в панели инструментов устанавливаем #1f1d00 , как показано ниже:


Создаём ещё один слой, нажав сочетание CTRL+SHIFT+N или с помощью иконки внизу панели слоев. Используя большую мягкую кисть, нарисуем большое пятно по центру изображения ярким желтым цветом. Установим Непрозрачность (Opacity) на 55%, это придаст эффект лёгкого свечения фону:

Приступаем к работе над текстом
Шаг 1.
Подбираем себе подходящий шрифт и пишем нужный текст (в уроке используется шрифт Dosis-Extra Bold ). На скрине также указан цвет, которым пишется текст (ну тут уже как в поговорке, сами знаете):
Дальше начинается самое интересное, будем колдовать со Стилями слоя (Layer Style ). Кликаем дважды по текстовому слою, тем самым открывая рабочее окно Стилей слоя (Layer Style) . Начнем по порядку с Тени (Drop Shadow) , настройки которой показаны ниже:


Настройки Тиснение (Bevel and Emboss) устанавливаем примерно как на скрине. Отдельно хочу уделить внимание на изменение контура. В программе Photoshop по умолчанию контуров установлено всего двенадцать штук, так вот для того чтобы расширить разнообразие контуров достаточно проделать вот такую манипуляцию как показано на изображении:


Настраиваем Глянец (Satin ):

И напоследок у нас – Наложение градиента :

Ну вот и всё ! Получили красивый текст, можно вставлять его в свой проект....думаете вы. Но! Вот это вечно не дающее покоя но. Работа ещё не закончена!

Шаг 3.
Сделаем ещё одну такую вещь. Создаём новый слой. Расположим его нужно под слоем с текстом и удерживая клавишу CTRL, кликаем по слою с текстом, тем самым создадим выделение текста:
Далее заходим Выделение - Модификация - Расширить (Select - Modify - Expand) , устанавливаем значение в 8 пикс.(можете попробовать другое значение) и жмём ОК. Теперь, активировав новый слой, зальем выделение вот таким цветом - #f0ebc5 :


Ещё раз переходим в Фильтр - Размытие - Размытие в движении (Filter - Blur - Motion Blur) , только выставляем значение Угол (Angle) не 90, а 0:

Меняем Режим наложения (Blend Mode) слоя на Яркий свет (Vivid Light) :

И применяем последний фильтр, это Фильтр - Размытие - Размытие по Гауссу (Filter - Blur - Gaussian Blur) и выставляем значение примерно в 27 пикселей (опять же в моём примере):

Вот теперь всё! Хотя ваше но потянет может быть ещё дальше.
Желаю успехов!
Всегда для Вас: сайт
У Вас возникло желание показать результаты Ваших трудов? Выложите свои работы на наш форум !
 Уважаемые посетители сайта
, потратившие время на просмотр этого урока. Нам очень хотелось бы знать понравился ли он вам и был ли он вам полезен. Не поленитесь оставить комментарий. Заранее спасибо.
Уважаемые посетители сайта
, потратившие время на просмотр этого урока. Нам очень хотелось бы знать понравился ли он вам и был ли он вам полезен. Не поленитесь оставить комментарий. Заранее спасибо.
За идею замечательного урока, в котором мы будем делать светящийся цветной эффект для текста. Сначала мы напишем текст, растрируем его и применим пару стилей слой. Затем уже к дубликату слоя применим еще пару стилей. На следующем этапе воспользуемся кистями со звездами и в произвольном порядке украсим ими текст. Далее размоем звезды в движении. И в конце, используя несколько насыщенных цветов, нарисуем яркие цветные пятна и поменяем режим наложения для этого слоя.
Шаг 1.
Создаем новый документ, заливаем его черным цветом. Крупным шрифтом (в данном случае это шрифт Futura, цвет #fffd00, размер 110 пикс) пишем какое-нибудь слово или фразу и красиво располагаем текст на холсте. После этого растрируем слой с текстом. Сразу делаем дубликат слоя, которые пока отключаем.
Шаг 2.
Важно! Находясь на нижнем слое с текстом устанавливаем ползунок параметра «Заливка» (Fill) на 0%. Этот ползунок находится в правом верхнем углу контейнера со слоями. Потом открываем стиль слоя и выбираем закладку «Внешнее свечение» (Outer Glow). Настройки как на рисунке ниже, цвет #fff43e.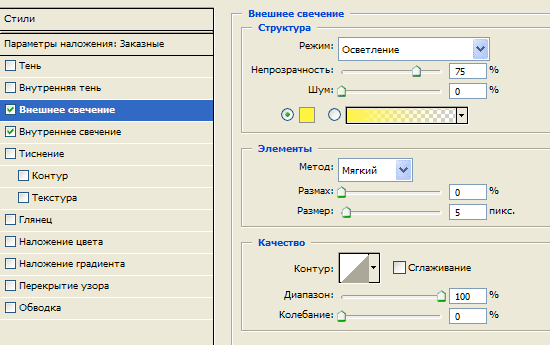
Шаг 3.
Теперь выбираем закладку «Внутреннее свечение» (Inner Glow). Настройки как на рисунке ниже, цвет #fff43e.
Шаг 4.
Должен получиться такой вот результат.
Шаг 5.
Переходим на верхний слой с текстом и включаем его. Также как в Шаге 2 устанавливаем для этого слоя ползунок параметра «Заливка» (Fill) на 0%. Открываем стиль слоя и выбираем закладку «Внутреннее свечение» (Inner Glow). Настройки как на рисунке ниже, цвет дефолтовый #ffffbe.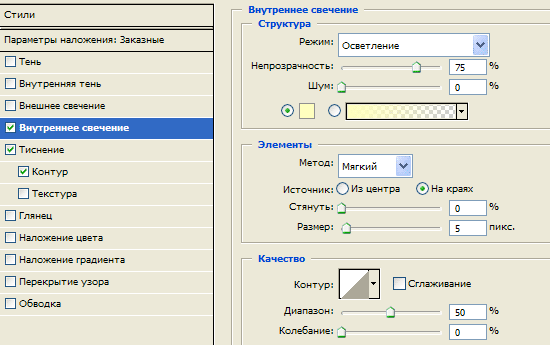
Шаг 6.
Теперь выбираем закладку «Тиснение» (Bevel and Emboss). Настройки как на рисунке ниже.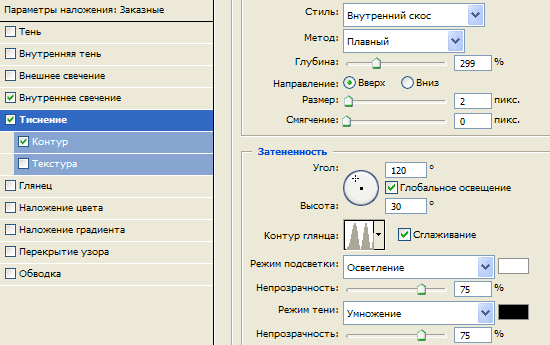
Шаг 7.
Переходим в подменю «Контур» (Contour) и ставим такие настройки.
Шаг 8.
Должен получиться такой результат.

Шаг 9.
Теперь выбираем какую-нибудь и на новом слое в произвольном порядке ставим белые звезды на текст.
Шаг 10.
Создаем два дубликата слоя со звездами. Для первого слоя со звездами выбираем «Фильтр» (Filter) > «Размытие» (Blur) > «Размытие в движении» (Motion Blur) и ставим угол размытия 90° и смещение 60.
Шаг 11.
Для второго слоя со звездами выбираем «Фильтр» (Filter) > «Размытие» (Blur) > «Размытие в движении» (Motion Blur) и ставим угол размытия 0° и смещение 60.
Шаг 12.
Теперь создаем новый слой, выбираем большую мягкую кисть и, используя четыре ярких цвета, произвольно раскрашиваем слой.
Финал
Теперь меняем режим наложения слоя с цветными пятнами на «Цветность» (Color) и все, наш эффект для текста готов.









