Не видит тачпад на ноутбуке asus. Почему не работает тачпад и клавиатура на ноутбуке
Вы включили ноутбук , но курсор на экране не двигается с места? На самом деле необязательно сразу же бить тревогу и бежать за мышкой.
Хотя, если дело в программном обеспечении устройства, то ей придется на время воспользоваться.
Тачпад может не работать из-за механических повреждений, но также может быть всему виной и ошибка в системе. Тем не менее нужно разобраться, какая именно природа неисправности в вашем случае.
Определение проблемы
Если вы заметили, что тачпад работает странно, то попробуйте нажимать на разные части панели.
В некоторых случаях курсор реагирует на движение, но с задержкой или заеданием. Посмотрите, где именно лучше всего отдача.
Также проверьте на исправность кнопки на тачпаде.
Кроме того, нужно проверить, подключен ли тачпад. Попробуйте включить его.
Осуществляется это следующим способом:
1 Зажмите комбинацию клавиш Fn с одной из клавиш F1-F12. У разных моделей свои значения клавиш. Например, если не работает тачпад на ноутбуке Acer - можно нажать FN + F7
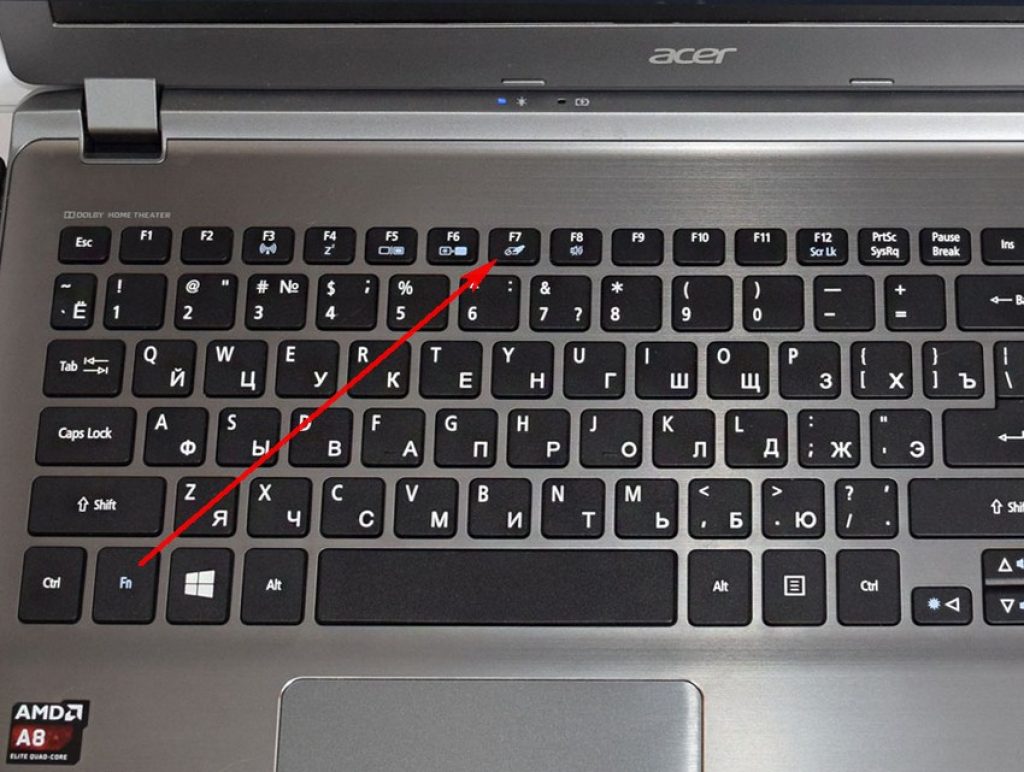
2 Если у вас есть специальная кнопка для включения, нажмите ее.
3 Воспользуйтесь специальной утилитой. Она, как правило, отображается возле часов внизу экрана. Однако такой способ подходит не всем моделям ноутбуков.

4 Включите и отключите мышку, сенсорная панель должна включиться автоматически.
5 Зайдите в Диспетчер устройств . Посмотрите в каком состоянии тачпад – включенном или нет.

Довольно редко, но всё же встречается то, что тачпад отключен в БИОСе устройства. Для этого при включении ноутбука зажмите клавиши для перехода в БИОС и перейдите в раздел «Advanced». Найдите в нем «Internal Pointing Device» и проверьте, что опция включена (значение «Enabled» ).

Если же все работает, но медленнее, чем обычно, попробуйте очистить тачпад при помощи салфетки и очищающего средства.
Дело может быть в том, что на панели вы поставили жирное пятно или же что-то попало внутрь.
Уборка может не помочь, когда неисправность заключается в том, что сбились настройки в системе или тачпад поврежден.
Подключив мышку, перейдите в Панель управления , найдите пункт «Мышь» . Там же попробуйте поменять некоторые настройки по чувствительности.

Чередуйте мышь и использование тачпада, чтобы определить оптимальные настройки.
Настройка

Когда сам курсор двигается нормально, но дополнительные функции, такие как прокрутка или же нажатие клавиш, не выполняются, значит проблема заключается, в программном обеспечении.
Для начала обновите драйвера к тачпаду. Это можно осуществить, перейдя на сайт производителя ноутбука. После этого перезагрузите ноутбук и опробуйте тачпад снова.
При неисправности некоторых функций перейдите в соответствующий раздел на панели управления, чтобы посмотреть, всё ли правильно настроено.
Также можно прибегнуть к дополнительному софту по настройке сенсорной панели.
Нет отдачи
Если вы уверены, что в плане программного обеспечения всё в порядке, то задача усложняется.
Дело в том, что причиной неисправности может быть механическое повреждение, что требует вмешательства специалистов с компьютерного сервиса.
Сенсорная панель на ноутбуке контактирует с материнской платой через шлейф. Он, как правило, прикреплен к специальному крепежу.
Однако вследствие того, что ноутбук обычно постоянно перемещают и перевозят, то этот шлейф повреждается.
Например, при перевозке ноутбук может трясти или же подвергаться ударам со стороны.
Сумка не гарантирует полной защиты. Соответственно, первым делом при неисправности тачпада нужно взглянуть на состояние этого шлейфа.
Можно осуществить это и в домашних условиях, если вы знаете как, но лучше всего обратиться в мастерскую.
Тачпад – это очень удобная замена мышке, которая позволяет активно пользоваться ноутбуком в любое время и в любом месте без использования дополнительных аксессуаров. К примеру, если вы едете в поезде, сидите в кафе или в любом другом нестандартном для работы с компьютером месте, то подключение и использование мышки будет просто неудобным. В таких случаях и спасает тачпад. Но часто бывает, что он ломается. Если на ноутбуке Леново не работает тачпад, в таких случаях есть много вариантов решения проблемы.
Когда вы столкнулись с проблемой, вам хочется поскорее её решить, но не стоит очень спешить, ведь первым делом вам нужно разобраться в причинах, почему не работает тачпад на ноутбуке Lenovo. Причин может быть очень много, и сейчас мы их разберём.

Самая частая причина поломки заключается в механическом повреждении. Если вы роняли ноутбук, или вы просто очень давно им пользуетесь, то тачпад может износиться и из-за этого перестать работать. В таком случае поможет только сервис, где вам его поменяют. Но если ноутбук старый, то проще купить новый, ведь детали на ваше устройство, скорее всего, уже не производят. Но наверняка узнать, есть ли повреждения в тачпаде, позволит полная диагностика возможных причин перебоев в его работе.
Для начала проверьте, не отключили ли вы его через функциональные клавиши. В любом ноутбуке есть специальная кнопка, которая отключает тачпад. Она предусмотрена для того, чтобы не возникало случайных нажатий и движений курсором при работе с клавиатурой. Кнопка очень полезная, но её можно случайно нажать, даже когда это не требуется. Может сразу показаться, что еЁ у вас нет – просто в некоторых моделях ноутбуков эта кнопка сенсорная, поэтому не бросается в глаза. Посмотрите в углы тачпада, скорее всего, сенсор находится именно там.

Если тачпад вы не отключали, то проблема может быть в драйверах. Они имеют свойство устаревать, потому их нужно периодически обновлять. Кроме того, если на устройстве недавно менялась версия операционной системы, то, возможно, что вместе с ней вы забыли установить нужный драйвер. Проблема может заключаться и в настройках операционной системы. У вас могут быть некорректные настройки мыши в Виндовс или же включён сенсорный ввод.
Если проблема даже не в драйверах, то возможно, что в вашем устройстве работает мышка, которая создаёт конфликт устройств. В таком случае всё, что от вас требуется, это просто отключить конфликтное комплектующее. Проблема может быть не только в мышке, но и в любом другом стороннем аксессуаре, подключённом к ноутбуку.
Включение с помощью горячих клавиш
Как мы сказали ранее, самым первым, что вы должны сделать, это проверить кнопки. Но если кнопки на тачпаде ноутбука не работают, то стоит попробовать нажать комбинацию клавиш, которая отключает тачпад – F + FN. К примеру, на G50 –это F8 и FN. Если перестал работать тачпад на ноутбуке Lenovo не по этой причине, то нужно пробовать другие способы.

Через «Панель управления»
Также можно включить тачпад через «Панель управления ». Для этого просто зайдите во вкладку «Мышь» в «Панели управления » и перейдите во вкладку «Параметры аппарата ». В этой вкладке вы получите возможность активировать и деактивировать устройства. Выберите нужный вам параметр. Если touchpad не работает на ноутбуке даже после настройки через «Панель управления », то нужно идти в БИОС.
С помощью BIOS
Самое основное при работе с БИОСом – не нажимать на лишние кнопки, ведь можно запросто испортить систему. Для начала нужно разобраться, как включить BIOS. Для этого нужно выключить компьютер, затем – включить и постоянно нажимать на delete или F2.

На всех ноутбуках БИОС выглядит по-разному, но суть работы с ними одинакова. После того как вы зашли в систему, перейдите во вкладку «Advanced », затем в «Internal Pointing Devicе » и поставьте значение Enabled . После проделанных манипуляций сохраните результат с помощью комбинации Y + F10.
Отключение служб ввода сенсорного экрана
Ещё одна причина того, почему не работает сенсор, – активны службы ввода сенсорного экрана. Это актуально для гибридных ноутбуков. Для начала зайдите в поиск Виндовс, после введите там services.msc , и выберите TabletInputService . Эту службу нужно отключить. Это с высокой долей вероятности поможет вам.
Но если после всех проделанных манипуляций сенсорная панель на ноутбуке Lenovo всё равно не работает, то проблема в драйверах.

Драйвер тачпада
С драйверами может быть несколько проблем. Если вы часто меняете мышки, то в вашей системе будет очень много драйверов для различных устройств, и они могут конфликтовать с драйверами тачпада, потому лучше всего удалить неактуальные драйвера, чтобы они не мешали сенсору.
Если проблема не в этом, то стоит проверить наличие драйверов самого тачпада. Ведь часто случается, что при смене ПО можно забыть установить какой-нибудь пакет нужных программ, а после ломать голову над тем, почему не работает тот или иной компонент системы. При наличии драйверов проверьте их на обновления.
Установить драйвера можно с установочного диска, который есть в комплекте к любому ноутбуку. Но если у вас такого нет, то можно найти их на официальном сайте Леново. Перед тем как скачивать какой-либо пакет программ, стоит свериться с разрядностью и версией вашего ПО и с моделью вашего ноутбука. После того как вы найдёте нужные вам драйвера, просто скачайте их.

Чаще всего пакеты имеют инсталлятор, который сам установит драйвера, но иногда его может и не быть. В таком случае вам нужно зайти в «Диспетчер устройств », открыть вкладку «Мышь » и зайти в её свойства. Там выберите вкладку «Драйвера » и осуществите откат системы. Если откат не помог, то нажмите на кнопку «Обновить» и выберите ручной вариант обновления. Укажите путь к пакету, который вы скачали, и обновите драйвера.
Если даже после этого не срабатывает тачпад, то проблема в механическом повреждении. В таком случае необходима их замена. Можно попробовать осуществить замену самостоятельно, но если вы не уверены в своих навыках, то лучше пойти в сервисный центр.
Когда не работает тачпад на ноутбуке, зависает прокрутка или пропал курсор, то в отсутствии мыши это становится серьезной помехой. Но далеко не всегда причиной проблемы является серьезная аппаратная неисправность - зачастую восстановить работу можно элементарно. Рассмотрим далее основные причины возникновения проблемы, а также расскажем, что делать, чтобы сенсорная панель устройств снова смогла работать вместо мыши.
Основные причины проблем с сенсорной панелью
С самого начала следует исключить очевидные варианты. Пренебрегать ими не стоит, так как зачастую пользователи относят в сервис абсолютно исправные девайсы. Так, сенсорная панель устройств может не работать по следующим причинам:
- Тачпад просто слишком грязный, жирный - из-за этого часто не двигается прокрутка. Протрите его мягкой тканью, пропитанной спиртом или чистящим раствором, после чего панель нужно протереть салфеткой и дать высохнуть. Помните, что делать работу на ноутбуке жирными и влажными руками нельзя - сенсор панели на них не реагирует и курсор не будет двигаться.
- Проверьте параметры чувствительности в настройках, для чего:
○ через «Пуск» зайдите в панель управления;
○ в диспетчере устройств найдите сенсор лэптопа и, открыв контекстное меню, нажмите «Свойства»;
○ убедитесь, что встроенная мышка не глючит, в противном случае проведите обновление драйвера.

Это самые простые причины, почему тачпад на ноутбуке перестал работать.
Измените настройки панели
Иногда тачпад не работает, курсор пропал, не двигается или прокрутка сильно тормозит по причине неправильной настройки мыши. Чтобы зайти в ее настройки, нужно делать следующее:
- зайдите в «Панель управления» из пускового меню;
- в открывшемся списке выберите пункт «Мышь» (будет удобнее, если в режиме просмотра для устройств будет выбран параметр «Мелкие значки»);
- во вкладке «Параметры указателя» задайте скорость перемещения мыши - тормозит гаджет иногда именно из-за этой настройки, когда выставляется слишком низкое значение.
Измените параметры BIOS
На многих ноутбуках touchpad включается в BIOS. Чтобы исключить вариант, что сенсорная панель просто отключена, зайдите в БИОС после включения питания и проверьте настройки. Попасть в него можно, если сразу после включения питания нажать Del или функциональные клавиши F1…F12. Точнее об этом можно узнать в спецификации к каждому из устройств.
Если во вкладке Advanced вы обнаружите надпись Internal Pointing Device или что-то подобное, удостоверьтесь, что напротив него стоит параметр Enabled.
В противном случае активируйте его самостоятельно и перезагрузите лэптоп. Проверьте, как после этого работает мышка ноутбука.
Аппаратные причины неработоспособности тачпада
Если ни один из ранее предложенных вариантов решения проблемы не относится к вашему случаю, например, плохо работает левая кнопка, то вы имеете дело с аппаратными неисправностями. Одна из возможных причин - исчез контакт шлейфа и материнской платы, иногда он из разъема просто выпадает. Чтобы восстановить работоспособность панели в этом случае, клавиатура с ноутбука должна быть демонтирована.
Снимаем клавиатуру с лэптопа для проверки целостности шлейфа
Клавиатура с лэптопа может быть снята и самим пользователем, правда, перед этим нужно прочитать инструкцию по разборке ноутбука строго для своей модели. В основном все современные ноутбуки для крепления устройств ввода к панели используют специальные защелки, количество которых может варьироваться от 4-х до 8. Обычно клавиатура демонтируется в следующем порядке:

Не на всех ноутбуках клавиатура крепится защелками. Иногда чтобы ее снять, нужно открутить винты на задней крышке лэптопа. В отдельных случаях она крепится парой шурупов, откручивать которые требуется на передней панели. Однако это встречается в основном в старых моделях.
Другие причины неисправности тачпада
Если сенсорная панель не работает наряду со всеми USB-девайсами (клавиатура, мышь и т. д.), то неисправна скорее всего материнская плата. Вмешательство в нее осуществляться должно только в специализированном сервисе. Если же левая или правая кнопка глючит, курсор пропал или тормозит в результате механического повреждения, touchpad следует заменить.
Некоторые из устройств при этом теряют лишь часть своего функционала. Это может выражаться в невозможности прокрутки, могут также не работать только жесты для пальцев. В подавляющем большинстве случаев это проблема «кривых» драйверов.
Их нужно будет установить заново, скачав с сайта производителя вашего лэптопа. Если замена драйверов не помогла, возможна физическая неисправность. Это может произойти в результате того, что клавиатура была залита, внутрь также могут попасть крошки, мешающие нормальной работе девайса. В любом случае при неисправности тачпада, когда из-за него пропал или глючит курсор, можно использовать USB-мышь.
Какими бы не были маленькими и удобные компьютерные мыши, у ноутбука обязательно должен работать тачпад. Причин его отказа может быть много, причем у каждой версии ноутбука они могут быть разными, поэтому стоит знать, как решить эту проблему.
Но для начала нужно проверить, установлен ли драйвер для тачпада на ваш ноутбук. Сделать это довольно просто:
1. Нажмите правой кнопкой мыши на «Мой компьютер» и выберите пункт «Управление»;
2. В открывшемся окне, слева, выберите «Диспетчер устройств»;
3. Затем в появившемся списке драйверов, найдите тачпад и если возле него светится вопрос или он как-то отличается от остальных значков, значит драйвер не установлен либо установлен не верно. Теперь нужно его установить;
4. Нажмите правой кнопкой мыши на этот значок и выберите «Свойства»;
5. В открывшемся окне нажмите вкладку «Сведения», где в свойствах выберите «ИД оборудования» и скопируйте появившееся значение;
6. Вставьте это значение в поисковую строку любого браузера и нажмите «Поиск»;
7. Из поисковых выдач выберете подходящую и скачайте нужный драйвер;
8. После установки драйвера перезагрузите компьютер.
Эта проблема самая распространенная, при неработающем тачпаде, поэтому скорее всего данное решение должно вам помочь.
Примечание: скачать нужный драйвер можно и другим способом. Просто скачайте программу «Driver Pack Solution Online» и после установки нажмите на кнопку «Проверить компьютер». Эта программа сама проверит все установленные драйвера и в случае нахождения каких-то неточностей, скачает нужный драйвер и установит его.
Samsung, Aser, Asus
Некоторые производители ноутбуков добавляют в свои модели возможность отключения тачпада. Самсунг, асер и асус как раз входят в число таких ноутбуков. Это делается для того, чтобы при наборе текста тачпад не мешал его набирать, т.к. руки при наборе попадают прямо не него, что вызывает некоторые неудобства.Для включения и отключения тачпада нужно использовать комбинацию горячих клавиш, установленную производителем. Это будет клавиша «Fn», которая есть практически на любом ноутбуке и одна из клавиш верхней строки (от F1 до F12), в зависимости от модели машины. Узнать нужную клавишу можно по рисунку, расположенном на ней, либо спросив у гугла.
Если вы все нашли и произвели все действия, но проблема не решена, тогда нужно переустановить драйвер, как было рассказано выше.
Lenovo, HP, Toshiba
В ноутбуках этих моделей редко предусмотрена возможность самостоятельного отключения тачпада, либо эта возможность сильно законспирирована.Посмотрите внимательно на тачпад. Если справа или слева вверху на нем есть небольшая округлая вмятинка, то быстро нажмите на нее два раза, как двойным щелчком мыши и тачпад должен заработать. Если такой возможности нет, тогда нужно перезагрузить компьютер и зайти в BIOS.
Примечание: если вы неопытный пользователь, то лучше самостоятельно не входите в BIOS, т.к. велика вероятность не помочь, а навредить своему компьютеру, поскольку там расположены все системные настройки компьютера.
Чтобы войти в BIOS, нужно при загрузке компьютера нажать одну из клавиш: Enter, Del, F10, F1, F8. После входа, найдите вкладку «Advanced», где поставьте значение Enable напротив пункта Internal Point Device, после чего нажмите F10 и сохраните изменения. Теперь тачпад должен работать, в противном случае, нужно переустановить драйвер.
Примечание: если переустановка драйвера не решила вашей проблемы, тогда есть вероятность нарушения платы или шлейфа тачпада. В этом случае необходимо обратиться в какой-либо сервисный центр.
Наверное каждый знает для чего нужен тачпад. Тачпад — одно из устройств ноутбука, предназначенное для управления курсора, аналог компьютерной мышки. Не редки случаи, когда пользователи ультрабуков и ноутбуков замечают, что тачпад не работает. Тачпад может отключиться во время ежедневной работы или после переустановки Windows.
Почему не работает тачпад на ноутбуке ? Ниже будет приведена подробная инструкция, с описанием всех причин, по которым не работает тачпад на ноутбуке.
Сегодня существует огромное количество производителей ноутбуков. Всем давно известные марки такие как: Apple , DELL , Acer , Fujitsu , HP , Lenovo , Toshiba , Samsung , Sony и другие модели. К счастью на современных моделях предусмотрено производителем комбинация горячих клавиш. При нажатии на эти кнопки вы можете быстро включить\выключить тачпад.
Если не работает тачпад, давайте попробуем найти кнопку, которая его включает. На ноутбуках компании HP, тач-пад включается специальной клавишей. В некоторых моделях в углу тач-пада есть маленькая ямочка.

Но в основном практически все производители для включения\выключения тачпада используют сочетание клавиш. Как правило это кнопка Fn и одна из кнопок от F3 до F9. Если посмотреть внимательно, на одной из клавиш будет рисунок в виде перечеркнутого тачпада.
Чтобы включить используем основные комбинации клавиш:
- Включить в ноутбуке Asus Fn+ F7
- Включить в ноутбуке Aser Fn+ F7
- Включить в ноутбуке Samsung Fn+F6 или F5
- Включить в ноутбуке Lenovo Fn+F8
- Включить в ноутбуке Toshiba Fn+F9
Если указанной комбинацией клавиш не удалось включить тачпад, давайте попробуем сделать это программно. Нажимаем «Пуск » затем «Панель управления » выбираем «Устройства и принтеры » перейдя по указному пути необходимо выбрать иконку ноутбука. Нажимаем на ее, появляется меню «Центр управления», в нем выбираем «Клавиатура и мышь». Находим «Встроенное указывающие устройство » и внизу ставим галочку «Включить »
Если горячими кнопками и программно включить не удалось и по-прежнему не работает тачпад, есть еще пару нюансов, которые стоит рассмотреть. Осталось проверить БИОС ноутбука и драйвера.
Если слово BIOS не знакомо и вы не знаете, как в него зайти, можете прочитать статью как зайти в bios. Для тех, кому это слово знакомо и попасть в биос не составляет труда, заходим и находим закладку «Advanced » ищем строчку «Internal Pointing Device ».

Это и есть тач-пад, напротив названия должно быть выставлено , включено. Выходим из БИОСа через меню «Save and Exit » для того чтобы сохранить наши настройки.
Остался последний момент, проверка установленных драйверов. Для этого выделяем иконку «Мой компьютер » правой кнопкой мыши — пункт «Свойства ». В левой колонке выбираем пункт «Диспетчер устройств » находим пункт «Мыши и иные указывающие устройства ».

Смотрим чтобы наше устройство было включено и был корректно установлены драйвера. Если драйвера не установлены, устанавливаем с диска, который в комплекте с ноутбуком или скачиваем с интернета, сайта производителя ноутбука. Надеюсь теперь вы нашли ответ на вопрос, как на ноутбуке включить тачпад .









