Неизвестный тип файла. Как открыть файлы с неизвестным расширением
Довольно часто возникает такая ситуация, когда расширение неизвестно операционной системе и она не знает, в какой программе нужно открывать файл. Появляется окно, в котором предлагается выполнить поиск нужной программы в интернете или выбрать программу самостоятельно из списка.
Поиск в интернете, к сожалению, вам ничем не поможет, поэтому можете смело выбирать второй вариант. Перед вами появится окно со списком программ, с помощью которых можно попытаться открыть данный файл.
Раз операционной системе не удалось определить, какой программой был создан файл, то заняться этим должны вы.
Если у вас есть файл, который вы не можете открыть (щелчок по нему не дает результатов), то этот сервис именно для вас.
С помощью этого сервиса вы буквально через минуту будете знать названия программ, способных открыть нужный файл и сразу скачать нужную программу в свой компьютер. С
делать это очень просто: введите в строку поиска расширение файла без точки и кликните по кнопке «Найти».
Определив программу, выберите ее на своем компьютере или установите, если такой у вас еще нет.
Чтобы удобнее было искать, все расширения имен файлов рассортированы как по категориям, так и по алфавиту, работает поиск по сайту.
Сервис, о котором рассказано в уроке находится
Уверена, что этот сервис вам пригодится!
А теперь давайте разберём, как найти, чем открыть файл на конкретном примере...
Случается, что расширение у файла просто отсутствует. А возможно вы просто неудачно переименовали этот файл, стерев его расширение. Если это файл с вашего компьютера, и вы помните, какой программой вы его открывали ранее, то попытайтесь его открыть с помощью этой программы. Для этого кликните по нему правой кнопкой мыши и выберите из контекстного меню пункт «Открыть с помощью» .
Выберите из списка нужную программу и нажмите кнопку «ОК».

Открываем неизвестный файл
1. Вы скачали файл, который не хочет отрываться, выглядит он вот так:
При попытке открыть его появится вот такое окно «не удалось открыть файл»

2. Можно всё-таки выбрать «Поиск соответствия в Интернете» , и если программа для данного файла найдется, то можно будет скачать ее и файл откроется. Ну, а если программа не будет найдена, то начинаем искать ручками:о).
Давайте рассмотрим пример на популярном формате.pdf, который стандартным средством операционной системы не открывается, и который вам так нужно просмотреть.
3. Смотрим какое расширение указано в конце файла (если у Вас скрыто отображение расширений, то смотрите ниже, как включить или отключить отображение расширений файлов). И ищем на сайте«Чем открыть» программу для открытия конкретного файла.
Если например, у Вас.pdf формат, то пишем в поле pdf и нажимаем «Найти»

Ниже отобразится ряд ссылок с материалами о.pdf формате. Открыть можно любую из них, но я рекомендую такую:


А ниже будет представлен список программ, которыми можно открыть формат.pdf

Открываем пару-тройку сайтов, выбираем и скачиваем программу, которой можно открыть тот или иной формат. В случае с.pdf, скорее всего, Вам придется скачать Adobe Reader.
4. Скачиваем программу, устанавливаем и файл должен уже сменить свой вид на вот такой:
Ну а если нет, то нажимаем правой кнопкой и выбираем «Открыть с помощью…» и в появившемся окне уже ищем установленную нами программу (в данном случае - Adobe Reader)
Что делать, если расширение файла неизвестно?
Заставить компьютер показывать расширения файлов возможно сделав несколько совсем несложных манипуляций. Покажу на примере Windows XP.
Необходимо войти в меню «Пуск», там выбрать пункты «Настройка»=>«Панель управления» , в открывшемся списке дважды кликнуть на ярлык «Свойства папки» и в появившемся окне выбрать закладку «Вид».
10.09.2013 8017
Р
аботая или проводя свободное время за компьютером, мы постоянно обращаемся с файлами имеющие различные расширения. Видео, музыка, изображения, текстовые документы. Как правило, эти четыре типа знакомы каждому. И программы для работы с ними присутствуют на любом компьютере.
Поясним для начинающих пользователей что такое расширение файла. Это индивидуальное символьное обозначение, использующееся при идентификации формата файла для его открытия.
Простой пример: 123.doc , 123.jpeg и 123.avi. Расшифровывается это просто, 123 это имя файла. Отделенные точкой от имени символы, являются указателем расширения файла. Видя эти расширения, мы с легкостью идентифицируем что перед нами текстовый документ, изображение и видео файл.

Но порой, мы сталкиваемся с файлами которые наш компьютер не в состоянии идентифицировать, а значит и открыть мы их не можем. Что же предпринять если очень хочется, или крайне необходимо его открыть? Для решения этой задачи, мы можем обратится к одному из двух сервисов: Open File — http://www.open-file.ru/ или Wolfram Alpha — http://www.wolframalpha.com/
Я использую расширение — pdf, достаточно известное, но для примера сгодится. Если вы с ним знакомы, то разобраться в приведенном мной примере вам будет легче.
Первый сервис русскоязычный , с него и начнем. Вписываем название расширения вызывающее у нас озадаченный вид, и жмем кнопку найти.

В результатах поиска находим вариант нашего расширения и кликаем по нему.

Получаем ответ на вопрос как и чем открыть файл с нашим расширением.

После чего отправляемся Гуглить или трясти Яшу. Отыскиваем с их помощью сайт с которого можно скачать требуемый софт. Устанавливаем на свое железо одно из предложенных приложений, и открываем файл с неизвестным расширением.
С англоязычным сервисом Wolfram Alpha проделываем аналогичные манипуляции.
Прописываем в строку поиска расширение файла и кликаем на кнопку поиска.

Расширения файлов - это символы, предшествующие последнему периоду имени файла. Это помогает нам найти тип файла, который мы пытаемся открыть, будь то аудиофайл, видеофайл или просто документ, который нам нужен для доступа, и вид программы , требуемой для ее открытия. Общими форматами файлов, которые мы знаем или встречались, являются MPG, MP $, Avi, MOV и WMV, но их гораздо больше. Время от времени мы можем столкнуться с незнакомым расширением файла, которое наш компьютер может не знать, как его открыть. Ну, если вы ищете более общее решение для идентификации непризнанных типов файлов, вот инструменты, которые помогут вам.
Вы можете идентифицировать, запускать или открывать любой файл с неизвестным расширением файла в Windows, используя одно из этих бесплатных программ или онлайн-инструментов.
1] Идентификатор файла TrIDNet
Существует программное обеспечение, а также доступна онлайн-версия идентификатора файла TrIDNet, которая может определять тип файла из его двоичных подписи. Все, что вам нужно сделать, это просто нажать кнопку «Обзор», чтобы выбрать файл для анализа и подождать несколько секунд для отображения результатов. Файл будет считан и сравнен с определениями в базе данных. Доступны 2 варианта:
- В сети
- Не в сети
Первая версия TrIDNet используется для типов файлов, которые имеют легкий вес, а последний используется для более тяжелых файлов и в автономном режиме.
2] MediaInfo
Вы можете попробовать MediaInfo, если тип файла, который вы пытаетесь идентифицировать, является медиа-файлом, и вы хотели бы знать параметры, такие как
- письменная библиотека
- информация о контейнере и кодеке
- битрейт
- измерение.
3] FILExt
FILExt - один из широко известных сайтов для идентификации типов файлов. Он включает в себя обширную базу данных расширений файлов и различных программ, которые их используют. Когда вы хотите узнать расширение файла, просто введите его в поле поиска FILExt и нажмите кнопку «Поиск». Если тип файла указан в любой из баз данных FILExt, связанные с ним данные будут отображаться на странице результатов. Если это не так, пользователю будет предложена ссылка на страницу с подсказками о том, как проводить дальнейшие исследования. Что уникально в FILExt.com, так это то, что это справочная библиотека расширения файлов для различных типов файлов. Сайт имеет алфавитный указатель почти 1526 расширений.
4] OpenWith.org
OpenWith способен предоставить своим пользователям подробную информацию о большинстве расширений файлов и ссылки на бесплатные программы, которые могут открывать и создавать каждый тип файла. Одна замечательная особенность этой программы заключается в том, что она поставляется с приложением, которое работает даже в автономном режиме. Кроме того, он может определить программное обеспечение, которое вам потребуется для доступа к файлу, как только вы обнаружите, что это не вредоносное ПО.
Сообщите нам, если вы знаете любой другой бесплатный способ открыть неизвестные расширения файлов.
Наверняка каждому попадался файл без расширения? Возникают вопросы как его открыть? Один из способов это так просто догадаться, и попытаться изменить расширение файла на различные типы файлов и попробуйте открыть файл. Это иногда работает, а может не повезти, и не удастся угадать. И метод научного тыка может занять изрядно времени, если вы конечно упорный, и вам по зарез нужно открыть этот файл
В этой статье я покажу вам быстрый и более точный способ определения типа файла, который вы можете использовать. Для того, чтобы сделать это, я создал несколько тестовых файлов, PDF, JPEG, MP3, EXE и DLL, просто стер у них расширение. Очевидно, что ваш файл может быть различного типа, но процедура будет такой же, для любого типа файлов. Тестовые файлы выбрал совершенно случайно
Для этой процедуры вам необходимо узнать HEX
– код файла. Ну что вы уже напугались и думаете, как все это заумно. Нет, для этого нам нужен текстовый редактор
, такой как стандартный Блокнот
, или можно скачать (я даже советую это сделать, он намного функциональней, и работает шустрее) Notepad++
.
Открываем файлы без расширения
А теперь просто открываем файлы без расширения в тестовом редакторе, у применяю Notepad++, но методика для всех одинакова.
Первый на очереди PDF
тест и видим в первых же строчках информация, о расширении в явном виде.




И видим в JPEG в начале строки, какое не понятное JFIF , в DLL и EXE – MZ , а MP3 – ID3 . Далее интернет нам в помощь, вбиваем в поисковик фразу, например ID3 формат, или JFIF расширение. И увидим что ID3 – это от англ. Identify an MP3 , некий формат метаданных, но это неважно, это же наверняка mp3 файл. На запрос JFIF получили JPEG File Interchange Format , некая спецификация, MZ – формат исполнительных файлов EXE и DLL . То есть в первых строчках находиться вся нужная нам информации, и мы без труда можем открыть любой файл без расширения
В целом, я считаю, это будет гораздо быстрее так выяснить, чем случайно пробуя различные расширения файлов без какой-либо идеи. Если вы все еще не можете понять, какой файл у вас есть, оставляйте комментарии, и я постараюсь помочь. Наслаждайтесь!
Каждый знает, что такое PDF и DOC. Но всем ли известны форматы CR2 или, например, BSB? CHIP покажет, как распознать и открыть любой файл.
Что чем открывать Вы получили важное письмо, но вложенный файл не открывается: с ним не справляется ни одна программа из установленных на компьютере. Предстоят долгие и, возможно, безуспешные поиски приложения, предназначенного для отображения таких документов. Но CHIP приходит на выручку: наши советы и утилиты, размещенные на DVD, гарантированно помогут открыть любой файл.
Загадка: что это?
Типичная ситуация: друг прислал вам файл, но, к сожалению, забыл сообщить, какая программа способна его открыть. Прежде всего прекратите «играть в прятки» с Windows: при определенной конфигурации операционная система даже не отображает расширение файла, что еще больше затрудняет анализ. Откройте Проводник (в «семерке» для этого нужно активировать верхнее меню, нажав клавишу «Alt») и выберите пункт «Сервис | Свойства папки (Параметры папки) | Вид». Уберите флажок перед параметром «Скрывать расширения для зарегистрированных типов файлов». Теперь вернитесь к неизвестному документу - вы сможете увидеть его расширение в Проводнике. Если у файла сразу два расширения (например, picture.jpg.exe), немедленно удалите его: именно так маскируются опасные вирусы.
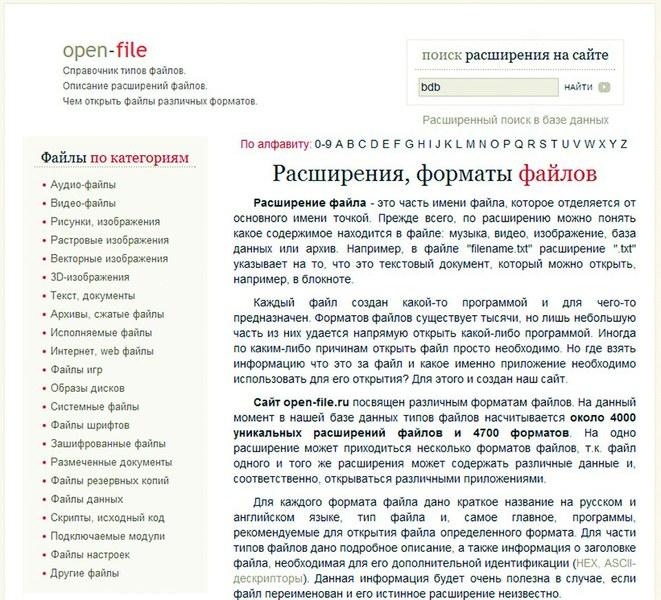
Введите незнакомое расширение файла на сайте www.open-file.ru, чтобы узнать, с помощью какой программы его можно открыть Если формат файла вам незнаком, зайдите на веб-страницу www.open-file.ru. Введите в строке поиска нужное расширение и нажмите на «Найти». Вы получите информацию о том, с помощью какой программы можно открыть этот файл. Однако данный сервис не указывает конкретную версию требуемого приложения, а эти сведения иногда бывают принципиально важными: вполне может случиться, что, например, при открытии DOC-файла в Office 2003 пропадет форматирование и другая информация. В самых сложных случаях вы сможете открыть документы в программах только тех версий, в которых они были созданы. Чтобы избежать проблем с документом Word, в Проводнике кликните по нему правой кнопкой мыши и выберите пункт «Свойства». На вкладке «Подробно» вы найдете точную информацию о версии программы, в которой был сохранен файл. Там же вы сможете узнать и другие интересные сведения - например, автора, дату последнего изменения и шаблоны, использовавшиеся при создании.
Уничтожение границ: открываем любой файл
Теперь у вас достаточно информации о файле, но вы все еще не можете его открыть, так как у вас либо нет нужной программы, либо ее соответствующей версии. В зависимости от расширения вам поможет один из четырех типов приложений, которые есть на нашем DVD: вьюверы используются для просмотра изображений, анализаторы предоставляют дополнительную информацию о файле, универсальные программы отображают любой документ, а конвертеры даже позволяют редактировать эти файлы.
Просмотрщики.
Для файлов, созданных средствами пакета Office, компания Microsoft предлагает различные вьюверы. Например, утилита Excel Viewer позволяет открыть таблицы с расширением XLS, даже если у вас нет соответствующего табличного процессора.

Бесплатная программа Universal Viewer может открывать документы, изображения, видео, записи из баз данных и многое другое Другие файлы вы можете просмотреть с помощью Universal Viewer (доступна для загрузки на сайте www.uvviewsoft.com).
Эта программа распознает более 130 типов файлов, в том числе все распространенные форматы изображений, а также PDF и видео. После запуска утилиты активируйте панель «Навигация» в верхнем меню «Вид | Интерфейс | Показывать панель навигации». Затем найдите свой проблемный файл и кликните по нему в области предпросмотра. Если Universal Viewer знакомо это расширение, справа отобразится документ или изображение. Если же речь идет о системных файлах, ярлыках или чем-то еще в этом роде, вы увидите шестнадцатеричный код файла. Опытные пользователи могут таким образом изучить заголовок на наличие ссылок и проверить, не является ли документ трояном.

FileAlyzer помимо основной информации отображает параметры безопасности, шестнадцатеричные файлы и ADS-потоки Анализаторы.
Если у Universal Viewer не получается отобразить файл, возможно, вы имеете дело с формат-контейнером. К этой группе относятся используемые упаковщиками архивные файлы, например ZIP или ARC, а также видеоформаты (MKV).
Если у вас установлена программа FileAlyzer, кликните правой кнопкой мыши по неизвестному документу и выберите в контекстном меню строку «Analyze file with FileAlyzer».
В результате вы получите разнообразную информацию о файле, а в некоторых случаях данная утилита предлагает и функцию предварительного просмотра.
Если и эти сведения вам не помогли, воспользуйтесь программой Openwith, которая доступна для загрузки на странице www.openwith.org. Здесь также можно провести анализ в режиме онлайн. После ввода расширения (или щелчка по неизвестному файлу) вам будет предоставлена ссылка на бесплатную программу, которая сумеет открыть нужный документ.
Универсалы. Чаще всего проблемы возникают с открытием мультимедийных форматов и связаны с существованием множества различных кодеков. Если вы не хотите тратить время на поиски нужного, просто воспользуйтесь универсальными программами - например, VLC media player (есть на нашем DVD). Этот плеер не требователен к ресурсам компьютера и поддерживает все мыслимые аудио- и видеоформаты.
В случае с графическими файлами почти таким же универсальным инструментом является бесплатная программа IrfanView. Этот компактный просмотрщик изображений справляется почти со всеми форматами - отображает и конвертирует их. На нашем DVD и сайте www.irfanview.com вы найдете огромное количество плагинов для него. После установки IrfanView вы сможете конвертировать даже редкие форматы, такие как PCX, LDF и ECW, в распространенные JPEG и PNG.
Подобным образом работают и Java-утилиты. Они стирают границы между различными операционными системами и платформами. Часто даже неважно, работает ли программа на сотовых телефонах, компьютерах или игровых консолях. С Java на Windows-машинах запускаются даже пакеты из миров Linux и Apple. Единственное условие - на компьютере должна быть установлена среда Java Runtime Environment (ее можно бесплатно скачать с сайта www.java.com).
Затем вы можете, также бесплатно, воспользоваться огромным количеством разных программ, независимых от платформы, которые часто могут помочь в адаптации файлов для сотовых телефонов или смартфонов и конвертации в нужный формат.

Free FLV Converter преобразует ролики стандарта Flash Video с YouTube в более распространенные видеоформаты Конвертеры.
Если файл так и не открылся, просто преобразуйте его. Бесплатная программа Free FLV Converter способна конвертировать скачанный с YouTube ролик с расширением FLV в распространенный и более удобный формат - например, AVI. Это позволит воспроизводить фильм в популярных программах, в том числе Windows Media Player.
В случае с видеоформатами хорошим помощником станет бесплатная утилита Super 2010, которую можно скачать с сайта www.erightsoft.com. Она эффективно преобразует почти все видео- и аудиофайлы, а также позволяет быстро экспортировать фильмы на такие устройства, как iPhone, Nintendo DS или PlayStation 3, с требуемыми параметрами кодировки и нужным расширением.
Сегодня существуют конвертеры практически для любых форматов. Если у вас не получилось сразу найти подходящую программу, введите в Google, например, запрос «convert jpg eps» (конечно, заменив расширения на нужные вам). В нашем случае поисковик представил в качестве результата австралийский сайт под названием jpeg2eps (rses.anu.edu.au), предлагающий мгновенную конвертацию таких файлов.
Недоверчивым пользователям даже не потребуется устанавливать утилиту на компьютер, чтобы преобразовывать файлы. Это можно делать на таких сайтах, как www.media-convert.com. Достаточно загрузить документ и определить, в какой формат его необходимо конвертировать.
Оставьте адрес своей электронной почты, чтобы служба смогла отправить вам преобразованный файл. Эта услуга абсолютно бесплатна - вам придется лишь смириться с просмотром рекламы. Служба предназначена в первую очередь для небольших документов, которые нужно быстро конвертировать. В случае с тяжелыми файлами, например фильмами, лучше все-таки воспользоваться установленной на компьютер программой. Также не стоит доверять онлайн-конвертеру важные документы, например деловую переписку, ведь никто не знает, кому еще на глаза попадет эта информация.
Связываем файлы с правильными приложениями

Переназначить ассоциацию любого типа файлов в Windows 7 можно вручную в контекстном меню Проводника При двойном щелчке по документу не всегда открывается нужное приложение. Если в Windows файлы неправильно соотнесены с программами, может случиться, что почтовый клиент Thunderbird начнет проигрывать Flash-ролик, а Word будет отображать файл с картинкой. В версии XP эта связь регулируется в меню «Сервис | Свойства папки | Типы файлов». В Vista придется в Проводнике кликнуть правой кнопкой мыши по нужному файлу, выбрать в контекстном меню «Свойства | Общие | Изменить» и в диалоговом окне указать необходимое приложение. Теперь файл прикреплен к данной программе. Будьте осторожны: если отменить эту связь, не создав новую, файл не откроется.

ExtMan отображает соответствия файлов и позволяет их редактировать Дополнительную помощь окажет бесплатная утилита ExtMan (на DVD). Этот маленький ассистент управляет связями файлов, так что вам не потребуется углубляться в настройки операционной системы.
Программа работает даже без установки. Дополнительным достоинством ExtMan является то, что вы сразу видите все связи и можете быстро перераспределять соответствия или удалять их.
После запуска найдите в списке нужное расширение и нажмите на «Delete extention» - связь будет удалена. Если вы хотите снова установить связь, перейдите к «Edit extention | Open | Edit» и найдите путь к соответствующей программе. В заключение нажмите на «Save» - ваша новая связь готова.
Набор специальных программ
Excel Viewer.
Отображает таблицы, даже если у вас не установлен табличный процессор Excel из пакета Microsoft Office.
ExtMan. Показывает в Windows Vista и 7 вкладку «Типы файлов», присутствовавшую в XP.
FileAlyzer. Предоставляет больше информации о файле, чем Windows.
Free FLV Converter. Преобразует видео с YouTube в распространенные видеоформаты для ПК и смартфонов.
IrfanView. Просмотрщик изображений самых разных типов.
Плагины для IrfanView. Практичные дополнения для просмотра дополнительных форматов.
PDF-Analyzer.
Помогает разобраться с PDF-файлами.
Universal Viewer. Открывает файлы почти всех форматов.
VLC media player. Универсал в области мультимедиа.
Word Viewer.
Открывает текстовые файлы даже без офисного пакета.










