Ноутбук асус батарея подключена не заряжается. Не заряжается аккумулятор ноутбука – в чем причина
Сегодня я помогу вам разобраться, почему не заряжается аккумулятор ноутбука. Конечно, батарея может прийти в негодность с течением времени, но ведь подобные неполадки иногда случаются и у новеньких ноутбуков. В этом случае я бы не советовал спешить покупать новый аккумулятор. Возможно, это просто сбой в системе.
Ранее я уже писал что делать, если у вас . Ну а теперь попробуйте просто сбросить настройки BIOS и снять заряд с материнской платы ноутбука. Можете так же прочитать про . Для того чтобы сбросить конфигурации на ноутбуке, вначале отключите сеть питания от ноутбука, а затем отключите зарядное устройство.

Достаньте батарею


и зажмите кнопку питания в течение одной минуты.

Далее подсоедините зарядку к ноутбуку (батарею при этом не вставляйте). Включите ноутбук и зайдите в меню BIOS, нажав на одну из клавиш: F2 , DEL или F12 . В открывшемся окне найдите пункт «SET DEFAULTS или Setup (Restore) Defaults ». Настройки примените по умолчанию, сохраните их и выйдите из BIOS.
Затем ноутбук необходимо будет отключить. Для этого зажмите клавишу включения на 7-10 секунд . Отключите ноутбук от питания и вставьте батарею. Теперь можно подключать зарядное устройство и включать ноутбук.
Не заряжается аккумулятор ноутбука, причины!
Для того чтобы понять, почему не заряжается аккумулятор ноутбука, загрузите операционную систему и проверьте статус батареи. Чтобы проверить, сработал ли сброс настроек вам нужно обратить внимание на отчет системы об оставшемся времени и % заряда батареи. Главное, должен отображаться статус:«Подключен, заряжается ».
Если сбросить настройки так и не удалось, то ищите проблему или дефект в самом аккумуляторе. Если батарея не определяется ноутбуком, но он прекрасно функционирует без сети питания и виден процесс зарядки батареи, то, скорее всего, здесь проблема с контроллером. В этом случае аккумулятор подлежит замене.
А вот основные проблемы, которые присущи аккумуляторным батареям:
- физический износ. Обычный литиево-ионный аккумулятор способен выполнять около 800 циклов перезарядки (заряд-разряд), т.е. работать 2-3 года (в зависимости от фирмы-производителя). Постепенно химические реакции приводят содержимое аккумулятора в негодность.
- некачественное электропитание аккумулятора, замыкание в сети. Батарея состоит из модулей, объединенных в единый контроллер. Достаточно одному модулю выйти из строя, и весь механизм работы батареи останавливается. Такие случаи позволяют восстановить батарею.
Теперь вы поняли, почему не заряжается аккумулятор ноутбука. Если возникли вопросы, задавайте их в комментариях. Буду рад помочь!
Навигация по записям
: 24 комментария
- Денис
Статья полезна лично для меня. Недавно столкнулся с тем, что на ноутбуке не заряжался аккамулятор. Как я не шаманил, починить его все равно не получилось. Отдал в сервисный центр, заменили. На будущее буду пользоваться данной статьей.
- Антон
Блин, спасибо. Недавно началось такое, я выдергиваю адаптер из розетки а ноут сразу выключается. Я уж было хотел идти ченить ноут. Мне сказали 1000 рублей за диагностику. Спасибо вам большое, что помогли
- Ohotnik
Есть такая проблема у меня со старым Асусом. Все механические шаги я прошел, а вот лезть в Биос побоялся. Приглашу спеца. Но спасибо!
- Евгений
- Михаил
Здравствуйте. У меня такой вопрос. А когда ноутбук находится постоянно подключен к розетке. Это как-то влияет на срок службы аккумуляторной батареи или нет? Или нужно её вытаскивать с ноутбука? И вообще, как в таком случае должна правильно эксплуатироваться батарея? Спасибо.
- артем
у меня ноут тошиба, ноутбуком долго не пользовались, а когда включил то индикатор батареи загорелся красным и через несколько секунду гаснет. название батареи pa3534u-1brs. я немного разбираюсь в этом вообщем сами аккумуляторы нормальные общее выдают более 10v. а вот через контролер не проходит на выходи вообще по нулям. как миновать контролер что бы и заряжались и работал от батареи.
- nikolaybogdanovich
Артем, попробуйте сделать следующее:
1. отключите от стационарной сети питания;
2. отключите зарядное устройство от ноутбука;
3. достаньте аккумулятор;
4. прожмите кнопку питания ноутбука и удерживать около минуты;
5. подсоединить зарядку к ноутбуку(без батареи);
6. запустите устройство и зайдите в меню BIOS (Обычно нужно нажать одну из кнопок:F12, DEL, F2);
7. в меню БИОС найдите пункт «SET DEFAULTS или Setup(Restore) Defaults».
8. примените настройки системы БИОСа по умолчанию и сохранитесь перед выходом;
9. отключите ноутбук (нажать на кнопку включения или подержать нажатой около 5-7 секунд);
10. отключите питание ноутбука от зарядного устройства и вставьте батарею;
11. подключите зарядное и запустите ноутбук; - Никита
подскажите пожалуйста что делать если в биосе нет«SET DEFAULTS и Setup(Restore) Defaults» ?
Ноут работает только при включенной зарядке как только вытыкаю он вырубается (когда стоит на зарядке написано подключена,заряжается ну сколько бы он так не стоят 0% всё делал как в статье но в биосе SET DEFAULTS и Setup(Restore) Defaults у меня нет ((может они могут называться по другому? подскажите кто знает пожалуйста. - Андрей
Здравствуйте. У меня hp pavilion g6 - проблема аналогичная. Ноутбук новый. На зарядное устройство не реагирует, даже лампочка не горит. Полностью разряжен, не удается даже включить..
Обгромнейшая просьба: Подскажите хоть что нибудь - Кирилл
После выполнения пункта 5 нажал кнопку включения, ноут моргнул двумя огоньками и потух полностью. Теперь ни на что не реагирует, огоньки вообще не горят. Что делать?
- ART
Здравствуйте!у меня такая проблема не заряжается аккамулятор ноутбука когда он включен,только когда выключен заряжается и то очень медленно.. за два дня где то 50% только зарядило потом включаю комп обратно садится через некоторое время аккамулятор и выключается ноут… можете ли помочь мне???((
- Анна
Что делать, если несъёмная батарея? Она где-то внутри, сама снять ничего не могу. В сервис нести вообще не хочется. Аккумулятор перестал заряжаться после обновления до windows 10 с восьмёрки.
- Александр
Главное преимущество ноутбуков перед стационарными ПК заключается в их высокой мобильности и возможности автономного функционирования. Обеспечить ее позволяют емкие и эффективные источники тока, от параметров которых и зависит продолжительность работы лэптопа.
Аккумулятор портативного ПК содержит также и специальные контроллеры. Очень часто можно столкнуться с ситуацией, когда на вполне исправном устройстве она вдруг начинает странно себя вести – ее заряд стремительно падает даже при довольно экономном использовании или батарея на ноутбуке не заряжается полностью.
Большинство таких ситуаций могут быть связаны с некорректным процессом зарядки или выходом из строя компонентов электрической цепи лэптопа.
Может проблема не в батарее
Возникшие сложности с электропитанием не всегда кроются в автономном источнике тока. Определить это можно на этапе включения. В том случае, если устройство внезапно перестало подавать признаки жизни при включении, необходимо обратить внимание на целостность электрической цепи портативной зарядки, а также на розетку, к которой оно подключено.
Для начала стоить изучить ситуацию, придерживаясь нехитрого алгоритма:
- проверить работоспособность розетки;
- проверить подключение шнуров и правильность подсоединения разъемов;
- определить отсутствие неполадок блока питания и кабеля;
- проконтролировать наличие заряда в самом аккумуляторе, если он съемный и поддается замене. Для этого можно использовать тестер или лампочку от карманного фонаря с подходящими характеристиками.

Очень часто бывает, что отсоединившийся провод или не до конца вставленный в разъем сетевой кабель приводят к быстрому разряду. Особое внимание стоит уделить целостности самого кабеля, поскольку регулярное его использование может привести к деформации проводов возле разъемов и последующему разрыву контактов.
Если вопрос не был решен, то очевидно предположить, что существуют определенные неполадки в блоке питания. Проверить электрическую цепь можно и самостоятельно, воспользовавшись специальным тестером.

Для проверки исправности зарядного устройства можно воспользоваться таким же от другого портативного ПК. Если при его подключении лэптоп также не подаст признаков жизни, значит поломка в нем самом или в автономном питании.
Типичные проблемы аккумулятора
Как известно, со временем характеристики химических источников тока, падают, и процесс этот является необратимым. Один из важных параметров – количество циклов перезарядки, в современных ноутбуках составляет порядка 700 раз. Это значит, что если переносной ПК подключается к электросети каждый день, то исправно функционировать он будет минимум около двух лет.
Если портативный ПК использовался длительное время, то вполне вероятно, что его аккумуляторы могли постепенно выйти из строя и уже не могут обеспечить достаточного заряда.

Помочь определить так ли это может специализированное программное обеспечение. Большинство производителей техники, в частности портативных ПК и ноутбуков, выпускают специальные утилиты для тестирования состояния источников тока.
Как правило, они выдают подробную информацию, среди которой будут такие параметры:
- рабочая емкость;
- напряжение;
- температура;
- уровень заряда и другие.
Помимо изменения характеристик химических элементов, проблема может заключаться также в сбоях контроллера. Обычно он находится на специальной плате внутри батарейного блока или реже встроен в материнскую плату самого лэптопа. Проверить его помогут специализированные программные утилиты от производителя или сторонних разработчиков.
Видео: Аккумулятор не заряжается
Подключен, но нет зарядки
Наиболее распространенная проблема с автономной работой ноутбука проявляется в том, что он подключен к сети, исправно функционирует, но заряда не происходит. Это свидетельствует о том, что электрическая цепь ноутбука и зарядного устройства исправна, по крайней мере, в части подачи электричества на сам ПК, но имеется проблема с контроллером. Причин, почему батарея подключена, но не заряжается, может быть несколько.

В аккумуляторном блоке лэптопа находится, как правило, несколько элементов – от 3 до 12 штук. Если один из них оказался бракованным или преждевременно вышел из строя, то вполне вероятно нарушилась вся электрическая цепь и требуется его заменить. При достаточном уровне знаний эту процедуру можно сделать самостоятельно, правильно подобрав необходимые элементы по параметрам.
Не стоит пренебрегать необходимостью регулярной проверки физического состояния контактов. С течением времени они могли окислиться или засориться, что приводит к плохому контакту поверхностей и неполадкам.

Фото: контакты аккумуляторной батареи
В таком случае необходимо канцелярским ластиком протереть все контакты Делать эту процедуру необходимо осторожно, во избежание повреждения самих контактов и элементов, размещенных по соседству.
Заряжается, но не полностью
Ситуация, когда аккумулятор заряжается не до конца, может свидетельствовать о таких проблемах:
- физический износ химических элементов;
- сбой контроллера;
- действия сторонних утилит и менеджеров.
В первом случае можно воспользоваться упоминавшимися выше программными методами определения и диагностики всех важных параметров. По полученным результатам можно определить их состояние и необходимость замены.
Некорректную работу контроллера можно также определить с помощью специальных программ или штатными методами некоторых операционных систем.
В последнем варианте проблема может заключаться в том, что в фоновом режиме запущены специальные утилиты, которые управляют энергоснабжением ноутбука и процессом зарядки. 
Как показывает практика, иногда производители техники или сторонние разработчики предлагают программное обеспечение, призванное корректировать параметры источника питания мобильного ПК. Такие утилиты автоматически изменяют процесс заряда, а также оптимизируют расход и использование аппаратных мощностей.
Отключив сторонние утилиты для управления ресурсами ПК, можно добиться корректного отображения состояния аккумулятора и его зарядки до 100 процентов.
Если этого не произошло, необходимо проделать описанные ниже действия:
- выключить питание;
- отсоединить зарядное и вынуть аккумулятор, если имеется такая возможность;
- зажать кнопку включения на протяжении до 30 секунд;
- вставить аккумулятор без подсоединения зарядного;
- включить ПК и проверить показатели энергоснабжения.

Аналогичным образом можно повторить этот набор шагов, но включить ПК без автономных элементов питания с подключением к сети. В результате проведенных действий исчезнет остаточное напряжение всех без исключения конденсаторов на плате.
Установленное программное обеспечение или встроенный менеджер электропитания рекомендуется перевести в режим оптимального энергоснабжения. Использование режимов экономии или максимальной производительности следует отключить.
Видео: узнаем износ батарейки
Батарея у ноутбука не заряжается
Если по результатам проверки цепи выяснилось, что трудности заключаются в самом автономном источнике тока, то вариантов решения этой проблемы может быть несколько.
Основные из них:

Вышедшие из строя отдельные химические источники тока в блоке могут нарушить электрическую цепь, делая невозможной саму зарядку. Замену их можно проводить самостоятельно или в сервисном центре.
Сбой контроллера может быть вызван его поломкой или некорректной работой. В первом случае потребуется его замена или ремонт всей батареи.
Диагностировать неполадки помогут сторонние утилиты, самыми популярными из которых являются:

В последнем случае необходимо, как говорилось выше, провести осмотр контактов и при необходимости очистить их от мусора или окиси.
Ошибки драйвера
Причина, по которой не происходит процесс зарядки, может быть обусловлена драйвером электропитания операционной системы. Устранить эту неполадку возможно путем переустановки драйвера или его отключения .
Если используемая операционная система Windows, то все необходимые настройки находятся в соответствующем разделе «Панели управления».
Для этого необходимо:

После этих действий можно попробовать сменить режим электроснабжения штатными средствами операционной системы и произвести перезагрузку компьютера.
Контроллер питания
Зарядка современных литий-ионных элементов требует специального режима питания, что собственно обеспечивается специальной платой управления. Если в процессе эксплуатации менялась батарея, особенно от сторонних производителей, а затем возникли проблемы с ее использованием – неполадки могут быть на уровне этого компонента.

Фото: контроллера заряда аккумулятора
Самые распространенные из них такие:
- несовместимость с лэптопом. Даже подходящие аккумуляторы других производителей могут иметь некоторые электронные компоненты, отличающиеся характеристиками и параметрами;
- ряд поставщиков техники особенно тщательно подходят к исключению использования подделок и встраивают защиту от них даже на уровне автономных источников электроэнергии. Поддельные компоненты попросту не будут функционировать на таком компьютере;
- перепутанная полярность на плате вследствие бракованной или контрафактной продукции. Рекомендуется предельно осторожно относиться к использованию компонентов от малоизвестных поставщиков, так как качество их изготовления может желать лучшего.
Выяснить, почему произошел сбой, а также проверить его исправность можно с помощью тех же утилит тестирования или отдельных программ, более глубоко анализирующих его показатели.
Видео: откалибровать батарею
Показания в Aida64
Возможности универсальной диагностической утилиты Aida64 поистине широки . Помимо детальных сведений обо всех устройствах и компонентах системы, она также предоставляет подробную информацию о батарее и режиме ее использования.
Особенно актуальной будет проведение проверки перед приобретением портативного компьютера, бывшего в употреблении. Диагностика с помощью этой программы, помимо всего прочего, покажет количество циклов перезарядки автономного источника тока, и степень его изношенности. По этим параметрам можно будет сделать выводы о приблизительном времени его работы.

Среди прочего, Aida64 при осуществлении комплексной проверки ноутбука отображает следующие параметры его автономных источников тока:
- производитель;
- дата изготовления;
- тип химических элементов;
- текущая емкость;
- частота тока;
- прогнозируемое время работы;
- температура;
- вольтаж;
- режим энергоснабжения;
- количество циклов перезарядки;
- изношенность и другие параметры.
Как видно из приведенного материала, аккумулятор лэптопа – довольно сложный и весьма подверженный рискам поломки компонент. Для правильного ее использования стоит внимательно относиться к использованию сторонних портативных зарядок и регулярно проводить тест с помощью специализированного программного обеспечения.
Большинство возникающих проблем можно успешно устранить самостоятельно и даже без необходимости серьезного ремонта. Если неполадка является неустранимой – поможет обращение в сервисный центр или гарантийную мастерскую.
Главное преимущество ноутбуков перед стационарными ПК заключается в их высокой мобильности и возможности автономного функционирования. Обеспечить ее позволяют емкие и эффективные источники тока, от параметров которых и зависит продолжительность работы лэптопа.
Аккумулятор портативного ПК содержит также и специальные контроллеры. Очень часто можно столкнуться с ситуацией, когда на вполне исправном устройстве она вдруг начинает странно себя вести – ее заряд стремительно падает даже при довольно экономном использовании или батарея на ноутбуке не заряжается полностью.
Большинство таких ситуаций могут быть связаны с некорректным процессом зарядки или выходом из строя компонентов электрической цепи лэптопа.
Может проблема не в батарее
Возникшие сложности с электропитанием не всегда кроются в автономном источнике тока. Определить это можно на этапе включения. В том случае, если устройство внезапно перестало подавать признаки жизни при включении, необходимо обратить внимание на целостность электрической цепи портативной зарядки, а также на розетку, к которой оно подключено.
Для начала стоить изучить ситуацию, придерживаясь нехитрого алгоритма:
- проверить работоспособность розетки;
- проверить подключение шнуров и правильность подсоединения разъемов;
- определить отсутствие неполадок блока питания и кабеля;
- проконтролировать наличие заряда в самом аккумуляторе, если он съемный и поддается замене. Для этого можно использовать тестер или лампочку от карманного фонаря с подходящими характеристиками.

Очень часто бывает, что отсоединившийся провод или не до конца вставленный в разъем сетевой кабель приводят к быстрому разряду. Особое внимание стоит уделить целостности самого кабеля, поскольку регулярное его использование может привести к деформации проводов возле разъемов и последующему разрыву контактов.
Если вопрос не был решен, то очевидно предположить, что существуют определенные неполадки в блоке питания. Проверить электрическую цепь можно и самостоятельно, воспользовавшись специальным тестером.

Для проверки исправности зарядного устройства можно воспользоваться таким же от другого портативного ПК. Если при его подключении лэптоп также не подаст признаков жизни, значит поломка в нем самом или в автономном питании.
Типичные проблемы аккумулятора
Как известно, со временем характеристики химических источников тока, падают, и процесс этот является необратимым. Один из важных параметров – количество циклов перезарядки, в современных ноутбуках составляет порядка 700 раз. Это значит, что если переносной ПК подключается к электросети каждый день, то исправно функционировать он будет минимум около двух лет.
Если портативный ПК использовался длительное время, то вполне вероятно, что его аккумуляторы могли постепенно выйти из строя и уже не могут обеспечить достаточного заряда.
Помочь определить так ли это может специализированное программное обеспечение. Большинство производителей техники, в частности портативных ПК и ноутбуков, выпускают специальные утилиты для тестирования состояния источников тока.
Как правило, они выдают подробную информацию, среди которой будут такие параметры:
- рабочая емкость;
- напряжение;
- температура;
- уровень заряда и другие.
Помимо изменения характеристик химических элементов, проблема может заключаться также в сбоях контроллера. Обычно он находится на специальной плате внутри батарейного блока или реже встроен в материнскую плату самого лэптопа. Проверить его помогут специализированные программные утилиты от производителя или сторонних разработчиков.
Видео: Аккумулятор не заряжается
Подключен, но нет зарядки
Наиболее распространенная проблема с автономной работой ноутбука проявляется в том, что он подключен к сети, исправно функционирует, но заряда не происходит. Это свидетельствует о том, что электрическая цепь ноутбука и зарядного устройства исправна, по крайней мере, в части подачи электричества на сам ПК, но имеется проблема с контроллером. Причин, почему батарея подключена, но не заряжается, может быть несколько.

В аккумуляторном блоке лэптопа находится, как правило, несколько элементов – от 3 до 12 штук. Если один из них оказался бракованным или преждевременно вышел из строя, то вполне вероятно нарушилась вся электрическая цепь и требуется его заменить. При достаточном уровне знаний эту процедуру можно сделать самостоятельно, правильно подобрав необходимые элементы по параметрам.
Не стоит пренебрегать необходимостью регулярной проверки физического состояния контактов. С течением времени они могли окислиться или засориться, что приводит к плохому контакту поверхностей и неполадкам.

В таком случае необходимо канцелярским ластиком протереть все контакты Делать эту процедуру необходимо осторожно, во избежание повреждения самих контактов и элементов, размещенных по соседству.
Заряжается, но не полностью
Ситуация, когда аккумулятор заряжается не до конца, может свидетельствовать о таких проблемах:
- физический износ химических элементов;
- сбой контроллера;
- действия сторонних утилит и менеджеров.
В первом случае можно воспользоваться упоминавшимися выше программными методами определения и диагностики всех важных параметров. По полученным результатам можно определить их состояние и необходимость замены.
Некорректную работу контроллера можно также определить с помощью специальных программ или штатными методами некоторых операционных систем.
В последнем варианте проблема может заключаться в том, что в фоновом режиме запущены специальные утилиты, которые управляют энергоснабжением ноутбука и процессом зарядки. 
Как показывает практика, иногда производители техники или сторонние разработчики предлагают программное обеспечение, призванное корректировать параметры источника питания мобильного ПК. Такие утилиты автоматически изменяют процесс заряда, а также оптимизируют расход и использование аппаратных мощностей.
Отключив сторонние утилиты для управления ресурсами ПК, можно добиться корректного отображения состояния аккумулятора и его зарядки до 100 процентов.
Если этого не произошло, необходимо проделать описанные ниже действия:
- выключить питание;
- отсоединить зарядное и вынуть аккумулятор, если имеется такая возможность;
- зажать кнопку включения на протяжении до 30 секунд;
- вставить аккумулятор без подсоединения зарядного;
- включить ПК и проверить показатели энергоснабжения.

Аналогичным образом можно повторить этот набор шагов, но включить ПК без автономных элементов питания с подключением к сети. В результате проведенных действий исчезнет остаточное напряжение всех без исключения конденсаторов на плате.
Установленное программное обеспечение или встроенный менеджер электропитания рекомендуется перевести в режим оптимального энергоснабжения. Использование режимов экономии или максимальной производительности следует отключить.
Видео: узнаем износ батарейки
Батарея у ноутбука не заряжается
Если по результатам проверки цепи выяснилось, что трудности заключаются в самом автономном источнике тока, то вариантов решения этой проблемы может быть несколько.
Основные из них:

Вышедшие из строя отдельные химические источники тока в блоке могут нарушить электрическую цепь, делая невозможной саму зарядку. Замену их можно проводить самостоятельно или в сервисном центре.
Сбой контроллера может быть вызван его поломкой или некорректной работой. В первом случае потребуется его замена или ремонт всей батареи.
Диагностировать неполадки помогут сторонние утилиты, самыми популярными из которых являются:

В последнем случае необходимо, как говорилось выше, провести осмотр контактов и при необходимости очистить их от мусора или окиси.
Ошибки драйвера
Причина, по которой не происходит процесс зарядки, может быть обусловлена драйвером электропитания операционной системы. Устранить эту неполадку возможно путем переустановки драйвера или его отключения .
Если используемая операционная система Windows, то все необходимые настройки находятся в соответствующем разделе «Панели управления».

Для этого необходимо:

После этих действий можно попробовать сменить режим электроснабжения штатными средствами операционной системы и произвести перезагрузку компьютера.
Контроллер питания
Зарядка современных литий-ионных элементов требует специального режима питания, что собственно обеспечивается специальной платой управления. Если в процессе эксплуатации менялась батарея, особенно от сторонних производителей, а затем возникли проблемы с ее использованием – неполадки могут быть на уровне этого компонента.

Самые распространенные из них такие:
- несовместимость с лэптопом. Даже подходящие аккумуляторы других производителей могут иметь некоторые электронные компоненты, отличающиеся характеристиками и параметрами;
- ряд поставщиков техники особенно тщательно подходят к исключению использования подделок и встраивают защиту от них даже на уровне автономных источников электроэнергии. Поддельные компоненты попросту не будут функционировать на таком компьютере;
- перепутанная полярность на плате вследствие бракованной или контрафактной продукции. Рекомендуется предельно осторожно относиться к использованию компонентов от малоизвестных поставщиков, так как качество их изготовления может желать лучшего.
Выяснить, почему произошел сбой, а также проверить его исправность можно с помощью тех же утилит тестирования или отдельных программ, более глубоко анализирующих его показатели.
Видео: откалибровать батарею
Показания в Aida64
Возможности универсальной диагностической утилиты Aida64 поистине широки . Помимо детальных сведений обо всех устройствах и компонентах системы, она также предоставляет подробную информацию о батарее и режиме ее использования.
Особенно актуальной будет проведение проверки перед приобретением портативного компьютера, бывшего в употреблении. Диагностика с помощью этой программы, помимо всего прочего, покажет количество циклов перезарядки автономного источника тока, и степень его изношенности. По этим параметрам можно будет сделать выводы о приблизительном времени его работы.
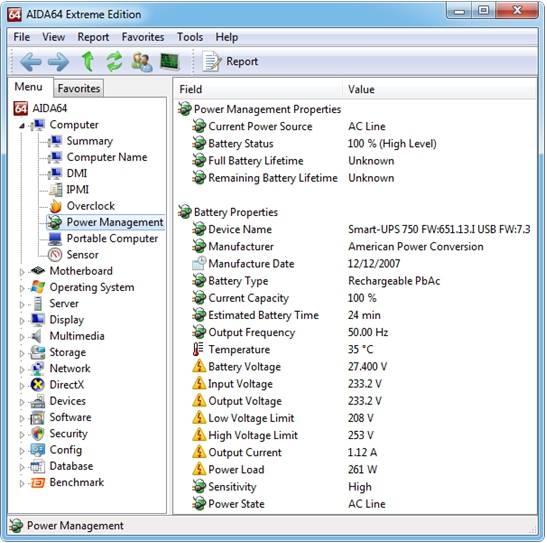
Среди прочего, Aida64 при осуществлении комплексной проверки ноутбука отображает следующие параметры его автономных источников тока:
- производитель;
- дата изготовления;
- тип химических элементов;
- текущая емкость;
- частота тока;
- прогнозируемое время работы;
- температура;
- вольтаж;
- режим энергоснабжения;
- количество циклов перезарядки;
- изношенность и другие параметры.
Как видно из приведенного материала, аккумулятор лэптопа – довольно сложный и весьма подверженный рискам поломки компонент. Для правильного ее использования стоит внимательно относиться к использованию сторонних портативных зарядок и регулярно проводить тест с помощью специализированного программного обеспечения.
Большинство возникающих проблем можно успешно устранить самостоятельно и даже без необходимости серьезного ремонта. Если неполадка является неустранимой – поможет обращение в сервисный центр или гарантийную мастерскую.
Зарядное устройство и аккумулятор устроены таким образом, что со временем, владельцы ноутбуков испытывают проблему с зарядкой своего ПК. Батарея не может зарядиться и нет при этом индикатора зарядки на экране компьютера. Это происходит при очень частом использовании устройства от аккумулятора и при работе со спящим режимом.
Итак, рассмотрим, что нужно сделать, когда батарея не может включиться.
Для начала нужно определить : точно ли есть неисправность в источнике питания ноутбука. Для этого включите ноутбук и посмотрите — работает он или нет. Если при включении от сети ноутбук работает, а от аккумулятора нет – значит дело в батарее. Ноутбук не может запуститься вообще, даже при включённом питании – дело в электронике или же в блоке питания.
Не заряжается ноутбук
Возможно, батарея исправна и дело совсем не в ней.
Хотя батареи и имеют свои сроки службы, бывают ситуации, когда аккумулятор не может заряжаться и при этом остаётся в рабочем состоянии. Если устройство совсем не включается, то сначала необходимо проверить :
- Точно ли установлен разъём зарядки в порт от ноутбука.
- Проверить разъём, который подключается от розетки к блоку источника питания.
Когда два шага сделаны, можно приступить к диагностике сети (розетки). Вполне реально, что она не рабочая. Если выяснили, что сеть исправна – проблема в другом.
Чаще всего к неисправности может иметь отношение блок электропитания (прямоугольная коробочка), то есть зарядка. Блок мог сгореть изнутри, а это значит, что произошёл технический износ, или перепады напряжения.
 Для проверки работы компьютера и батареи можно воспользоваться блоком питания от другого ноутбука. Но перед использованием нужно проверить
его выходную мощность – она должна быть такой же, как и у неисправного. Если отсутствует запасный блок питания, то установить причины неисправного состояния помогут в сервис центре.
Для проверки работы компьютера и батареи можно воспользоваться блоком питания от другого ноутбука. Но перед использованием нужно проверить
его выходную мощность – она должна быть такой же, как и у неисправного. Если отсутствует запасный блок питания, то установить причины неисправного состояния помогут в сервис центре.
Начните проверять блок питания на функционирование, если есть второй ноутбук с таким же элементом. Так, нужно вытащить его конец и вставить блок из первого компьютера для проверки на работоспособность. Если работает, то проблема заключается в первом ПК или его источнике питания.
Если результата нет от указанных выше действий, то важно обратиться в сервис центр. Но, если проблема в ноутбуке, то можно попробовать провести манипуляции на нем.
Сбрасываем Биос
Сброс настроек этой функции поможет справиться с проблемой, не заряжающегося устройства.
- F2 или Delete – клавиши на клавиатуре для входа в БИОС (в некоторых случаях клавиша F10).

Почти во всех случаях проблема с зарядкой решается, если проблема в самом ПК. Иногда, может мешать программа, которая следит за зарядкой – уберите её.
Удаляем программы следящие за зарядкой
Чтобы сделать это быстро, нужно кликнуть на кнопку пуск
и перейти в панель управления
.
Далее, выбираем опцию: «»
Это пример — удаление программы в Windows XP. О том, как это сделать в более поздних версиях узнайте далее в статье.
Как удалить программы в Windows7
Также выбираем пуск и панель управления . Потом, выбираем «программы и компоненты ». Если удаление, следящей за зарядкой программы, не помогло избавиться от проблемы, то ищем проблему в блоке питания.
Проверяем запущенные программы
Чтобы проверить активные утилиты нужно нажать следующую комбинацию клавиш на клавиатуре: «Alt+
Ctrl+
Del
». Откроется диспетчер задач. Тут завершаем ненужные процессы, т.к. при большой активности системы и заряд батареи потребляется сильнее.
Устраняем физические неисправности
Нерабочий блок питания
О том, почему может не работать данный элемент мы описали раннее. Но, не разобрали ещё один важный пункт – перегрев . В этом случае элемент при работе сильно нагревается и потому, нужно его охладить. Также, возможно причина и в механическом воздействии.
Механические повреждения в элементе питания

Для того, чтобы понять, подвергся ли блок механическим повреждениям , нужно обратить внимание на звук его работы. Обычно, при повреждении, будет слышен треск или чувствоваться запах горелого провода. Если это так, то следует срочно обратиться в сервисный центр!
Батарея заряжается не полностью
Ситуации, при которых аккумулятор не может зарядиться полностью, заключаются в такой проблеме, как износ контроллеров и химических элементов в источнике. Некорректная работа контроллеров определяется и спец.программами. Если проблема не в этом, то нужно отключить сторонние программы для управления ПК.
Проверяем аккумулятор
Чтобы проверить состояние аккумулятора, достаточно скачать программу. Она же будет мониторить состояние. Приведём список:
- BatteryCare
- BatteryOptimizer
- BatteryRater.
Эти программы помогут обозначить и реальную ёмкость
.
Замена батареи
Замените источник в том случае, если ни один из способ указанных выше не помог избавиться от проблемы.
Основная задача ноутбука и главное отличие его от непортативного персонального компьютера - мобильность, то есть возможность использование его не только около розетки, с постоянно подключенным питанием, но и в отдаленных от нее местах. Именно поэтому в каждом ноутбуке находится съемный аккумулятор, который может со временем сломаться. Если вы столкнулись с такой проблемой, когда зарядка батареи не выполняется или медленно заряжается, то не стоит сразу нести устройство в технический сервис, сначала можно попытаться починить батарею самостоятельно. Ниже разберём основные проблемы, связанные с аккумулятором на ноутбуке с Windows 10.
Не выполняется зарядка аккумулятора на ноутбуке с Windows 10: как устранить проблему
Есть несколько вариантов проблем, связанных с аккумулятором ноутбука, для каждого из них существует свое решение:
- Ноутбук видит аккумулятор, то есть он подключен, но при этом уровень заряда не поднимается, а только убывает.
- Батарея не заражается на 100%, а только до какого-то определенного уровня.
- Поломался блок питания, а не сам аккумулятор. То есть, проблема кроется не в батареи, она находится в рабочем состоянии, а в самом проводе, который не может передать заряд в аккумулятор по некоторым причинам.
- Компьютер не видит подключенный аккумулятор.
- Только что приобретенная батарея не работает с ноутбуком.
- Аккумулятор заряжается очень медленно, разряжается быстрее, чем успевает зарядиться.
Ниже в статье будет рассмотрены решения всех вышеописанных проблем, но перед тем как приступать к ним, выполните следующие действия:
Проверка изношенности батареи
Может быть, аккумулятор уже пережил свой век, и настала пора его заменить. Но чтобы убедиться в этом, необходимо воспользоваться одной из бесплатных сторонних программ по оценке состояния батарей. Одна из лучших и самых удобных программ подобного рода - Aida 64.

Новый аккумулятор не работает
Если вы купили новую батарею для своего старого ноутбука, а она не работает, то причины для этого может быть две: аккумулятор бракованный, стоит обратиться по месту покупки и попросить замены сломанного товара на новый или возврата денег, или аккумулятор не подходит к вашей модели компьютера, чтобы убедиться в этом, сравните информацию, находящуюся на самих аккумуляторах в виде наклейки.
Зачистка контактов
Проверьте физическое состояние внешних контактов на самом аккумуляторе и ноутбуке. На них не должно быть никакого налета, все контакты должны быть ровные, неизогнутые. Если на контактах будет обнаружен какой-либо мусор, но аккуратно снимите его сухой тряпочкой или резинкой.
Компьютер не видит аккумулятор, заряд распространяется плохо
Если компьютер не обнаруживает подключенную батарею, или он видит ее, но уровень заряда распространяется некорректно или скачет, то необходимо выполнить следующие действия, так как причина возникновения проблемы, скорее всего, кроется в том, что настройки системы были сбиты:
- Выньте из розетки кабель, а после вытащите его и из самого ноутбука.
- Изымите батарею из пазов ноутбука. Обычно, это делается при помощи движения специальных защелок в разные стороны.
- Отключите компьютер.
- Обратно подключите ноутбук к электросети, но батарею пока что не вставляйте.
- Начните включение ноутбука и перейдите в BIOS, нажав кнопку Del, F2 или F Какую кнопку использовать, зависит от того, какой фирмы ваш ноутбук.
- Выберите и активируйте функцию Restore Default. Она сбросит все настройки BIOS до стандартных, то есть, если в основные настройки компьютера были внесены изменения, они отменятся, а ваши личные файлы и настройки системы при этом удалены или сброшены не будут.
- Сохраните внесенные изменения, нажав кнопку Save and Exit и подтвердив действие.
- Отключите компьютер, удерживая кнопку отключения питания в течение 6–8 секунд.
- Отключите ноутбук от электросети.
- Верните аккумулятор в компьютер.
- Снова подключитесь к электросети. Такое частое отключение и подключение к сети нужно для того, чтобы не навредить батареи. Включите ноутбук и проверьте результат проведенной работы.
Батарея не заряжается до 100%
Если аккумулятор не заряжается до конца, то на это может быть две причины: аккумулятор сломан или износился, его пора менять, или у вас установлен энергосберегающий режим работы, который не дает зарядить батарею до конца, чтобы экономить количество потраченной энергии и срок службы аккумулятора. Чтобы настроить режим работы батареи, выполните следующие действия:

Что делать, если пропал значок батареи
Если в панели быстрого доступа, которая находится в правом нижнем углы экрана, пропал значок батареи, то необходимо выполнить следующие действия, чтобы вернуть его обратно:
- Используя поисковую строку Windows, перейдите к настройкам параметров компьютера.
- Откройте раздел «Персонализация».
- Разверните подраздел «Панель задач».
- В блоке «Область уведомлений» кликнете по кнопке «Включение и выключение системных значков».
- Отыщите в общем списке значок «Питание» и активируйте его отображение.
- Параметры можно закрыть. Дальше необходимо перейти к диспетчеру устройств.
- Разверните пункт «Батареи».
- Отключите в нем раздел «Адаптер переменного тока (Майкрософт)».
- Перезагрузите компьютер, чтобы все изменения вступили в силу.
Как выполнить калибровку
Калибровка батареи заключается в том, что необходимо сначала полностью зарядить батарею, а потом разрядить ее до самого конца. Лучше повторить эту операцию дважды. Этот процесс не улучшит и не ухудшит состояние вашего аккумулятора, но он позволит системе более точно определить максимальный объем батареи. Нужно это для того, чтобы компьютер всегда мог точно определить, на сколько процентов заряжен аккумулятор.
Полезные виджеты
Чтобы всегда иметь возможность увидеть, сколько процентов заряда осталось до того момента, когда компьютер отключиться, можно использовать специальные виджеты. Они позволяют вывести на рабочий стол всю необходимую статистику о состоянии батареи. В интернете можно найти очень много виджетов с различным дизайном и оформлением, большинство из них распространяются бесплатно. Например, можно использовать программу CircleColor Battery, которую можно скачать по следующей ссылке -
http://wingdt.com/circlecolor-battery.html . После установки, на рабочем столе появится круг, который будет изменять цвет в зависимости от уровня заряда, а также выводить крупными цифрами информацию об уровне заряда в процентах.
Если ни один из вышеперечисленных способов не помог вам устранить проблему с аккумулятором, то остается одно - нести сам ноутбук и батарею от него в сервисный центр, чтобы получить помощь квалифицированных специалистов. Возможно, придется покупать новый аккумулятор, поэтому заранее спишите все данные о старом, которые находятся на наклейки, прикрепленной к нему. Понадобятся они для того, чтобы купить батарею, подходящую под ваш ноутбук.









