Параметры отображения папки.
Я высказал свое мнение по поводу оптимизации и представил некий план оптимизации работы компьютера, который мне кажется наиболее логичным.
Первым пунктом этого плана идет оптимизация данных пользователя. Речь идет о файлах пользователя.
Мне довелось повидать довольно много домашних компьютеров и, должен заметить, что очевидные для опытных пользователей вещи абсолютно игнорируются практически всеми начинающими и речь идет именно о хранении личных данных пользователя на компьютере. Я уже неоднократно поднимал данную тему в своих видео и сейчас повторю некоторые основные моменты.
О чистке реестра
Но сначала небольшое лирическое отступление…
Не так давно я , в котором выразил свое мнение о регулярной чистке . Я считаю эту операцию необоснованной и потенциально опасной, но многие пользователи в комментариях возразили, приведя аналогию с квартирой, что, мол, реестр, как квартира, в которой нужно периодически убираться, иначе от грязи, пыли и разбросанных вещей вскоре невозможно будет пройти.
К чистке реестра мы еще вернемся в одном из следующих заметок, а сейчас я вспомнил о реестре лишь в том контексте, что чистка реестра — это вмешательство во внутренние процессы операционной системы и данное действие, с моей точки зрения, абсолютно некорректно сравнивать с уборкой квартиры, которая является процессом внешним. Но эта аналогия очень даже корректна, если речь идет о порядке в файлах пользователя.
Бардак в квартире — это бардак в файлах на компьютере.
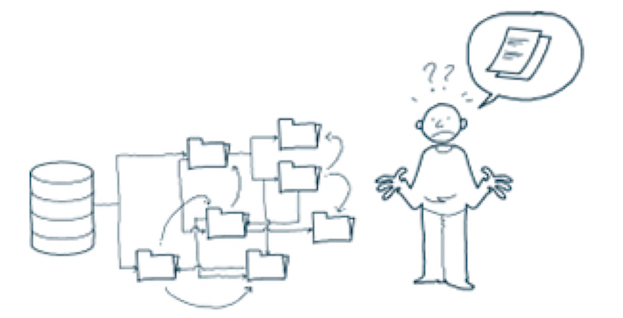
В вопросах оптимизации многие вещи настолько друг с другом взаимосвязаны, что моя попытка разделить данный процесс на этапы полностью не изолирует один этап от другого. Я имею в виду, что порядок в файлах пользователя может оказывать воздействие на операционную систему, об оптимизации которой мы поговорим позже.
В первую очередь это касается системного диска.
О системном диске
На компьютерах пользователей, как правило, есть два диска — С и D, хотя может быть и больше или, наоборот - только диск С.
Нет никакого криминала в том, что диск будет только один или их будет больше чем два. Это личное дело каждого пользователя. Просто следует помнить, что Windows нужен определенный ресурс для своей работы и одним из самых важных параметров, является свободное место на системном диске компьютера, то есть на том диске, где установлена Windows.
Отсутствие необходимого пространства обязательно приведет к заметному притормаживанию в работе операционной системы, а значит и компьютера в целом.
Многие пользователи вообще не задумываются над этим вопросом и очень зря.
Храня информацию на рабочем столе, в стандартных папках Документы, Изображения или Музыка, вы используете пространство системного диска. Если не контролировать объем свободного места, то рано или поздно возникнут проблемы.

Зная этот факт следует его учитывать в свое работе на компьютере и тут есть множество вариантов. Каждый пользователь выбирает вариант для себя сам.
Если вам, как и мне, нравится использовать стандартные инструменты операционной системы, вроде рабочего стола или стандартных папок, то стоит следить за объемом свободного места на системном диске и не допускать его переполнения.
Сколько места должно быть на диске C?
Но какой объем свободного пространства должен быть на системном диске?
Этот вопрос неоднозначный и ответ на него зависит от многих факторов, в том числе и от версии установленной операционной системы. Обычно я рекомендую держать минимум 5Гб, а в идеале 10Гб свободными. Этого будет достаточно для любой версии Windows и, при нынешних объемах жестких дисков, выделить такой объем можно практически всегда.
Но не стоит забывать, что кроме операционной системы на компьютер устанавливаются программы, которые также используют системный диск при установке и своей работе.
Возможно вы замечали, как изменяется объем свободного места на диске С, хотя вы ничего не скачиваете из интернета, не перемещаете какие-то файлы на компьютере и не устанавливаете новые программы. Данное изменение связано с работой операционной системы и установленных программ.
К этому вопросу мы также еще вернемся в следующих видео. Пока же стоит запомнить, что наличие определенного свободного пространства на системном диске критически важно для работы операционной системы и его недостаток негативно скажется на скорости работы.
Оптимизация данных пользователя
Итак, какие шаги можно предпринять для оптимизации своих данных.
Шаг 1. Создать дополнительный диск
Если на вашем компьютере только один диск С, то я бы рекомендовал завести еще один диск. То есть разбить жесткий диск вашего компьютера на два логических диска — C и D.
Наличие более одного логического диска является хоть и не критическим, но все же важным моментом.
Во-первых, так легче контролировать свободное пространство на системном диске.
Во-вторых, информация на других логических дисках не будет зависеть от системы и в случае выхода Windows из строя можно будет легко восстановить работоспособность системы, например, переустановив ее с нуля или восстановив из образа. При этом ваши личные файлы никак не пострадают, так как они будут на другом логическом диске.
Разбить жесткий диск компьютера можно абсолютно безопасно с помощью инструментов самой Windows. У меня есть отдельное видео на эту тему, и ссылку на него вы сможете найти под данным роликом.
Шаг 2. Переместить стандартные папки
Использование достаточно удобно, так как система часто предлагает вам нужную папку при скачивании или сохранении файлов соответствующих типов, а это ускоряет работу на компьютере.
Раньше я игнорировал стандартные папки, но затем понял, что так или иначе создаю точно такие же папки Фотографии, Фильмы или Музыка на другом диске. То есть по сути дублирую стандартные папки. И я стал ими пользоваться, но чтобы не беспокоиться о том, что размер моих пользовательских папок может повлиять на работу системы, я перенес их на другой диск.
При этом папки точно также отображаются в программе Проводник и работа с ними никак не изменяется, просто физически они находятся на другом логическом диске.
Делается это просто — создадим папки Музыка, Фотографии, Фильмы и Документы, например, на диске D. Название папок может быть любым.


Из меню выбираем «Свойства» и переходим на вкладку «Расположение». Здесь указываем только что нами созданную папку на другом диске.

Подобное действие нужно проделать для всех стандартных папок.
Шаг 3. Оптимизировать Рабочий стол
Очень многие хранят свои файлы на рабочем столе.
Рабочий стол — это лишь специальная папка на компьютере, содержимое которой отображается на экране. Эта папка находится на системном диске в профиле пользователя, а значит все ваши файлы, которые вы скачиваете или копируете на рабочий стол занимают пространство этого диска.
Если об этом не помнить, то можно очень просто забить системный диск под завязку и Windows из-за отсутствия ресурсов начнет заметно подтормаживать.
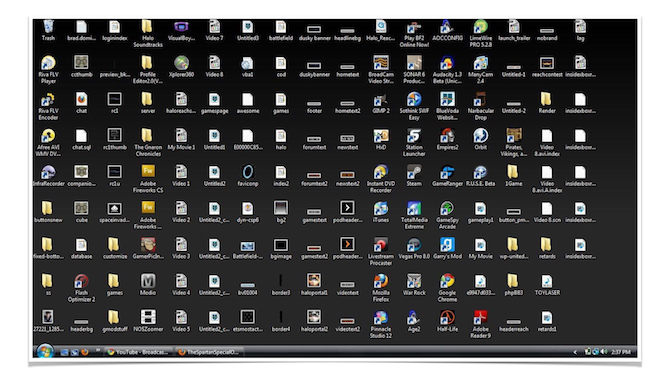
Аналогия с реальным рабочим столом 100%-ая — не нужно все свои вещи на него выкладывать.

Их можно аккуратно разложить по ящикам (то есть по папкам), а на столе оставить только то, что хотелось бы иметь всегда под рукой или то, с чем нужно будет работать в ближайшее время.
Все остальное можно переместить, например, в стандартные папки, которые уже будут на другом диске.
Шаг 4. Навести порядок в папке Загрузки
Программы, которые имеют возможность скачивать файлы из интернета, обычно либо используют стандартную , либо создают свою, но факт заключается в том, что все эти папки по умолчанию находятся на системном диске.

Менять расположение данной папки особого смысла нет, а вот поддерживать в ней порядок очень даже нужно.
Неоднократно наблюдал картину, когда в этой папке находились сотни файлов, многие из которых скачивались по несколько раз. При этом это могли быть файлы объемом в сотни мегабайт и больше. Само собой весь этот хлам занимает пространство системного диска, а многие начинающие даже не подозревают о его существовании.
Здесь нужно придерживаться лишь одного правила — папка Загрузки должна быть всегда пуста.
Когда вы что-то скачиваете из интернета, то сразу же проанализируйте, оправдал скачанный файл ваши ожидания или нет. Если да, то переместите его в ту папку, к которой он больше относится, например, одну из стандартных папок.
НЕ ЗАБЫВАЙТЕ удалять файлы из папки Загрузки сразу же или хотя бы периодически.
Также имеет смысл посмотреть в настройках программы, с помощью которой вы скачиваете файлы, в какую папку она помещает загруженное из интернета.
В первую очередь речь идет о браузере, которым вы пользуетесь или о программе закачек, вроде Download Master.

Подобные программы могут, как я сказал, создавать свои папки, а это означает, что нужно мониторить ситуацию для каждой программы отдельно, либо установить в настройках всех программ путь к одной папке Загрузки и следить за порядком только в ней. Такой вариант мне кажется самым логичным.
Шаг 5. Навести порядок в файлах пользователя
Возможно, для кого-то это прозвучит странно, но лично мне доводилось ни раз наблюдать картину полного хаоса в личных данных.
Довольно часто можно встретить дублированные файлы и папки, так как многие начинающие не перемещают, а копируют данные. В результате на компьютере появляется много дубликатов, которые занимают приличный объем.
И этот хаос создает проблемы как пользователю, потому что он не может быстро найти нужную ему информацию, так и операционной системе, потому что с увеличением количества файлов возрастает нагрузка и на нее.
Есть масса программ (в том числе и бесплатных), которые позволяют искать дубликаты файлов на компьютере. Но сказать по правде, я ими никогда не пользовался, так как с моей точки зрение — это лишь половинчатое решение проблемы. Я предпочитаю вручную разобрать завалы из файлов на компьютере и сразу удалить те, которые мне более не нужны, а остальные рассортировать по тематическим папкам.
В общем я за генеральную уборку, а не за поверхностные мероприятия!
Подводим итоги
Итак, в качестве итога я бы хотел привести алгоритм, который, возможно, несколько кардинальный и потребует времени, но он 100% действенный и позволит вам провести действительно генеральную уборку и навести порядок, а далее лишь его поддерживать.
Для этого нам понадобится второй жесткий диск или съемный жесткий диск. Объем диска должен быть достаточным, для переноса всех нужных вам данных на него.
- Создайте структуру нужных нам папок на съемном диске и начнем разбирать завалы на компьютере, перенося на съемный жесткий диск только то, что вам действительно нужно.
Под структурой папок я понимаю тематические папки вроде Фотографии, Фильмы, Музыка, Работа и так далее. То есть те папки, названия которых будут соответствовать хранимой в них информации. - Создайте список программ, которыми вы пользуетесь. Это можно сделать, открыв .
Проанализируйте все программы в этом перечне и выпишите только те, которые вам нужны.
Далее убедитесь, что сможете эти программы установить позже. Сейчас многие (если не все) программы можно скачать из интернета. Но возможно вам удобнее пользоваться не самой свежей версией программы и просто так скачать ее не получится. Поэтому стоит убедиться, что вам доступны установочные файлы всех нужных вам программ.
Как правило, набор программ, которым вы пользуетесь не такой и большой, поэтому данная операция не займет много времени.
- Переустановите Windows. При этом полностью форматируем весь жесткий диск компьютера. Об установке Windows у меня есть несколько видео и даже целый бесплатный курс . Поэтому данный процесс уже подробно разобран для всех популярных операционных систем и видео вы можете найти на моем сайте или ютуб-канале.
- Во время установки Windows, либо сразу после нее создаем дополнительный диск, если его раньше не было. То есть делаем так, чтобы на компьютере было минимум два логических диска — C и D. О том, как это сделать есть видео .
- Устанавливаем на компьютер только необходимые драйвера устройств и только нужные программы, список которых мы создали ранее.
- Если пользуетесь стандартными папками Музыка, Фильмы, Изображения и Документы, то переносим данные их на другой диск, а затем подключаем съемный жесткий диск к компьютеру и переносим на компьютер всю вашу информацию, которая уже будет находиться в структурированном виде. Само собой, все эти файлы копируются на дополнительный логический диск, а не на системный диск.
- На Рабочий стол помещается только самое необходимое.
В дальнейшем поддерживаем созданный таким трудом порядок.
Здравствуйте уважаемые читатели блога www.сайт. В мы завершили описание переноса операционной системы Windows 7 с сохранением всех установленных программ, данных и настроек на два жестких диска . Один из дисков — твердотельный накопитель SSD объемом 60 ГБ, второй — обычный механический.
Все получилось, и двухдисковая конфигурация себя полностью оправдала. Удалось, во-первых, полноценно задействовать SSD-диск, во-вторых, без ущерба для скорости работы системы сохранить оперативный простор в смысле места для пользовательских данных. Как я уже говорил, опасения по поводу того, не скажется ли негативно перенос профилей пользователей Windows 7 с твердотельного накопителя на обычный механический диск, не подтвердились.
Теперь сделаем дополнительно оптимизацию размещения системных папок Windows 7 и уберем несколько редко используемых гигабайт данных с SSD-диска.
Оптимизация размещения системных папок Windows 7 на SSD
Перемещаем индексную базу поиска на второй диск
Для ускорения поиска файлов и данных, например, в Outlook, Windows строит индекс. Вы часто что-то ищете на компьютере? Я изредка. Да и поиск по индексным файлам базы данных обычно осуществляется очень быстро. Смело можно переносить индексную базу на второй диск. По умолчанию индекс расположен в C:\ProgramData\Microsoft\Search
Предварительно сделаем на диске X: (X: — буква механического диска) папку с произвольным названием, но так, чтобы впоследствии было понятно ее назначение. Например, X:\SystemFoldersC . В нее мы все и перенесем.
Запускаем «Панель управления » > «Параметры индексирования » > «Дополнительно » >
Нажимаем «Выбрать новое » и находим в открывшемся окне поиска только что сделанную папку X:\SystemFoldersC .
Перенос каталога Installer
Если программ у вас установлено много, то скрытая системная папка C:\Windows\Installer , скорее всего, имеет весьма солидный размер. У меня она занимает около 8 ГБ. Судя по названию, файлы из этой папки используются нечасто, а некоторые, возможно, не будут востребованы уже никогда. Переносим смело.
Используем для этой цели тот же инструментарий, что и для копирования каталогов пользователей: xcopy
, robocopy
или FAR
. Например,
robocopy C:\Windows\Installer\ X:\SystemFoldersC\Installer\ /E /COPYALL /XJ
После завершения копирования удаляем папку Installer
с SSD-диска C:
и создаем на ее месте символьную ссылку. Например,
mklink /D C:\Windows\Installer\ X:\SystemFoldersC\Installer\
Перенос каталога MSOCache
Этот пункт актуален для тех, у кого установлен Microsoft Office. Папка эта на диске C:
нам точно не нужна. Переносим аналогично предыдущему пункту:
robocopy C:\MSOCache\ X:\SystemFoldersC\MSOCache\ /E /COPYALL /XJ
Удаляем C:\MSOCache
и создаем соответствующую символьную ссылку на C:
mklink /D C:\MSOCache\ X:\SystemFoldersC\MSOCache\
Думаю, что на этом надо остановиться. В принципе, процесс перемещения папок на второй (механический) диск при необходимости можно продолжить. Переместить можно все, что угодно, но тут, главное, не забыть, зачем вообще в систему устанавливался твердотельный накопитель.
Сжатие папки WinSxS
Настройка Windows 7 для работы с SSD
В заключение перечислю основные настройки Windows 7 для правильной работы SSD накопителя.
Отключение дефрагментации SSD накопителя
В отличие от Windows XP, Windows 7 хорошо умеет работать с SSD накопителями. Она понимает, что накопитель твердотельный и сама отключает ряд ненужных, или даже вредных, функции. К таковым относится, например, дефрагментация SSD диска, которая, в силу особенностей накопителя, скорости дисковым операциям не прибавляет, а вот срок его службы снижает.
Убедиться в том, что SSD не дефрагментируется по расписанию можно запустив dfrgui . В открывшемся окне «Дефрагментация диска » нажимаем «Настроить расписание » > «Выбрать диски ».

Убеждаемся, что SSD накопитель в списке не фигурирует.
Как оказалось, в Windows 8 наблюдается баг, благодаря которому система все же выполняет дефрагментацию SSD накопителя. Это не правильно и будем надеяться, что в ближайшее время Microsoft исправит ошибку.
Включение режима AHCI контроллера жестких дисков
Отключение Prefetch и Superfetch
Задачей Prefetch Service является уменьшение времени запуска приложений и времени загрузки системы. Windows отслеживает порядок загрузки и запуска приложений и записывает сведения в виде файлов небольшого размера в папке %systemroot%\prefetch . Эта информация используется сервисом для ускорения запуска приложений.
Если система расположена на SSD, то использование Prefetch Service никаких преимуществ не дает и даже мешает.
Управление сервисом осуществляется с помощью следующего ключа реестра >
HKLM\SYSTEM\CurrentControlSet\Control\Session Manager\Memory Management\PrefetchParameters
Параметр EnablePrefetcher
может принимать следующие значения:
0 — отключить сервис;
1 — упреждающая выборка приложений;
2 — упреждающая выборка приложений, запускаемых во время загрузки системы;
3 — включены обе упреждающие выборки (пп. 1 и 2).
Соответственно, нужно запустить редактор реестра regedit и присвоить «EnablePrefetcher » значение «0 » >

Superfetch так же предназначен для ускорения загрузки приложений. На основе анализа того, какие приложения наиболее часто используются на компьютере, Superfetch осуществляет их предварительную фоновую загрузку в свободную оперативную память.
Для загрузки приложений с SSD — Superfetch не нужна. Не выходя из редактора реестра присваиваем параметру «EnableSuperfetch » значение «0 «.
После выключения служб файлы из папки C:\Windows\prefetch автоматически не удаляются. Для экономии нескольких десятков мегабайт их можно удалить вручную.
Использование программного обеспечения производителей дисков
Не знаю, как обстоят дела с SSD дисками других производителей, но Intel для настройки своих дисков предлагает утилиту Intel SSD Toolbox . С ее помощью можно не только сделать большинство необходимых настроек, но и выполнить немедленно, или запрограммировать на регулярный запуск команду Trim . Зачем нужна команда Trim , мы разбирались в статье, посвященной AHCI .

Дополнительно Intel SSD Toolbox показывает информацию о диске, информацию SMART с расчетом остаточного ресурса, позволяет выполнить диагностику SSD накопителя и стирание с него всей информации.
Итоги оптимизации системных папок
Размер, занимаемый Windows 7 на SSD-диске
Посмотрим на окончательное размещение системных каталогов на двух жестких дисках >

Благодаря переносу части «второстепенных» папок на механический диск, удалось дополнительно уменьшить примерно на 30% занимаемый системой объем на SSD-диске. Файл подкачки (Pagefile.sys), естественно, второстепенным можно назвать с очень большой натяжкой, но, как я уже говорил, если на его счет есть сомнения, то теперь для него хватит места и на твердотельном накопителе.
Скорость работы системы Windows 7 на твердотельном накопителе
Если сравнить скорость работы компьютера с Windows 7 на твердотельном накопителе с той, которую он имел с системой, установленной на обычный механический диск, то коротко описать результаты такого сравнения можно так — это два разных компьютера. Время загрузки системы сократилось с, примерно, полутора минут до 18 секунд.
Больше всего впечатляет то, что после входа в пользовательский сеанс больше не надо ничего ждать, и можно сразу начинать работать. Раньше это был долгий и, можно даже сказать, мучительный процесс постепенного появления значков запускаемых при старте программ в трее, гаджетов на рабочем столе и так далее, который сопровождался непрерывным и долгим обращением к жесткому диску. Теперь ничего похожего нет.
Больше всего я опасался, что нечто подобное произойдет из-за переноса профилей пользователей на обычный механический диск. Но, как я уже говорил раньше, общей радостной картины такое вынужденное решение не испортило. Даже наоборот.
Открывая различные папки на своем компьютере для просмотра содержимого, вы могли заметить что файлы, хранящиеся в них, могут быть представлены в виде таблицы, плитки, содержимого, списка или значков. Если вы хотите привести все к одному виду
, применив параметры текущего представления
ко всем папкам
, оптимизированных для аналогичного содержимого. Например, папка с рисунками оптимизирована для файлов изображений, и если вы хотите что бы все папки с изображениями имели определённый вид, допустим крупные значки то можно применить это представление для всех папок
этого типа.
Для начала следует определиться, какое представление для папок и файлов определенного типа вам более удобно. Для этого откройте меню "Вид" и отметьте соответствующие отображение.
Затем раскройте меню "Сервис", если у вас включено "Всегда отображать меню", либо кнопку "Упорядочить". Нажмите пункт "Параметры папок"
и перейдите на вкладку "Вид".
Здесь, в области "Представление папок" нажмите кнопку "Применить к папкам".
Затем нажмите "Да" и "ОК".
Если позже понадобится сменить представление
, что бы установить исходные параметры папки, нужно будет нажать кнопку "Сброс вида папок".
Если нужно изменить тип файла
, для которого оптимизирована папка
, нужно изменить настройки этой папки. Для этого щелкните правой кнопкой мыши папку, выберите пункт "Свойства".
Перейдите на вкладку "Настройка", выберите тип файла в раскрывающемся списке "Оптимизировать эту папку" и затем нажмите кнопку ОК.
Так, при каждом запуске утилиты «Очистка диска» в папку %LocalAppData%\Temp\{GUID} зачем-то копируется содержимое папки %WinDir%\System32\DISM (причем временная папка не удаляется после завершения операции). После чего с помощью обновленной DLL осуществляется программный вызов функции глубокой очистки непосредственно из утилиты. Впрочем, копирование папки DISM наблюдалось еще до выхода KB2852386.
Неясности
Есть основания полагать, что алгоритм очистки в Windows 7 не совсем такой же, как в Windows 8 и выше с ключом /StartComponentCleanup. В частности, у меня и у читателей пока не выявилось сжатия файлов , несмотря на идентичность текстового описания в утилите cleanmgr. Проверьте у себя и напишите в комментариях!
Еще один непонятный нюанс — это загадочная фраза в статье базы знаний (перевод – мой):
Therefore, after you run the Disk Cleanup wizard, you may be unable to roll back to a superseded update.
После очистки диска у вас может не быть возможности откатиться к обновлению, замененному более свежим.
И нигде не объясняется, от чего зависит эта возможность:) В моем эксперименте у всех обновлений возможность удаления сохранилась, как и должно быть при использовании ключа /StartComponentCleanup в Windows 8 и новее. Возможно, со временем конкретика и появится…
Наконец, не совсем понятно, что мешало реализовать это раньше, и почему обновление появилось именно сейчас. Кстати, перенос очистки в утилиту DISM.exe Windows 7 пока не планируется, что не позволяет обрабатывать автономные образы. Возможно, такой перенос вскрывает целый пласт вопросов поддержки, связанных с обслуживанием образов.
Как автоматизировать очистку папки WinSxS
В Windows 8 очистка возложена на отдельное запланированное задание , а в крайнем случае можно воспользоваться утилитой командной строки DISM.exe. В Windows 7 единственный доступный пока способ заключается в создании настроенной конфигурации утилиты «Очистка диска» и добавления полученной команды в планировщик.
Папки со сжатыми файлами помечены синим. Пока что я не видел ни одного факта сжатия в Windows 7.
Почему не работает команда DISM /Online /Cleanup-Image /StartComponentCleanup ?
Потому что она для Windows 8 и новее. В Windows 7 используйте очистку диска, следуя инструкциям этой статьи.
Продолжение следует…
Дискуссия
У меня к вам примерно те же вопросы, что и после публикации аналогичной статьи о Windows 8. Но учитывая высокий процент владельцев Windows 7, я ожидаю увидеть больше ответов:)
Пожалуйста, напишите в комментариях :
- Получилось ли у вас оптимизировать папку WinSxS
- Сколько места вы сэкономили (перевести байты в гигабайты можно
Тема оптимизации Windows представляется большинству пользователей весьма важной и, наверное, именно потому с ней связано так много мифов. В одном из этих мифов утверждается, что увеличить место на диске, а также ускорить работу системы и приложений можно, производя определённые манипуляции с папкой Prefetch
. Давайте же разберёмся, действительно ли это так и для чего вообще нужна папка Prefetch
.
В Windows каталог Prefetch играет ту же роль, что и кэш в браузерах. Чтобы система или приложения запускались быстрее, Windows автоматически сохраняет часть их кода в особые файлы трассировки. Когда пользователь запускает, к примеру, ресурсоёмкое приложение, система сначала обращается к содержимому папки Prefetch , считывает сохранённую и «часть» программы в память, в результате чего последняя запускается быстрее.
В Windows папка Prefetch тесно связана с работой службы SuperFetch и компонента ReadyBoost , поэтому всякие действия с ней могут повлиять на их работу, причём не в лучшую сторону. Так, отключение службы SuperFetch может повлечь за собой снижение производительности системы на большинстве ПК за исключением либо старых машин с объёмом ОЗУ 1 Гб и менее, либо, напротив, очень мощных - с оперативной памятью более 16 Гб. Также SuperFetch может быть отключена, если в качестве системного диска используется SSD .
Что даст удаление содержимого папки Prefetch для оптимизации? Ничего, будет только хуже. Во-первых, время, необходимое на загрузку системы и некоторых программ увеличится, во-вторых, файлы PF будут созданы заново, на что системе опять придётся выделить часть ресурсов памяти. К тому же удаление каталога Prefetch ничуть не прибавит места на диске, так как весит эта папка обычно немного, а количество файлов в ней всегда ограничивается 128-ю .
Если вы так уже хотите управлять содержимым Prefetch , делать это нужно правильно, а именно - через реестр.
Откройте командой regedit редактор реестра и разверните эту ветку:
HKEY_LOCAL_MACHINE\SYSTEM\CurrentControlSet\Control\Session Manager\Memory Management\PrefetchParameters
HKEY_LOCAL_MACHINE \ SYSTEM \ CurrentControlSet \ Control \ Session Manager \ Memory Management \ PrefetchParameters |
В правой колонке окна редактора найдите параметр и посмотрите его текущее значение.

Скорее всего, это будет 3 . Именно это значение включает ускорение запуска приложений и системы. Если вы хотите полностью их отключить, измените значение на 0 . Для ускорения только приложений установите 1 , для ускорения загрузки только системы установите 2 . Чтобы изменения вступили в силу, перезагрузите компьютер.
Чуть менее распространённым является миф о том, что программы можно ускорить, если добавить в их ярлык ключ /prefetch:1 . Это действие якобы добавляет выбранную программу в папку Prefetch . В действительности же добавление ключа /prefetch:1 к ссылке на объект никаким образом на работу приложения не влияет, создавать же или не создавать файлы трассировки решает служба Prefetcher , которой виднее, какие приложение нуждаются в оптимизации запуска, а какие нет.









