Почему не включается bluetooth на планшете? В планшете либо телефоне под управлением Android не работает, не включается или не правильно работает блютуз. Что делать и как исправлять

Пользователи смартфонов и планшетов уже давно используют Bluetooth гарнитуру, и речь идет не только о занятых бизнесменах, которым постоянно поступают звонки. Это удобное устройство позволяет не отвлекаться во время движения и управления автомобилем. Процесс подключения проходит легко, но в первый раз у вас могут возникнуть трудности. Мы подготовили простую инструкцию, которая поможет вам быстро подключить гарнитуру.
Пошаговая инструкция
Проходит процесс следующим образом:
- Включаем гарнитуру и переходим к настройке планшета.
- На домашнем экране сделайте свайп с верхней части дисплея в нижнюю – появится панель быстродействия. Здесь нужно нажать на значок Bluetooth, чтобы активировать его.
- После этого начнется автоматический поиск устройств. ВАЖНО! Эта инструкция актуальна для гарнитуры, которая подключается к планшету в первый раз.
- Гаджет выполнит поиск и выдаст вам список доступных устройства, если их в вашем диапазоне несколько.
- Выбирайте вашу гарнитуру и нажимайте кнопку Подключить .
- Устройство запросит PIN-код. Вы сможете найти его на упаковке беспроводной гарнитуры.
- Как показывает опыт, практически у всех устройств стандартный PIN-код представляет собой 0000.
- Теперь у вас появилось стабильное подключение, его нужно настроить. Заходим в подключение и находим параметр Звук во время вызова .
- Если пропустить эту настройку, вы не будете слышать человека, который позвонил. Также можно поставить галочку напротив параметра Звук мультимедиа . После этого гарнитуру можно будет использовать как простые наушники.
Режим обнаружения
Если вы приобрели Hands Free, то есть вероятность, что гарнитура не будет найдена планшетом без предварительной активации режима обнаружения. Способ запуска этого режима зависит от конкретной модели. На некоторых устройствах нужно зажать кнопку включения до тех пор, пока диодный индикатор не замигает. Есть модели, где присутствуют колесико. Его нужно перевести в режим обнаружения.
В любом случае, вы сможете изучить инструкцию, чтобы узнать способ перехода в режим обнаружения. В руководстве указываются и другие особенности работы гарнитуры, с которой может столкнуться пользователь. Также этот режим понадобиться для подключения гарнитуры, которая до этого использовалась на других устройствах – выключите режим и снова запустите его, гарнитура перезагрузиться и ваш гаджет сможет ее обнаружить.
В настоящее время наиболее распространенным стандартом беспроводной связи является технология Wi-Fi, при помощи которой можно передавать и скачивать файлы с весьма приличной скоростью. Но не так давно едва ли не каждый пользователь постоянно перекидывал файлы по Bluetooth. Стандарт этот позволял передавать и принимать информацию со скоростью до 1 Мбит/сек, а на сегодняшний день четвертая его спецификация поддерживает теоретическую скорость до 24 Мбит/сек.
Даже в наше время подобные характеристики выглядят значительно, но пользователи и производители почему-то все реже вспоминают о впечатляющих характеристиках «Голубого зуба». Так, во многих ноутбуках последних лет выпуска нет этого протокола беспроводной передачи данных. Вообще, такое отношение поражает, так как на прилавках магазинов полно беспроводных мышей и клавиатур, которые общаются с компьютером именно по этому стандарту. А потому сегодня мы поговорим о том, как установить блютуз на ноутбуке.
Выбираем USB-адаптер
Так называется специальное устройство с модулем Bluetooth, подключаемое к USB-порту ноутбука. После установки соответствующих драйверов или программ вы сможете принимать или отправлять файлы. Так как все современные устройства такого класса являются предельно компактными, то над поверхностью USB-порта будет выступать лишь несколько миллиметров корпуса адаптера.
Таким образом, перед тем как установить блютуз на ноутбуке, нужно его купить. Как выбрать технику подобного класса?
На самом деле никаких особенных рекомендаций здесь нет. Во-первых, обратите внимание на класс устройства: мы уже писали, что на сегодняшний день имеется сразу четыре версии Bluetooth (последняя только-только начинает входить в оборот), так что имеет смысл покупать адаптер не ниже третьей спецификации. Сегодня на рынке встречается огромное количество китайских «свистков» Bluetooth 2.0. Стоимость их невелика. Конечно, у них так себе, но для подключения или клавиатуры они вполне подойдут.

Так как установить чаще всего требуется именно для этого, то и особенно выбирать не стоит. Но! Если вы планируете использовать компьютер, ноутбук или планшет в качестве своеобразного FTP-сервера, покупайте только адаптер с Bluetooth 3.0 и выше, так как в ином случае вам попросту не хватит скорости соединения.
Перед тем как установить блютуз на ноутбук «Леново», вообще лучше прикупить адаптер с четвертой спецификацией, так как эта компания быстро начинает встраивать ее в свои устройства.
Кроме того, обратите внимание на общее качество исполнения устройства. Лучше всего покупать те адаптеры, к которым в комплекте идет какая-нибудь утилита для управления. В не столь далекие времена попадались даже такие устройства, в комплекте с которыми шла программа BlueSoleil, стоимость которой на официальном сайте - почти тысяча рублей! Сегодня такое встречается куда реже, но поискать не помешает.
Так как «Голубой зуб» сегодня не так уж и распространен, обратите свой взор на комбинированные устройства: в одном корпусе совмещены Bluetooth и Wi-Fi модули, что делает адаптер еще более универсальным. Перед тем как установить блютуз на компьютер, пройдитесь по специализированным магазинам.
Программные решения

А сейчас мы обсудим программы, которые лучше всего подходят для организации беспроводного сообщения между вашими устройствами. И первой в списке стоит не слишком известная, зато функциональная и бесплатная утилита Widcomm. Перед тем как установить блютуз на ноутбук «Асус», лучше скачать именно ее. Дело в том, что эта программа лучше всего использует все преимущества модулей беспроводной связи именно этой компании.
Установка Widcomm
Сначала скачайте с официального сайта онлайн-инсталлятор, который автоматически сохранит на ваш компьютер самую актуальную версию приложения. Так как установить блютуз на компьютер без адаптера не получится, его нужно также подключить к любому свободному USB-порту.
В окошке установщика обязательно поставить флажок Accept. Сразу после этого можно жать на кнопку «Далее», после чего будет открыто следующее диалоговое окно программы инсталляции.
Внимание! Программа автоматически обнаружит все Bluetooth-адаптеры, подключенные к вашему компьютеру, а также проверит их совместимость со своими драйверами. Только если эта проверка пройдет успешно, стартует непосредственная загрузка самого установочного пакета.
Учтите, что файл установщика имеет приличные размеры, так что владельцам GPRS/EDGE модемов придется запастись терпением. Кроме того, после успешной установки и проверки устройства вам нужно будет нажать на кнопку Reboot в завершающем диалоге инсталляции. Перезагрузившись, вы обнаружите в системном трее значок программы. Вот как установить блютуз на ноутбуке.

Как настраивать Widcomm
Кликните по значку правой клавишей мыши, после чего откроется основное окно со всеми опциями Widcomm. В частности, здесь же вы сможете задать осмысленное имя каждому из устройств, которые подключены к компьютеру. Во вкладках «Локальные службы» и «Клиентские приложения» задаются разрешения локальных политик безопасности, а также монтируются отдельные порты для каждого конкретного гаджета.
Как подключать устройства через Widcomm?
Данное приложение предоставляет быстрый и обычный тип подключения устройств. Если вы планируете однократно перекинуть небольшой файл, проще всего нажать на кнопку «Найти устройства», после чего в списке появится ваш смартфон или иной гаджет. Затем придумываем произвольный ПИН-код, вводим его на компьютере и на подключаемом устройстве. Выполнится подключение, после чего файл будет отправлен или принят.
Перед тем как установить блютуз на ноутбуке, придумайте какой-нибудь типовой код, который будет достаточно надежен для использования его на всех ваших устройствах.

В случае, когда вы планируете постоянно соединяться с гаджетом, лучше всего настроить постоянное подключение. Кликните по пункту «Подключить устройство Bluetooth», после чего выполните все те же самые шаги, о которых мы уже говорили выше. Отличие будет только в том, что единожды введенный идентификационный код будет сохранен программой и самим устройством, после чего его не нужно будет писать при каждом подключении.
Программа BlueSoleil
В отличие от вышеописанного варианта, программа BlueSoleil является платной (около 30 долларов), но ее функционал однозначно стоит этих денег. Как ей пользоваться?
Как и в прошлом случае, необходимо включить блютуз на телефоне, подключить адаптер к компьютеру или ноутбуку. После этого в главном окне программы дважды кликаем левой клавишей мыши по стилизованному изображению шара. Ищем в открывшемся списке ваше устройство, после чего жмем по пиктограмме сервиса передачи файлов. Перед тем как установить блютуз, заранее выясните имя своего гаджета: в городах нередко бывает так, что в поле «зрения» адаптера бывает сразу несколько телефонов, а потому выбрать среди них свой бывает непросто.
Вам также потребуется придумать ПИН-код, ввести его в соответствующие поля на телефоне (или ином гаджете), после чего будет установлено соединение. Управление программой весьма простое, так что вы быстро разберетесь со всеми нюансами.

Ставим Bluetooth на планшет
Сразу заметим, что отыскать планшет без этого стандарта беспроводной связи практически нереально. Так что искать адаптер для планшета вам точно не придется. А потому поговорим мы о тех программах, которые могут упростить и улучшить управление беспроводной связью на планшете.
Не секрет, что многие китайские производители включают в состав базовой прошивки для своих планшетов на редкость бесполезные и неудобные утилиты такого рода, да и тот же Samsung этим грешит не так уж и редко. Так как установить блютуз на планшет «Андроид»?
Bluetooth File Transfer
Эта программа очень простая, компактная и полностью бесплатная. Предназначена специально для планшетов, позволяет максимально эффективно использовать имеющийся модуль Bluetooth для передачи файлов.
Кроме того, разработчики предлагают опцию FTP-сервера, который открывает двусторонний доступ к файлам. Таким образом, вы можете передавать и просматривать файлы как на самом планшете, так и на компьютере, который с ним сопряжен. Важно! В отличие от многих аналогичных приложений, Bluetooth File Transfer позволяет отправлять и принимать не только отдельные документы, но также целые каталоги с ними. Это избавляет от необходимости устанавливать на планшет программы для работы с архивами, многие из которых не слишком качественные и платные.

ASTRO Bluetooth Module
Это не самостоятельная программа, а модуль к файловому менеджеру для Andoid, ASTRO File Manager. Оба приложения бесплатны. Какими же важными опциями обладает данная утилита? О, их не так уж и мало!
Через ее виджет можно быстро включать и выключать Bluetooth-модуль, использовать ваш планшет в роли FTP-сервера, сканировать сеть на предмет наличия общедоступных ресурсов, а также раскрывать папки на своем устройстве для общего к ним доступа. Модуль регулярно обновляется, а потому в его составе постоянно появляются все новые и новые функции.
Вот как установить блютуз на ноутбуке или планшете. Сложного в этом нет ничего, так как сегодня есть гигантское количество не только бесплатных приложений, но и дешевых блютуз-адаптеров для подключения их к тем компьютерам, где технологически этого модуля нет.
Есть ли на планшете блютуз? Модуль блютуз присутствует практически на всех современных планшетах. Так, нет ни одного iPad или нового Самсунга без блютуза. Тем не менее, на рынке присутствует некоторое число устройств без этого модуля.
Давайте рассмотрим, как подключить блютуз адаптер к планшету, какие для этого нужны средства и программы.
Использование блютуза весьма обширно:
- для прямой передачи данных между устройствами (телефоны, планшеты, компьютеры);
- для соединения с сетями и серверами (домашние, интернет, ftp);
- для совместной работы с системами навигации;
- для передачи потоковой информации на гаджеты (очки виртуальной реальности, гарнитура);
- прочее.
Включение Bluetooth
Давайте рассмотрим, как включить блютуз на планшете (под управлением разных операционных систем). Для начала будем считать, что модуль уже предустановлен на планшет. Как подключить внешний адаптер Bluetooth будет написано ниже.
Проще всего дела обстоят с устройствами на Android и iOS. Так в iPAD нужно просто зайти в Настройки, перейти в раздел «Основные» и включить Bluetooth или передвинуть соответствующий ползунок.
В девайсах на Android такая же процедура. Нужно зайти в Параметры, где выбрать соответствующий пункт. В версиях Android 4.0 и выше Блютуз можно включать прямо с панели уведомления, нажав на пиктограмму с символом «Блютуз».

Немного тяжелее в планшетах под управлением Windows. Вообще-то значок Bluetooth должен находится на панели задач, но, если его нет, возможно, он отключён или нет соответствующих драйверов. В первом случае нужно зайти в Диспетчер устройств через Панель Управления и включить устройство. Если нет драйверов, то устройство будет неопознанным. В таком случае необходимо скачать соответствующие драйвера. Если вы не знаете, какой у вас адаптер, то придётся скачать ещё и программу Everest или подобную ей, которая специализируется на распознавании устройств.
Как подключить блютуз к планшету на Windows
- При подключении адаптера к планшету, Windows должен автоматически распознать устройство и предложить установить драйверы. Это касается брендовых адаптеров. Для блютуз адаптеров китайского производства будет необходимо установить драйверы вручную или установить специальную программу для блютуз. Большинство программ автоматически распознают устройства практически всех производителей.
- Для того, чтобы установить драйверы на планшет с диска, будет нужно проделать несколько манипуляций. Проще всего открыть доступ в локальной сети к дисководу на компьютере. Но можно сделать и по-другому. Сделать образ диска, скачать его на планшет и запустить в виртуальном приводе (Daemon Tools, например). Если вы знаете точно модель своего блютуз адаптера, то можно скачать самые свежие драйвера прямо с сайта производителя.
- В большинстве случаев устанавливается не один драйвер, а несколько – для разных сервисов. Рекомендуется произвести повторную установку драйверов, чтобы наверняка все службы и сервисы распознали устройство.
Как настроить блютуз на планшете на Android

Установка адаптера Блютуз на Android самая тяжёлая, если всё делать вручную. Гораздо проще перепрошить планшет на кастомную прошивку, где уже всё настроено. Как правило, разработчики предустанавливают все драйвера и блютуз работает сразу же, после подключения. Но давайте рассмотрим, как делать все вручную (без перепрошивки) на примере планшетов с процессорами Telechips (планшеты RoverPAD) или ARM Cortex-A8 (большинство среднебюджетных Самсунгов).
- Первым делом нужны рут-права, если у вас их ещё нет. Для этого ставим z4root и проверяем есть ли они, перезагрузив свой гаджет.
- Теперь скачайте и установите для дальнейших действий autostart, Root Explorer (разрешите root права, при первом запуске) и нужные аттачи под свой процессор.
- Нужно установить на планшет любой терминал. Например, Connect Boot и скопировать из разархивированных аттачей файлы.
- В папку system/lib/modules положить файл btusb и поставить права 777 или 775 – без разницы.
- Создать папку с правами 775 /data/opt, где создать файл под названием autostart.sh. Откройте сам файл и напишите следующий код. Права у файла, естественно, должны быть 775.
- Перезагрузите свой планшет и зайдите в терминал. Нужно проверить загруженность btusb (модуля). Для этого пропишите команду «Ismod». Среди всех строчек должна быть надпись btusb с разными цифрами. Если есть, то всё в порядке. Идём дальше.
- Установите Quicktoth для того, чтобы можно было конфигурировать блютуз-соединения и подключайте любой блютуз для планшета (подойдёт практически любой «свисток»). Ждите около 50 секунд для обнаружения устройства.
Неполадки
Рассмотрим наиболее частые причины, из-за которых не работает блютуз на планшете:
- Некоторые внешние адаптеры имеют кнопку вкл/выкл или «Connect». Также возможно наличие севшего аккумулятора или батареек.
- Устройство может не распознаться сразу. Попробуйте вынуть его и установить заново.
- Не все планшеты подают соответствующее питание на концентраторы USB.
Полезные программы для блютуза
Bluevibe
- Платформа: Android
- Стоимость: бесплатно
C помощью этой программы можно выходить в интернет через другие девайсы за счёт последних. Также можно просто подключиться к другому гаджету для навигации по его файловой системе.

- Платформа: Android
- Стоимость: бесплатно
- Совместимость: полная с MSI и ZeeMote.
Программа для того, чтобы подключать джойстики и другие геймпады к планшету.
BT Reader
- Платформа: Android.
- Стоимость: бесплатно.
- Совместимость: полная с LG.
Приложение не только подключает блютуз гарнитуру, но и читает вам пришедшие смс.
IVT Bluesoleil
- Платформа: Windows
- Стоимость: 210 рублей.
- Совместимость: полная с производителями Orient, Prolife, Billiontone и частичная с Smart.
Очень простая в работе программа. При запуске нужно просто нажать на ядро в центре, чтобы приложение нашло все устройства в радиусе досягаемости. Соединение происходит при помощи совместно введенного PIN-кода, который можно выключить. Программа полностью русифицирована и представляет больше возможностей, по сравнению со своими аналогами. Кроме передачи данных, можно раздавать интернет, производить синхронизацию и пр.
Блютуз для планшета Андроид – это удобный инструмент, который используется в различных целях. Благодаря появлению более новых технологий беспроводной передачи данных, главным образом Bluetooth используется для подключения гарнитуры. Однако, очень часто этот тип связи применяется и для передачи небольших файлов между устройствами.
Кроме этого, Bluetooth можно использовать для создания домашней сети. Но, стоит учитывать, что скорость передачи данных по этому типу связи достаточно низкая и не превышает 150 Кбс. Однако, в некоторых случаях эта технология все же имеет преимущества перед более новыми.
Зачем нужен Bluetooth на планшете
Блютуз адаптер для планшета выполняет важную функцию. При этом стоит заметить, что каждый современный смартфон, телефон, планшет и практически любой ноутбук имеет встроенный модуль Bluetooth. Благодаря этому в любой момент и без использования каких-либо приложений вы можете обмениваться файлами с друзьями. Однако, это не основная задача данной технологии.
Изначально она разрабатывалась для подключения беспроводной гарнитуры. Это очень удобно, так как в момент разговора ваши руки свободны и пользователя не сковывают провода, которые могут ограничивать действия.
Также в наше время модуль Bluetooth используется и в акустических системах. Это позволяет воспроизводить аудиоконтент с ноутбука, смартфона, планшета и так далее без использования проводного соединения.
Помимо всего перечисленного, Блютуз модуль на планшете с Андроид позволяет раздавать мобильный интернет другим пользователям по беспроводной связи. При этом скорость передачи данных по Bluetooth хоть и уступает 3G связи, но этого вполне достаточно для определенных целей.
К преимуществам данного типа соединения можно отнести следующее:
- Стабильность соединение.
- Простота использования.
- Помехоустойчивость.
- Минимальные настройки.
Все эти положительные моменты позволили данной технологии прочно занять свою нишу, не уступая современным видам связи.
Как включить Bluetooth на планшете
В наше время планшеты уже не являются диковинкой. Более того, они имеются практически у каждого. Все же очень часто задается вопрос, как найти Блютуз на планшете с Android. Дело в том, что подобные девайсы могут иметь самые разнообразные оболочки, которые имеют существенные отличия в оформлении интерфейса. Однако, у всех есть общие черты.
К примеру, один из вариантов, как включить Bluetooth на планшете заключается в вызове выпадающего меню. Делается это простым жестом – проведите пальцем от верхней части экрана к нижней.
В этом меню верхняя полоса – это панель инструментов, на которой вы сможете найти кнопку, обозначенную значком Bluetooth. При нажатии на нее модуль включиться, и предложит список доступных подключений.
Второй способ активации адаптера Bluetooth заключается в том, что вам нужной войти в меню, после чего найти ярлык «Настройки» и нажать на него. В открывшемся меню просто найдите пункт «Беспроводные сети» или «Bluetooth». Для активации модуля вам необходимо поставить галочку в соответствующей строке или передвинуть бегунок в нужное положение.
Блютуз – это беспроводная связь.
Задачей устройства является соединение разных устройств, а также передача и обмен файлов.
Адаптер функционирует как обычный приемник для радиосвязи, который настроен для отдачи сигнала и для его приема. Просто включить функцию будет недостаточно для работы.
Для высшего уровня защищенности в нем выключено обнаружение устройств. То есть, что б другие оппоненты видели вас, его надо еще «активировать». Только после этого оборудование готово к работе.
Неполадки в работе приспособления
Одной из главных неисправностей в работе адаптера является то, что блютуз не видит устройства. Причин для этого существует много.
Самые распространенные:
- Программное обеспечение работает не надлежащим образом.
- В устройстве, которое пытаются найти, не включена функция обнаружения.
- Большие помехи.
- Присоединяемый аппарат находится за пределами области воздействия адаптера.
Поэтому, перед тем, как приступить к исправлению неполадки, необходимо разобраться, почему приспособление не видит устройства.
Неполадки при работе Bluetooth в ноутбуке.
Рано или поздно все требует настройки. Не является исключением и блютуз, который так же может выйти из строя. Что делать, если блютуз на ноутбуке не видит устройства? Давайте решим эту незадачу.
Адаптер на ноутбуке может прийти в неисправность со временем или же сразу, в первую попытку его подключения. Выясните причину неполадок и приступайте к их устранениям.
Мы рассмотрим варианты изменения конфигураций при помощи утилитов и как настроить приспособление в БИОС.
Работа утилитов в ноутбуке
Интересно то, что утилиты могут переключать состояние блютуза. Так, например, «режим полета» может вообще отключить его. Для компьютеров разных марок это разные утилиты, но их множество.
Если после переустановки системы виндовс вы не хотите ставить те утилиты, которые предоставляет пакет для настройки, попробуйте перекачать необходимое с официальной странички поддержки вашего ноутбука.
Существуют варианты, когда только при помощи утилит вы можете заменить конфигурацию Bluetooth модуля.
Бывает такое, что переключить состояние адаптера получается лишь при их помощи (если есть оригинальные драйвера).
Есть ноутбуки, в которых можно настроить функции блютуза в БИОС системе.
К ним относятся HP, Lenovo и другие. Стандартно, в закладке «Advanced» находится пункт, в котором можно осуществить выключение и включение функции.
Иногда - в закладке System Configuration, в подпунктах «Onboard Device Configuration», «Wireless», «Built-in Device Options». Значение Enabled в них должно стоять «включен».
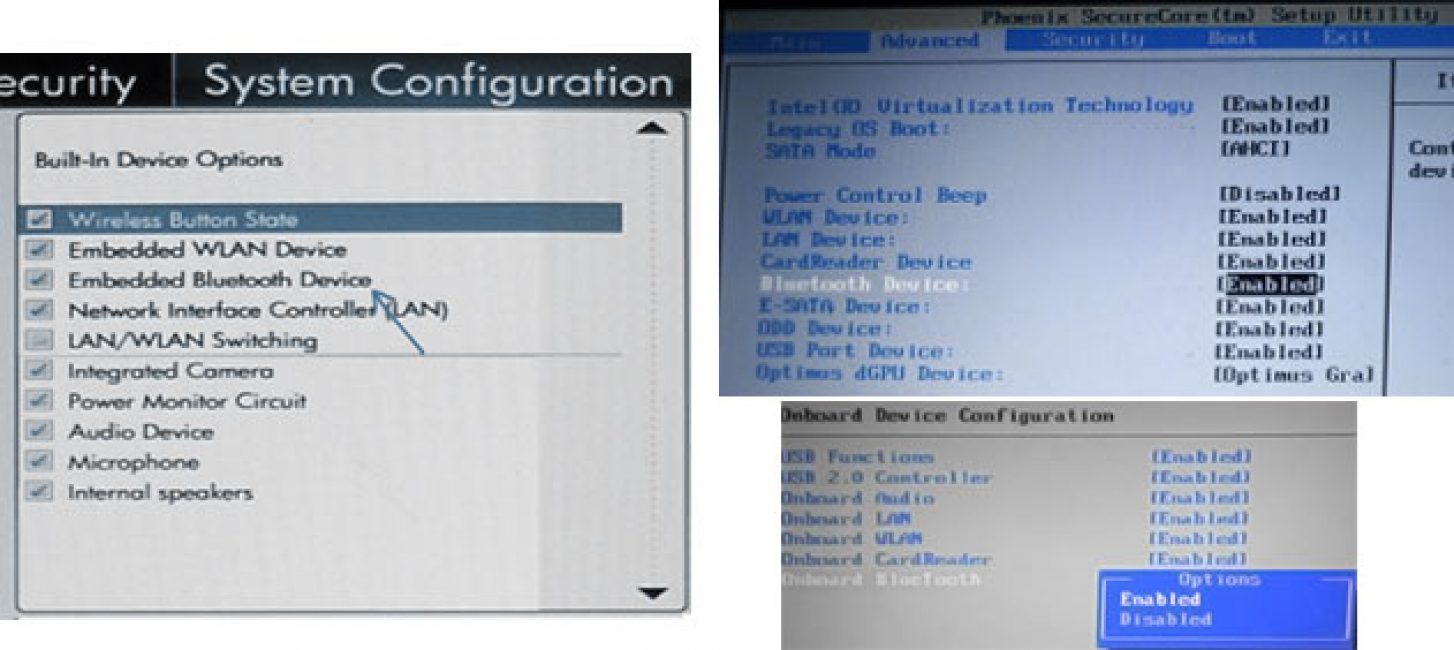
Если в БИОС нет закладок со словом Bluetooth, необходимо попробовать перевести в состояние Enabled» пункты WLAN и Wireless.
Иногда одна вкладка отвечает за активное и неактивное состояние всех беспроводных устройств.
Bluetooth драйвера: установка на ноутбук
Достаточно распространена причина неисправности адаптера – установлены не те драйвера или вообще нет никаких.
Как распознать эту проблему в диспетчере устройств:
- Желтый знак восклицания находится возле слова Bluetooth.

- Есть в списке «неизвестное оборудование».
- Вообще нет никаких похожих подпунктов.
- «Generic Bluetooth Adapter» стоит там, где должен быть «Bluetooth».
Совет! Допустим, вы обновили драйвера приспособления и система сообщает, что больше обновление не требуется, но модуль так и не работает. Это вовсе не означает, что сообщение соответствует действительности. Просто ОС Windows не может больше ничего вам предложить.
Что бы решить эту проблему, требуется произвести установку драйвера и посмотреть, поможет ли это. Скачайте его на сайте, который представляет модель вашего ноутбука.
Найти сайт можно, забив в поисковой системе фразу «Модель_ноутбука поддержка». Если нужного драйвера нет, примените наиболее похожий.
В случае, когда на вашем компьютере уже что-то установлено. Необходимо отключиться от сети интернет, и удалить его.

Теперь нужно начать установку нового программного обеспечения.
Часто на сайте представителе предлагается не один, а несколько драйверов для одной версии адаптера.
Что бы не ошибиться и выбрать правильный, нужно в диспетчере устройств щелкнуть правой кнопкой мишы на слове Bluetooth.
Затем, опустится к подпункту «Свойства»/ «Сведения» и найти «ИД оборудования». Вам потребуется последняя строчка с поля «Значения».
Копируйте ее и вставьте в поисковик на сайте devid.info. Система отсортируете драйвера, которые есть наиболее подходящими.
Причины, по которым не работает Bluetooth на Android
Если в работе приспособления на телефоне возникли проблемы. Самое первое, что надо сделать, это определить характер неполадки.
Необходимо понять активируется ли он или нет, проблема возникает уже при включенном устройстве или он не работает в принципе?
Адаптер не включается

В случае если прибор в целом никак не активизируется и демонстрирует постоянную загрузку, виной данному казусу является аппаратная неисправность, неполадки в системе, вирус в телефоне или установлена программа, с которой произошел конфликт.
С целью исправления неполадки попытайтесь совершить перезагрузку телефона.
Это действие будет уместно, если проблема заключалась в отсутствии места из-за переизбытка временных файлов или глюке системы.
Внимание! При выполнении данного действия, все ваши фотографии, песни и видеозаписи будут удалены. С целью их сохранения перезапишите эти данные на другой носитель перед сбросом настроек.
Для того, чтоб совершить полный сброс настроек, следует проследовать по такому алгоритму действий: «Настройки»/ «Сброс настроек».

Если же и после выполнения этого варианта проблема не исчезла, значит прибор, попросту сломан. Разрешить ситуацию можно только при помощи сервисной организации по ремонту оборудования.
В случае, когда он не включается в только что приобретенном телефоне - поменяйте по гарантии.
Мобильный не видит приспособление блютуз, но адаптер включается
При возникновении такой ситуации нужно проверить включен ли Bluetooth.
Если да, то нужно включить режим видимости устройства и отключить параметры «Тайм-аут обнаружения». Теперь прибор заработает в правильном режиме.

Адаптер включается, но передача данных не происходит
В случае, когда в вашем мобильном старая версия операционной системы, то в ее ВТ-модуле нет функции передачи данных.
Что бы решить эту проблему, нужно обновить ОС – если вам приходят на телефон автообновления. Или скачать приложение Bluetooth Fle Transfer из Play Market.

Неполадки при работе Bluetooth в операционной системе Windows 10
Очень удобно использовать блютуз для обмена информации между телефоном и персональным компьютером или для прослушивания музыки, используя беспроводные наушники.
Но бывают неприятные ситуации, когда после обновлений блютуз виндовс 10 не видит устройства. Что же делать в таком случае? Рассмотрим детальнее ситуацию.
Состояние устройства Bluetooth и драйвера
Для начала нужно определить, стоит ли после обновления ваш блютуз на месте? Установлены ли драйвера и насколько корректно они работают?
Что б проверить стоит ли он на компьютере, зайдите в «Панель управления», в раздел «Диспетчер устройств».

Там одним из подпунктов должен быть «Bluetooth». Если он присутствует, нужно проверить установлены ли драйвера на него? Для этого щелкните по названию мышкой и откройте содержимое папки.
В ней должно быть вложение. Главное, что б напротив не было восклицательного знака. Это означает, что все настройки верны и все установлено.

Случаются моменты, когда происходит сбой и необходимый модуль выключается. В таком случае, возне названия показывается черная стрелка.
Чтоб изменить параметры настройки на «включенный», нужно щелкнуть правой кнопкой мыши на названии и активировать прибор.

Если все же драйвера не установлены, в диспетчере устройств, в подпункте «другие устройства», будет помещено «неизвестное устройство», которое, больше всего и есть ваши адаптер.
Что бы решить эту проблему, нужно обновить драйвера и прописать путь к ним.
Существует еще вариант, когда в диспетчере устройств не будет видно ничего связанного в блютуз и с неизвестными устройствами.
Нужно перепроверить, и убедится, что адаптер вообще присутствует на ПК. Если нет, стоит его приобрести в специализированном магазине и установить. Такой вид имеет самый простой адаптер.









