Подключение планшета к интернету. Подключаем планшет к интернету: все возможные способы
Без интернета может выполнять весьма ограниченные функции. И вопрос его подсоединения к сети всегда стоит остро. Как сделать это быстро и без особых затрат мы поговорим в нашей статье.
Методы подключения планшета к интернету
Подсоединять можно несколькими способами: при помощи wi-fi-роутера, встроенного 3G-модема и сим-карты, внешнего 3G-модема или usb-кабеля. Поговорим о каждом из них подробнее:
- Подключение через wi-fi-роутер – наиболее простой способ. Чтобы воспользоваться им, сперва нужно убедиться, что в планшете отключен режим «В самолете». Далее, откройте настройки планшета и включите модуль, перейдите в раздел настроек и в списке доступных соединений выберите wi-fi-сеть своего . Останется лишь ввести логин и пароль, и добро пожаловать в интернет.
- Многим интересно, как подключить интернет на планшете через симку
, поскольку не всегда есть доступ к wi-fi-сети. Чтобы сделать свой планшет полностью мобильным, можно воспользоваться встроенным 3G-модемом.
- Вам нужно лишь обзавестись сим-картой и вставить ее в специальный отсек на планшете (на одной из боковых граней).
- Когда симка внутри планшета, включайте функцию «Мобильные данные» («Передача данных»). Это делается аналогично, как и на смартфоне.
- В большинстве случаев этого достаточно, чтобы интернет заработал. Но если возникают проблемы с подключением, вероятно, вам нужно редактировать настройки точки доступа АРN.
- Откройте настройки и перейдите в раздел «Еще»-подраздел «Мобильная сеть».
- Во всплывшем окошке выберите пункт «Точка доступа (АРN)». Остается нажать кнопку с 3-мя точками и выбрать пункт «Новая точка доступа».
- Как подключить интернет в планшете через модем
:
- Если ваш планшет не оснащен встроенным 3G-модемом, вам нужно докупить его. Подходит обычный модем, который мы используем для подключения к интернету ноутбуков и стационарных компьютеров. Планшет с таким модемом подключить к сети немного сложнее.
- Первым делом переведите 3G-модем в режим «Только модем». Чтобы сделать это, вам нужно на ПК установить программу 3GSW, подключить модем к ПК и, открыв программу, активировать режим «Только модем».
- Лишь после этого подключаем 3G-модем к планшету при помощи USB-OTG кабеля и на планшете установить приложение РРР Widget. Оно необходимо для дальнейшей настройки подключения к мобильной сети, ведь без встроенного модема планшет не оснащен необходимым программным обеспечением. В открытой программе нужно ввести данные о точке доступа, логин и пароль. Узнать все эти данные можно у мобильного оператора.
Можно ли подключить кабельный интернет к планшету?
В этом нет ничего невозможного. Как же подключить проводной интернет к планшету? Этот метод применяется достаточно редко, ведь планшет – это, все же, мобильное устройство, а его привязка кабелем снижает портативность. Но иногда все же такая необходимость возникает.
Что нужно, чтобы подключить планшет к интернету: вам необходимо приобрести USB-сетевую карту на основе чипа RD9700, являющуюся по своей сути переходником между USВ и RJ-45. Если в планшете нет даже разъема под USB, то понадобится еще один переходник – ОТG. Что касается драйверов и прочего ПО, то в большинстве моделей планшетов уже установлено все необходимое, так что скачивать и устанавливать что-то вряд ли понадобится.
Вставьте карту в планшет и подключитесь к коммутатору сети. Если после этого ничего не происходит,  продолжайте следовать инструкции по тому, как подключить планшет к интернету.
продолжайте следовать инструкции по тому, как подключить планшет к интернету.
Если вы пользуетесь бесплатной программой «Net Status», то во вкладке Netcfg вы увидите строку с указанным интерфейсом eth0. Это и есть наша сетевая карта, только ей не присвоены значения сетевых настроек. Это связано с тем, что в вашем устройстве сетевое подключение рассчитано на использование технологии DHCP, и что-либо изменить самостоятельно не выйдет.
В этом случае нужно запустить DHCP-сервер на ПК и устранить все проблемы. Дальше оборудование должно начать функционировать без сбоев.
Если есть в распоряжении планшет, он обязательно должен быть подключен к интернету. В противном случае теряется смысл использования такого устройства. Легкий вес и малые габариты делают планшет переносимым на любые расстояния, ограниченность в пользовании заключается только в заряде аккумулятора. Когда в путешествии нет возможности комфортно смотреть фильмы или играть в игры, придет на помощь интернет. Кроме того, просто перемещаясь по городу, открываются большие возможности - просмотр актуальных событий, назначение встреч и общение в социальных сетях.
Способы подключения
Планшет можно подключить к интернету как минимум четырьмя способами без задействования дополнительных приборов. А с приобретением необходимых переходников и установкой стороннего программного обеспечения войти в сеть можно даже через интернет-кабель.
Выйти в интернет через планшет можно следующими способами:
- через Wi-Fi;
- через точки доступа;
- по Bluetooth;
- с помощью 3G/4G-модема;
- по USB;
- по кабелю подключение Ethernet.
Через Wi-Fi-роутер
Один из самых распространенных способов подключиться к сети - через "Вай-Фай".
Это может быть частная или публичная точка доступа. Преимущества подключения к "Вай-Фай" различных заведений в том, что это бесплатно. Однако исключается мобильность - за пределами допустимого радиуса раздачи происходит отключение интернета.
Как подключить планшет к интернету через wifi и обеспечить постоянный доступ? Выходом может стать использование мобильного интернета на смартфоне. Активировав точку доступа на телефоне и, если оба устройства находятся рядом, сигнал не прервется.
Пользователь находит имя соединения, вводит подходящий ключ, если данные совпадают - может пользоваться интернетом. Перед тем как подключить планшет к интернету, нужно уточнить эту возможность. Часто раздачу "Вай-Фай" ограничивают сторонним лицам. Для этого существует много средств:
- сортировка по IP и MAC-адресу;
- установка лимита сессии соединений - интернет не подключается, когда количество соединений превышает заданное значение;
- коннект исключительно по кнопке WPS - упрощенная идентификация пользователя без пароля.
Через ноутбук
Часто планшет используется в качестве дополнительного устройства для работы. Это помогает разделить задачи и таким образом повысить продуктивность. Кроме того, уменьшается количество запущенных процессов, соответственно, снижается загруженность рабочего компьютера. Чтобы работать на планшете через интернет от ноутбука, на устройстве необходимо создать точку доступа.
Инструкция, как подключить планшет к интернету на компьютере с операционной системой Windows:
- Кликнуть на значок "Центр управления сетями" в правом нижнем углу.
- В появившемся окне выбрать "Настройка нового подключения".
- Кликнув на него, появляется новое окно, где нужно выбрать "Настройка беспроводной сети компьютер-компьютер". Здесь важно не перепутать с обычным, ведь в таком случае пользователь создаст новое подключение, но не точку раздачи.
- Когда появится новый экран, необходимо нажать кнопку "Далее".
- Теперь осуществляется непосредственно создание беспроводной сети. Здесь есть три поля: имя, тип безопасности, ключ.
- В поле "Имя сети" указывается желаемое название.
- Тип безопасности по умолчанию установлен как в WPA2. Он предусматривает подключение через пароль. Также можно выбрать тип шифрования WPS, и таким образом убрать подключение по паролю, а использовать для аутентификации только кнопку на роутере. Некоторые модели роутера предлагают сочетание этих способов.
- Теперь нужно отметить галочкой "Сохранение параметров", нажать кнопку "Далее".
Через другой планшет
Подключение может осуществляться через другой планшет или мобильное устройство. Преимущество способа в том, что это увеличивает мобильность. Инструкция пригодится, когда пользователь захочет использовать планшет в дороге и брать интернет с мобильного.

Создание точки доступа на мобильном практически не отличается от того, как это делается на ноутбуке. Инструкция, как подключить планшет к интернету на "Андроид":
- В настройках сети выбирается “Создать точку доступа”.
- Вводится имя сети, ключ подключения.
- Устанавливается метод шифрования.
Как подключить интернет от планшета к компьютеру? Инструкция аналогична, только теперь на планшете настраивается точка доступа, а компьютер принимает сигнал.
3G-модем
Подключение к модему - один из наиболее распространенных методов выхода в сеть. Он не требует затрат в виде установки сторонних приложений, дополнительных настроек.

Все, что понадобится, идет в комплекте сразу после покупки. Шаги описаны в инструкции, как подключить планшет к интернету:
- Сначала необходимо убедиться в наличии соответствующего usb-порта. В редких случаях на планшете расположен неподходящей разъем, и приходится использовать специальный переходник.
- Если после подключения модема планшет никак не отреагировал, нужно попробовать установить драйвера. Также понадобится установить программу для управления модемом.
- Пользователь должен настроить модем так, как это описано в инструкции. Это осуществляется через соответствующее приложение.
Но что делать, если устройство до сих пор без интернета? Планшет подключен, а нет интернета? Тогда следует попробовать перезагрузить устройство.
По USB
Этот способ, как подключить интернет через планшет, предполагает использование дополнительных приложений, а также шнура USB.

Метод полезен в тех случаях, когда нужно подключиться к интернету с компьютера, но возможность раздачи Wi-Fi отсутствует.
- Для начала нужно поставить такие программы, как ADB, USB Tunnel и AndroidTool.
- На планшете включить отладку по USB.
- На компьютере в "Службы и упражнения" проверить состояние "Маршрутизация и удаленный доступ".
- После подключения планшета к компьютеру, запустить Android от имени администратора и обновить список доступных устройств.
- Нажать кнопку подключиться, предварительно выбрав устройство.
После завершения процесса можно коннектиться.
По Ethernet
Когда нужен максимально быстрый интернет, нужно подключаться напрямую.

По кабелю? Для этого понадобится переходник, необходимые драйвера. Один из рекомендуемых адаптеров USB - RJ45. Именно для него драйверы нужны. Вместе с установочным пакетом можно найти инструкцию по использованию. После выполнения описанных в инструкции шагов заработает переходник, появится возможность подключиться к сети напрямую.
Заключение
Наиболее простые методы подключения к интернету - через Wi-Fi, 3G-модем.
3G-подключение уже теряет свою актуальность, так как существует 4G, который значительно быстрее предыдущей версии. Сети 3G предоставляют максимальную скорость 3,6 Мбит/с, а во время движения скорость значительно снижается. Установлено, что абоненты, которые передвигались не быстрее, чем 3 км/ч, имели скорость подключения 384 кбит/с. Неподвижные объекты имели возможность передавать трафик со скоростью 2048 кбит/с.
Сеть 4G предоставляет скорость трафика до 1 Гигабит/с для неподвижных объектов, и до 100 Мбит/с - для пользователей в движении.

Пятое поколение 5G должно обеспечивать высокую пропускную способность по сравнению с технологиями 4G. Обещают, что в условиях мегаполиса (10 тысяч человек и больше) скорость передачи составит 100 Мбит/с, а в группе людей до 50 человек - 1 Гбит/с одновременно.
Скорость через Wi-Fi варьируется, зависит от используемого пакета провайдера. Если роутер поддерживает стандарт IEEE 802.11ac, скорость передачи может достигать нескольких Гбит/с. Стандарт 802.11n обеспечивает скорость до 600 Мбит/с, а 802.11g - до 54 Мбит/с.
Ниже мы поговорим о подключении планшета к Интернету по Wi-Fi, посредством 3G (для чего вам однозначно понадобится sim-карта с 3G или устройство, ею обладающее) и 3G/Wi-Fi модема, сетевой карты USB и более изощренных способах из серии Интернет на планшет через ноутбук по USB. Надеемся, что изложенное вам пригодится!
Wi-Fi роутер
При покупке планшета рекомендуем сразу же обзаводиться Wi-Fi-роутером (по поводу очевидного – необходимости заводить дома Интернет – говорить, надеемся, не приходится). Купить такой можно чуть ли не в каждом магазине электроники, ну, а в компьютерных маркетах это вообще обязательный предмет на продажу. Что касается стоимости – то роутер из недорогих обойдется эдак в 1200-1500 рублей. Но экономить на сетевом оборудовании мы бы вам не рекомендовали. Не все роутеры одинаковы и от стоимости устройства многое будет зависеть: дешевые роутеры могут перегреваться, зависать, произвольно перезагружаться – подобных неисправностей в качественной, а соответственно, более дорогой технике, быть не должно.
К тому же, чуть ли не главной проблемой дешевых роутеров является «обрезанная» скорость. Скажем, в вашем тарифном плане заявлены по 50 Мб/с на скачивание и отдачу, но при этом слабый роутер выдать сможет, в лучшем случае, порядка 32 и 16 Мб/с. Тоже, конечно, немало, но ведь платили вы не за 32 Мб, и тем более не за 16 Мб, а за все 50. И нечего потом почем зря винить провайдера. Может и не в нем дело вовсе, а в начинке маршрутизатора, просто неспособной на большее.
Малая зона покрытия – ещё одна проблема слабого роутера. Помимо скорости обработки данных, она должна интересовать вас не меньше. От этого параметра будет зависеть дотянет ли Wi-Fi до всех комнат квартиры или, утрируя, работать будет только в пределах той, в которой установлен маршрутизатор. На открытом пространстве роутер может раздавать Wi-Fi в пределах 100-метровой зоны, а вот с квартирой все куда сложнее: стены, перегородки, двери и прочие препятствия существенно сокращают зону покрытия. Так что для двухкомнатной полнометражки роутера за 1200 рублей возможно будет мало.
Качество сигнала и его дальность будет зависеть от количества внешних антенн. Если коротко, то чем их больше, тем лучше: каждую из антенн можно направить, тем самым улучшая качество сигнала в той или иной комнате. Но это уже детали.
Как вариант, это могут быть роутеры ASUS RT-N66U или TP-LINK TL-WDR4300 , оба – на три антенны, стоимость – от 3200 рублей.
Так вот, купили вы роутер, принесли его домой, и что дальше? С роутерами средней ценовой категории и выше теперь все вообще просто: для подключения такого маршрутизатора к компьютеру особых умений не нужно – все необходимое для этого содержится в комплекте поставки, – просто следуем указаниям, приведенным в инструкции.
Теперь: планшет – в руки, включаем Wi-Fi в меню «Настройки» – «Беспроводные подключения и сети» для Android-планшетов, тапом по иконке на экране – «Беспроводные подключения» для планшетов на Windows и «Параметры» – «Wi-Fi» для iOS-устройств.
Система автоматически определит все доступные Wi-Fi подключения. Вам останется только из списка предложенных выбрать ваш, только что подключенный и настроенный Wi-Fi, и нажать «Подключить». Вводим пароль и пользуемся на здоровье!
Это, на наш взгляд, самый простой и правильный способ использования Сети интернет-планшетом в домашних или офисных условиях.
Кроме того, подключение по Wi-Fi сегодня доступны в большинстве кафе и ресторанов, точки доступа также организованы в торговых и развлекательных центрах, в некоторых городах Wi-Fi можно встретить даже в парках и других общественных местах.
О стоимости использования Интернета по Wi-Fi. Стартуем с «нуля»: Wi-Fi может быть как безвозмезден (спасибо неосмотрительным соседям! или, скажем, спасибо открытым сетям в общепитах), так и предполагать некую плату. Если говорить о домашнем инете, то платим строго по тарифному плану, как и раньше: от подключения роутера цена ни в коем случае не изменится. А вот некоторые весьма предприимчивые граждане за пароль к Wi-Fi в местах общественного пользования требовали денежку. Так, скажем, мы ни раз встречали Wi-Fi в «Залах ожидания» на ж/д вокзалах, пароль к которым стоил от 30 рублей/час. В таком случае ещё бы за использование розеток тариф назначали бы. И, да, тоже строго по времени подзарядки ноута/планшета/телефона.
Мобильный Интернет
Если возможности создать или подключиться к Wi-Fi у вас нет, можно прибегнуть к использованию мобильного Интернета. И тут есть как минимум 5 вариантов организации подключения.
Первый: планшет с поддержкой 3 G
Если в каждом планшете наверняка есть Wi-Fi-модуль, то наличия модуля 3G – опция, за которую придется немало доплатить.
Что такое 3G? Это технологии мобильной связи 3-го поколения, одна из которых – высокоскоростной мобильный доступ к услугам сети Интернет. Для подключения к 3G-сетям в вашем планшете должен быть встроен соответствующий модуль. Помимо него вам понадобится sim-карта мобильного оператора, предоставляющего услугу подключения к 3G.
Отметим, что 3G стоит дороже домашнего Интернета и зачастую имеет лимитированный трафик, т.е. загружать с сайтов и выгружать на сайты вы сможете строго ограниченное количество информации, все, что выше нормы – оплачивается по отдельному тарифу.
Потому рекомендуем ознакомиться с тарифными планами каждого из мобильных операторов и лишь затем покупать карточку. Кроме того, обращайте внимание на зону покрытия 3G-сетей того или иного оператора. 3G – далеко не вездесущие сети, но пользоваться ими в периметре крупных городов можно спокойно.
Кроме 3G есть ещё и LTE-сети – более современные и более скоростные сети для беспроводной передачи данных. Однако LTE-планшеты, во-первых, стоят недешево, а во-вторых, сама технология у нас пока слабо распространена, так что пока есть смысл говорить только о 3G-сетях и подключении к ним.

Выбрали оператора и тарифный план, приобрели sim-карту, и поместили её в соответствующий слот в планшете. И это, собственно, все. Никаких паролей, внесения дополнительных настроек и прочего вам делать не нужно. Единственное, что для экономии заряда батареи и, собственно, мобильного трафика, подключение к 3G лучше деактивировать в том же меню «Настройки», и не использовать без необходимости.
Кстати, наличие sim-карты в вашем планшете означает не только возможность подключения к Интернету в любом месте в любое время, но и возможность совершения звонков по технологиям стандартной мобильной связи, тем самым превращая обычные интерент-планшеты в так называемые «планшетофоны».
Среди ярких представителей «жанра» можно назвать и Apple iPad Air Wi-Fi+LTE стоимостью от 25 тысяч рублей, и Samsung Galaxy Tab 3 3G стоимостью от 12 тысяч, и ASUS Google Nexus 7 LTE по цене от 13,5 тысяч рублей за модель с 32 Гб встроенной памяти 2013 года выпуска.
Помните, выше мы говорили, что наличие модуля 3G/4G/LTE существенно сказывается на цене продукта? Так вот: все тот же Apple iPad Air Wi-Fi с теми же 32 Гб встроенной памяти стоить будет 22 тысячи вместо 25 тысяч за модель с LTE; Samsung Galaxy Tab 3 на 16 Гб стоит 9 тысяч, а Google Nexus 7 2013 без соответствующего модуля – 10,3 тысяч рублей. То есть, в среднем, 3 тысяч рублей стоит 3G-модуль. Эту цифру запомните, она вам ещё пригодится.
Второй: 3G-модем
С 3G-модемом дела обстоят так же, как и в предыдущем пункте: выбираем тарифный план, покупаем sim-карту и, собственно, сам модем, подключаем модем к планшету посредством обычного OTG-кабеля. Это, если хотите, несколько увеличенный аналог того, что могло быть встроено в ваш планшет.
Сколько стоит вся эта затея? Смотря как вам повезет. Некоторые мобильные операторы, для популяризации своих продуктов и услуг иногда устраивают аукционы невиданной щедрости, предлагая подключиться к 3G-Интернету на месяц и более, купив модем «всего за 1 рубль!» или что-то подобное.
В мирỳ, модем от оператора стоит от 400 рублей, а с учетом авансовых платежей, абонплаты по тарифу и прочих сопутствующих растрат, сумма увеличивается до 1200-1500 рублей. Да, это не 3 тысячи, а всего полторы, однако так 3G-модем будет болтаться на переходнике, что не всегда удобно. Хотя, если подумать, флешку с мобильным Интернетом можно будет использовать и на других устройствах – ноутбуке, например, или даже компьютере. Дело ваше, одним словом.
Оговорка : для подключения USB-модема на планшете предварительно должны быть установлены драйвера для чтения данного устройства. Плюс, модем должен быть переведен в состояние «Только модем». Сделать это можно посредством домашнего ПК через гипертерминал. Процедура обратимая, так что «Автозапуск» и все прочие прелести затем можно будет вернуть.
Третий: 3G/ Wi-Fi роутер
Это тоже переносное устройство с sim-картой, но немного другого принципа действия. Модем с симкой принимают 3G, а Интернет раздает по Wi-Fi. Таким устройством удобно пользоваться, когда вам неохота таскаться с модемом, болтающимся на переходнике, или же к 3G нужно подключить не одно, а несколько устройств одновременно.
Такой роутер, в зависимости от его размеров, можно использовать как дома, так и брать с собой в поездки. Плюс, при плохом приеме сигнала роутер можно выложить повыше и подальше, а принимать Интернет – там, где вам будет удобнее.
Стоимость устройства – от 1600 рублей (например, «флешка» Huawei E355 Модем 3G с функцией Wi-Fi роутера). Более «сильные» в плане начинки и качества передачи сигнала роутеры стоят больше 2,5 тысяч (например, автономный роутер Huawei E586 3G/Wi-Fi). Хотя, если покупать комплектом – 3G/Wi-Fi роутер + операторская симка – приобретение может обойтись дешевле: примерно в 2 тысячи рублей.

Кстати, у такого роутера есть аккумулятор, так что как минимум 4-5 ч точно сможете обойтись без проводов и ограничений (время работы а режиме передачи данных, а в режиме ожидания такие выдерживают до 280 ч). Единственное, что вам нужно будет для подключения планшета – включить Wi-Fi в «Настройках» и ввести пароль к Wi-Fi, если таковой установлен на модеме.
Четвертый : 3 G по Wi- Fi через смартфон на ОС Android
При имеющемся 3G на смартфоне Интернет можно раздавать по Wi-Fi на планшет и через него. Как? Алгоритм прост: в «Настройках» смартфона находим «Беспроводные сети», а в нем – пункт «Режим модема» – «Точка доступа Wi-Fi». Активировав данный пункт вы также можете задать пароль для Wi-Fi доступа.
Остальное – по стандартной схеме: включаем Wi-Fi на планшете, вводим пароль и пользуемся.
Если пункт «Передача данных» для подключения к 3G на смартфоне был деактивирован, его, соответственно, нужно будет включить (спасибо, кэп!).
Такой тип подключения весьма прожорлив и первым, скорее всего, сядет именно смартфон, ведь он, помимо того, что будет подкачивать данные по одному каналу, одновременно будет раздавать их по другому. Так что пользоваться им можно будет весьма недолго или только в зоне доступа к розетке.
Это, скорее, временный, чем постоянный способ подключения планшета к Интернету.
Кстати, можно раздавать Интернет и через планшет, переведя его в режим роутера. Мало ли, может у вас под рукой сразу две таблетки: одна с 3G, а другая – с Wi-Fi.
Пятый: Интернет через Bluetooth
Этот способ подходит в том случае, когда к мобильному Интернету, неважно какому, подключен ваш телефон (именно телефон – цветной «орехокол» без каких-либо смарт-функций), но срочно понадобилось проверить почту, отредактировать файл или отослать какие-либо данные с планшета в неизвестность, а Wi-Fi под рукой нет.
Правда, для организации такого «экстренного» подключения ваш телефон должен поддерживать технологию DUN (Dial-up Networking). Такая есть даже в древней нокиевской раскладушке 2007-го года выпуска, так что, думаем, вероятность поддержки DUN в телефонах более современных высока.
К такому типу подключений должен быть готов и планшет. Наличие приложения типа Dial-up Net обязательно.
Bluetooth должен быть включен на обоих устройствах. То, что удастся установить подключение к Интернету на планшете в такой способ с первого раза, да и подключиться через телефон по Bluetooth вообще, не факт. То программки вылетают, то «подключение установлено», но Интернет на планшете так и не появляется. Но, мало ли, может звезды сойдутся и вам несказанно повезет!
Интернет на планшете через патчкорд
Выше мы сетовали на то, что 3G модем, болтающийся на OTG-кабеле, – это как-то совсем уже прошлый век. Но это ещё цветочки по сравнению с планшетом, подключенным к домашнему Интернету посредством соединения патчкора и «таблетки» через сетевую USB-карту.
Во-первых, наличие такой сетевухи в каждом доме – большое заблуждение, а во-вторых, вся портативность планшета с таким подключением сводится к минимуму. Ну, да ладно. Не о том речь.
Сетевая карта USB стоит от 430 рублей (например, Edimax EU-4208). Не скажем, что каждый городской электромаркет такими торгует, но вот в Интернете при необходимости заказать её вы сможете.

Тут все тоже просто: соединяем, устанавливаем подключение, работаем.
Есть, правда, одно но: ваш домашний роутер должен быть настроен на автоматическое определение IP-адресов подключаемых к нему устройств. Только в этом случае у вас получится выйти в инет через кабель.
ПК или ноутбук
Способов выхода в Интернет с планшета через компьютер есть как минимум с десяток. Но ни один из них не назовешь простым.
Так, например, для подключения Интернета на планшете через компьютер, как минимум, вам понадобится получить root-права на планшете (права администратора) и установить соответствующий софт на компьютер или ноутбук. После запуска программы на ПК подключить планшет к нему через USB и включить «Режим отладки». Сейчас мы говорим только об Android-планшетах.
Программка предложит для подключения использовать один из DNS-серверов. Вам останется только выбрать подходящий. Подтверждение о запуске программы и о синхронизации процесса с планшетным аналогом данного приложения обязательно должно высветиться на «таблетке».
И это, в принципе, все. Если подключение установить не удалось, попробуйте на планшете входить через свой IP-адрес. Может, поможет.
Вместо выводов
Самым выгодным как по деньгам, комфорту во время использования, так и по времени автономной работы планшета с включенным Интернетом, считаем обычное Wi-Fi подключение. За ним в очереди определим 3G/Wi-Fi модемы и модели планшетов со встроенным 3G-модулем (хотя бы потому, что такой Интернет а. дороже обычного, и b. подключение 3G слишком быстро садит батарею).
Да и при встроенном 3G-модуле его на 4G не заменишь, а, значит, и скорость работы с Интернетом нельзя будет повысить. Тем более, 3G-модель планшета и весит, и стоит больше.
Другие способы, описанные в этой статье, скорее экстренные, и как варианты для постоянного подключения планшета к Интернету рассматриваться не могут в силу необходимости проводного соединения, установки дополнительного софта и наличия дополнительных приспособлений а-ля переходники и сетевые карты USB.
The following two tabs change content below.
Елизавета
Без зазрений совести спрашиваю «телефончик» у малознакомых парней и девушек. За тем, чтобы проверить удобно ли кнопка блокировки ложится под палец и быстро ли срабатывает автофокус:) Хотела бы побывать на MWC и вести лайв-блог из гущи событий.
Стационарные компьютеры уходят в небытие. На смену им пришли более удобные и портативные вещи, имя которым планшеты. Развитие современной технической мысли уже сейчас позволяет их создавать в формальном выражении ничуть не уступающими обычным ПК.
Девайсы нового поколения многофункциональны, «выносливы», максимально портативны и оснащены клавиатурой. Они позволяют использовать безграничные информационные возможности интернета в любом времени и месте, но для этого, вне зависимости от выбранной модели, допуск к Сети придётся устанавливать.
Зачем подключать планшет к Интернет
Переносные ПК многофункциональны и удобны, но не лишены недостатков обычной техники. Портативные компьютеры нуждаются в настройке соединения со Всемирной паутиной. Единственным исключением из правила можно считать более дорогие модели со встроенными 4 и 3G-модемами.
Но и такой расклад не освобождает от проведения элементарных настроек.
Обладатели бюджетных моделей не могут рассчитывать на раздачу в любой точке, где есть прием сотового оператора. А ведь, по сути, планшет не может нормально функционировать без Интернета. Слаженная работа всех приложений зависит от него. Именно поэтому необходимо знать основные способы подключения гаджета через WIFI-интерфейс.
Настройка Wi-Fi
Почти все современные планшеты позволяют подключаться к Интернету через wifi-точку доступа.

Существуют два основных способа настройки:
- автоматическая;
- в ручном режиме.
Для домашнего подключения лучше всего подойдёт режим роутера (когда модем раздаёт интернет для всех устройств). Соединение по типу моста имеет более ограниченные возможности.
Автоматическая
Для того чтобы устройство выполнило настройку соединения в автоматическом режиме необходимо провести ряд следующих действий:

После проведения всех необходимых действий нужно закрыть все вкладки и проверить работоспособность заданных параметров. Иногда бывают проблемы, которые требуют ручного вмешательства.
Нужно отметить, что скорость Wi-Fi-соединения намного выше, чем у встроенных 3 и 4G-модулей.
Ручная
На некоторых портативных ПК необходимо прописывать настройки беспроводного соединения вручную. Это может случиться, если на роутере не включён DHCP.
Лучше всего это делать по следующему алгоритму:
- заходим в меню «Settings», затем «Wi-Fi»;
- выбираем пункт «Присоединение вручную»;
- вводим сетевое имя и останавливаемся на пункте «Дополнительно»;
- настройки IP выбираем «Пользовательские»;
- после того как возникнут поля для ввода необходимо прописать IP и DNS-адреса, воспользовавшись данными из подсети роутера (в ином случае адреса можно узнать у поставщика веб-услуг).
- через Wi-Fi-роутер (после приобретения, настройки и установки роутера проблем с соединением не должно возникать, но в данном случае речь идёт только о территории ограниченной вашим жилищем);
- через ноутбук (удобно, если в доме несколько компьютерных устройств);
- с помощью 3G-модема (если он не встроен в гаджет, то его всегда можно купить отдельно);
- при использовании хотспотов и городских точек доступа от разных операторов.
- подключаем модем и ждём обнаружения устройства;
- поочерёдно заходим во вкладки «Настроек…» и «Передачи данных»;
- сдвигаем виртуальный рычаг «Мобильный трафик» в положение «ВКЛ»;
- дальше следуем путем вкладок «Еще», «Мобильная сеть», «Точка доступа»;
- добавляем новую точку, предварительно узнав ее параметры у провайдера.
- Connectify;
- MyPublicWiFi;
- mHotSpot.
- в специальной вкладке находим необходимый соединительный модуль;
- в окне беспроводных сетей сдвигам ползунок в состояние «ВКЛ»;
- нажимаем на раздел wi-fi подключения и ждём возникновения списка доступных сетей;
- выбираем раздаваемую вашим роутером; если она защищена, возникнет окно для авторизации, в котором нужно задать сетевое имя и пароль.
После этого необходимо выбрать тип безопасности и нажать на кнопку «Подключить». Стоит отметить, что 1 и 2 DNS-адреса имеют стандартный вид по типу «8.8.8.8» и «8.8.4.4».
Способы подключения
Существует четыре основные возможности для подключения портативной таблетки к скоростному беспроводному интернету:

Подключение с помощью ноутбука является довольно простым и удобным. Почти каждый современный портативный ПК имеет встроенный wifi-интерфейс. Мощный функционал ОС Windows 7 и 8 позволяет сделать из любого ноутбука роутер, вне зависимости от того, проводное или беспроводное включение было создано изначально.

Что касается 3g модема, то при его приобретении в первую очередь нужно обратить внимание на совместимость с имеющимся портативным устройством. Кроме того, купить придётся еще и кабель OTG. Он будет служить связующим звеном между разъемом гаджета и модемом. Это хорошее решение для устройств, работающих на основе ОС Android, но iPadов такой способ не подойдёт.
Люди, которые часто посещают торговые комплексы, кафе и рестораны, могут воспользоваться «рекламным» интернетом. Владельцы одних заведений сделали веб-доступ свободным, а иные используют его как мотивацию для клиентов (то есть, бесплатным он становится при заказе или покупке товара на определённую сумму денег).
Этот способ хорош для простого сёрфинга по бескрайним просторам сети. Но для постоянной работы он никак не подходит.
Подключаем через ноутбук
Для того чтобы подключить портативное устройство к Интернету с помощью ноутбука нужно превратить его в раздающий модуль. Новые серии ОС Windows позволяют это сделать с помощью изначально встроенных средств. Основные требования – наличие беспроводного адаптера или карты, поддерживающей wi-fi.
Алгоритм наладки следующий:

После проведения всех этих действий вопросы о том, как подключить планшет к интернету через ноутбук по wifi, возникнуть не должны.
3G-модем
Если есть желание сделать не только переносной ПК, но и аналогичный Интернет, нужно покупать или модели со встроенным 3g модемом, или его отдельно. Модемное устройство должно быть совместимо с планшетом.

Понадобится также специальный OTG-шнур, но после этого отладка будет максимально простой:
После того как появится значок 3g, Сеть можно считать доступной к использованию.
Беспроводная сеть через компьютер
Если не удаётся оформить раздачу wifi на ноутбуке с помощью средств операционной системы, это возможно осуществить при помощи специальных установочных программ.
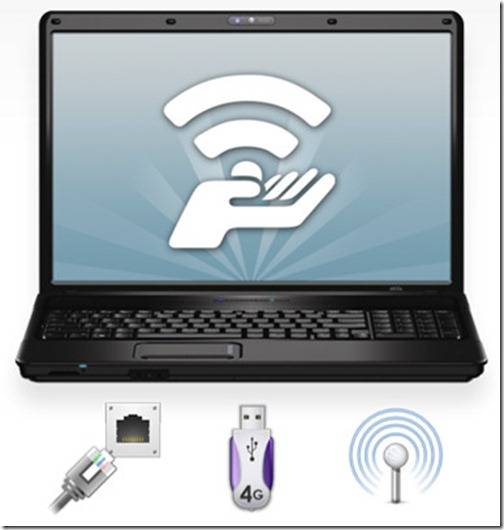
Хорошим приобретением в этом плане станут:
Они имеют свои отличия, но отладка осуществляется практически одинаково:

Видео: Интернет для планшета
Подключение планшета к интернету через WiFi роутер
Портативный ПК можно без особых сложностей подключить и напрямую через wi-fi роутер. Для этого проверяем активность беспроводной сети. Желательно чтобы был включен DHCP-сервер в разделе LAN-интерфейса, ведь это избавит от постоянного прописывания рабочих адресов вручную.
Если все функционирует можно переходить к непосредственной наладке:
Все настройки завершаются нажатием кнопки «Подключить».

Дорогостоящие современные планшеты оснащены 3 и 4g модемами, которые позволяют осуществлять сетевой сёрфинг без особых проблем. Но такой доступ нельзя назвать неимоверно быстрым. Значительно его превосходит по качеству передачи данных самый простой wi-fi. Его интерфейс присутствует практически на всех современных ПК.
Монтаж данного типа подключения может осуществляться различными способами. Для домашнего пользования лучше всего настроить ноутбук в режиме роутера, и он сам будет «раздавать» нет для других устройств. Можно подключить планшет и напрямую к беспроводному адаптеру. Но наладка может быть как автоматической, так и требующей введения данных вручную.
Если есть желание и средства, то можно приобрести портативный модем для создания мобильного подключения. Но при этом забывать нельзя, что данный способ не подходит для iPad-ов. В любом случае сразу после покупки ПК-таблетки нужно настроить точку доступа. С ее помощью можно узнать о преимуществах хотспотного интернета в кафе, торговых центрах и прочих заведениях, которые все мы любим посещать.
При поломке Wi-Fi роутера в квартире, или при других обстоятельствах, у пользователя возникает потребность соединиться с локальной сетью напрямую, используя RJ-45. Так можно ли подключить планшет к проводному Интернету, реально ли это сделать, если в планшетнике нет соответствующего разъёма? Какие внешние устройства необходимы для подключения? Об этом и будет идти речь в данной статье.
Сетевая карта USB
Основной принцип подключения
Суть заключается в том, что вам необходимо приобрести специальную USB-сетевую карту на основе чипа RD9700, которая, по сути, является переходником между USB и RJ-45. Если у вас в планшете нет даже USB, тогда воспользуйтесь ещё одним переходником OTG.
Поэтапный процесс соединения
Покупаете необходимый переходник. Они бывают разного внешнего вида, но в действительности базируются на одинаковом чипе. Покупать можно любой:

Внешний вид переходников может отличаться
Нужно отметить, что подобные переходники делают преимущественно в Китае. Поэтому покупайте без опасений, всё равно ничего другого вы не найдёте. Они могут иметь различный внешний вид, форму, цвет, но в основе лежит один и тот же чип. Так что вы не ошибётесь.
Драйвера и прочее необходимое ПО
Было проверено на многих гаджетах под Android 4.0.4 и старше: драйвера для данных сетевых карт уже установлены в операционной системе, поэтому нет никакой необходимости что-либо искать и скачивать.
Вставляете вашу карту в планшетник, после чего подключайтесь к коммутатору сети.
Необходимо отметить, что на данном этапе часто у пользователей ничего не происходит, и они думают, что не подходит сетевая карта. Однако в действительности всё не так. Продолжайте следовать инструкции!

Окно программы Net Status
Если вы воспользуетесь «Net Status» (бесплатной программой со всем необходимым функционалом), то вы увидите на вкладке Netcfg (по нажатию кнопочки «Get Netcfg») – понятное дело, после соединения планшета и сетевой карты – строчку с указанным там интерфейсом eth0. Нужно заметить, что это и есть наша с вами карта, подключенная к сенсорному девайсу. Однако ей не присвоились значения сетевых настроек. Чаще всего это случается по причине того, что в Android сетевое подключение у вас рассчитано на соединение с параметрами на основе технологии DHCP. Задать здесь настройки самостоятельно – невозможно!
Для всех пользователей, у которых не имеется сети с наличием работоспособного сервера DHCP, можно пойти иным путём. Пробуйте запустить этот самый DHCP-сервер на своём ПК.
Устранив все проблемы самостоятельно, ваше оборудование должно начать функционировать стабильно, в обычном режиме, без сбоев.
Подключение второго USB-устройства к планшету
Бывает так, что пользователю нужно осуществить подключение ещё какого-то второго устройства к своему планшету (например, флешку или внешнюю клавиатуру с мышкой). В таком случае вам потребуется приобрести совмещённый USB-хаб с сетевой картой. Выглядит такое оборудование примерно так:

Совмещённый хаб и сетевая карта
Для тех, кому не очень хочется возиться с кучей переходников, можно посоветовать ещё один весьма полезный девайс (с Micro-USB):

Переходник на основе Micro-USB
Если в вашем планшете есть порт Ethernet
В некоторых планшетах порт для подключения проводного Интернета уже имеется. В таком случае вы можете попытаться подключиться даже без использования какого-либо стороннего внешнего оборудования (то есть, без лишних затрат).

Параметры настроек Сети
Описание варианта 1. Ваш кабель соединён с роутером на основе DHCP. Если так, то тогда совсем просто. Вам нужно подключить к планшетнику RJ-45, вслед за чем в настройках самого же планшетника активировать данную сеть (ставим галочку напротив пункта Ethernet). Тут вам необходим раздел с названием Ethernet Configuration. Чаще всего его можно обнаружить внизу.
Если вы столкнулись с такой ситуацией, когда DHCP просто отказывается работать, то тогда пойдите таким путём. Кликните по пункту «Static» в тех же Настройках Андроид, после чего пропишите там вручную:
- IP-адрес
- Маску подсети
Описание варианта 2. У вас в доме сеть, где трафик раздаётся посредством PPPOE (в частности, нужен логин/пароль). Тогда сначала выполните первый шаг по подключению, описанный выше (соединяем кабелем и ставим галочку). После этого загружайте небольшую программу под названием «PPPoEW»: http://vk.cc/2IfFF7
Для нормального функционирования программы могут понадобиться ROOT-права – скачиваем программу Ginger Break, и жмем «Root Device».

Рут права
Тут у нас потребуют залогиниться. Вводим логин/пароль, затем тапаем «Dial-up». Потом нажимаете кнопочку «Домой», и можете запускать свой браузер, и проверять, работает ли ваша Сеть.

Окно программы PPPoEW
В любом случае нужно подытожить, что подключение планшета к проводному Интернету – дело далеко не самое простое, и не всегда оправдывает усилия. На сегодняшний день легче приобрести роутер (или даже два роутера, один про запас), если вы деловой человек, и вам постоянно требуется стабильное соединение. Стоимость роутеров сейчас крайне невысока ($25-40), настроить Wi-Fi у себя в квартире – дело стоящее. Если у вас в доме имеется несколько портативных устройств (например, планшетник, смартфон и нетбук) – то тогда, настроив Вай-Фай у себя дома – вы многое выиграете, например, сможете скачивать любимую музыку на смартфон, на большой скорости, и абсолютно бесплатно, даже не вытаскивая microSD-карточку из телефона! Есть очень полезное приложение для скачивания музыки с портативных девайсов от «Zaycev.net»: http://vk.cc/2If8g6
Оно крайне удобно и полезно для всех меломанов, скачивание любой музыки буквально в один клик!
Оправдывает ли себя метод проводного подключения?

Сетевая карта, подключенная к OTG
Существует распространённое мнение среди людей, что подключение планшета к проводным сетям Глобальной Сети – абсолютно глупое и бессмысленное занятие (ведь планшет изначально создавался, как портативное устройство). Однако на деле выясняется, что иногда бывают исключения из правила:
- Иногда у людей выходит из строя роутер, и, если в доме не имеется стационарного компьютера, то человек оказывается просто отрезанным от мира. Для некоторых людей это равносильно какому-то чрезвычайному происшествию, ведь Интернет сейчас стал частью нашей жизни, и у многих из-за этого рушатся планы, или останавливается бизнес.
- Полезен будет данный метод и для тех людей, у кого планшет используется преимущественно в качестве «стационарного ПК». Кто покупал планшет для домашнего использования (а не для поездок и путешествий). Как известно, беспроводные сети никогда не отличались стабильностью (в сравнении с проводными). Тут часто случаются сбои, зависания, просадка скорости и т.д. Опять же, для деловых людей, и людей, ведущих бизнес и прочие важные дела через Всемирную Сеть, это ставит преграду. Проводные сети в любом случае более стабильны! Если вы используете планшет преимущественно дома, и, ещё лучше, в какой-то одной комнате, то в таком случае вы многое выиграете, подключив ваш планшет к проводному Интернету.
- Очень полезен метод будет тем, кто много ездит по гостиницам или отелям, либо же ходит в гости, где нет Wi-Fi. Выйти в Интернет иногда бывает надо очень срочно, и в таком случае метод для вас станет «спасительным»!
Обновление ОС
Если все же после всех попыток подключить проводной Интернет планшет отказывается подключаться, имеет смысл обновить операционную систему на более свежую версию. Переходим в настройки, о планшетном ПК, системное обновление.

Обновление Андроида
Единственное – вам придется подключиться в Интернет любым другим способом (3G или Wi-Fi).
Видео инструкция по подключению и настройке соединения









