Подробная инструкция по использованию программы dvd flick. Как правильно записать DVD диск, чтобы его прочитал плеер
) были посвящены одним только видеоредакторам, роль которых пусть и первостепенна, но далеко не всеобъемлюща. Один лишь смонтированный фильм мало что значит, пусть даже он и выведен в файл с удобным для хранения и просмотра форматом. Вопрос в другом: на чём смотреть, и как, собственно, хранить?
На сегодняшний день ответ может быть один: DVD (если речь не идет о видео высокого разрешения). DVD-Video диски появились в незапамятные по меркам современных технологий времена, однако, несмотря на свой почтенный возраст, сдавать позиции эта технология вовсе не собирается. Что греха таить, для многих пользователей формат DVD-Video лишь недавно стал находкой только сейчас они открыли для себя возможность самостоятельно создавать такие диски.
Генерация таких дисков называется . Отличается данный процесс от монтажа тем, что во время авторинга исходное видео, как правило, не подвергается никакой обработке. Предполагается, что во время авторинга программа, которая этому научена, работает лишь с готовым видеопотоком, который, в свою очередь, должен представлять собой видеофайл, полностью отвечающий стандартам DVD-Video. Впрочем, если по окончанию монтажа пользователю оказалось не под силу создать такой идеальный видеофайл, большинство существующих программ авторинга берутся решить за него эту задачу.
Не являются исключением и некоторые бесплатные программы авторинга, оснащённые всем необходимым для кодирования в MPEG-2. Одну такую мы сейчас и рассмотрим пусть DVD Flick, универсальное орудие для создания DVD-дисков, будет первым в нашем списке.
DVD Flick
С первым запуском программа встречает пользователя приветственной заставкой, предлагающей совершить учебное турне по её возможностям, посетить сайт или форум, где обсуждаются особенности данной программы.
Как-то странно выглядит рабочее пространство, ни тебе каких-то специальных окон, ни панелей, ни инструментов. Даже программное меню отсутствует одни лишь кнопки с надписями.
Ну хорошо, вспомним, с чего начинается работа в любой программе, обрабатывающей что-либо. Конечно же, с импорта содержимого! А вот и кнопка Add title судя по всему, именно с её помощью проект можно наполнить материалом.

Так и есть! Нажатие кнопки Add title приводит к появлению диалогового окна открытия файла или файлов. В нашем случае именно файлов, поскольку для будущего диска мы подготовили множество MPEG-2 видеофайлов. Для того, чтобы импортировать в проект все до единого подготовленного файла, нажмем Ctrl+A, и вслед за этим кнопку Открыть .

Вслед за выбором видеофайлов неизбежно следует вопрос: а какие, собственно, форматы поддерживает данная программа? Ответ найти легко он кроется здесь же, в выпадающем меню "понимаемых" программой типов файлов. Ого! Неплохой набор, местами обгоняющий любую профессиональную программу, даже поддержка MKV имеется!

Процесс импорта содержимого длится почти мгновенно, независимо от форматов выбранных файлов (тот же MKV был импортирован за долю секунды).

После того, как видео или иной материал импортирован в программу, обратите внимание на объект, находящийся в левой части программного окна. Это индикатор свободного места на будущем DVD-диске, он поможет пользователю вовремя остановиться, если тот бездумно наполняет и наполняет диск материалом. Диск... Как же мы забыли о носителе? А ну-ка, проверим, что программа понимает под текущим носителем. Ну а где может содержаться такая информация, как не в настройках проекта? Для того, чтобы открыть окно настроек проекта, нажмем соответствующую кнопку (Project settings ).
На вкладке General как раз и находится нужный параметр: Target size. Выберите из выпадающего списка тот объем оптического носителя, который вы предусматриваете создать.


Для этого выделим один из файлов и нажмём кнопку Edit title . Ага, теперь архитектура программы понятна. Появившееся окно содержит пять вкладок, в каждой из которых производятся настройки того или иного параметра. Первая вкладка с названием General определяет общие параметры создаваемого диска. Здесь от вас потребуется выставить правильное соотношение сторон кадра (странно, что программа не смогла определить его самостоятельно). Чуть ниже мы видим поле с названием Thumbnail time index. Что означает данный параметр? Всё просто какую секунду или минуту мы здесь выставим, тот кадр и станет отображаться в меню диска в качестве миниатюры.

Следующая вкладка Chapters определяет количество сцен, на которые будет "разбито" ваше видео. Если в проект входит множество видеофайлов небольшой продолжительности не следует здесь ничего менять, пусть поля остаются пустыми. Если же исходным материалом для вашего видео служит один или несколько довольно продолжительных видеофайлов, то имеет смысл либо дать команду на автоматическое расставление Chapters через выбранный вами временной интервал (Create chapters every # minutes), либо создать точно заданное их количество (Create # chapters). К сожалению, вручную расставить сцены в нужных именно вам местах тут нельзя нет такой возможности.

Следующие три вкладки довольно банальны в них выводится информация о потоках, обнаруженных программой в импортированном материале: видео, аудио, субтитры. Здесь же можно добавить дополнительные аудиодорожки или субтитры.

Вот и приблизились мы к созданию меню для нашего диска. Впрочем, громко сказано создавать его нам не придётся, достаточно лишь выбрать один из шаблонов, присутствующих в списке. Итак, нажатие кнопки Menu settings приводит к появлению окна с этим списком.

Выбрав один из этих шаблонов, снимем флажки с пунктов Show subtitle menu... и Show audio menu... (в нашем диске нет дополнительных аудиодорожек или субтитров, так что и выбирать нечего). Не забудем выставить флажок на пункте Enable menu, иначе меню работать не будет.
Теперь можно просмотреть готовое меню в действии, нажав кнопку Preview. Как видим, меню вполне работоспособно переход по сценам осуществляется как требуется. Правда, видео проиграть здесь нельзя, да и ни к чему.

Как видим, ссылки на каждую сцену программа расставила автоматически, нам же не пришлось присваивать каждой миниатюре ссылку на тот или иной видеофайл. Меню работает без ошибок и нареканий, впрочем, оно настолько простое, что ошибкам тут взяться просто неоткуда.
Процесс окончательного создания диска происходит довольно быстро, если, конечно, искомое содержимое отвечало требованиям стандартов DVD-Video и его не требуется перекодировать.

Программа может не только записывать готовый диск на оптический носитель (в составе DVD Flick находится также бесплатный ImgBurn), но и создавать файл образа диска (.iso) или папку с файлами DVD-Video.
DVDStyler
Эта кроссплатформенная программа развивается вот уже несколько лет, её авторы, похоже, вовсе не собираются складывать оружие, активно оттачивая свою разработку: очередной релиз программы датирован 19 марта 2009 года.
Приятная неожиданность в программе присутствует русский язык!

Трудно судить о программе по одному лишь её внешнему виду, это знает любой, кто имел дело хотя бы с несколькими утилитами различного назначения. Здесь мы видим скромный двухкнопочного типа и малопонятного назначения пакет с тремя закладками по левому краю.

Первая закладка обыкновенный проводник, позволяющий найти подготовленные к авторингу видеофайлы. Вот на них-то хотелось бы остановиться подробнее.
Данная программа не очень-то охотно работает с файлами, не входящими в список стандартных для DVD-Video. Если вы все же решитесь в качестве исходного видео использовать какой-нибудь AVI или WMV, то наверняка столкнётесь с необъяснимыми ошибками во время транскодирования материала и компиляции проекта.

И ещё одна новость, которую нельзя назвать хорошей. Похоже, здесь нам не удастся сгенерировать диск в полуавтоматическом режиме, как мы это с успехом проделали в предыдущей программе, более лояльной к обыкновенному пользователю. Практически каждая операция в DVDStyler производится вручную, каждая создаваемая кнопка или меню требуют последующей работы в окне их свойств и т.п.
Да, к сожалению, в DVDStyler не всё так очевидно, как хотелось бы. Разработчик явно пошел по пути сугубо профессиональных программ авторинга, где используется иной, не визуальный способ работы. Меню, которые требуется создавать вручную, расстановка сцен методом ввода в нужные поля нужных значений в секундах, написание специальных скриптовых команд и т.д. пингвиньи уши предательски торчат, напоминая об изначальном freeware-происхождении программы. Да, оказывается, DVDStyler это всего лишь графическая надстройка (GUI) над линуксовой программой с незамысловатым названием . Работа в этой программе сводится к привычному (для программистов) ручному написанию файла проекта. Самый простой такой представляет собой xml-подобный скрипт и может выглядеть следующим образом:

Нет, к счастью, нам не придётся печатать эти многоэтажные выражения, ведь для того и создают GUI (Graphical user interface графический интерфейс пользователя), чтобы вместо печатания загадочных символов и скобок пользователь мог просто-напросто перетаскивать нужные объекты или нажимать кнопки, ну, разве что, кое-где понадобится ввести пару циферок...
Итак, попробуем создать самый примитивный диск, состоящий из одного меню с выбором сцен. Желательно, чтобы исходный материал представлял собой один непрерывный видеофайл, поскольку большое их количество потребует значительно бо льшей работы. Найдём этот файл в проводнике, и перетянем его вниз, на своеобразную таймлинию.

Теперь самое время заглянуть в параметры проекта всё ли там в порядке?

Следующий шаг работа с меню. Без фона никуда. Выберите во вкладке Фоновые изображения нужный фон, дважды щёлкните по его миниатюре, и выбранный рисунок расположится в кадре.

Теперь перейдём на вкладку Кнопки, и перетащим одну из них в поле кадра. Необходимо разобраться со свойствами этой кнопки, поэтому щёлкните правой кнопкой по этой кнопке, из выберите в выпадающем меню команду Свойства .

Рабочая область открывшегося окна свойств поделена на три раздела: Действие, Вид, Расположение и размер. Нетрудно догадаться, что в первом разделе содержатся параметры, влияющие на поведение редактируемого объекта какое действие должно произойти при нажатии на данную кнопку. По умолчанию программа выставила значение раздел 1 и это правильно, ведь всё наше видео так здесь и называется. Следующая группа инструментов отвечает за оформление объекта (кнопки). Во-первых, необходимо изменить текст надписи, выбрав подходящий шрифт и его размер. Цвета объекта также можно изменить, приведя их в соответствие общей задуманной вами цветовой гамме меню диска. В последнем поле пользователь может изменить размер и положение редактируемого объекта с точностью до пикселя.

Собственно говоря, простейший диск... уже создан! Но что это за убогое зрелище единственная кнопка на сером фоне? Давайте хотя бы создадим дополнительное меню, в котором зритель сможет выбрать сцены самостоятельно! Правда, со сценами у нас туго. Нет здесь инструмента, с помощью которого можно было бы расставить метки глав автоматически, да и вручную, ориентируясь по текущему изображению в окне плеера, этого сделать нельзя здесь и плеера-то никакого нет. Как ни прискорбно, но придется вооружиться листком бумаги и карандашом, открыть ваше видео в любом плеере, где наличествует индикатор времени, показывающий местоположение с точностью до секунды, и... записать время смены всех сцен (глав) вашего фильма.
После этого смело открывайте свойства видео, загруженного в проект.

Найдите в появившемся окне строку Эпизоды (chapters) , и введите через пробел все записанные вами значения в секундах, проставляя после каждого числа запятую. Остальные параметры простому пользователю трогать категорически не рекомендуется.

Закройте окно свойств, и создайте еще одно меню:

Присвойте ему какой-либо фон, и перетащите на экран столько кнопок, сколько вы насчитали сцен в вашем фильме (если сцен много, и все кнопки не помещаются, то придется создавать ещё одно меню и т.д.). Теперь поочерёдно зайдите в свойства каждой кнопки, и в поле Действие выбирайте нужный эпизод: первая кнопка первый эпизод, вторая второй и т.д.

По окончанию этой операции вы увидите, что миниатюры видеокадров в созданных кнопках изменились теперь каждая кнопка отображает тот момент времени фильма, переход к которому осуществится по нажатию данной кнопки. Теперь вы можете добавить каждой кнопке надпись и некоторые другие геометрические элементы.

Вот, собственно, диск перед вами! Осталось лишь создать его образ, или папку с файлами, или, в конце концов, сразу же прожечь болванку.

Окончательная генерация диска осуществляется быстро (опять же, при отсутствии материала, требующего перекодирования а с этим программа ну о-о-чень не дружит).

Готовый диск также вряд ли причинит хлопот своему создателю и станет проигрываться на всех бытовых плеерах без ошибок. Но лишь в том случае, если вы по незнанию не стерли случайно где-то в свойствах кнопки нужный программе символ: запятую, скобку и т.д.
Трудно сказать, что выберет среднестатистический пользователь: DVD Flick или DVDStyler. Тот, кто хоть раз работал в иных программах авторинга, наверняка предпочтёт DVDStyler за его гибкость, настраиваемость и широкие возможности в плане индивидуализации практически каждого параметра. Но и требования к такому пользователю у программы совсем другие: он должен знать, как минимум, структуру DVD-Video диска или отчетливо представлять, что изменится, поставь он тут запятую вместо точки и т.д.
Простому же любителю, чтящему требования законодательства об авторском праве, вполне подойдёт и DVD Flick. Диски, которые с его помощью можно сделать, пусть и неказисты, зато надёжны.
12. Настройки Проекта ("Project settings"). В главном окне программы DVD Flick жмем на кнопку "Project settings".
Закладка "General" ("Основные"). Выбираем из выпадающего списка "Target size" ("Итоговый размер") для создаваемого нами диска DVD Video. По умолчанию задан размер DVD диска 4,3 ГБ ("DVD (4,3 GB))", его при необходимости можно изменить нажатием на кнопку "Use as defaults" ("Использовать по умолчанию"). В нашем случае выбираем размер "DVD (4,3 GB)". Можно выбрать любой другой итоговый размер, задаваемый пользователем, для этого выберите из списка "Custom" ("Пользовательский)", тогда станет активным поле для задания пользовательского значения ("Custom size"). Выбор опции "Encoder priority" ("Приоритетность кодирования") позволит программе "DVD Flick" установить высокий приоритет выполнения задачи конвертирования в операционной системе для уменьшения общего времени кодирования.

Закладка "Video" ("Видео"). В соответствии с
п. 8 данного руководства, Частота кадров , задаем наш итоговый формат DVD ("Target Format"). Для нашего примера, это формат PAL.

При выборе Профиля кодирования ("Encoding profile") для достижения наилучших результатов, рекомендуется задавать "Normal" ("Нормальный") или "Best" ("Наилучший"). Профили "Fastest" ("Самый быстрый") и "Fast" ("Быстрый")
уменьшают время кодирования, но снижают качество результата кодирования.
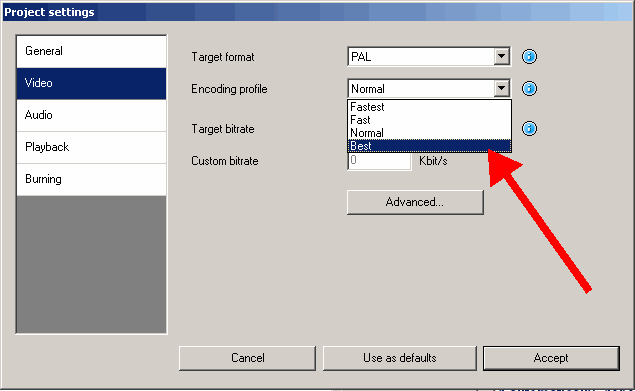
Выбор параметра "Target bitrate" ("Итоговый битрейт") проще и лучше оставить как "Auto fit" ("Автовыбор"). Тогда в данном случае, битрейт будет рассчитан программой DVD Flick автоматически, в зависимости от
значения "Target size" ("Итоговый размер DVD") и будет установлен максимально возможным по величине. При наличии у пользователя дополнительного опыта по указанию видео битрейта, пользователь
может выбрать опцию "Custom bitrate" ("Пользовательский битрейт").

Далее, нам необходимо задать расширенные настройки видео - жмем кнопку "Advanced" ("Расширенные")

Установим галочку по красной стрелке "Second encoding pass" ("Второй проход при кодировании") для улучшения результатов кодирования (в последней версии эта опция убрана автором программы). Применение данной опции приводит к увеличению
вдвое общего времени кодирования.
Установив галочку по зеленой стрелке "Half horizontal resolution" ("Половина горизонтального разрешения"), будет выбран режим кодирования "Half D1 DVD Mode" - одно из стандартных разрешений DVD, уменьшенный размер кадра до
352x576 для формата PAL и 352x480 для NTSC (вместо 720x576 (PAL) и 720x480 (NTSC)). Применяется в основном как возможный способ
снижения битрейта видео при кодировании, для увеличения общей продолжительности времени воспроизведения DVD диска. Установив галочку по синей стрелке "Add overscan borders" ("Добавить поля оверскана"), на создаваемом DVD будут добавлены
черные полосы по краям кадра для того, чтобы увидеть полностью кадр на экране ТВ (актуально для ТВ с электронно-лучевой трубкой). Установив галочку "Deinterlace source", программа устранить чересстрочную структуру исходного видео.
В последней версии программы (см. п. 4 данного руководства), включение устранения чересстрочности для исходного видеофайла лучше задавать на том этапе. В старой версии программы есть возможность задать режим принудительного перекодирования MPEG-2 потока
("Force MPEG-2 recompression"), в новой версии режим называется "Copy MPEG-2 stream" ("Копирование MPEG-2 видеопотока"). Опция необходима тогда, когда вы точно знаете, что ваш исходный видеофайл содержит видеопоток, совместимый со стандартом DVD Video,
тогда его перекодирование не требуется, а это в свою очередь, резко уменьшает создание DVD диска в программе DVD Flick.
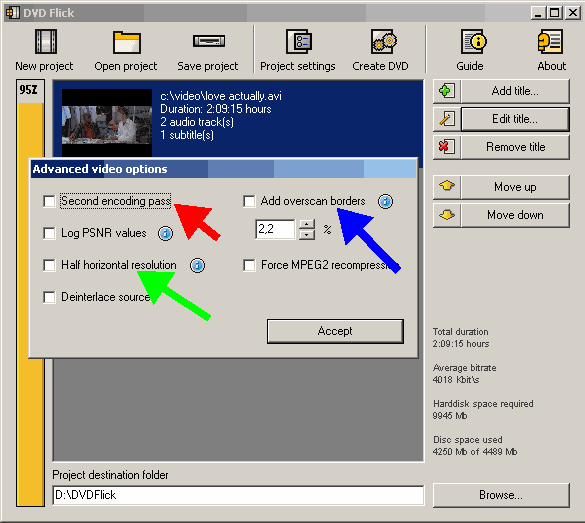
Закладка "Burning" ("Прожиг диска"). Если указать по зеленой стрелке "Create ISO image" ("Создать ISO образ"), будет создан файл ISO образа DVD на Вашем жестком диске, в папке "Project destination folder" ("Папка для вывода Проекта"). Если Вы хотите, чтобы программы DVD Flick сама записала диск после кодирования, установите галочку по красной стрелке "Burn project to disc" ("Записать Проект на диск"). В случае, если Вы используете перезаписываемые диски DVD+RW, DVD-RW, отметьте галочку "Automatically erase disc if it is rewritable" ("Автоматически стирать перезаписываемые диски"). Если для диска DVD-RW, DVD+RW не будет доступна быстрая очистка программа ImgBurn (входит в комплект при установке DVD Flick)произведет полное стирание диска.
Примечание: по умолчанию в программе ImgBurn установлена скорость записи "AUTO (MAX)" ("Авто (Максимальная") - в большинстве случаев это неприемлемо для качественной записи дисков DVD-R, DVD+R,
воспроизведения на стационарных DVD проигрывателях, так что лучше установить минимально доступную скорость записи. Для задания требуемой скорости записи диска,
запустите файл "c:\Program Files\DVD Flick\imgburn\imgburn.exe", и установите "Write speed" ("Скорость записи") на "1x", "2x", и т.д. (как показано красной стрелкой) на закладке "Device" ("Устройство") (зеленая стрелка). Затем закройте программу "ImgBurn".
Скорость записи по умолчанию ("Write Speed") будет изменена в файле "imgburn.ini" программы ImgBurn.

Когда запись DVD диска будет завершена, мы увидим следующее окно. Нажмите кнопку "Close" ("Закрыть") для возврата в основное окно программы DVD Flick.

В основном окне программы DVD Flick можно выбрать сохранение файла Проекта на жестком диске.
Автор данного руководства надеется, что все вышеизложенное было полезным и понятным при изучении работы программы DVD Flick.









