Пошаговая инструкция настройки роутера d link dir 615.
Покупая Dir 615, потребитель получает возможность подключать к нему устройства, способные присоединяться по Wi-Fі сети. На такую функцию способен рабочий роутер. Настройка устройства в домашних условиях – процесс несложный, но требующий внимания. Проблемы в этом вопросе могут возникать из-за непонимания функций роутера. Для его правильной настройки кроме шагов, необходимых для подключения, надо знать:
- какой у вас протокол соединения с Интернет;
- параметры соединения (логин и пароль и т.д.).
Рассмотрим весь процесс подробней.
Его главное предназначение – создание домашней сети и обеспечение качественного беспроводного сигнала, с чем он с успехом справляется. Эта модель одна из самых популярных в линейке D-Link.
Использование технологии Intelligent Antenna в Dir 615 позволило увеличить радиус действия. Несмотря на сложную систему передачи сразу нескольких потоков данных, этот роутер остается простым и доступным в настройке.
Его комплектация ничем особым не отличается. Здесь есть всё то, что и у других подобных устройств.
Установка
Благодаря мастеру по быстрой установке D-Link, его подключение происходит за считанные минуты. Даже не имея глубоких познаний в области сетевых технологий, можно легко:
- подключить устройство;
- установить Интернет-соединение и беспроводную сеть;
- настроить параметры безопасности.
Настройка сетевой карты компьютера
Это первое что надо сделать перед установкой роутера.
- Определяем тип сетевого подключения. Заходим в «Сетевые подключения» через меню «Пуск» – Панель управления – Сеть и Интернет – Центр управления сетями и общим доступом. Слева в окошке выбираем «Изменение параметров адаптера».

В открывшемся окне отображаются все подключаемые проводные и беспроводные соединения, включая имя провайдера и тип подключения.

- Для определения динамического IP, вызываем контекстное меню кликом правой клавиши мыши по значку «Подключения по локальной сети». Находим «Свойства». Среди открывшихся пунктов выбираем «Протокол интернета версии 4 (TCP/IPv4)» и нажимаем на «Свойства».
Смотрим, какие пункты отмечены в этом меню. Если пометка стоит возле надписи «Получить IP-адрес автоматически», то протокол подключения «Динамический». У «Статического» в «Свойствах» будет отмечен пункт «Использовать следующий IP-адрес». А напротив пунктов «IP-адрес», «Маска подсети» и «Основной шлюз» будут вписаны цифрами адреса.

Эти цифры нужно выписать и поставить отметку напротив пункта «Получить IP-адрес автоматически». Потом дважды нажимаем «ОК» и начинаем подключение роутера.
Подключение к компьютеру или ноутбуку
К модему нужно подключить Интернет кабель провайдера, используя порт «WAN» (обычно там написано «internet»). Затем, кабель подключаем одним концом к порту «LAN» на роутере, другим – к сетевой карте на компьютере.

Находим в компьютере подключение к роутеру («Сетевые подключения») и перейдя в «Свойства» выбираем «Протокол интернета версии 4 (TCP/IPv4)». Нажимаем «Свойства». Нужно заполнить графы.

Теперь устройство нужно настроить.
Настройка роутера
Ели компьютер подготовлен, а Dir 615 подключен, то можно приступать к настройкам Web-интерфейса под конкретного провайдера.
Для этого нужно открыть браузер, затем в адресной строке ввести адрес роутера (192.168.0.1). Если сервер не отвечает, то попробуйте перезагрузить роутер. Должно появиться окно авторизации. Ввести последовательно имя и пароль. В обеих строках по умолчанию пишем «admin» (или данные указанные в инструкции).

Во вкладке «Manual Internet Connection Setup» нужно заполнить форму, пример которой прилагается. Введите данные для пароля и имени пользователя, заполните графу «IP Address».
Поле «Default Gateway» не заполняйте.

Сохраните свои настройки, нажав на клавишу «Save Settings». О том, что все сделано без ошибок, будет свидетельствовать доступный интернет.
Настройка Wi-Fі
Для создания сети Wi-Fi нужно:

Настройка беспроводной сети на компьютере
Нужно найти имя вашей сети в «Беспроводных сетевых подключениях», нажать «Подключить», подтверждая свои намерения вводом пароля в поле «Ключ сети». Используется пароль, установленный при настройках роутера. Затем, нажать клавишу «Подключить».
Теперь ваш роутер подключен и готов к использованию.
Как подключить DIR-615?



Многие люди при подключении беспроводного интернета у себя дома отказываются от стандартного роутера, который предоставляет для подключения провайдер, в пользу покупного роутера, потому что он надежнее и мощнее.
Именно к таким роутерам относится роутер D-link Dir-615. Однако не каждый человек знает, как подключить роутер D-link Dir-615 и как его правильно настроить.
Подключение роутера D-link Dir-615
Роутер D-link Dir-615 имеет стандартное устройство, как и многие другие роутеры на рынке. Чтобы подключить роутер к компьютеру, выполняем следующие действия:
- Подключаем роутер к электросети. Ждем загрузки всех функций роутера.
- Вставляем в порт WAN провод от вашего провайдера.
- В Lan-порт вставляем провод для подключения к компьютеру.
- Устанавливаем на компьютере нужные драйвера, если есть необходимость.
Если компьютер не видит роутер, то необходимо установить драйвера, которые можно найти на диске к роутеру или скачать из интернета драйвера для сетевой платы. Помимо этого в оставшиеся порты Lan можно подключить принтеры, ноутбуки и другие устройства.
После всех манипуляций роутер будет готов к настройке.
Настройка роутера D-link Dir-615
Чтобы настроить роутер D-link Dir-615, необходимо подключить его к компьютеру или ноутбуку. Также настройку роутера можно осуществить по беспроводной сети Wi-Fi, если у вас есть к ней доступ. Подключаемся к роутеру по проводу или беспроводной сети, а затем выполняем ряд действий по настройке D-link Dir-615:
- Открываем любой браузер, который установлен на вашем компьютере или ноутбуке.
- В адресной строке необходимо ввести «192.168.0.1» или тот ip-адрес роутера, который указан в документации или на задней крышке роутера.
- В открывшемся окне вводим логин и пароль, указанные в документации. Обычно по умолчанию логин и пароль - это слово «admin». Если после этого пишет, что логин и пароль неверны, а в документации прописано именно так, то необходимо сбросить настройки роутера до заводских, зажав на десять секунд кнопку «reset». После чего вновь вводим логин и пароль по умолчанию.
- В меню роутера будет несколько вкладок. Прежде всего, необходимо настроить интернет соединение, если это необходимо. Если компьютер при подключенном роутере заходит в интернет, то сеть настраивать нет необходимости. Для настройки заходим во вкладку «Wan», а затем во вкладку «Сеть». Вводим все данные провайдера, которые указаны в документации в договре о подключении к интернету или на сайте провайдера. Сохраняем новые настройки.
- Для изменения названия и пароля беспроводной сети Wi-Fi проходим по пути «Расширенные настройки - Wi-Fi - Настройки безопасности». Затем вводим новое название и пароль.
- Сохраняем все настройки и перезагружаем роутер.
После этого можно будет пользоваться беспроводной сетью Wi-Fi роутера D-link Dir-615 с новыми настройками и паролем, который не позволит пользоваться сетью любому другому человеку кроме вас.
- Как настроить роутер D-link DIR-615 ? Недавно приобрёла сей девайс и вот что-то настроить никак не могу. Дело конечно скорее всего во мне, так как до этого роутера у меня подобных устройств не было совсем. Короче врать не буду, я даже в настройки роутера войти не могу, набираю в браузере Opera адрес 192.168.0.1 и выходит белая страница. Роутер подключила к стационарному компьютеру с установленной Windows 7. Ещё имеется ноутбук, который хочу подключить к роутеру по Wi-Fi. Елена.
- Здорово админыч, такой вопрос, как настроить роутер D-link DIR-615 , если у меня Домашний интернет от билайна и ещё Билайн ТВ? Объясняю всё по порядку. Месяц назад я надумал подключить интернет и Домашнее ТВ – Билайн. Позвонил в Билайн и дал заявку. Пришли мастера и потянули из коридора кабель провайдера интернета и подсоединили его к какой-то чёрной коробочке (оказавшейся устаревшим 5-портовым свитчем) D-link DES-1005A и вот этот свитч соединили с помощью кабеля LAN с моим компьютером, и на нём появился интернет. Далее подсоединили к моему телевизору ТВ-приставку, которую в свою очередь тоже соединили со свитчем DES-1005A, при помощи ещё одного сетевого кабеля. Появилось домашнее цифровое телевидение. Всё бы это хорошо, но у нас есть ещё ноутбук. По своей компьютерной необразованности я подумал, что свитч D-link DES-1005A может раздавать Wi-Fi, но в своём комментарии вы мне объяснили, что это не так и никакой Wi-Fi он раздавать не может. Свитч D-link DES-1005A давно снят с производства и вообще ничего не может кроме создания обычной проводной локальной сети. Вот у меня и вопрос, если я хочу, что бы у меня был Wi-Fi, значит, мне придётся купить ещё и роутер? Позвонил в Билайн для консультации, мне стали сразу предлагать их фирменный билайновский роутер, и как говорят в поддержке, только с ним они гарантируют нормальную работу интернета.
Скажите, как настроить роутер D-link DIR-615 со всем тем, что у меня сейчас есть? Или лучше по-другому спрошу: - Могу ли я заменить устаревший свитч D-link DES-1005A роутером D-link DIR-615? Анатолий.
Как настроить роутер D-link DIR-615
Друзья, в этой статье мы с вами настроим роутер D-link DIR-615 для провайдера Билайн, но статья пригодится и тем пользователям, у которых другой поставщик интернета, так как разница в настройках минимальна. В конце статьи приведёна короткая инструкция для провайдера Дом.ру.В первую очередь правильно подсоединим наш роутер. Подключим проведённый вашим провайдером локальный кабель интернета к WAN-порту на роутере, на скришноте всё видно, на нём написано internet, а роутер и ваш стационарный компьютер соединим между собой сетевым кабелем (в нашем случае синего цвета) через LAN-порт № 1.

Обновление прошивки роутера D-link DIR-615
Во вторых - обновим прошивку роутера
D-link DIR-615
. По моим наблюдениям почти все находящиеся в продаже роутеры D-link DIR-615 имеют устаревшую версию прошивки 1.0.0. На официальном сайте D-Link выложена новая версия прошивки 1.0.18 для нашего роутера. С новой прошивкой роутер будет работать стабильнее, интерфейс будет покрасивее и самое главное в настройках теперь присутствует возможность настроить интернет телевидение.
Идём на сайт D-link , как видим, присутствуют две версии прошивки для аппаратных ревизий K1 и K2 ,

Определить, какая именно прошивка нужна Вам, очень просто. На обратной стороне нашего роутера есть наклейка и на ней вся информация о нашем роутере: серийный номер, MAC-адрес и ревизия. Как видим у меня K1.



Для того, что бы прошить наш роутер и настроить его, заходим в его настройки, для этого нам нужно набрать в адресной строке любого браузера цифры 192.168.0.1 и нажать Enter. Если у вас после этого не появится окно ввода логина и пароля для входа в настройки роутера, значит нужно очистить кэш браузера, или переустановить браузер полностью, или попробуйте использовать другой браузер.
Набираем в адресной строке браузера цифры 192.168.0.1
и нажимаем Enter
, появляется окно ввода логина и пароля, по умолчанию они admin
и admin
.

Сразу Вам будет предложено поменять используемый простой пароль на другой. Что бы соседи по Wi-Fi не зашли в настройки нашего роутера, указывайте новый пароль и подтверждайте изменение. И вот мы в главном окне настроек роутера D-link DIR-615, на белом фоне находятся синие кнопки, после смены прошивки интерфейс настроек изменится на более удобный и красивый.
Выбираем кнопку Настроить вручную,


Откроется окно проводника, выбираем файл с прошивкой

И жмём Открыть , Обновить .

Происходит обновление программного обеспечения. Открывается новый интерфейс настроек роутера D-link DIR-615. Вводим логин admin и пароль, далее изменяем пароль на более сложный.

Друзья, перед тем как настроить роутер D-link DIR-615, оставим его на пять минут в покое. Нам нужно произвести небольшие настройки в нашей операционной системе.
В Windows ХР
. Пуск - Панель управления - Сетевые подключения - Подключение по локальной сети - Свойства - Протокол Интернета (TCP/IP) -Свойства - и .

В Windows 7
и в Windows 8
. Войдите в Свойства - Протокола интернета версии 4 (TCP/IPv4) и выставите настройку Получить IP-адрес автоматически
и Получить адрес DNS-сервера автоматически
.
Теперь возвращаемся к нашему роутеру. Итак, ввели логин admin и пароль,



Отмечаем L2TP + Динамический IP .


Вводим имя пользователя. Пароль. Подтверждение пароля. Адрес VPN-сервера tp.internet.beeline.ru . Применить. Далее.


Применить.


Настройка роутера переходит к настройкам Wi-Fi
.
Маршрутизатор.


Сетевая аутентификация. Выбираем Защищённая сеть. Придумываем Ключ безопасности и Далее.


К примеру я подсоединил Домашнее ТВ – Билайн к порту роутера № 4, выделяю его левой мышью и Далее.

Если у вас нет Домашнего ТВ – Билайн, можете пропустить данный шаг. Сохранить.

Вся разница между провайдером Билайн и ДОМ.ru в сетевом протоколе. ДОМ.ru использует сетевой протокол канального уровня PPPoE , его и следует выбрать при настройках роутера.
Пожалуй, не ошибемся, если скажем, что сегодня самой распространенной моделью маршрутизатора является роутер dlink DIR-615. В принципе удивляться здесь нечему: цена у него приемлемая, качество оптимальное, да и работает он достойно, обеспечивая простой и удобный доступ с компьютера к wifi. Спрашивается, а что еще нужно пользователям для счастья-то? Ну разве что хороший провайдер в придачу. С этим, правда, мы вряд ли сможем вам помочь. А вот рассказать о том, что представляет собой установка и настройка роутера модели D-Link DIR-615, пожалуйста.
Шаг № 1: Подключаем маршрутизатор к компьютеру
Перед тем, как настроить D-Link DIR-615, его для начала нужно подключить к ПК. В этом случае действуем так:

Заметим, что названия всех доступных для подключения портов на роутере D-Link dir615 заблаговременно подписаны поставщиком, так что трудностей с выбором необходимого возникнуть не должно. Справитесь с этим, считайте, что 50% всей работы уже позади, так подобными действиями установка маршрутизатора и ограничивается.
Шаг № 2: Скачиваем обновления для маршрутизатора
Как показывает практика, большинство маршрутизаторов dlink dir615 имеют старую прошивку, например, версии 1.0.0. или 1.0.18. Между тем на официальном сайте D-Link уже давно доступно для скачивания обновление для роутеров версии 2.5.4. Что оно дает? Обеспечивает более стабильную работу маршрутизатора, облегчает доступ к его настройке и вдобавок дает возможность отладки подключения к телевидению через интернет. Согласитесь, отказаться от такого преимущества, зная, что оно абсолютно бесплатно, крайне сложно.
Что делаем? Для начала возьмем в руки наш роутер и посмотрим, какой версией и ревизией его снабдили поставщики. Вариантов в принципе немного: это может быть либо K1, либо K2. В нашем случае, например, был куплен D-Link DIR-615 ревизии K1:
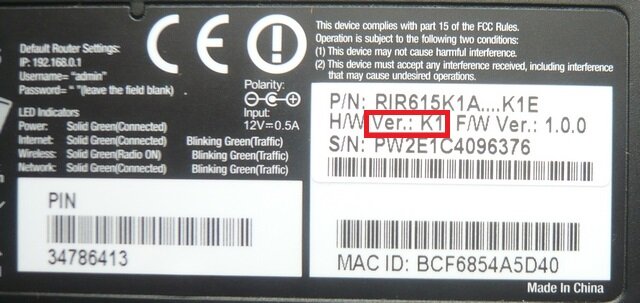

После того как установочный файл для dlink dir615 загрузится, переходим к дальнейшей настройке роутера.
Шаг № 3: Выполняем перепрошивку маршрутизатора
Итак, для того чтобы выполнить перепрошивку роутера, открываем любой установленный на компьютере браузер и вбиваем в адресную строку значение 192.168.0.1. В итоге должно появиться окошко D-Link, в которое будет предложено прописать имя пользователя (логин), а также пароль доступа. Заметим, что в стандартной сборке маршрутизатора они соответствуют слову admin:

После этого жмем в появившемся окошке вкладку «Настроить вручную», а затем находим и выбираем в разделе «Система» пункт «Обновление ПО». В результате система должна предложить загрузить файл с обновлением. Что делаем? Жмем кнопку «Выберите файл» и загружаем скачанный с официального сайта установочный файл для D-Link DIR-615:

В итоге программное обеспечение для роутера dlink DIR-615 обновится и откроется новый интерфейс. В нем-то мы и продолжим настройку маршрутизатора.
Шаг № 4: Выполняем отладку подключения к интернету
Заметим, что выполнить настройку подключения роутера к интернету можно вручную и полуавтоматическим способом. Для доступа к полному функционалу в данном случае нужно воспользоваться вторым вариантом. Как действуем? Для начала находим и выбираем в открывшемся интерфейсе вкладку «Расширенная настройка», а затем WAN в разделе «Сеть»:

После этого в новом окошке жмем кнопку «Добавить» и создаем новое подключение. Для этого вбиваем в открывшейся форме тип соединения (для большинства провайдеров PPPoE), логин, пароль, MAC адрес, MTU и прочие параметры:

Заметим, что все эти данные можно почерпнуть из договора, заключенного с Интернет-провайдером, или в службе поддержки, предоставляемой им пользователям.
В принципе после того как данные будут введены и сохранены, настройки сразу же вступят в силу. В этом случае дабы проверить работу роутера, можно сразу же попробовать подключить компьютер к интернету. Если все выполнено верно, с подключением проблем возникнуть не должно. В противном случае нужно заново войти в интерфейс D-Link и перепроверить введенные параметры подключения WAN на соответствие их пользовательскому договору.
Шаг № 5: Выполняем отладку доступа к wifi
Для того чтобы иметь возможность подключить в дальнейшем устройства к интернету через wifi, необходимо внести соответствующие настройки в работу роутера. Что делаем в этом случае? Возвращаемся в пользовательский интерфейс D-Link, выбираем в разделе Wi-Fi пункт «Общие настройки», а затем «Включить беспроводное…»:

Теперь заходим в раздел «Основные настройки» меню Wi-Fi и вводим напротив пункта SSID наименование для нашей сети. Оно, в частности, будет отображаться каждый раз, как нам потребуется подключиться к точке доступа wifi. Последний штрих – кликаем мышкой кнопку «Изменить»:

- выбираем в меню Wi-Fi вкладку «Настройки безопасности»;
- в новом окошке прописываем напротив пункта «Сетевая аутентификация» значение WPA-PSK2;
- в пустом поле возле параметра «Ключ шифрования PSK» вбиваем пароль доступа к wifi (минимально 8 знаков);
- сохраняем настройки нажатием кнопки «Изменить»:

В принципе на этом настройка wifi на роутере завершена. Остается только проверить, правильно ли выполнено подключение. Как это сделать? Попытаться подключить к wifi любое устройство, которое поддерживает эту функцию.
Пожалуй, на этом установка и отладка роутера D-Link модели DIR-615 завершена. Как видите, процесс сам по себе пустяковый, никаких подводных камней в себе не таит. Однако если все же у вас возникнут сложности, пишите, будем рады помочь вам с ними справиться!
Перед тем, как приступить к настройке роутера, проверим настройки подключения по локальной сети. Для этого:
Windows 7
1. Нажмем на "Пуск ", "Панель управления ".
2. Нажимаем на "Просмотр состояния сети и задач ".

3. Жмем на "Изменение параметров адаптера ".

4. Подключение по локальной сети Свойство ".

5. Из списка выбираем "Протокол Интернета версии 4 (TCP/IPv4) " и нажимаем "Свойство ".

6. " и "", затем нажимаем кнопку "Ok ".

Windows 10
1. Нажмем на "Пуск ", "Параметры ".

2. Нажимаем на "Сеть и Интернет ".

3. Выбираем "Ethernet " и нажимаем на "Настройка параметров адаптера ".

4. В открывшемся окне мы видим "Ethernet ". Нажимаем по нему правой кнопкой мыши, выбираем "Свойство ".

5. Из списка выбираем "IP версии 4 (TCP/IPv4) " и нажимаем "Свойство ".

6. В открывшемся окне Вам нужно выставить галочки "Получить IP-адрес автоматически " и "Получить адрес DNS-сервера автоматически ", затем нажимаем кнопку "Ok ".

Подключение роутера D-Link DIR-615 к компьютеру
Следующим шагом будет подключение роутера D-Link DIR-615 к Вашему Ноутбуку либо Персональному компьютеру. Для этого Вам необходимо подключить кабель, который Вам провел провайдер к порту роутера, где подписано "INTERNET" , в более старых моделях данный порт подписан как "WAN" . Кабель, который шел в комплекте с роутером, один конец подключаете к ноутбуку либо компьютеру, другой конец подключаете в один из четырех портов, которые обозначены черным цветом на роутере (цвета портов могут отличаться в зависимости от версии роутера). И да, не забудьте подключить кабель питания.

Авторизация роутера D-Link DIR-615
Итак, подключили роутер, теперь Вам нужно через любой браузер (будь это Google Chrome, Mozilla Firefox, Internet Explorer, и т.д.) попасть в его web-интерфейс. Для это открываем браузер и в адресной строке вбиваем адрес роутера: 192.168.0.1
- Имя пользователя - admin
- Пароль - оставляем пустым
Итак, вбиваем данные и нажимаем "Log in "

Настройка роутера D-Link DIR-615 .
И вот наконец мы попали на Web-интерфейс роутера и теперь Вам необходимо произвести настройки оборудования. Первым делом обезопасим беспроводную сеть, установив пароль на wi-fi. Затем Вам необходимо будет узнать какой тип подключения используется для входа в интернет, это PPTP, L2TP либо PPPOE. Узнать можно позвонив Вашему провайдеру (это организация, с которым Вы заключили договор для предоставления услуги интернет). Итак, начнем настройку роутера.
Предлагаю Вашему вниманию посмотреть подробную видео-инструкцию по настройке роутера D-Link DIR-615 :
Настройка пароля на wi-fi на роутере D-Link DIR-615 .
1. Выбираем на Web-интерфейсе в меню вкладку "Wireless Settings ", затем "Manual Wireless Connection Setup ".

2.
В пункте "WI-FI PROTECTED SETUP
" убрать галочку включающую данную настройку: "Enable
".
3.
Ниже в строке "Wireless Network Name:
" придумать и указать имя Вашей беспроводной сети, данное имя в дальнейшем будет светиться, когда Вы будите подключаться к сети.
4.
Ниже выберем "Security Mode:
" - "Enable WPA/WPA2 Wireless Security
".
5.
Ниже в "Network Key:
" придумываем и вбиваем пароль.
6.
После нажимаем "Save Settings
".

Настройка PPTP на роутере D-Link DIR-615 .
1. Internet ", затем "Manual Configure ".

2.
В пункте "My Internet Connection is:
" выбираем "Russia PPTP (Dual Access)
".
3.
Server IP/Name:
PPTP Account:
", пароль в строке "PPTP Password:
PPTP Retype password:
".
4.
Ставите галочку "Connect mode select:
" - "Always-on
5.
Save Settings
".

Настройка PPTP со статическим IP-адресом на роутере D-Link DIR-615 .
PPTP со статическим IP-адресом
на роутере D-Link DIR-615
1.
Переходим в меню во вкладку "Internet
", затем "Manual Configure
".

2.
В пункте "My Internet Connection is:
" выбираем "Russia PPTP (Dual Access)
".
3.
Ниже Вам предложат указать ip-адрес сервера в строке "Server IP/Name:
", имя пользователя в строке "PPTP Account:
", пароль в строке "PPTP Password:
" и подтверждение пароля в строке "PPTP Retype password:
".
4.
Ставите галочку "Connect mode select:
" - "Always-on
", данная настройка будет держать подключение к интернету постоянно.
5.
Static IP
"
6.
IP Address:
", маску подсети в строке "Subnet Mask:
", основной шлюз в строке "Gateway:
" и DNS в строке "Primary DNS Address:
". Все вышеперечисленные данные Вам предоставляет провайдер (Организация, которая провела Вам интернет).
Все эти данные обычно прописываются в договоре с провайдером. Если по какой-то причине Вы не смогли их найти, Вам необходимо позвонить на горячую линию Вашего провайдера и узнать как их можно получить.
7.
После всех манипуляций с настройками нажимаем кнопку "Save Settings
".

Настройка L2TP на роутере D-Link DIR-615 .
1. Переходим в меню во вкладку "Internet ", затем "Manual Configure ".

2.
В пункте "My Internet Connection is:
" выбираем "L2TP
".
3.
Ниже Вам предложат указать ip-адрес сервера в строке "Server IP/Name:
", имя пользователя в строке "L2TP Account:
", пароль в строке "L2TP Password:
" и подтверждение пароля в строке "L2TP Retype password:
".
Все вышеперечисленные данные Вам предоставляет провайдер (Организация, которая провела Вам интернет).
Все эти данные обычно прописываются в договоре с провайдером. Если по какой-то причине Вы не смогли их найти, Вам необходимо позвонить на горячую линию Вашего провайдера и узнать как их можно получить.
4.
Ставите галочку "Connect mode select:
" - "Always-on
", данная настройка будет держать подключение к интернету постоянно.
5.
После всех манипуляций с настройками нажимаем кнопку "Save Settings
".

Настройка L2TP со статическим IP-адресом на роутере D-Link DIR-615 .
Рассмотрим настройку подключения L2TP со статическим IP-адресом
на роутере D-Link DIR-615
. Обычно статический IP-адрес предоставляется юридическим лицам, либо как дополнительная услуга к основному тарифу физическим лицам.
1.
Переходим в меню во вкладку "Internet
", затем "Manual Configure
".

2.
В пункте "My Internet Connection is:
" выбираем "L2TP
".
3.
Так как подключение использует статический ip-адрес, выставляем галочку "Static IP
"
4.
Указываем ip-адрес в строке "IP Address:
", маску подсети в строке "Subnet Mask:
", основной шлюз в строке "Gateway:
" и DNS в строке "DNS:
".
5.
Ниже указываем ip-адрес сервера в строке "Server IP/Name:
", имя пользователя в строке "L2TP Account:
", пароль в строке "L2TP Password:
" и подтверждение пароля в строке "L2TP Retype password:
".
Все вышеперечисленные данные Вам предоставляет провайдер (Организация, которая провела Вам интернет).
Все эти данные обычно прописываются в договоре с провайдером. Если по какой-то причине Вы не смогли их найти, Вам необходимо позвонить на горячую линию Вашего провайдера и узнать как их можно получить.
6.
Ставите галочку "Connect mode select:
" - "Always-on
", данная настройка будет держать подключение к интернету постоянно.
7.
После всех манипуляций с настройками нажимаем кнопку "Save Settings
".

Настройка PPPOE на роутере D-Link DIR-615 .
1. Переходим в меню во вкладку "Internet ", затем "Manual Configure ".

2.
В пункте "My Internet Connection is:
" выбираем "Russia PPPOE (Dual Access)
".
3.
User Name:
", пароль в строке "Password:
" и подтверждение пароля в строке "Retype password:
".
Все вышеперечисленные данные Вам предоставляет провайдер (Организация, которая провела Вам интернет).
Все эти данные обычно прописываются в договоре с провайдером. Если по какой-то причине Вы не смогли их найти, Вам необходимо позвонить на горячую линию Вашего провайдера и узнать как их можно получить.
4.
Ставите галочку "Connect mode select:
" - "Always-on
", данная настройка будет держать подключение к интернету постоянно.
5.
После всех манипуляций с настройками нажимаем кнопку "Save Settings
".

Настройка PPPOE со статическим IP-адресом на роутере D-Link DIR-615 .
Рассмотрим настройку подключения PPPO со статическим IP-адресом
на роутере D-Link DIR-615
. Обычно статический IP-адрес предоставляется юридическим лицам, либо как дополнительная услуга к основному тарифу физическим лицам.
1.
Переходим в меню во вкладку "Internet
", затем "Manual Configure
".

2.
В пункте "My Internet Connection is:
" выбираем "Russia PPPOE (Dual Access)
".
3.
Так как подключение использует статический ip-адрес, выставляем галочку "Static PPPOE
"
4.
Ниже указываем имя пользователя в строке "User Name:
", пароль в строке "Password:
" и подтверждение пароля в строке "Retype password:
".
5.
Указываем ip-адрес в строке "IP Address:
"
6.
Ставите галочку "Connect mode select:
" - "Always-on
", данная настройка будет держать подключение к интернету постоянно.
7.
Ставим галочку "Static IP
"
8.
Указываем ip-адрес в строке "IP Address:
" он будет таким же, что указывали выше, маску подсети в строке "Subnet Mask:
".
Все вышеперечисленные данные Вам предоставляет провайдер (Организация, которая провела Вам интернет).
Все эти данные обычно прописываются в договоре с провайдером. Если по какой-то причине Вы не смогли их найти, Вам необходимо позвонить на горячую линию Вашего провайдера и узнать как их можно получить.
9.
После всех манипуляций с настройками нажимаем кнопку "Save Settings
".

Смена пароля web-интерфейса на роутере D-Link DIR-615
Предлагаю Вашему вниманию Видео инструкцию по смене пароля на web-интерфейс роутера D-Link DIR-615 .
Сброс пароля web-интерфейса на роутере D-Link DIR-615
В случае, если Вы поставили пароль на web-интерфейс роутера и забыли его, предлагаю Вашему вниманию посмотреть Видео инструкцию по сбросу пароля web-интерфейса на роутере D-Link DIR-615 .
Обновление прошивки на роутере D-Link DIR-615
Предлагаю Вашему вниманию Видео инструкцию по обновлению прошивки на роутере D-Link DIR-615 .
Подключение компьютера к wi-fi
После подключения и настройки роутера, необходимо подключить компьютер к беспроводной сети (wi-fi), рассмотрим подключение к wi-fi в двух операционных системах, это Windows 7 и Windows 10:
Windows 7
Видео инструкция
1.

2. Sultan

3.
Подключаться автоматически
" и нажмите
"Подключение
".

4. Необходимо указать "Ключ безопасности OK ".

5.

Windows 10
Видео инструкция
1. В правом нижнем углу рабочего стола находим значок беспроводной сети (wi-fi), щелкаем по нему левой кнопкой мыши.

2. Выскакивает окно со списком доступных беспроводных сетей. Выбираем беспроводную сеть, в моем случае это сеть "Sultanova " (Вы выбираете ту сеть, название которой давали при ).

3. После выбора сети поставьте галочку напротив "Подключаться автоматически " и нажмите "Подключиться ".

4. Необходимо указать "Ключ безопасности " это пароль беспроводной сети, который Вы указывали при . После того, как Вы указали ключ, нажимаем "Далее ".

5. Ждем, возможно, пару секунд и Вы подключились к Вашей беспроводной сети.










