Пошаговая установка и настройка виртуальной машины Virtualbox.
VirtualBox - программа для создания VM (виртуальной машины) с нужной конфигурацией: модели ОС, частоты процессора, количества ОЗУ и памяти видеокарты, которые выделяются с физического «железа» компьютера. Распространяется она бесплатно и можно скачать последнюю версию с официального сайта: https://www.virtualbox.org.
В этой статье будет подробная инструкция для VirtualBox и как им пользоваться.
Установка программы

Скачав инсталлятор Oracle VirtualBox с официального сайта, начинаем с выбора места установки.
Выбрав место установки VirtualBox, переходим к следующему этапу работы.

На появившемся экране вам предлагают создать ярлыки в меню Пуск, на рабочем столе и панели задач. Рекомендуем сохранить второй и четвёртый пункт, а остальные — на ваше усмотрение.

Далее следует предупреждение о том, что при установке могут возникнуть неполадки с интернет-соединением. Не стоит переживать, такая проблема возникает очень редко. Нажимаете Yes, далее Install, после чего начнётся процесс установки.
Создание виртуальной машины
 По окончании инсталляции заглядываем в программу, где нас будет встречать окно. В нём находим кнопку «Создать» и нажимаем на неё.
По окончании инсталляции заглядываем в программу, где нас будет встречать окно. В нём находим кнопку «Создать» и нажимаем на неё.

Выбираем имя, которое будет присвоено вашей VM, и можете нажать на кнопку «Экспертный режим», чтобы сразу настроить его конфигурацию. Если не нажимать, пройдёт пошаговая настройка всех пунктов.
 Назначив имя, настраиваете количество оперативной памяти. Стоит упомянуть, что она будет выделяться с вашего ОЗУ, и чем больше его, тем лучше. Минимальное значение рекомендуется в 2 Гб.
Назначив имя, настраиваете количество оперативной памяти. Стоит упомянуть, что она будет выделяться с вашего ОЗУ, и чем больше его, тем лучше. Минимальное значение рекомендуется в 2 Гб.
Так как у нас первый вход, то выбираем создание нового виртуального жёсткого диска.

Здесь выкраиваем размер жёсткого диска и его тип (в зависимости от ОС, выбранной вами, будет зависеть количество нужного пространства. Это касается и оперативной памяти - ХP не поддерживает более 3,5 Гб). Закончив, нажимаем «Создать».

Сам процесс займёт немного времени — около 2–3 минут. Стоит компьютер оставить в покое и дать спокойно его завершить.

Когда система будет создана, она отобразится в списке ваших VM. Как видите, установить виртуалбокс оказалось не так уж и сложно, с этим может справиться каждый самостоятельно.
Настройка VirtualBox
Давайте разберемся, как производится подробная настройка виртуальной машины virtualbox.
- Общие.
- Система.
- Дисплей.
- Носители.
- Аудио.
- Сеть.
- COM-порт.
- Общие папки.
- Интерфейс.

После создания можем увидеть все характеристики, заданные системе, а также появляется возможность настроить её более подробно.
Для этого надо нажать на кнопку «Настроить» или правой кнопкой мыши на нужную вам машину.
В появившимся окне можно менять:
- имя системы;
- поддерживаемые плагины;
- количество процессоров оперативной и видеопамяти;
- настройки удалённого доступа и т. д.
Разберём их подробно.
Хотя сперва стоить предупредить, чтобы начали работать некоторые функции, нужно будет скачать плагин Extension Pack для VirtualBox с официального сайта.
Общие

Здесь меняется имя виртуальной машины, вводится её описание, директория сохранения скриншотов, а также устанавливается пароль и тип шифрования.
 Система
Система
Материнская плата
Тут регулируются значения оперативной памяти, чипсет материнской платы, установка типа манипулятора курсора, порядок загрузки дисков.
Процессор и ускорение
 Здесь устанавливается количество используемых процессор и степень допустимой нагрузки.
Здесь устанавливается количество используемых процессор и степень допустимой нагрузки.
В пункте ускорение можно настроить расширенные функции, но неопытным пользователям не желательно трогать что-либо в нём.
Дисплей
Экран

В этом пункте настраивается количество видеопамяти и мониторов, поддерживаемых VM, коэффициент масштабирования, а также включение 3D — 2D ускорения, то есть ваша система сможет поддерживать видео и 3D-приложения.
Удалённый доступ
 В случае если VM была добавлена в предполагаемом сервере, и к ней необходим доступ с другого ПК, то для этого существует данный пункт. Здесь по умолчанию стоит номер порта 3389, но если вы собираетесь подключать больше одного сервера, то его придётся изменить; и регулируется метод аутентификации. Для установки доступа, вам нужно будет знать IP-адрес Хоста виртуальной машины.
В случае если VM была добавлена в предполагаемом сервере, и к ней необходим доступ с другого ПК, то для этого существует данный пункт. Здесь по умолчанию стоит номер порта 3389, но если вы собираетесь подключать больше одного сервера, то его придётся изменить; и регулируется метод аутентификации. Для установки доступа, вам нужно будет знать IP-адрес Хоста виртуальной машины.
Захват экрана

Данный пункт позволяет настроить захват картинки с дисплея виртуальной системы, настраивая качество видео и его частоту кадров, разрешение и путь размещения. Все довольно интуитивно.
Носители
 Следующий пункт настраивает оптические и жёсткие диски VM, добавляя их или редактируя. Выделенное пространство на физическом носителе можно отрегулировать так, чтобы его система представляла в виде SSD и поддерживала определённые функции.
Следующий пункт настраивает оптические и жёсткие диски VM, добавляя их или редактируя. Выделенное пространство на физическом носителе можно отрегулировать так, чтобы его система представляла в виде SSD и поддерживала определённые функции.

Аудио
Тут настраивается поддержка VM звуковой карты и воспроизведение его звука, устанавливая тип аудиоконтроллера.
Сеть

Здесь настраивается подсоединение к сети: количество адаптеров, их тип, вид самого подключения. Задавая различные типы сетевых карт в этом меню, можно добиться нужного сценария при работе в ВМ.
COM-Порт

Для эмуляции портов стандарта RS-232 используется этот пункт. Регулируется как количество, так и его режим.
 В этом месте выбирается поддержка виртуальных контроллеров от USB 1.1 до 3.0. И если добавить их в список контроллеров на вашем ПК, они будут отображаться и в ВМ соответственно. Чтобы это сделать, нужно нажать на зелёный знак «плюс» с правой стороны окна.
В этом месте выбирается поддержка виртуальных контроллеров от USB 1.1 до 3.0. И если добавить их в список контроллеров на вашем ПК, они будут отображаться и в ВМ соответственно. Чтобы это сделать, нужно нажать на зелёный знак «плюс» с правой стороны окна.
Общие папки

Здесь настраиваются папки, которые будут видны для виртуальной машины. Настройка производится как для обычных общих папок, т.е. нужно просто указать, где открывается доступ другим пользователям, а где - нет. И сохранить выбранные настройки.
Интерфейс пользователя
 Настраиваемый тулбар, который доступен при входе в машину. В нём можно как добавлять, так и удалять разделы.
Настраиваемый тулбар, который доступен при входе в машину. В нём можно как добавлять, так и удалять разделы.
Запуск

После завершения всех настроек и манипуляций, можно переходить непосредственно запуску машины. Для этого нажимаете на кнопку «Запустить».

При запуске от вас потребуется указать месторасположение образа диска с операционной системой, т. к. её придётся установить, как на обычном ПК. Нажимаете на «Устройства» > «Оптические диски» > «Выбрать образ диска» и выбираете предварительно скачанный образ (ISO) ОС в интернете.
Перезапустив машину, начнётся стандартная установка ОС (в зависимости от того, какую скачали). Завершив ее, можно начать пользоваться машиной так, как душе угодно.
VirtualBox это интуитивно понятная в использовании программа. Если вам не интересна теория и вы хотите сразу приступить к практике, то обратитесь к инструкциям по использованию VirtualBox для установки и запуска операционных систем в виртуальном компьютере:
- Установка Linux на виртуальный компьютер (на примере Linux Mint)
В данной цикле статей подробно рассмотрены возможности VirtualBox, а также дано детальное описание её опций. Этот материал рекомендуется вам если вы хотите досконально понимать VirtualBox, а также если у вас возникли какие-либо проблемы или вопросы, которые вы не можете решить самостоятельно.
Что такое виртуализация и её полезность
VirtualBox - это программа, которая позволяет на одном компьютере запускать одновременно несколько операционных систем. Среди этих операционных систем могут быть Linux, Windows, Mac и другие. Сама VirtualBox работает также на различных системах (является кроссплатформенной).
Это означает, что с помощью VirtualBox находясь, например, в Windows вы можете, не перезагружая компьютер и даже не устанавливая на реальный компьютер другую ОС, загрузиться в Linux, работать с любыми приложениями Linux так, будто бы у вас установлена операционная система Linux. Можно, например, запускать другие версии Windows для проверки настроек и программ, которые вы не хотите запускать в вашей основной операционной системе.
Виртуализация (запуск операционных систем внутри виртуальных компьютеров с помощью VirtualBox) имеет ряд полезных черт:
- одновременный запуск нескольких операционных систем - вы можете знакомиться с новыми ОС не выключая свою основную систему;
- раздельность реального и виртуальных компьютеров - при работе в виртуальной ОС не нужно опасаться стереть загрузчик, потерять файлы или каким-либо образом навредить своей основной операционной системе, поскольку виртуальная система полностью отграничена от вашей основной системы. Какие бы ошибки вы не совершили в виртуальном компьютере, ваша основная ОС всегда останется нетронутой. По этой причине виртуальный компьютер подходит для проведения различных тестов, в том числе способных навредить ОС; например, в виртуальном компьютере можно анализировать вредоносное ПО (вирусы) не опасаясь за основную систему;
- простота установки программного обеспечения - если находитесь в Windows и вам нужно работать с программой, которая запускается только в Linux, то вместо утомительных задач в попытке запустить программу на чужой ОС, можно очень легко развернуть виртуальную машину Linux и работать с желаемой программой оттуда. Или наоборот, находясь в Linux вы можете создать виртуальную машину с Windows, чтобы работать с программами Windows без необходимости пытаться запустить их в Linux;
- возможность откатить сделанные изменения - вам не нужно бояться сделать что-либо неправильно в виртуальном компьютере, поскольку вы можете в любой момент сделать любое количество «снимков» системы и при желании вернуться к любому из них;
- консолидация инфраструктуры - виртуализация может значительно сократить расходы на железо и электроэнергию; сегодня большую часть времени компьютеры во время своей работы используют только часть от их потенциальных возможностей и в среднем загруженность системных ресурсов является низкой. Большое количество аппаратных ресурсов, а также электричества расходуется впустую. Поэтому вместо запуска большого количества физических компьютеров, используемых только частично, вы можете упаковать много виртуальных машин на несколько мощных хостов и балансировать нагрузки между ними.
Понятия VirtualBox
Когда речь идет о виртуализации (а также для понимания дальнейшей информации), полезно познакомиться с терминологией, особенно часто нам будут встречаться следующие термины:
Хостовая операционная система (хост-система).
Это операционная система физического компьютера, на котором был установлен VirtualBox. Существуют версии VirtualBox для Windows, Mac OS X, Linux и Solaris.
Гостевая операционная система (гостевая ОС).
Это операционная система, которая работает внутри виртуальной машины. Теоретически VirtualBox может запускать любую операционную систему x86 (DOS, Windows, OS / 2, FreeBSD, OpenBSD).
Виртуальная машина (VM).
Это специальная среда, которую VirtualBox создает для вашей гостевой операционной системы во время ее работы. Другими словами, вы запускаете гостевую операционную систему «в» виртуальной машине. Обычно VM будет отображаться как окно на рабочем столе вашего компьютера, но в зависимости от того, какой из различных интерфейсов VirtualBox вы используете, она может отображаться в полноэкранном режиме или удаленно на другом компьютере.
В более абстрактном виде, внутри VirtualBox думает о VM как о наборе параметров, которые определяют её поведение. Они включают в себя аппаратные настройки (сколько памяти должна иметь виртуальная машина, какие жесткие диски VirtualBox должна виртуализировать, через какие файлы контейнеров, какие диски монтируются и т. д.), А также информацию о состоянии (среди них могут быть: виртуальная машина в настоящее время запущена, сохранена, о её снимках и т. д.). Эти параметры отражаются в окне VirtualBox Manager, а также в программе командной строки VBoxManage. Другими словами, виртуальная машина также является тем, что вы можете увидеть в диалоговом окне настроек.
Гостевые дополнения.
Это относится к специальным пакетам программного обеспечения, которые поставляются с VirtualBox, но предназначены для установки внутри виртуальной машины для повышения производительности гостевой ОС и добавления дополнительных функций.
Установка VirtualBox в Windows
Чтобы скачать VirtualBox перейдите на официальный сайт https://www.virtualbox.org/wiki/Downloads . Кликните ссылку «Windows hosts » для начала скачивания установочного файла. Запустите файл двойным кликом - процесс установки схож с любыми другими программами в Windows.
Вы можете выбрать, какие именно компоненты устанавливать, рекомендуется установить все компоненты VirtualBox для полной поддержки всех опций:
Могут появиться сообщения об установки неподписанных драйверов - согласитесь на их установку. Чтобы программа работала корректно, соглашайтесь на все запросы инсталлятора.
Следующее предупреждение сообщает, что на короткое время будут сброшены сетевые соединения, т.е. вы временно отсоединитесь от сети. Соглашаемся, подключение к Интернету возобновиться автоматически буквально через секунду.

Установка VirtualBox в Linux
В Linux VirtualBox может быть установлен несколькими способами:
- из стандартного репозитория
- бинарным файлом, скаченным с официального сайта
- из репозитория VirtualBox, добавленного в источники приложений (только для основанных на Debian дистрибутивов)
Установка VirtualBox в Debian и производные (Ubuntu, Linux Mint, Kali Linux)
Для Debian и производных (Ubuntu, Linux Mint, Kali Linux) вы можете установить VirtualBox из стандартных репозиториев:
Sudo apt install virtualbox virtualbox-qt linux-headers-"$(uname -r)" dkms vde2 virtualbox-guest-additions-iso vde2-cryptcab
Установка VirtualBox в Arch Linux и производные (BlackArch и другие)
Для в Arch Linux и производных (BlackArch и другие) вы можете установить VirtualBox из стандартных репозиториев:
Sudo pacman -S virtualbox linux-headers virtualbox-host-dkms virtualbox-guest-iso
Информацию по установке в другие дистрибутивы, а также дополнительные подробности вы найдёте на соответствующей странице: https://www.virtualbox.org/wiki/Linux_Downloads
Установка пакета расширений (extension packs) VirtualBox
Для расширения функциональности базового пакета VirtualBox могут быть скачены дополнительные пакеты расширений. В настоящее время Oracle предоставляет один пакет расширений.
Пакет расширений VirtualBox добавляет следующие функции
- Виртуальное устройство USB 2.0 (EHCI)
- Виртуальное устройство USB 3.0 (xHCI)
- Поддержка протокола Удалённый Стол VirtualBox (VRDP)
- Переброска веб-камеры хоста
- Intel PXE boot ROM
- Экспериментальная поддержка передачи PCI на хостах Linux hosts
- Шифрование образа диска алгоритмом AES
Пакеты расширений VirtualBox имеют в имени файла расширение .vbox-extpack . Для установки расширения, просто дважды кликните на файл пакета и появится помощник, который проведёт вас по шагам установки.
Для просмотра установленных в настоящее время пакетов расширений, откройте главное VirtualBox Менеджер (главное окно программы), в меню «Файл » выберите «Настройки ». В открывшемя окне перейдите во вкладку «Плагины », там вы увидите установленные в настоящее время расширения и сможете удалить пакет или добавить новый:

Пакет расширений для последней версии вы можете найти на странице скачивания .
Если вы используете не последнюю версию VirtualBox, то пакет расширений вы можете найти по - выберите папку с номером вашей версии и скачайте, затем запустите двойным кликом файл с расширением .vbox-extpack .
Запуск VirtualBox
В Windows VirtualBox можно запустить из меню или с ярлыка на рабочем столе.

В Linux вы также найдёте VirtualBox в меню,

либо можете набрать в терминале команду:
Virtualbox
Откроется примерно следующее окно:

Либо, если вы уже создали виртуальные машины:

В этом подробном руководстве для новичков показано, как установить Windows 10 в VirtualBox в Linux .
Я регулярно призываю людей использовать Linux , и когда я даю основания переключиться на Linux, я всегда упоминаю, что они могут использовать Windows и Linux вместе, если они «боятся Linux».
Давайте поговорим о том, как пользоваться VirtualBox
Одним из способов совместной работы двух ОС является двойная загрузка Windows и Linux . Он отлично работает, за исключением того, что вам нужно переключиться между операционной системой, перезапустив систему. Это неудобно в определенной степени.
Если вы, как и я, тоже нечасто являетесь пользователем Windows и не хотите беспокоиться о двойной загрузке Ubuntu и Windows 10, я предлагаю установить Windows 10 в Linux, создав виртуальную машину. В предыдущем учебном пособии я показал вам, как установить VMWare в Ubuntu, но в этом учебнике мы будем использовать Oracle VirtualBox для создания виртуальных машин для установки Windows 10.
Что такое VirtualBox и каковы его преимущества?
VirtualBox — это программное обеспечение для виртуализации с открытым исходным кодом от Oracle для создания виртуальных машин. С помощью виртуальной машины вы можете запускать операционную систему, такую как приложение в вашей текущей операционной системе. Это как компьютер внутри компьютера.
Они называются виртуальными машинами, потому что они в основном имитируют другую операционную систему, но на самом деле они не взаимодействуют с системой, как настоящая операционная система.
Суть в том, что с помощью программного обеспечения для виртуальных машин вы можете использовать Windows, как приложение в Linux . В отличие от обычных приложений, он будет потреблять много оперативной памяти. Таким образом, вы можете использовать программное обеспечение и программу для Windows в Linux, без необходимости установки Windows в целом.
Установите Windows 10 в VirtualBox в Ubuntu и Linux Mint
Перед установкой Windows 10 в VirtualBox давайте посмотрим, что вам нужно заранее:
- Подключение к Интернету с хорошей скоростью для загрузки операционной системы Windows 10 ISO
- Не менее 4 ГБ оперативной памяти. Чем больше RAM вы получили, тем лучше.
- Около 20 ГБ свободного места для установки Windows 10
После того, как вы убедитесь в предварительных условиях и требованиях, давайте посмотрим, как пользоваться VirtualBox . Для наглядного примера, мы установим Windows 10 в VirtualBox на Ubuntu.
Шаг 1: Загрузите Windows 10 ISO
Первым и главным шагом является загрузка Windows 10 ISO. Вы можете загрузить Windows 10 32-bit или 64-bit, в зависимости от вашей системы. Перейдите по на официальный сайт Microsoft и выберите, какую версию Windows 10 вы хотите скачать:
- Вам нужно будет выбрать издание, язык, а затем выбрать между 32-битной или 64-битной системой, прежде чем загружать ISO.
Шаг 2. Установка VirtualBox в Ubuntu и Linux Mint
VirtualBox доступен по умолчанию в Ubuntu и Linux Mint. Установить это очень просто. Все, что вам нужно сделать, это использовать следующую команду:
sudo apt-get install virtualbox
Шаг 3. Установка Windows 10 в VirtualBox
Сейчас мы расскажем вам наглядно, как пользоваться VirtualBox на Ubuntu или Linux Mint. Должен сказать, то, что установка Windows 10 в VirtualBox очень быстрая. Конечно все зависит от производительности вашего устройства, но если оно современное, то, это займет несколько минут. Давайте разберем все более подробно.
Запустите VirtualBox. Вы должны увидеть экран, подобный приведенному ниже. Нажмите на кнопку «Далее»:
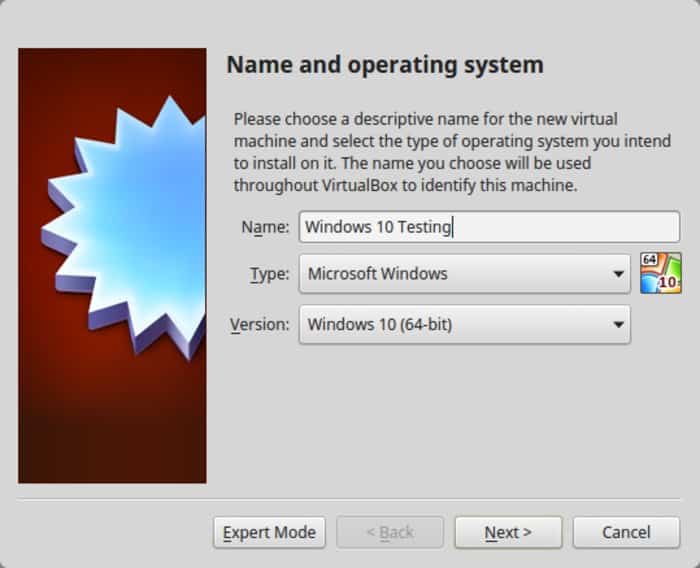
Назовите VM все, что стоит запомнить. Также выберите операционную систему и версию, в этом случае для Windows 10 и 64 бит для меня.
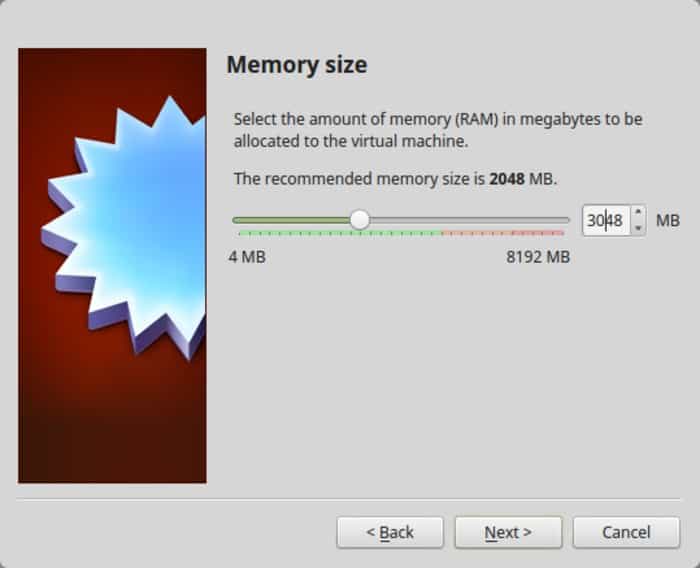
Следующее это размер места для виртуальной машины. Если вы хотите хорошей производительности то не скупитесь в пространстве, выберите рекомендуемый размер или больше, стандартное значение у вас будет немного больше рекомендуемого размера.
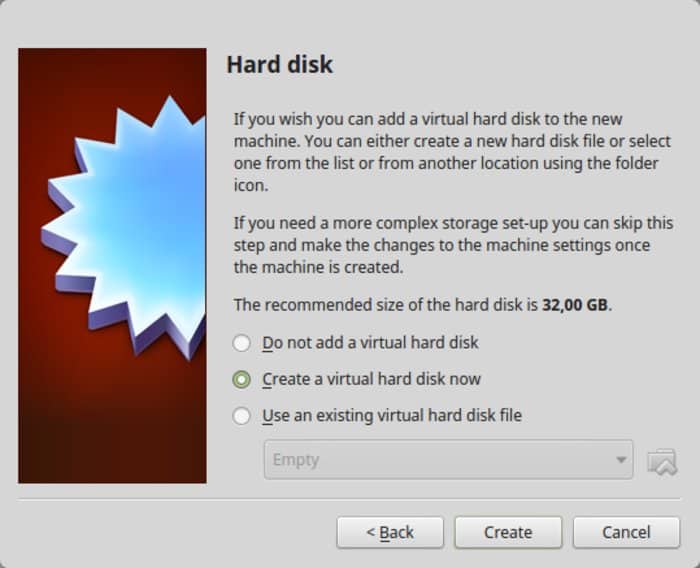
Для формата используйте формат VDI.
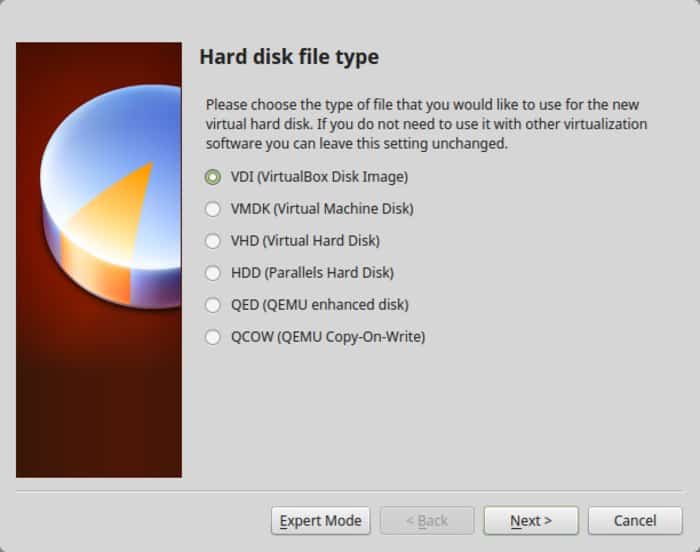
Смутно понимаете главную разницу в динамическом или фиксированном размере? Если вы выберете динамический, установленная VM позже вырастет из выделенного размера. Если вы не собираетесь широко использовать Windows, я предлагаю пойти с фиксированным размером.
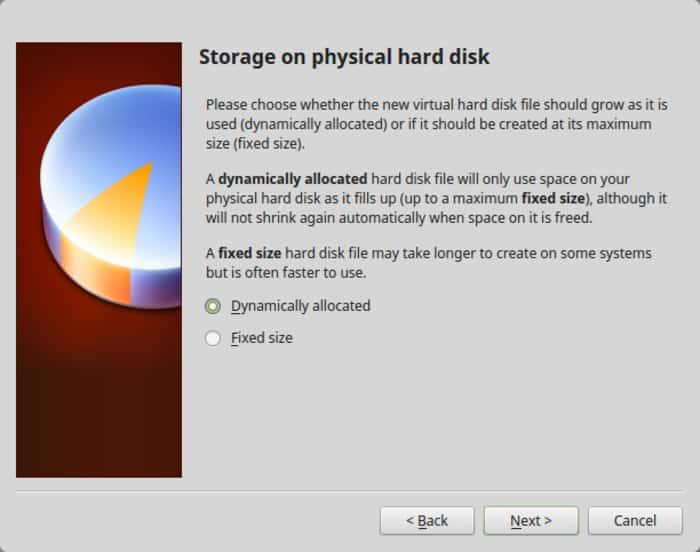
Завершите работу вокруг установки. Вы можете выбрать, где создать виртуальный диск. Место по умолчанию (домашний каталог) также будет работать.
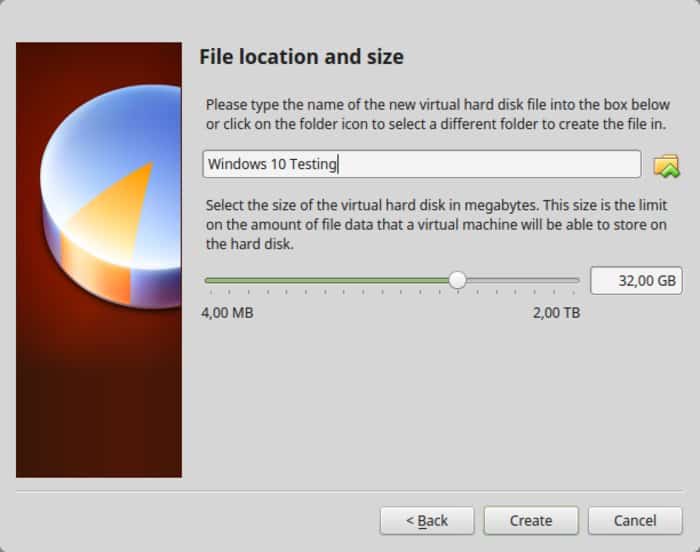
Вы должны вернуться к началу экрана. Но подождите, мы еще не использовали нашу Windows 10 ISO, не так ли? Сейчас настало время использовать ISO. Нажмите «Настройки ».

Здесь перейдите в Storage и добавьте новый оптический дисковод. Я добавил этот снимок экрана позже, потому что у нескольких читателей были трудности с его поиском.
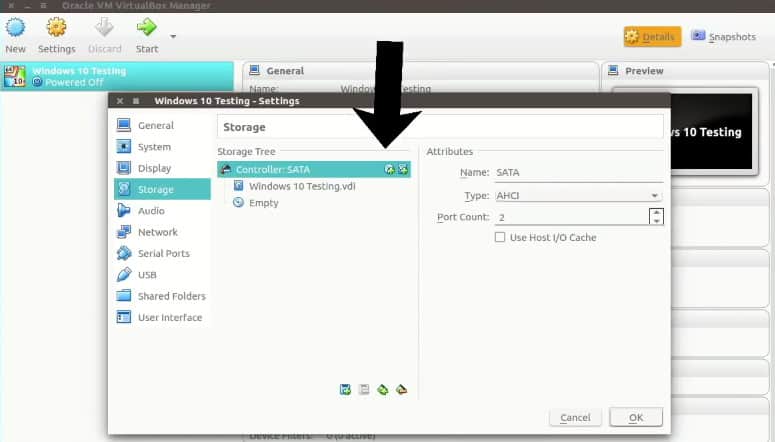
Выберите «Диск » и укажите «Windows 10 ISO».

Теперь вы должны увидеть Windows 10 ISO, перечисленные в разделе «Хранение». Нажмите OK.
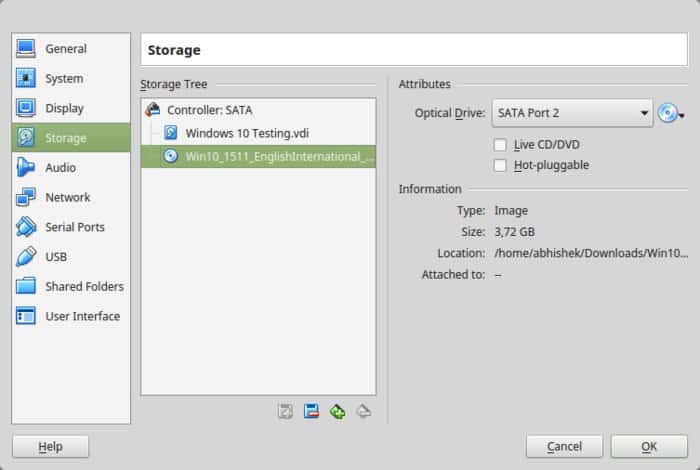
Вы должны вернуться к главному экрану Oracle VirtualBox. Теперь у вас все готово. Следующим шагом будет установка Windows 10. Нажмите «Пуск» на главном экране:
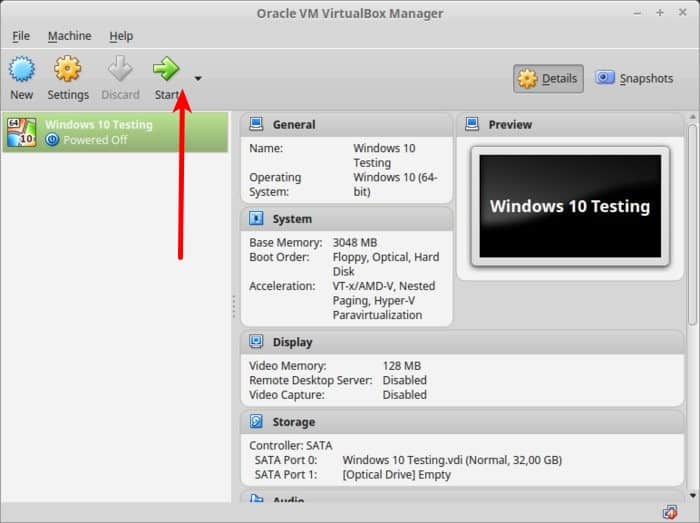
Вуаля!! Вы должны увидеть знакомый экран загрузки Windows:

Через пару секунд вы увидите возможность установки Windows:
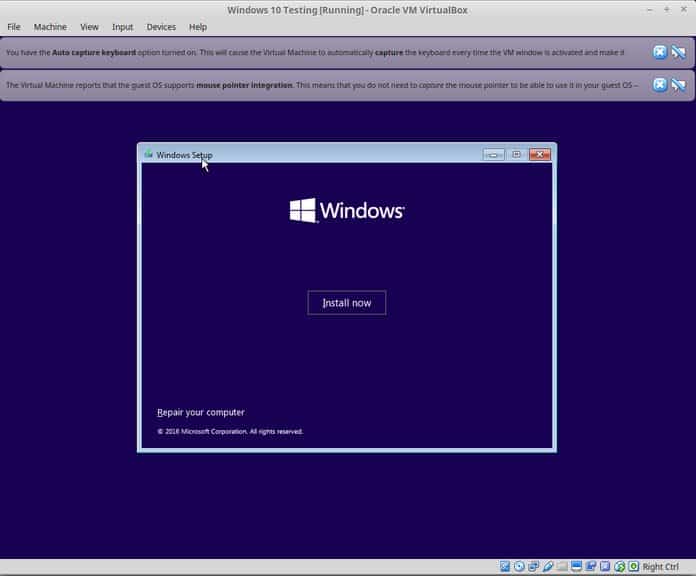
Примечание . В это время, если вы видите логотип Windows с черным фоном и он не запускается, вам, возможно, придется немного подкорректировать настройки.
Что делать если Windows не запускается?
«Кажется, что существует несовместимость между Virtualbox и Windows 10 1703. Виртуальная машина, которая работает с W10 1607, не сможет загрузиться W10 1703 -UNLESS- установлен следующий параметр: В разделе «Ускорение системы» вы должен установить Paravirtualization в None, а затем перезагрузиться».
Я думаю, что вы можете справиться с этим, поскольку установка Windows — это всего лишь несколько кликов. Для вашего удобства я добавляю скриншоты в галерею. Нажмите на изображение, чтобы увеличить их, если вам нужно сделать подсказку.

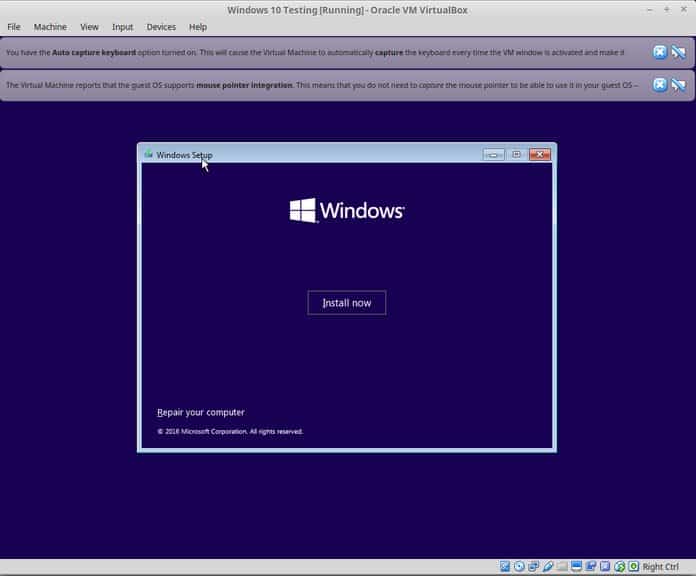
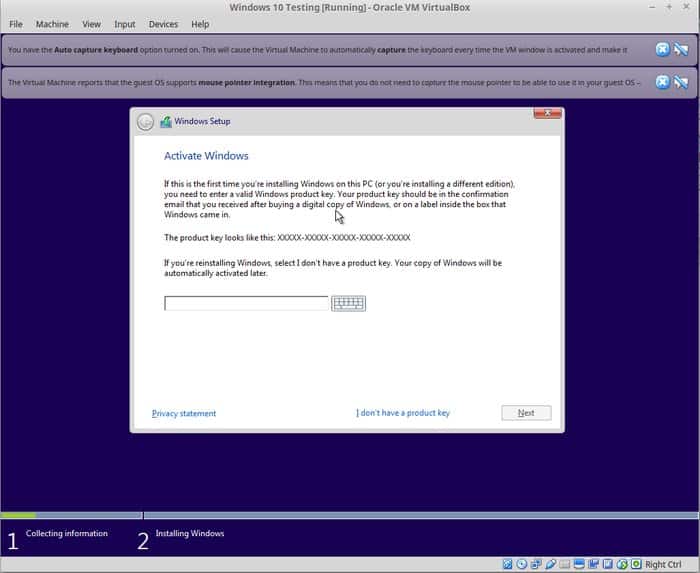
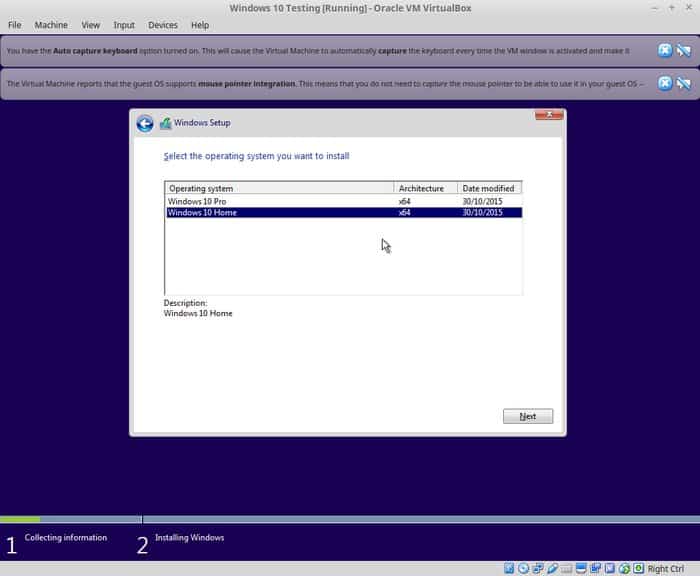
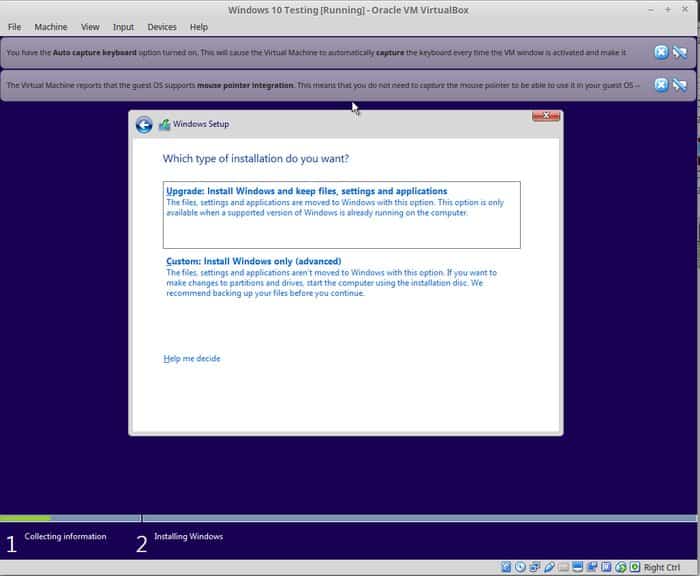
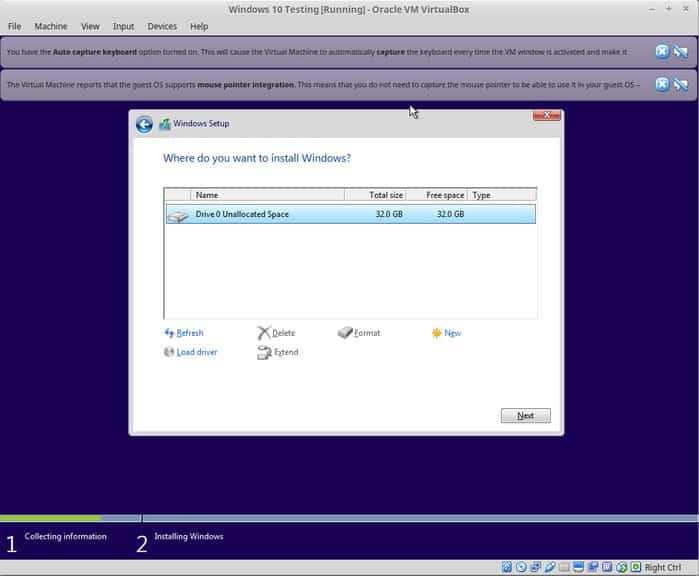
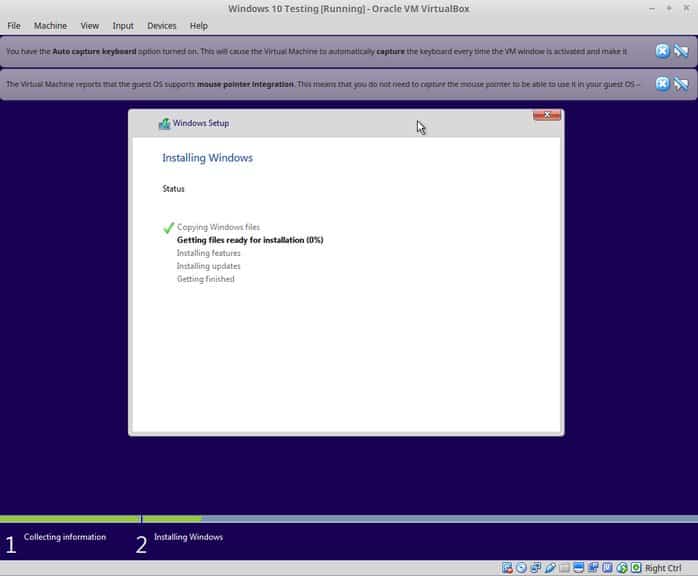
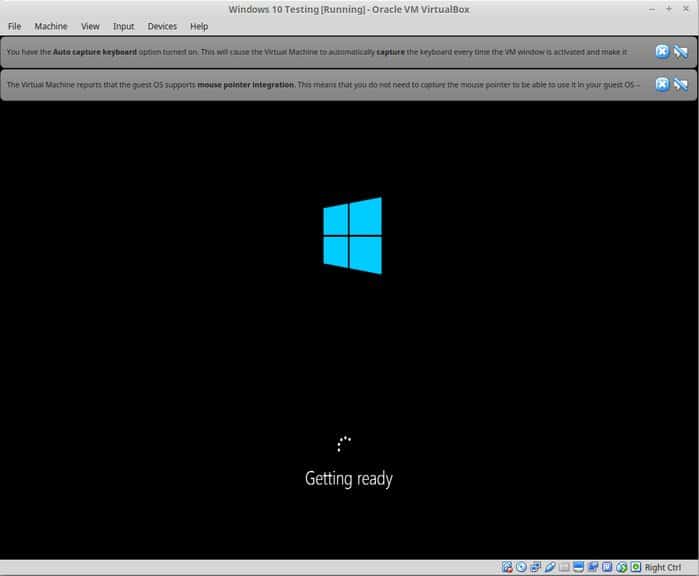
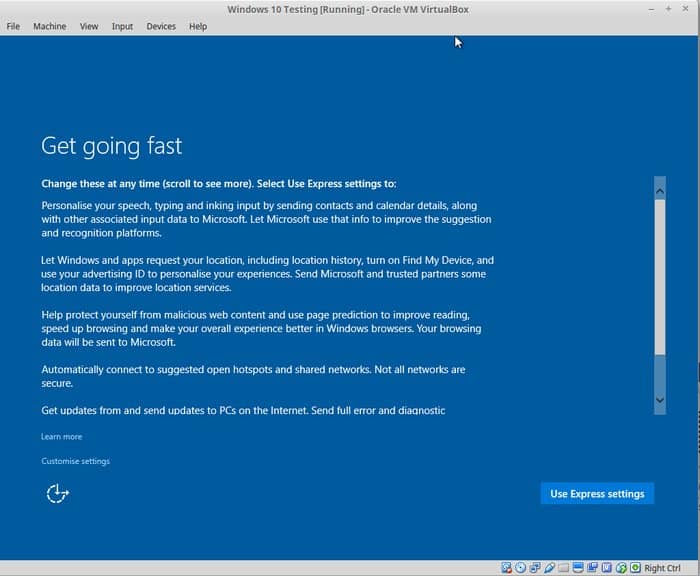
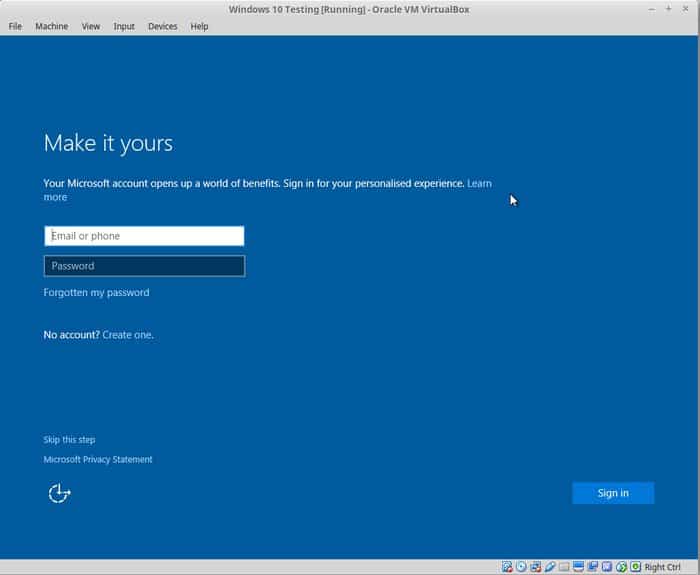
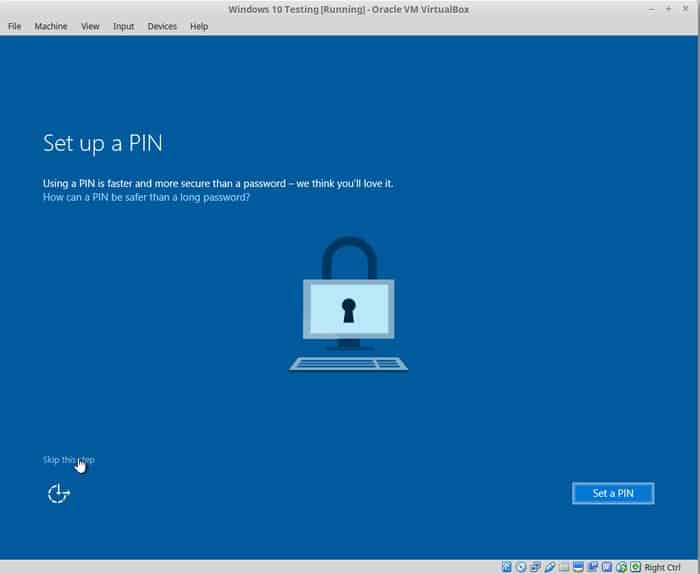
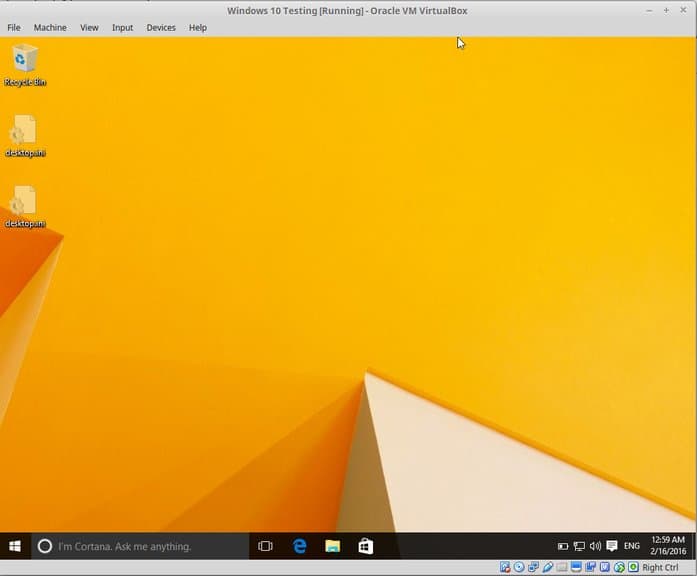
После того как вы успешно установили Windows 10, вы обнаружите, что интернет-соединение также используется совместно с виртуальными Windows. Нет необходимости в дальнейшей настройке.
Когда вы закончите использовать виртуальную Windows, вы можете вернуться на главный экран и отключить виртуальную Windows:
Чтобы снова запустить виртуальную ОС, снова нажмите «Пуск» (зеленая стрелка) на главном экране VirtualBox. Это оно. Подробнее об использовании виртуальной ОС позже. Я думаю, это дает вам хорошее представление о том, как установить Windows в Linux Mint на первом месте 🙂
Ваше впечатление от этой программы?
Помогло ли это учебное пособие установить Windows в Linux с помощью VirtualBox ? Если у вас есть вопросы о том, как пользоваться VirtualBox или предложения по улучшению, не стесняйтесь оставить комментарий.
Установка Ubuntu в VirtualBox
Ubuntu теперь загрузится в живую версию операционной системы и появится приветственное сообщение.
Вам будет предложено выбрать ваш язык, и вы сможете выбрать, попробовать ли Ubuntu или установить Ubuntu.
Если вы решите сначала попробовать Ubuntu, вы всегда можете запустить установщик, дважды щелкнув значок «Установить» на рабочем столе Ubuntu.
Выберите язык установки
Теперь мы входим в настройку установки Ubuntu .
Первым шагом является выбор языка установки.
- Выберите язык
- Нажмите «Продолжить»
- Предварительные условия
- Появится экран, показывающий, как вы подготовлены к установке Ubuntu.
Убедитесь, что если вы используете ноутбук, который подключен к компьютеру или имеет достаточное время автономной работы. Я рекомендую вам подключиться к источнику питания, особенно если вы планируете устанавливать обновления по мере поступления.
В нижней части экрана есть два флажка.
- Выберите, нужно ли устанавливать обновления по мере поступления
- Выберите, устанавливать ли стороннее программное обеспечение
- Если у вас достаточно быстрое подключение к Интернету, стоит поправить, как вы идете, но если вы этого не сделаете, я бы порекомендовал установку Ubuntu и обновление позже.
- Нажмите «Продолжить».
Перевод из отличного английского ресурса itsFoss .
Выводы
В этой статье мы рассказали вам о том, как пользоваться VirtualBox. Надеемся статья была полезной для вас. Если остались вопросы - пишите их в комментариях.
Если вы нашли ошибку, пожалуйста, выделите фрагмент текста и нажмите Ctrl+Enter .
Сейчас попытаемся настроить известную виртуальную машину VirtualBox и расскажем как пользоваться ей, однако сперва разберемся для каких целей она может пригодиться. Этот эмулятор предназначен, чтобы развернуть несколько операционных систем, которые вы установите (Windows, Linux, Mac или Android), не затрагивая вашу основную систему. Ее можно использовать для разных экспериментов, тестирования ПО и программ.
Виртуальная машина VirtualBox, неплохой эмулятор для компаний и частного использования. Данный бесплатный продукт с открытым исходным кодом, располагает различными функциями. Дистрибутив программы есть на официальном портале, где его и можете скачать. Существует платная виртуальная машина для более продвинутых пользователей под названием VMware, однако эту тему мы затронем в другой публикации.
Скачиваем и устанавливаем эмулятор VirtualBox

Зайдите на и скачайте дистрибутив программы себе на компьютер. Дистрибутивы качайте для своей операционной системы Windows или Linux.

Разархивируйте файл, нажмите правой мышкой и запустите эмулятор VirtualBox от "Имени администратора". Откроется окно приветствия нажмите кнопку "Next".

В другом окне предложат выбор директории для установки компонентов программы, советуем оставлять стандартные параметры и нажать "Next".

Дальше предложат установку ярлыков программы, можете ничего не трогать и продолжать устанавливать эмулятор. Во время установки программы выскочит уведомление, что возможно отключится сеть. В случае, если у вас скачиваются с интернета какие-либо файлы, подождите пока они загрузятся и продолжайте установку и настройку VirtualBox.


В момент установки программы выскочат окна об установке программного обеспечения для USB контроллера, сетевых служб и сетевых адаптеров, нажмите "Установить".

В конце нажимаем "Finish"
Как настроить программу VirtualBox
Настройка виртуальной машины VirtualBox подразумевает следующее: после того как установили программу, запустите ее от "Имени администратора" и поменяйте язык интерфейса на случай, если он вам не подходит или оставьте стандартные параметры.

В панели программы жмем "Файл" - "Настройки" выберите справа подходящий вам язык и нажмите "OK".

Начнем установку эмулятора. Вверху в панели кликните "Создать" . В окне "Создать виртуальную машину" пишем название, которое станет отображаться в VirtualBox, выберите тип и версию ОС.

Назначьте нужный объем ОЗУ (оперативной памяти) для эмулятора. Потом этот параметр можно будет поменять. В другом окне жмем "Создать новый виртуальный жесткий диск" .

Отмечаем тип файла, который послужит HDD диском для вашего эмулятора, советуем ставить "VDI" . Выберите вариант хранения, лучше ставить "Динамический виртуальный жесткий диск" .

Укажите ползунком объем требуемый для вашего диска, как правило, стандартно стоит самый малый объем. На случай, если потом вам необходимо будет поменять характеристики, отметьте вашу виртуальную машину и в верхней панели нажмите "Настроить":

Меню "Система" : вкладка "Материнская плата" - можно изменить размеры выделяемой ОЗУ (оперативной памяти). "Порядок загрузки" - убираем отметку с пункта "Гибкий диск" .

Вкладка "Процессор" - выделить число процессоров под виртуальную машину VirtualBox, также граница загрузки ЦПУ (процессора). Отметьте пункт "Включить PAE/NX" .

Вкладка "Ускорение" отметьте пункты "Аппаратная виртуализация" .

В меню "Дисплей" : можно ускорить видео память и включить 2D и 3D ускорение.

Меню "Носители" : выберите iso образ вашей заранее скачанной с интернета операционной системы. На случай если устанавливаете ОС с диска, отметьте пункт "Живой CD/DVD" .

Выберите "Образ оптического диска" .

В левом меню "Сеть" : есть возможность установить число интернет адаптеров и тип подключения. Отметьте пункт "Включить сетевой адаптер" - тип подключения "NAT" .

Меню USB : Отмечаем "Включить контроллер USB" - "Включить контроллер USB EHCI" . USB фильтр обусловливает какое собственно USB устройство будет подключаться в виртуальной ОС, а какое к вашей системе. Для нормальной работы всех ваших накопителей USB-2.0 в виртуальной ОС, необходимо установить плагин , скачать можете на официальном сайте.

Общие папки: Данный параметр важно настраивать, поскольку через общие папки виртуальная ОС будет взаимодействовать с вашей системой. Нажимаем плюс и набираем полный путь к директории общей папки находящейся на вашем ПК к примеру диск D:\Disk. Папку Disk необходимо сформировать в директории диска D: на вашем ПК. Отметьте пункт "Авто подключение" и нажмите "OK".
Запуск и установка операционной системы в VirtualBox

Теперь осталось запустить эмулятор VirtualBox и установить ОС как на настоящем ПК. Нажмите "Запустить".

И установите операционную систему.
VirtualBox - это программное обеспечение для виртуализации персонального компьютера от компании Oracle. У программы есть две версии - с открытым исходным кодом, и закрытая. С помощью VirtualBox вы можете запускать различные операционные системы одновременно, настраивать между ними сеть, обмениваться файлами и многое другое.
Вы можете запустить VirtualBox в Linux, Solaris, Mac OS X и Microsoft Windows, а также установить на нее большинство известных операционных систем. В этой статье мы рассмотрим, как пользоваться VirtualBox. Поговорим об установке, настройке VirtualBox, а также про некоторые тонкости работы с виртуальными машинами, которые могут вам очень сильно помочь. Для обычных пользователей это программное обеспечение доступно полностью бесплатно.
Виртуальная машина VirtualBox устанавливается как большинство других программ. В Windows вы можете загрузить установочный файл из официального сайта. А в Linux, программа доступна через официальные репозитории. Например, в Ubuntu выполняется командой:
sudo apt install virtualbox
Мы не будем подробно останавливаться на этом вопросе, поскольку есть более интересные задачи. После установки вы найдете ярлык программы в главном меню. В терминах виртуальных машин основной компьютер, где выполняется Virtualbox называется хостом, а все запущенные машины - гостевыми.
2. Создание виртуальной машины
Перед тем как вы сможете запустить вашу первую гостевую машину, нужно создать новую виртуальную машину в программе. Для этого нажмите кнопку Создать в главном окне:
На первом шаге вам нужно выбрать тип операционной системы, например, Linux -> Ubuntu это включит некоторые оптимизации, необходимые для этой системы:

Если вы работаете в 64 битной системе, то сможете запускать как 32 битные, так и 64 битные программы. На следующем шаге мастера выберите нужное количество оперативной памяти. Это очень важный параметр, поэтому если ее у вас достаточно, лучше не жалейте, 2 гигабайта будет вполне достаточно.




И на последнем этапе вам осталось выбрать размер для нового диска, а также его имя:

3. Настройка процессора
Выделите созданную виртуальную машину и нажмите Настройки.

Выберите Система , затем перейдите на вкладку Процессор :

Здесь вы можете выбрать сколько ядер процессора может использовать виртуальная машина, а также включить PAE для поддержки больше 4 Гб ОЗУ в 32 битных системах и режим эмуляции EFI. Затем перейдите на вкладку Ускорение.
Тут вы можете выбрать режим аппаратной виртуализации, а также включить такие дополнительные возможности, как AMD-V и Intel-VT. Это увеличит скорость работы системы.
4. Настройка графики
По умолчанию для виртуальной машины доступно 18 Мб видеопамяти. Это очень мало для современных систем. Выберите пункт Дисплей, затем потяните ползунок Видеопамять , так чтобы дать машине не менее 128 Мб памяти:

Для видеокарт на 2 Гб будет доступно 256 Мб. Также, здесь вы можете настроить количество экранов.
5. Настройка сети
По умолчанию виртуальная машина использует сеть через NAT это удобно, если нужно получить доступ к интернету из машины. Но если вы хотите настроить коммуникацию между самими машинами или между гостевой системой и хостом по сети, вам понадобится другой способ. Закройте меню настройки машины. Затем откройте меню Файл -> Настройки.
Там выберите пункт сеть и перейдите на вкладку Виртуальный адаптер хоста :

Тут вам понадобится создать новый виртуальный адаптер с помощью зеленой кнопки со знаком плюса:

Настройки менять не нужно, после этого нажмите Ок . Дальше снова откройте настройки машины, перейдите на пункт сеть и выберите тип адаптера - виртуальный адаптер хоста, а имя - то, которое было создано для вашего адаптера, например, vboxnet0:

Теперь между всеми виртуальными машинами, подключенными к vboxnet0 и хостом будет виртуальная сеть.
6. Клонирование
Вы можете сделать резервную копию машины чтобы использовать ее потом или перенести на другой компьютер. Для этого используется опция Клонировать . Просто выберите ее в меню для машины:

7. Запуск машины
При первом запуске вам предстоит выбрать носитель, с которого будет установлена новая система, это может быть DVD-ROM или ISO образ системы:

Вы можете изменить этот образ из меню Устройства -> Оптические диски для уже запущенной машины:


8. Дополнительные плагины
Дополнительные расширения VirtualBox позволяют получить доступ к USB устройствам из виртуальной машины, веб-камере, настроить удаленный доступ и другое. Для установки сначала скачайте файл VirtualBox-Extension-Pack из официального сайта :

Затем откройте меню Файл -> Настройки , перейдите на вкладку плагины и нажмите зеленую кнопку:

Подтвердите установку и примите лицензию:


Готово, официальный плагин установлен и теперь вы можете работать с USB устройствами 3.0 в вашей в виртуальной машине.

9. Снимки состояния
Вы могли бы создавать копию виртуальной машины каждый раз, когда нужно что-то проверить. Но это вовсе не обязательно. Здесь поддерживается такая отличная функция, как снимки состояния. Вы просто делаете снимок, или а потом можете восстановить систему до сохраненного состояния в любое время. Вы можете создать снимок для запущенной машины из меню Машина -> Сделать снимок состояния:

Создавать снимки для выключенной машины вы можете на вкладке Снимки:

Для этого выберите пункт контекстного меню Создать снимок. Все созданные снимки доступны здесь же:

10. Запись видео
Вы можете захватывать видео прямо в экрана виртуальной машины. Для этого в меню Вид установите галочку Захват видео. Видео будет сохранено в папке виртуальной машины:

11. Дополнения гостевой системы
Дополнения гостевой системы позволяют использовать такие возможности, как общий буфер обмена, общие папки, перетаскивание файлов, интеграция экрана, адаптация разрешения виртуальной машины и многое другое. Это незаменимая вещь при работе с виртуальными машинами. Дополнения устанавливаются в каждую гостевую систему и делают использование VirtualBox проще.
Чтобы установить дополнения в меню Устройства выберите Подключить образ дополнений гостевой ОС :

12. Реальный диск в VirtualBox
Мы уже почти рассмотрели все о том, как пользоваться VirtualBox linux, но еще остановимся на работе с дисками. Иногда возникает необходимость работать с реальным диском. Вы можете создать файл ссылки на реальный диск с помощью команды VBoxManage:
sudo VBoxManage internalcommands createrawvmdk -filename ~/realdisk.vdmk -rawdisk /dev/sda
Здесь мы создаем диск с именем ~/realdisk.vdmk, который ссылается на наш диск /dev/sda. Вы можете ссылаться на любой другой диск. Только для запуска машины, вам придется запускать VirtualBox от имени суперпользователя. Также вы можете создать копию реального диска, конвертировав его в VDI, только смотрите чтобы хватило места:
sudo VBoxManage internalcommands converthd ./realdisk.vmdk newdisk.vdi
В Windows, команда будет выглядеть вот так:
"C:\Program Files\Oracle\VirtualBox\VBoxManage.exe" internalcommands createrawvmdk -filename C:\drive.vmdk -rawdisk \\.\PHYSICALDRIVE1
13. Доступ к виртуальному диску
Иногда возникает обратная необходимость - получить доступ к виртуальному диску и его содержимому из реальной системы. И это тоже возможно. Сначала смотрим где на вашем диске начинаются данные:
VBoxManage internalcommands dumphdinfo storage.vdi | grep "offData"
Здесь storage.vdi нужно заменить на адрес вашего диска, затем монтируем:
sudo mount -t ext4 -o rw,noatime,noexec,loop,offset=2097152 ~/VirtualBox\ VMs/storage.vdi /mnt/
Теперь вы имеете полный доступ к диску и можете даже вносить изменения, которые будут сохранены. Так, работа с Virtualbox будет выполняться намного легче.
Выводы
В этой статье мы рассмотрели, как пользоваться виртуальной машиной virtualbox. Несмотря на то что это бесплатный продукт с открытым кодом, здесь есть все необходимые возможности и даже больше. А какое программное обеспечение для виртуализации предпочитаете вы? Напишите в комментариях!
Похожие записи:

15
оценок, среднее: 4,60
из 5)









