Принудительное завершение программы на mac. Закрытие через контекстное меню
Зависшие программы перестают отвечать на команды пользователя и не могут быть завершены обычным способом. В Windows для их принудительного завершения используется диспетчер задач. В UNIX-подобных ОС, к которым относится операционная система Apple, используется команда kill и ее графический интерфейс. Сегодня мы расскажем о том, как принудительно закрыть программу на Mac.
Рабочее пространство в macOS организуется с помощью виртуальных рабочих столов. Использование этой функции позволяет не только рационально распределить окна, но и легко завершить любую зависшую программу.
- Вызываем Mission Control нажатием клавиши F3 или комбинации Control + . Переходим на другой рабочий стол, свободный от зависшей программы, и нажимаем на логотип яблока в строке меню.

- Выбираем отмеченный пункт. Если дополнительные пространства не используются, а вертящийся «зонтик», обозначающий зависание, мешает добраться до системного меню, можно воспользоваться горячими клавишами. Нажимаем вместе + Command + Esc .

- Любое из описанных действий откроет окно со списком запущенных приложений. Нужное подсвечивается красным цветом и сопровождается надписью «не отвечает». Выделяем его и нажимаем кнопку «Завершить».

- На выполнение этой операции ОС запросит подтверждение.

Когда фокус находится в переставшем отвечать окне, его можно закрыть, не используя системное меню. Нажимаем одновременно клавиши Command ++ Shift + Esc . В этом случае никаких уведомлений не показывается и подтверждений не требуется.
Панель Dock
Каждая запущенная на Мак программа помещает свою иконку на панель Dock. В обычном режиме контекстное меню управления содержит пункт «Завершить». Нажав на клавишу , мы открываем его расширенный вариант. В нем появляется опция, позволяющая выполнить принудительное завершение приложения, которое решило зависнуть.

Особенность Finder
Finder запускается в момент старта ОС и работает постоянно. На Mac это единственное приложение, которое невозможно закрыть. При его выборе команда завершения изменяется на перезапуск.

В Dock, чтобы открыть расширенные опции с отмеченным на скриншоте пунктом, Option нажимается перед вызовом контекстного меню на иконке Finder.

Мониторинг системы
Приложение «Мониторинг системы» позволяет изучить различные параметры взаимодействия программного обеспечения и процессов ОС с аппаратными ресурсами МакБук. Кроме просмотра данных, в нем также можно завершить зависшую программу.
- Открываем окно Finder и переходим в папку «Утилиты». Запускаем мониторинг.

- Используя отмеченное рамкой поисковое поле, можно найти нужный процесс по названию. Приложения, не отвечающие на запросы системы, будут подсвечиваться красным цветом, как в меню принудительного завершения. Выделяем нужное и нажимаем указанную стрелкой кнопку.

- Откроется дополнительное меню, в котором есть возможность выбрать обычное или принудительное завершение.

Кроме программ, «Мониторинг системы» позволяет работать с системными процессами, которые не имеют собственного GUI, но также могут перестать отвечать на запросы ОС или пользователя.
Если по каким-то причинам зависшее приложение невозможно снять в графическом интерфейсе, можно прибегнуть к командной строке.
- Открываем уже знакомую нам папку «Утилиты». Запускаем «Терминал».

- Команда top позволяет вызвать перечень выполняемых в системе процессов. Чтобы завершить приложение в Терминале, нужно обратить внимание на первые две колонки. PID является текущим идентификатором процесса в системе, а Command – его именем. На скриншоте показаны эти параметры для программы «Заметки». Обнаружив нужные нам данные, завершаем работу top нажатием на кнопку Q .

- Теперь, чтобы снять данную задачу, нужно выполнить одну из двух команд. Используем имя процесса или его PID. Вводим в Терминал «killall Notes» или «kill -9 19580». Результат их выполнения одинаков. Выбранное приложение принудительно завершается. Killall удобнее в том случае, когда мы точно знаем имя процесса. PID не является постоянной величиной и определять его надо каждый раз.
Обе команды не требует дополнительных подтверждений, поэтому работа в Терминале требует точности.
В заключение
Зависают приложения на macOS не часто, а возможностей графического интерфейса хватает для их завершения в большинстве случаев. Вполне вероятно, что командную строку использовать вам никогда не придется, но знания ее возможностей могут пригодиться в самый неожиданный момент.
Видеоинструкция
Посмотреть, как выполняются описанные действия в режиме реального времени, вы можете в приведенном ниже обучающем видео.
Многие пользователи очень сильно нахваливают Mac OS, считая, что эта операционная система лишена недочётов. На самом деле это не так. Багов здесь действительно меньше, чем в Windows, но такие проблемы, как внезапно зависшая программа, имеют место быть. Давайте рассмотрим, что предлагает своим пользователям Mac OS для решения этой проблемы.
Способы закрытия программ на Mac OS
Многие способы, рассмотренные в этой статье, будут похожи на аналогичные в Windows. Все они стандартные и не требуют от пользователя скачивания каких-либо сторонних программ.
Способ 1: Дождаться ответа программы
Если программа не отвечает всего пару секунд, то не стоит сразу же экстренно завершать процесс. Возможно, нужно немного подождать и программа ответит. Главное во время ожидания не «грузить» программу дополнительными запросами, то есть не нажимать на кнопки в интерфейсе и т.д. Лучше дождаться, пока она полностью «развиснется» и только после этого продолжить с ней работу.
Способ 2: Сочетание клавиш
В отличии от Windows здесь два варианта сочетания клавиш:
- Command+Option+Esc – вызывает специальное меню для принудительного завершения работы программ (чем-то похоже на «Диспетчер задач» );
- Command+Option+Shift+Esc – закрывает текущее окно.
Давайте рассмотрим первый вариант более подробно:

В случае с последней длинной комбинацией клавиш её применение может быть неудобным, так как нужно одновременно зажать 4 клавиши и держать их в таком положении около 3-5 секунд.
Способ 3: Меню Apple
Суть способа состоит в следующем:

Способ 4: Панель Dock
В Mac OS значки открытых программ по умолчанию отображаются в нижней панели Dock. Инструкция выглядит следующим образом:

Способ 5: Ввод команд в терминал
Терминал – это специальная среда, где управление операционной системой происходит при помощи команд (по аналогии с «Командной строкой» в Windows). Проделайте следующие действия в Терминале:

Способ 6: Мониторинг системы
В интерфейсе этой утилиты отображаются запущенные программы, а также их влияние на систему в целом. Пошаговая инструкция:

Как видите, нет ничего сложного в закрытии зависших приложений на операционной системе Mac OS. Чаще всего используются только первые два способа, описанные в инструкции.
Даже с таким совершенным компьютером, как Mac, случаются неприятности, а именно зависание программы, системные ошибки… всё это наверняка вам знакомо. Сегодня мы расскажем вам о нескольких способах принудительного завершения программных процессов.
Способ 1: Окно принудительного завершения программ .
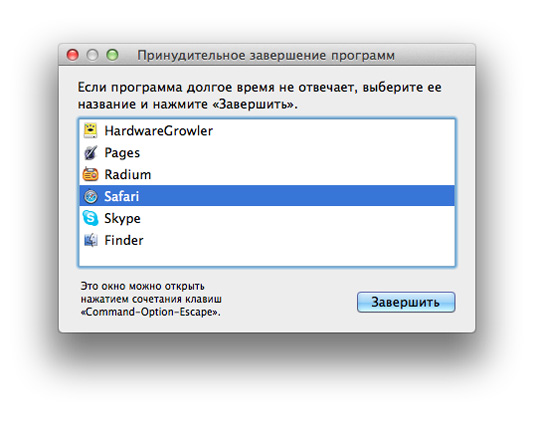
Чтобы вызвать это окно, необходимо нажать вместе три клавиши Command + Option + Escape . После этого останется лишь выбрать пункт «Завершить» и программа будет закрыта. Это упрощённый вариант следующего способа.
Способ 2: Мониторинг системы

Для запуска этой утилиты нужно нажать клавиши Command + Space . В появившемся окошке Spotlight требуется ввести название той программы, которую нужно «убить». После ввода появится диалоговое окно, в котором можно найти зависшую программу по имени (название будет помечено красным цветом) или по идентификационному номеру. Выбрав соответствующий процесс, нажмите «Завершить процесс».
Способ 3: Принудительное завершение с помощью клавиатуры
Для завершения активного приложения нужно нажать и удерживать в течение нескольких секунд клавиши Command + Option + Shift + Escape . Пожалуй, из всех способов этот — самый быстрый.
Способ 4: Принудительное завершение с помощью меню Apple
Чтобы вызвать меню Apple, необходимо нажать и удерживать Shift и сделать двойной клик мышкой по лого Apple в верхней строке меню. После этого выберите команду «Завершить [название приложения] принудительно». неплохой и, как и предыдущий, довольно прост, но работает не всегда.
Способ 5: Принудительное завершение с помощью Дока

Чтобы принудительно закрыть приложение, причём быстро и без каких-либо подтверждений, следует навести курсор мыши на иконку этой программы в Доке и удерживая ALT (Option) кликнуть ЛКМ.
Способ 6: Терминал выгрузки процессов
Если предыдущие способы вам никак не помогли, то лучше всего действовать решительно, т.е. воспользоваться командной строкой (Терминал). Запустите Терминал и введите следующую команду:
» killall [название программы] «
Эта команда убьёт все процессы связанные с указанным приложением, поэтому будьте внимательны.
Если вы знаете ID приложения, то можете воспользоваться ещё одной командой:
» kill -1 «
1 – это непосредственно ID программы, которую вы собираетесь выгрузить из памяти.
Следует понимать, что принудительное завершение некоторых программ может повлечь за собой потерю данных или сбой в системных настройках, поэтому лучший способ обезопасить себя, это почаще сохранять (актуально для соответствующих программ) свою работу.
В случае подвисания какого-нибудь приложения на Mac необходимо принудительно его завершить. Это поможет быстро закрыть программу или перезагрузить её, позволив избежать перезагрузки всей системы OS X. В данном материале мы расскажем о всех основных способах принудительного завершения приложений и фоновых процессов на Mac.
Существует три основных способа принудительного завершения приложений на Mac:
«Завершить принудительно…»
Самый простой способ быстро закрыть приложение - пройти в меню и нажать пункт «Завершить принудительно… ». Это меню быстро открывается сочетанием клавиш Command + Option + Esc (⌘ + ⌥ + Esc). Далее останется выбрать интересуемую игру или программу и нажать кнопку «Завершить ».

Главный недостаток способа заключается в том, что при помощи этой системной утилиты нельзя закрывать фоновые процессы, которых в OS X очень и очень много.
В некоторых случаях вызвать пункт «Завершить принудительно » можно правой кнопкой мыши по иконке приложения в Доке.
Мониторинг системы
Куда более интересным способом является использование системной утилиты «Мониторинг системы ». Открыть её можно перейдя в Finder → Программы → и, или же просто введя в поиск Spotlight соответствующий запрос.

Закрыть приложение или процесс очень просто - достаточно выделить нужную строчку и нажать кнопку с изображением крестика в левом верхнем углу.
В появившемся диалоговом окне останется выбрать способ закрытия - обычный (сохраняются все данные и приложение закрывается штатно) или принудительный, который подойдёт для подвисших приложений.

Главное преимущество утилиты «Мониторинг системы» в том, что тут отображаются не только активные игры и программы, но и системные процессы, фоновые задачи и даже приложения, запущенные на других учётных записях этого Mac (разумеется, поддерживается и управление этими процессами из учётной записи администратора без ввода пароля от второстепенной учётной записи).
Терминал
Более сложный для рядовых пользователей Mac способ, но от этого не менее эффективный. Любой программист сможет при помощи Терминала закрыть процесс или задачу в разы быстрее.
1 . Откройте Терминал (Finder → Программы → Утилиты или через поиск Spotlight).
2 . Введите следующую команду (без кавычек)
killall «имя процесса»

Например:
killall Finder
Нажатие кнопки Закрыть ⓧ в любой из программ на Mac OS не всегда приводит к желаемому результату, то есть завершению программы, а ограничивается сворачиванием в Dock. В этом нет ничего страшного если открыто немного программ, а тем более стандартные Mac OS, которые потребляют минимальное количество ресурсов при сворачивании. Чего нельзя сказать о сторонних программах, например Photoshop, After Effects, Dreamweaver и другие редакторы, но это могут быть и другие запущенные программы и приложения, которые даже в свернутом состоянии потребляют немало ресурсов и занимают место на оперативной памяти. Чтобы полностью закрыть программу и выгрузить ее из памяти, нужно завершить работу программы, для этого можно использовать комбинацию клавиш ⌘Cmd + Q .
Но что делать, если у вас открыто много программ и работа Mac существенно ухудшилась? Существует 2 способа как быстро закрыть все открытые программы.
Завершение программы через панель Dock
Самым простым способом будет конечно завершение запущенных программ и приложений через Dock. Кликаем правой кнопкой на значке программы и жмем завершить.
Зачастую этот способ с первого раза не срабатывает, при повторном клике правой кнопкой выбираем Принудительное завершение — это уже завершит наверняка.
Принудительное завершение программ
Способ очень удобен для завершения не всех программ, а выборочно. Окно принудительного завершения программ вызывается ⌘Cmd + Alt + ESC. Выбираем в окне не нужную программу или приложение и жмем завершить.

Эта функция очень полезна в El Capitan 10.11.6 при зависании Finder, тут без этого окна никак не обойтись. А подвисает Finder в этой версии Mac OS X с регулярным постоянством.

Перезагрузить сеанс пользователя
Данный способ является очень простым - вам всего лишь нужно завершить сеанс пользователя и заново войти в систему. Для этого в строке меню нажмите и выберите Завершить сеанс «Имя пользователя»

После уберите галочку Снова открывать окна при повторном входе в систему и нажмите Завершить сеанс

Теперь, когда Вы зайдете в систему под своим пользователем, все открытые ранее программы будут закрыты, а оперативная память свободна.
С помощью Automator создать правило для закрытия программ
Шаг 1 Откройте системную утилиту Automator

Шаг 2 В окне программы выберите тип документа Программа и нажмите Выбрать

Шаг 3 В панели Библиотеки (левая боковая панель) найдите и перетащите на пустую рабочую область (справа) пункт Завершить все программы

Если Вы хотите, чтобы при использовании данного апплета она закрывала не все программы, добавьте исключения. Для этого нажмите кнопку Добавить и выберите необходимые программы

Шаг 4 Сохраните новую программу с именем Закрыть все программы в папке Программы. Для этого перейдите в строку меню и выберите Файл → Сохранить или нажмите ⌘Cmd + S










