Процедура отключения Wi-Fi на компьютере и ноутбуке. Как отключить посторонних людей от вашей Wi-Fi сети
Выключить Wi Fi полностью могут не все, а некоторые и не задумываются над этим. Однако это может быть полезно. Например Вы не подключены по проводному соединению, а вайфай Вам вообще не нужен. Или если питается от батареи, то включенный адаптер будет постоянно искать и подключаться к беспроводным сетям, а следовательно и батарею сажать будет дополнительно.
Можете попытаться выключить с помощью , но это не то чтобы неправильно, а попросту поверхностно что ли...
Идем по следующему пути: Панель управления -> Все элементы панели управления -> Центр управления сетями и общим доступом
Или кликаем ПКМ по значку сети в и выбираем Центр управления сетями и общим доступом
В левой части выбираем Изменение параметров адаптера

Находим Беспроводное сетевое подключение , жмем по нему ПКМ и выбираем Отключить

Всё. Теперь wi Fi выключен правильно и полностью. При перезагрузке он так же будет отключен.
Если нужно включить - делаете то же самое, но выбираете Включить
Для Windows 8 кликаем ЛКМ по иконке «Сеть» и в появившемся боковом окне просто кнопкой отключить/включить «Беспроводная сеть».
Как отключить роутер или подключение по беспроводной сети Wi-Fi (вай-фай)? – это вопрос, который интересует многих, собственно, после прочтения этого материала вы без труда сможете самостоятельно отключить роутер в безопасном режиме, также сможете отключить Wi-Fi сеть.
1) Отключение Wi-Fi сети. 2) Отключение роутера. (в примере указан маршрутизатор производства компании ASUS)
В этой статье будут рассмотрены следующие темы:
- Настройка подключения, чтобы роутер не раздавал Wi-Fi, но продолжал работу по сетевому кабелю для всех подключенных через него устройств.
- Быстрый способ позволяющий отключиьт/включить Wi-Fi сеть с помощью кнопки на роутере или через админку (панель-управления маршрутизатора) с персонального компьютера, планшета или мобильного устройства.
- Отключение роутеров производства ASUS, D-Link, TP-Link, ZyXEL. Если вы используете роутер другого производителя, то все равно рекомендуем ознакомиться с нижеследующими инструкциями, так как все настройки практически идентичны у всех компаний выпускающих маршрутизаторы.
Вообще по умолчанию важно следить за электроприборами, установленными и подключенными в доме. Так, необходимо полностью отключать маршрутизатор от электросети в случае грозы или по причине длительного отъезда.
Важно: при плохих погодных условиях сопровождаемых грозой, рекомендуется дополнительно, кроме отключения адаптера питания из розетки отсоединять сетевой кабель из роутера для того, чтобы избежать внутрисетевых скачков и поломки маршрутизатора. Более подробная информация по этому вопросу описана в этой статье: после грозы перестал работать Wi- Fi роутер .
Отключение роутера кнопкой
Практически на всех современных маршрутизаторах присутствует кнопка включения/выключения электропитания, которая обозначена английской подписью «Power ON/OFF». Способ отключения роутера таким способом очень простой, достаточно просто нажать на эту кнопку и убедиться в том, что все индикаторы погасли. Если кнопка отключения питания отсутствует, просто отсоедините кабель питания из маршрутизатора, произойдет полное отключение.
Как отключить Wi-Fi сеть с кнопки или удаленным способом (панель управления)
Большинство производителей оснащают маршрутизаторы кнопкой отключения беспроводной Wi-Fi сети, которая так и называется «Wi-Fi On/Off». Даже если нет такого обозначения, найти её будет просто и интуитивно понятно. Для отключения Wi-Fi с кнопки нужно нажать ее (в некоторых случаях требуется задержать в нажатом положении до 4 секунд). При успешном отключении беспроводной сети индикатор Wi-Fi будет неактивен, при этом работа интернета будет возможна только по прямому подключению сетевого кабеля «роутер-компьютер/ноутбук».
Как говорилось ранее, не все модели роутеров имеют возможность быстрого отключения беспроводной сети Wi-Fi через кнопку, поэтому существует еще один способ, так называемого дистанционного управления (через панель администрирования) в которую можно зайти с помощью подручных устройств (смартфон, планшет).
ВНИМАНИЕ: Ни в коем случае нельзя производить отключение Wi-Fi сети через центр администрирования, если все устройства подключены по беспроводной сети, а прямое соединение по сетевому кабелю отсутствует. Если вы отключите сеть, включить ее снова не представится получиться поскольку, как бы банально это не звучало, для управления настройками роутера через Wi-Fi необходимо беспроводное подключение.
Отключение Wi-Fi сети на роутерах ASUS
ASUS – мировой производитель качественной электроники, постепенно завоевывает рынки маршрутизаторов и, если в большинстве моделей отключение Wi-Fi кнопкой не предусмотрено, зато открываются широкие возможности зайдя в панель управления. Инструкция входа в панель управления роутера поможет тем, кто не знает, как это делать. Далее, в боковом меню ищем пункт «Беспроводная сеть – Профессионально» и меняем переключатель напротив «Включить радиомодуль» в положение «Нет». После изменения настройки нужно сохранить.
Интересная особенностей роутеров ASUS заключается в том, что настройки панели управления позволяют включать и отключать беспроводную Wi-Fi сеть автоматически по расписанию. По этому поводу был подготовлен соответствующий материал: расписание работы Wi-Fi на роутере ASUS.
Отключение Wi-Fi сети на роутерах TP-LINK
Это одни из самых популярных интернет-устройств в России ив большинстве моделей производитель устанавливает дополнительную кнопку отключения беспроводной сети, которая называется «Wi-Fi On/Off» или «Wireless On/Off». Отключить Wi-Fi можно просто нажав на эту самую кнопку и при необходимости задержать её в нажатом положении до 4 секунд.
Чтобы включить Wi-Fi сеть нужно нажать туже самую кнопку и удержать при необходимости несколько секунд. На роутерах следующих моделей: TP-Link TL-WR740N, TL-WR841ND, TL-WR840N, которые характеризуются как бюджетные, эта кнопка отсутствует.
Можно зайти в настройки роутера TP-Link и в разделе «Беспроводной режим – Настройки беспроводного режима» (Wireless), убрать отметку с чекбокса напротив надписи «Включить беспроводное вещание» (Enable Wireless Router Radio), после изменения настройки требуется сохранить.
Отключение Wi-Fi сети на роутерах D-LINK
Для отключения беспроводной сети нужно авторизоваться в панели администрирования (подробная инструкция здесь ). Выбираем в боковом меню раздел «Wi-Fi» в выпадающем списке выбираем «Основные настройки» и снимаем отметку напротив строчки «Вещать беспроводную сеть». После внесенных изменений требуется сохранение настроек. Для включения Wi-Fi сети произведите обратные действия, поставив галочку для вещания беспроводной сети.
Отключение Wi-Fi сети на роутерах ZyXEL
Маршрутизаторы производства компании ZyXEL практически всегда были совершеннее своих аналогов других производителей, поэтому на корпусе без проблем можно найти кнопку со значком Wi-Fi, которую нужно зажать и удерживать несколько секунд для отключения беспроводной Wi-Fi сети. Определить успешность проведенной операции нетрудно, индикатор Wi-Fi погаснет. Включить беспроводную сеть обратно можно также, нажав на эту кнопку.
Через панель управления ZyXEL отключить Wi-Fi можно в разделе «Точки доступа», сняв галочку напротив строчки «Включить точку доступа». Более подробная информация описана в материале: как отключить Wi-Fi на роутере ZyXEL Keenetic.
- 1 Как отключить вай фай на модеме Ростелеком
- 2 Как отключить от вай фая Ростелеком других пользователей
- 3 Дополнительная информация
- 4 Заключение
Как отключить вай фай на модеме Ростелеком
Большинство пользователей не выключают раздачу сигнала с момента покупки. Нет ничего страшного в постоянном использовании данной функции, если на вашем ПК не хранится важная информация. При трансляции сигнала опытные программисты могут проникнуть в ваш компьютер посредством определенных программ.Необходимость в отключении раздачи возникает и в том случае, когда в доме есть дети, в воспитательных целях. Многие абоненты убеждены, что волны вай-фай вредны для здоровья при постоянном воздействии. Независимо от того, что именно стало причиной отключения, следует пользоваться пошаговым руководством к действию:
Для полного отключения трансляции вай-фай следует выполнить определенные шаги:
Лучше всего провести определенные манипуляции, войдя в панель управления. Самым распространенной моделью роутера является Ethernet с разъемом RJ-45. Процедура отключения будет аналогичной для оборудования любого типа. Для начала нужно ввести в браузере шлюз 192.168.1.1. Для авторизации в личном кабинете следует ввести логин и пароль, указанные на корпусе оборудования или же стандартную комбинацию admin/admin.
Далее переходим в раздел WiFi-Wireless-Wlan. В чекбоксе «Включение вай-фай» убираем галочку, и сохраняет произведенные настройки. После сохранения внесенных изменений страница будет перезагружена, изменения вступят в силу.
Как отключить от вай фая Ростелеком других пользователей
Определить стороннее подключение к вашей сети можно по нескольким признакам: индикатор будет постоянно мигать и снизится скорость обменных данных. При возникновении данных изменений следует убедиться в том, что вашей сетью решили воспользоваться без ведома хозяина. Можно вычислить взломщика, посмотрев его ip и MAC-адрес устройства. Для этого нужно воспользоваться командой ipconfig.Зайдите в настройки роутера и в строку браузера введите адрес вашего прибора и укажите свои данные. В списке будут представлены все пользователи, подключенные к вашей сети. Можно воспользоваться дополнительными утилитами Wireless Network. Запускать программу нужно с того ПК, который подключен к роутеру. Программа просканирует все подключенные устройства и адреса пользователей
Если у Вас остались вопросы - сообщите нам
Перед тем как отключить wi fi на роутере Ростелеком подключенных пользователей, изучите следующую инструкцию:
Дополнительная информация

Ставьте на вай-фай надежный пароль, который не будет схож с домашним адресом. Именем и фамилией и логином. Такая мера увеличит уровень безопасности и позволит избежать нежелательных подключений.
Обратите внимание, что отключение wi-fi возможно как для отдельных абонентов, так и для целой группы. Можно разрешить подключение только для себя. Для данных целей рекомендуется использовать фильтры url, mac, ip. Данный вариант настроек незаменим для тех пользователей, которые предпочитают использовать интернет-соединение в одиночку. Для активации фильтрации следует войти в панель управления в раздел Windows и активировать команду getmac. После этого будет определен ваш ip-адрес, который следует указать в MAC-фильтре.
Заключение
Независимо от типа оборудования, отключение вай-фай осуществляется аналогичным образом. Настройки могут различаться незначительно, и пользователи могут осуществлять коррективы самостоятельно, на интуитивном уровне. На любом роутере можно самостоятельно прекратить раздачу вай-фай. Войти в меню можно. Используя любую технику: стационарный компьютер, планшет или смартфон.Если ваша беспроводная сеть вдруг начинает «тормозить», первое действие, которое нужно сделать – проверить, не подключены ли к роутеру посторонние устройства. Даже если ваш Wi-Fi имеет парольную защиту, не стоит пренебрегать этой процедурой – вполне возможно, что вы когда-то давно делились своим паролем с соседом, а он все продолжает использовать ваш Интернет. Давайте разберемся, как проверить подключенных пользователей к беспроводной сети.
С помощью настроек роутера
Рассмотрим, как отключать посторонних на примере роутера TP-Link. Если ваш девайс другого производителя – действия будут несколько отличаться. Открываем роутера, и переходим в раздел «Беспроводной режим», затем в «Статистика беспроводного режима». Перед нами открывается список подключенных в настоящий момент устройств к нашему Wi-Fi.
Запоминаем MAC-адрес постороннего девайса, и переходим в подраздел «Фильтрация MAC-адресов». Включаем данную опцию, нажав на соответствующую кнопку, и добавляем новый адрес для запрета:

Вводим необходимые данные, сохраняем.

Все, теперь пользователю с введенным MAC-адресом закрыт доступ к роутеру. Для восстановления статус-кво либо удаляем пользователя из списка, либо отключаем фильтрацию адресов.
 С помощью программы Pixel NetCut
С помощью программы Pixel NetCut
Проверить подключенных пользователей и забанить их можно и более простым способом – с помощью Android-приложения Pixel NetCut . Загружаем и запускаем его (для работы необходим Root доступ), после чего нажимаем на кнопку «Scan».
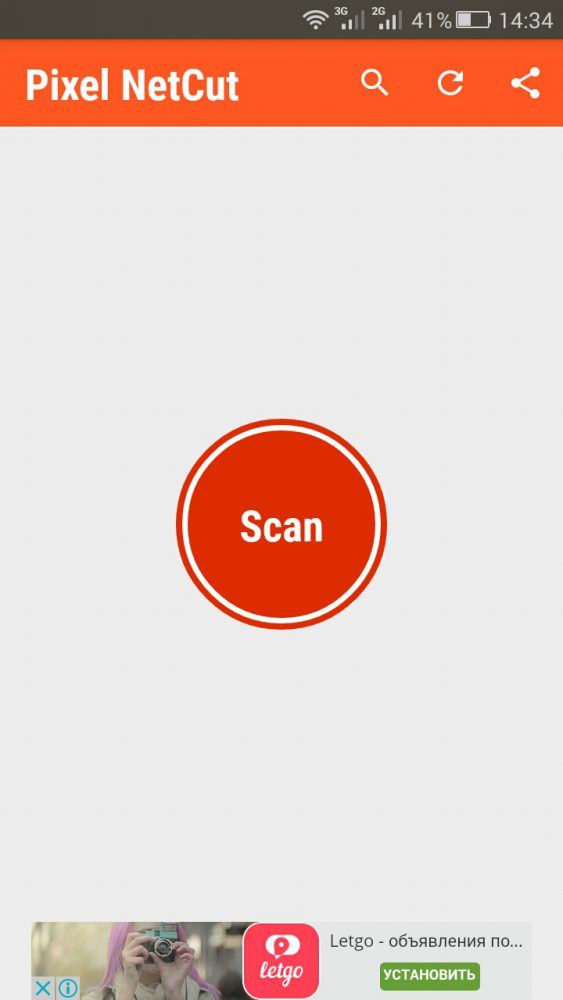
После недолгого сканирования мы увидим список подключенных к роутеру устройств.
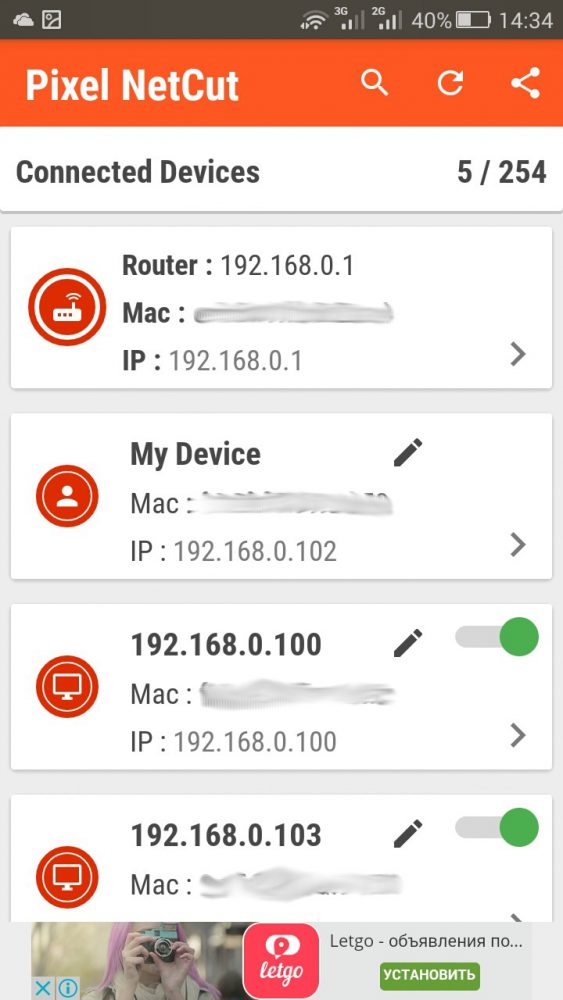
Тапнув на любое устройство из списка, можно получить по нему более подробную информацию.

Каждый из девайсов из списка можно отключить от Wi-Fi с помощью выключателя.










