Процессор сильно нагревается. AMD греется
Иногда случается, что после замены термопасты, либо без каких-либо видимых причин начинает сильно греться процессор. Подобное может приводить к самым неприятным последствиям, персональный компьютер начинает работать медленно. Особенно это сильно заметно при выполнении каких-либо операций, требующих большого количества ресурсов.
При первых же подозрениях на перегрев необходимо установить специальную диагностическую программу, получающую данные о температуре непосредственно с датчиков. Желательно выполнять мониторинг ЦП и если во время его работы температура выходит за допустимые границы, нужно в обязательном порядке принять меры.
Причины перегрева
Определить, почему перегревается центральный процессор, обычно не сложно. Так как имеется достаточно ограниченный перечень основных причин подобного явления.
Чаще всего возникновение нагрева связано с наличием некоторых важных факторов:
- запыленность кулера, радиатора;
- потерявшая свои теплопроводные качества термопаста;
- отсутствует нормальная вентиляция;
- вышли из строя конденсаторы на плате;
- выполнялся разгон ЦП.
Пыль
Одна из самых частых проблем, с которыми связан сильный нагрев любой детали ПК, не только ЦП – это обычная комнатная пыль. Работающий компьютер накапливает вокруг себя заряд, корпус представляет собой своего рода конденсатор. Возникает статическое электричество, оно и притягивает большое количество пыли, а также обычных волос. Все это забивается в решетку радиатора.

С течением времени количество пыли становится настолько большим, что начинает мешать нормальному отведению тепла. Как следствие – существенное возрастание температуры работы ЦП. В отдельных запущенных случаях он может прогревать до 100 градусов. Справиться с подобной неприятностью достаточно просто.
Неправильно нанесена или высохла термопаста
Причиной неудовлетворительного теплоотвода может стать неправильно нанесенная или же вовсе высохшая термопаста. Данный состав представляет собой вещество, располагающееся между внешней частью корпуса ЦП и специального радиатора. Он обладает очень высоким коэффициентом теплопроводности. Именно поэтому при утере им своих свойств, кристалл ЦП начинает сильно прогреваться.

Устранить подобное явление достаточно просто, но лучше всего вовсе не допускать его появление. Это позволит избежать различных неприятностей – произвольного выключения компьютера, а также перезапуска или просто банальной поломки из-за перегрева.
Отсутствие хорошей вентиляции
Практически все корпуса стационарных ПК или же ноутбуков снабжаются специальными решетками, через которые отводится естественным или же принудительным путем горячий воздух. Если по каким-то причинам этого не происходит, то могут возникнуть некоторые проблемы из-за перегрева.

Причинами подобного явления могут являться:
- остановка кулера, выполняющего принудительную вентиляцию;
- вентиляционные решетки и отверстия закрыты (неудачно расположен корпуса ПК или же просто забились пылью).
Проблемы в элементах (конденсаторах) на плате
Порой разобраться, в чем причина перегрева, достаточно просто. Необходимо лишь внимательно осмотреть электронные компоненты, расположенные на материнской плате. Часто повышение температурного режима вызывается выходом из строя конденсаторов. Определить их неисправность достаточно просто.

Рассматриваемые элементы, расположенные на материнке, выглядят как батончики на двух тонких ножках. С торцевого конца имеется крестик. Если присутствует вздутие, то, скорее всего, конденсатор собирается выйти из строя или уже сломался. В таком состоянии емкость его падает, и он начинает нагреваться. Как проверить, греется ли он: достаточно аккуратно потрогать его пальцем.
Разгон процессора
Очень часто многие пользователи практикуют разгон своего ПК. Суть данной операции заключается в увеличении тактовой частоты ЦП. Сделать это можно как через БИОС, так и при помощи специализированного программного обеспечения. Побочным эффектом подобного действия является повышение температуры работы процессора. Порой она сильно превышает допустимые пределы.
Видео: Процессор нагревается
Проверка температуры
Если обнаружены какие-либо признаки перегрева ПК, необходимо установить специальное приложение для проверки температуры.
Наиболее популярными утилитами данного типа сегодня являются следующие:
- Core Temp;
- Speed Fan;
- Real Temp;
- Hmonitor.
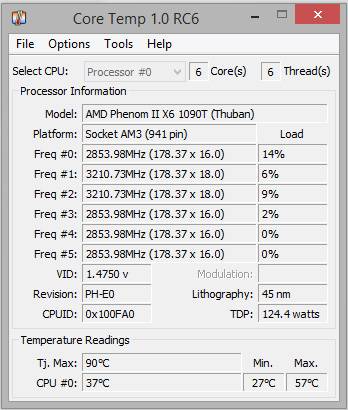
Очень важно помнить, что данные утилиты далеко не всегда отображают достоверную информацию.
Помимо них, для получения необходимых данных можно воспользоваться:
- гаджетами для ОС Windows;
- BIOS.
Операционная система Windows 7 оснащается специальными виджетами, которые обычно располагаются на рабочем столе. Один из них представляет собой датчик, которые отображает рабочую температуру ЦП, а также его загрузку. В большинстве случаев получаемая таким путем информация достоверна.
Точнее всего сможет отобразить действительную температуру только БИОС. Необходимо просто зайти в соответствующий раздел. Кроме того, обычно неподалеку присутствуют аналогичные данные касательно материнской платы. Но следует помнить – датчик также иногда может врать. Подобные устройства имеют свойство выходить из строя.
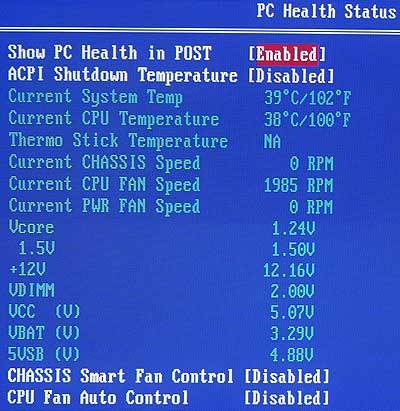
Что делать, если процессор нагрелся
Чтобы сделать режим работы ПК нормальным, избегнуть даже вероятности перегрева, необходимо принять ряд соответствующих мер.
Они избавят пользователя от возникновения различных глюков, произвольных рестартов и выключений:
- очистка от пыли;
- установка дополнительного охлаждения;
- замена термопасты;
- замена электронных компонентов на материнке.
Чистка пыли
Стационарный компьютер, установленный в обычной комнате на полу или даже на столе, собирает очень большое количество пыли.
Чтобы осуществить процесс очистки, потребуется следующие предметы:

При помощи специальных крестовых отверток следует разобрать корпус ПК и осмотреть радиатор охлаждения ЦП. Чаще всего он располагается под кулером, который также крепится болтами.
Процесс очистки выполняется следующим образом:

Лучше всего для очистки использовать бытовой пылесос, а не USB. Так как последний, зачастую, обладает недостаточной мощностью, и уборка им осуществляется достаточно долго. Что не очень удобно.
Ставим дополнительное охлаждение
Проблему с перегревом можно разрешить путем установки дополнительного охлаждения. Сегодня в большинстве компьютерных магазинов можно без каких-либо затруднений докупить необходимые для этого девайсы. Процесс установки чаще всего проблем не вызывает.
Большинство современных корпусов имеет посадочные места специально для монтажа дополнительных кулеров. При недостаточном охлаждении можно просто установить ещё один вентилятор. Чаще всего специальное вентиляционное отверстие для этого присутствует в торцевой части корпуса, под блоком питания. Для крепления потребуется только 2-4 самореза или винта, отвертка.

Имеется один важный момент – необходимо сделать так, чтобы кулер БП и дополнительный работали в противофазе. То есть один из вентиляторов должен воздух втягивать, а другой выбрасывать наружу. Такая система наиболее эффективно осуществляет отвод тепла из системного блока и непосредственно самого процессора.
Меняем термопасту
При долгой интенсивной эксплуатации ПК в большинстве случаев термопаста теряет свои свойства и требуется её замена.
Данный процесс выполняется следующим образом:

В магазинах присутствует достаточно большой выбор различных термопаст. Компромиссным вариантом цена/качество является АлСил-3 – состав отечественного производства. Также можно воспользоваться брендовыми пастами.

Замена элементов
Если на материнской платы обнаружены вздувшиеся конденсаторы, то можно попробовать их перепаять.
Для этого потребуется :

Замена элементов выполняется следующим образом:
- при помощи фена следует прогреть элемент;
- пинцетом конденсатор вынимается;
- расплавив припой ещё раз, следует установить новый конденсатор – соблюдая при этом полярность.
Необходимо в обязательном порядке постоянно осуществлять мониторинг температуры центрального процессора. И принимать соответствующие меры при появлении неисправностей. В противном случае велика вероятность полного выхода из строя ЦП.
Наиболее подходящим интервалом рабочей температуры процессора является интервал от 35 до 55 °С. Если датчик температуры показывает уже более 65 – 75 °С - это уже не есть нормально. Перегрев процессора оказывает влияние не только на стабильность работы всей вашей системы, но и на самой скорости обработки данных. Если хотите , то у нас есть статья на эту тему.
В случае, когда при загрузке или спустя некоторое время после включения компьютера, он стал самопроизвольно выключаться, значит это, в первую очередь, говорит о том, что есть проблема в системе охлаждения и ваш процессор сильно перегревается.
Начинать профилактику самой системы охлаждения необходимо с чистки компьютера от пыли . Далее нужно проверить и, при необходимости, смазать вентилятор охлаждения процессора, системный вентилятор, кулер блока питания и видеокарты.
Хорошая система охлаждения - гарантия защиты от перегрева процессора
Также не следует исключать ситуацию, когда ваша система охлаждения недостаточно мощная, и она просто не справляется с охлаждением процессора. В этом случае оптимальным решением вопроса будет приобретение новой более производительной системы охлаждения.
На сегодняшний день кулеры с радиатором в среднем стоят в районе 500 рублей, что, вряд ли, сильно ударит по вашему карману. Однако, перед тем как покупать, необходимо узнать номер сокета, в который устанавливается ваш процессор, так как именно по этому номеру и подбираются кулеры.
Но есть, кстати, универсальные, которые подходят для большинства распространенных сокетов. Однако во избежание недоразумений при установке, советуем обсудить все нюансы с продавцом-консультантом.
Во избежание перегрева процессора и других устройств, система охлаждения должна быть выполнена из качественных материалов и иметь определенную форму. Например, радиатор с медными трубками башенного типа. Медь имеет большую, нежели алюминий теплопроводность. А сама конструкция систем охлаждения башенного типа дает нам значительно больший эффект в борьбе с перегреванием процессора. Мы обязательно учтем эти и другие тонкости, если вы решите собрать новый игровой компьютер в нашей компании.
Обязательно стоит обратить ваше внимание на то, что качественные кулеры имеют для подключения три или иногда даже четыре провода. Они дают возможность управлять с помощью программ скоростью вращения вентиляторов и регулировать шаг вращения.
Все, связанные с температурой, основные параметры, можно измерять при помощи утилит «Speed Fan». Программа «HardwareMonitor» показывает текущие (value), минимальные (min) и максимальные (max) температуры компонентов компьютера с момента запуска. Также неплохо себя зарекомендовала программа «Everest».
Замена термопасты - скорая помощь, если процессор перегревается

Термопаста Алсил
Кроме выше перечисленного, одной из причин того, что происходит перегрев процессора, является выгорание (высыхание) термоинтерфейса. Термопаста представляет собой вязкую жидкость, похожую на зубную пасту.
Для чего она необходима? Термопаста играет незаменимую роль в работе по предотвращению перегрева процессора. Для наиболее эффективного отвода тепла от нагретого ядра радиатор своей нижней поверхностью должен вплотную прилегать к его защитной крышке, а в достаточно старых моделях - прямо к чипу процессора.
Элементы крепления обеспечивают должную степень прилегания. Но суть проблемы в том, что, насколько хорошим бы не был крепеж, и насколько хорошо отполированной не была нижняя поверхность радиатора - все равно имеются микро-царапины и зазоры между и системой охлаждения и процессором. Качественная термопаста необходима для заполнения этих самых «зазоров».
Благодаря своей хорошей теплопроводности, она способствует более эффективному процессу охлаждения. Она собирает тепло со всей поверхности и передает его на радиатор, с которого тепло выдувается вентилятором. Таким образом перегрев CPU маловероятен.
Теперь поговорим подробнее о том, как поменять термопасту в домашних условиях.
Что нам для этого нужно?
- Отвертка (крестовая).
- Несколько сухих салфеток.
- Ватные диски, которыми пользуются женщины для снятия макияжа.
- Обезжиривающая жидкость (можно для снятия лака).
- Пластиковая карточка.
- Иголка.
- Ну и непосредственно сама термопаста (она может продаваться в баночке, тюбике, впрочем, не суть важно).
Замена термоинтерфейса необходима только двум деталям в компьютере: основному процессору и видеокарте (графическому процессору). Радует тот факт, что у вас не возникнет вопроса, как заменить термопасту в графическом процессоре после того, как вы замените ее в центральном. Для обоих видов процессоров процедура абсолютно идентична. Если остались вопросы, то вот отдельная статья о том, что делать, если перегревается видеокарта компьютера . Теперь берем в руки весь имеющийся арсенал и в бой.
Собрал из купленных, новых запчастей системник. Возникла следующая проблема при запуске (ОС пока не установлена):
1. Запускаю системник, нормально захожу в BIOS Setup
2. В BIOS Setup показывается температура процессора. Как только вхожу в BIOS Setup, она находится на уровне примерно 52-55 градусов и затем быстро падает до 45-47, на чём и продолжает оставаться. Могу прождать много минут - температура процессора не растёт.
3. Меняю настройки BIOS, нажимаю сохранить и перезагрузить. После этого на этапе POST загрузки выдаётся один длинный и три коротких сигнала, показывается «CPU Over Temperature Error, Press F1 to Continue»
, захожу сразу в настройки BIOS - температура процессора уже на 75-77 градусах, но опять обратно быстро падает до 45.
Т.е. проблема в том, что от перезагрузки процессор у меня за секунду разогревается с 45 до 75 градусов, вызывая ошибку.
Возможные источники проблемы
1. Плохая термопаста . Сначала на проц я намазывал ту термопасту, которая шла в комплекте с кулером. После того, как сразу получил описанную ошибку, снял кулер и обильно всё смазал термопастой ZM-STG2 Super Thermal Grease. Сам процессор прижат креплением к материнке крепко, кулер к процессору тоже.
2. Разгонные тайминги . Никаких настроек по разгону компа я не вносил, как распаковал материнку из коробки, так с теми настройками и ставил.
3. Не работает вентилятор на кулере проца . Снял боковую крышку корпуса, проверил - всё крутится. Пощупал радиатор кулера - еле-еле греется (т.е. чувствуется, что не остаётся холодным, а принимает на себя тепло).
4. Проблема с БП, слишком высокое напряжение, скачок напряжения на старте . Вот это я не знаю как проверить, БП тоже абсолютно новый.
Какие ещё могут быть варианты?
Комплектующие, из которых состоит системник:
1. Процессор Intel Core i5 2500K, 3.4 GHz
5. RAM DIMM Samsung 1333MHz DDR3 4Gb x 4 шт.
6. Видеокарта nVidia GeForce GTX 550Ti, доп. питание подключено
Примечание:
у указанной материнской платы есть множество датчиков температуры, по показаниям которых она самостоятельно регулирует скорость вращения всех кулеров. Так вот именно в сам момент перезагрузки она разгоняет кулеры до громкого воя, а затем когда всё остывает, работает абсолютно бесшумно и не нагревается.
Т.е. данный факт подтверждает, что процессор резко нагревается не в процессе работы, а именно в один момент перезагрузки.
- Вопрос задан более трёх лет назад
- 55908 просмотров
Сегодня наша тема - перегрев процессора. Мы уже немного затронули ее в нашей , посвященной сгоранию процессора от перегрева. Теперь остановимся на этом моменте подробнее.
Во первых, хочу сказать: если греется это - нормально, так как на него подается электрическое напряжение. А вот если он - перегревается, это уже не хорошо и с этим надо бороться.
Во вторых: современные чипы (фирм «AMD » или «Intel » - не столь важно) равно как и , обладают встроенной системой предупреждения перегрева и принудительного завершения работы в случае его обнаружения. Так что перегрев процессора и выход его из строя сейчас не так актуален, как раньше.
Каким же образом можно проконтролировать температуру процессора? В первую очередь это показатели «bios». В зависимости от его модели и реализации нужный нам параметр может располагаться в разных разделах биоса. Чаще всего он находится в секциях «Hardware» или «Power» и называется «Hardware monitor » (monitoring).
На рисунке выше мы видим показатели температуры процессора (CPU Temperature) и - материнской платы (MB Temperature). Температура представлена в градусах Цельсия (С) и в Фарингейтах (F).
Вот, к примеру, как выглядел внешний термодатчик для снятия показателей температуры со старых процессоров AMD (сейчас подобные датчики встроены в само его ядро):

Для измерения температуры также существуют различные системные утилиты, которых есть великое множество, но надо понимать, что все программы пользуются показаниями аппаратных датчиков-микросхем, расположенных на материнской плате компьютера.
Раньше функции мониторинга выполняли специализированные тепловые и электрические датчики. Сейчас этим занимаются специальные микросхемы «Super Multi IO ». Их еще называют мультиконтроллерами (или - "мультиками"), так как они не только снимают и обрабатывают всевозможные показатели со следящих датчиков, но также управляют скоростью вращения вентиляторов, реализуют функции параллельных и последовательных портов, содержат в себе контроллеры мыши и клавиатуры, FDD, гейм-порта и т.д. Как отремонтировать плату, заменив мультиконтроллер, мы рассматривали нашей статье.
Пример одного такого "мультика" мы можем видеть на фото ниже. Как видим, мультиконтроллер построен на основе чипа «Winbond W83627THF».

Примечание : нормальная температура работающего процессора должна находиться в диапазоне от 30 до 60 градусов Цельсия (в зависимости от его модели), чипсета - от 25 до 50 , а графического ядра (видеокарты) - от 40 до 70 градусов. Естественно, в зависимости от нагрузки на тот или иной компонент!
А сейчас хочу привести один пример из практики, когда температурные показания биоса помогли мне обнаружить перегрев процессора.
На одной из предыдущих работ менял я на компьютере сгоревшую материнскую плату. Естественно - снимал процессор с системой охлаждения и устанавливал новую. Собрал, свинтил, запустил - все работает. Примерно через неделю меня просят подойти посмотреть: компьютер сильно гудит, чем мешает самореализоваться работающему за ним бухгалтеру:)
Прихожу и еще с порога слышу вой вентилятора. Сначала, признаюсь, думал - (с ними такое бывает), но оказалось что шумит кулер охлаждения (был установлен процессор под сокет «LGA 775»).
Решил посмотреть в BIOS-е показатели температуры материнской платы и ядра, и был немало удивлен тем, что датчик показывал "85" градусов цельсия. Теперь, по крайней мере, было понятно почему вентилятор работал на максимальных оборотах (материнская плата или сам "камень", обнаружив перегрев, подняли скорость его вращения).
Примечательно здесь другое - в условиях недельной эксплуатации в таком температурном режиме не обнаружилось никаких последствий такого перегрева, приводящих, как правило, к перезагрузкам и "зависанию".
Кстати, причиной того, что перегрев имел место быть являлся недожатый мной до конца один из фиксаторов системы охлаждения. В результате - радиатор не плотно прилегал к защитной крышке процессора и не мог эффективно "забирать" с него тепло. После устранения проблемы показатели температуры зафиксировались на "59-ти" градусах.
Надо сказать, что признаки перегрева процессора на новых компьютерах могут не проявляться даже в том случае, если принудительно отключить систему активного охлаждения (вытащить питание вентилятора из материнской платы). Если не запускать при этом достаточно "тяжелые" приложения (компьютерные игры), такие системы могут стабильно функционировать долгое время.
Помнится, был у нас в IT отделе еще один случай: принесли старенький Athlon с симптомами периодического "зависания" и нестабильной работы программного обеспечения. Попросили переустановить Windows.
Интуитивно понимая, что причина не в Windows-е, мы вскрыли корпус и обнаружили, что ребра радиатора системы охлаждения процессора настолько плотно забиты слежавшейся пылью, что она образовала своеобразный "щит", который, фактически, изолировал радиатор от вентилятора, безуспешно старавшегося рассеять выделяемое ядром тепло.
Пришлось снять всю конструкцию, отверткой вычистить радиатор от пыли, нанести новую термопасту и собрать все обратно. После этого компьютер заработал стабильно и вопрос о переустановке Windows отпал автоматически:)
Что я хочу чтобы Вы поняли? Что вниманию перегрева процессора (как и любого другого компонента ПК) следует уделять должное внимание.
Как избежать перегрева процессора ? При установке (или замене) радиатора обязательно используйте термопасту. Тщательно удалите старую и равномерным тонким слоем нанесите на его верхнюю защитную крышку новую, как показано на фото ниже:

Равномерно распределить пасту по поверхности можно и пальцем (как показано на фото). Лично я пользуюсь старой неработающей кредитной карточкой. Ее жесткий пластик позволяет достичь равномерного распределения термопасты по поверхности.
Пользуюсь я пастой от фирмы «Zalman». Она продается в специальных флакончиках и снабжена кисточкой для более удобного нанесения.

Зачем вообще нужна термопаста? Она играет очень важную роль в предотвращении перегрева процессора ! Для эффективного отвода тепла от горячего ядра нижняя поверхность радиатора должна очень плотно прилегать к его защитной крышке (в старых моделях - непосредственно к процессорному чипу).
Крепежные элементы обеспечивают надлежащую степень прилегания, но проблема в том, что как бы ни был хорош крепеж и как бы хорошо не была отполирована нижняя поверхность самого радиатора - все равно остаются микро-царапины и микро-зазоры между процессором и системой его охлаждения.
Вот эти самые "зазоры" и призвана заполнять качественная термопаста. Так как она является теплопроводящей, то значительно увеличивает общую эффективность охлаждения, собирая тепло со всей поверхности и передавая его на радиатор, с которого тепло сдувается вентилятором.
Бывают и забавные случаи: попал к нам на ремонт/профилактику один ПК. Диагноз - перегрев, следствие - самопроизвольное выключение (срабатывает защита от перегрева). Продули мы его и решили поменять на процессоре термопасту. Каково же было мое удивление, когда после удаления старой пасты под ней я обнаружил вот такую картину:

Компьютер приехал к нам из Китая (вместе с комплексом измерительной аппаратуры), но почему наклейки не удалили, когда проводилась ?! Ко всему прочему на овальной был аккуратно приклеена полиэтиленовая прозрачная нашлепка! Как Вы думаете, какой коэффициент теплопроводности имеют подобные "приятные" дополнения? :) Процессор нагревался до 76-ти градусов Цельсия!
С помощью канцелярского ножа, спирта и такой-то матери удалили это безобразие, нанесли новую термопасту и температура нагрева, в итоге, составила 61 градус.
Лично я, чтобы исключить проблему перегрева, использовал в своем домашнем компьютере радиатор на медных трубках башенного типа. Медь (в отличие от алюминия) лучше проводит тепло, а общая конструкция "башенных" систем охлаждения позволяет значительно эффективнее бороться с проблемой перегрева процессора.
Вот как выглядит моя модель «Scythe Katana3 ».

Хочу обратить Ваше внимание также на то, что хорошие (качественные) вентиляторы для подключения имеют три, а то и четыре провода. Дополнительные провода позволяют программно управлять скоростью их оборотов и регулировать шаг этого вращения.
Вот, к примеру, как выглядит упаковка недавно купленного мной 8-ми сантиметрового вентилятора со светодиодной подсветкой:

Пройдемся по основным обозначениям:
- RPM - "Rounds Per Minute" количество оборотов за минуту
- Voltage - питающее напряжение устройства
- Current - потребляемый ток (в Амперах)
- Air Flow - воздушный поток, создаваемый кулером
- Noise - издаваемый шум
Все основные параметры, связанные температурой, скоростью вращения и напряжением можно измерить с помощью замечательной программы «Speed Fan », которую я и предлагаю Вам . Данная программа получает показания с мультиконтроллера (о нем мы говорили выше), который, в свою очередь, снимает данные с различных чипов счетчиков и датчиков, расположенных на материнской плате.
Не удержусь, и еще отдельно остановлюсь на продукции фирмы «Zalman», уж больно они мне нравятся! :) Вообще, «Залман» в системах компьютерного охлаждения это все равно, что фирма «Intel» в производстве процессоров - (уважаемый и очень солидный бренд).
Вот, к примеру, как выглядит их упакованное охлаждение, призванное предупредить перегрев процессора:

В комплекте поставки идет набор для крепежа на разные платы. Причем крепеж настолько универсальный, что позволяет установить конструкцию на целый ряд процессорных сокетов (разъемов). Примечательно, что поддерживаются как «Intel», так и ЦП от фирмы «AMD»!
Вот - дополнительные аксессуары к самой системе охлаждения:

Немного подробнее:
- (1 и 2) - элементы крепления
- 3 - "бекплейт" (Нижняя часть крепления охлаждения. Располагается с тыльной стороны системной платы)
- 4 - регулятор оборотов вентилятора на процессоре (выводится на лицевую или заднюю панель корпуса) Научное название - «реобас »
- 5 - кабели подачи питания
Посмотрите на сам радиатор. Это же я держу таки вещь! :)

Массивная и, вместе с тем, - элегантная конструкция:

Так что - не экономьте на системе охлаждения: перегрев процессора еще никого до добра не доводил. Да и выглядеть Ваш после установки такой "игрушки" будет просто шикарно! :)
Давайте пару слов скажем об общей (классической) организации системы охлаждения внутри . Ее можно описать следующим образом: на фронтальную стенку корпуса (под лицевую декоративную панель) ставится вентилятор, работающий на вдув воздуха внутрь системного блока. На задней стенке корпуса крепят еще один вентилятор, но работающий уже на выдув воздуха наружу.
В закрытом корпусе такая связка обеспечивает довольно существенную тягу, Внутри начинает работать как будто большая турбина: прохладный воздух из комнаты попадает внутрь и, проходя через всю "начинку" компьютера, - выбрасывается наружу.

Существует еще одна (не традиционная) схема охлаждения: в закрытом системном блоке устанавливается много вентиляторов, которые все работают на вдув воздуха внутрь. Во время работы они создают внутри корпуса избыточное давление, под воздействием которого горячий воздух буквально "выдавливается" из многочисленных отверстий в обшивке.

А для лучшего понимания важности охлаждения и профилактики перегрева еще раз привожу фотографию моего и надеюсь, что рекомендации, изложенные нами в этой статье, помогут Вам избежать такого неприятного явления, как перегрев процессора.
И уж совсем напоследок, посмотрите видео о том, как собирают процессоры для компьютеров:
Есть 3 основные причины, из-за чего греется процессор. Как выполнить демонтаж чипа и системы охлаждения, для последующей чистки сокета от пыли.
от 270 р. RUB
Центральный процессор – это едва ли не самая главная деталь на компьютере. Он отвечает практически за все процессы, которые вы выполняете на устройстве. Без его корректной работы невозможно стабильное функционирование ПК в целом, поэтому он всегда должен быть в исправном состоянии. Но иногда мы можем заметить, что все программы, замеряющие температуру в системе, показывают, что на компьютере сильно греется процессор.
Из-за этого работа ПК может сильно замедляться и становиться нестабильной.
Более того, мы можем столкнуться и с полным отказом данной детали, а ведь ее ремонт или замена будет стоить дорого. Сегодня поговорим о том, почему греется процессор на ПК и что делать в такой ситуации.
Самые простые варианты
Если вы заметили, что у вас на ПК перегревается процессор, причины могут быть самыми различными, вплоть до элементарнейших. Прежде всего разберемся, какие защитные устройства устанавливаются на чипе и препятствуют его порче в случае критического повышения температуры. Всего таковых два:
- Радиатор, который монтируется на вентиляторе;
- Специальный датчик-реле.

Первое приспособление позволяет существенно улучшить охлаждение чипа, а второй необходим для его мгновенного отключения по достижении экстремального температурного режима. Если греется процессор и радиатор уже не справляется с нагрузкой, значит в вашей системе что-то не так. Прежде всего надо разобраться в самых элементарных причинах. Таковых три:
- Запыленность системника;
- Недостаток охлаждения из-за слабой работы кулера;
- Засыхание термопасты.
В целом, что делать в обоих случаях – понятно. Способы лечения – чистка ПК, замена термопасты, а также очищение вентилятора и проверка его работы (возможно, понадобится установка нового).
Если ничего из этого не помогло, значит необходимо искать причину в другом месте.
Чистка сокета
У вас греется процессор даже после чистки основных внутренностей компьютера? В таком случае, можно предположить, что проблема кроется непосредственно в перегревании чипа из-за попадания пыли в слот. На материнских платах предусмотрены специальные гнезда для ЦП, которые получили название «сокет».
И если пыль попадает в прослойку между процессором и сокетом, пользователь сталкивается с перегревом.
Прежде всего, важно знать, что без опыта демонтажа процессора, лучше данную процедуру самостоятельно не производить. Материнская плата – очень хрупкое устройство, на котором располагаются несколько жизненно важных комплектующих, которые также очень легко повредить. Если вы раньше этого не делали, лучше обратитесь к профессионалу. Опытный специалист сможет провести процедуру без риска повреждения деталей.
Прежде чем прибегать к данному методу, рекомендуется еще раз протестировать процессор. Это осуществляется путем замера температуры при его максимальной разгрузке.
Если он сильно греется даже при загруженности менее 50%, значит, скорее всего, причина кроется именно в запыленности сокета. В таком случае, выход только один – демонтаж процессора с последующей чисткой слота для его размещения. Пошагово это выглядит следующим образом.
Устранение проблемы, когда греется процессор
- Выключение ПК. Нужно завершить работу устройства, отключить все кабели питания, периферии, а также интернета. Затем системный блок нужно уложить на бок.
- Устранение статического заряда. Сразу обращаем внимание, что не нужно работать в шелковой или шерстяной одежде, которая накапливает электричество. На ноги лучше всего обуть обувь на резиновой подошве. Заряд убирается путем прикосновения к компьютеру одной рукой и к любому металлическому предмету другой.
- Открытие крышки. Нужно раскрутить системный блок и снять с него крышку, после чего внимательно осмотреть внутренности ПК.
- Демонтаж системы охлаждения. Для того, чтобы получить доступ к процессору, сначала необходимо снять радиатор и вентилятор. Как только это будет сделано, сразу же в зоне видимости обнаружится сокет с чипом.
- Демонтаж процессора. Самая тяжелая задача в ходе работы, которую новичкам без соответствующих знаний выполнять не рекомендуется. Процессор – очень хрупкое устройство, на нем находится несколько контактов, которые легко повредить и ножки, которые также очень просто ломаются. Чип в сокете фиксируется при помощи специальных крепежных элементов – фиксаторов или рычажка. Если они будут сломаны, он не будет плотно прилегать к сокету, а значит компьютер не будет работать. Для демонтажа процессора нужно крайне осторожно поднять эти крепления и очень аккуратно вынуть ЦП из слота.
- Чистка сокета. Как только вы извлечете чип, вы сразу же сможете заметить внутри пыль. Вероятно, это и есть причина всех проблем с вашим ПК. Пыль препятствует эффективному охлаждению системы или отдельных ее элементов , из-за чего специалисты рекомендуют регулярно чистить ПК от запылений. Устранить ее из сокета можно при помощи щетки. Делается это также крайне аккуратно.













