Программа для скидывания файлов на iphone. Как скидывать программы на iphone
В компании BitTorrent, известной своим сверхпопулярным клиентом uTorrent , решили позаботиться о пользователях iOS-устройств. Разработчиками представлено новое приложение Sync , создающее безопасную среду для синхронизации файлов на iPhone и iPod Touch. По своей сути это близкий аналог небезызвестного DropBox .
Вконтакте
Принципиальная же разница между двумя сервисами в том, что Sync не использует «облачные» технологии – в качестве места хранения данных задействован персональный компьютер пользователя. Несомненный плюс такого подхода в отсутствии фактического ограничения на количество и размер файлов – в нашем распоряжении все свободное пространство жесткого диска. Непосредственно передача байтов осуществляется по принципу торрент-систем, при этом трафик автоматически шифруется. Доступ к подобному невиртуальному хранилищу есть лишь у того, кто владеет уникальным ключом – рядовые пользователи многочисленных торрент-трекеров о нем даже не узнают.
Как передавать любые файлы с компьютера на iPhone или iPad
С организационной точки зрения все просто и создание своего «облака» начинается с установки на ПК клиента BitTorrent Sync . Скачивается он с официального сайта компании, бесплатно, в списке поддерживаемых платформ – Windows XP SP3 и новые версии, OS X (от 10.6), Linux и FreeBSD (ссылки в конце статьи).
 Далее создаем каталог, который и будет служить фактическим местом хранения файлов, прописываем ее в настройках своего iPhone и вводим секретный ключ.
Далее создаем каталог, который и будет служить фактическим местом хранения файлов, прописываем ее в настройках своего iPhone и вводим секретный ключ.
 Для снижения количества опечаток предусмотрено сканирование QR-кода камерой мобильного гаджета (нажмите правой кнопкой на созданную папку и выберите пункт «Показать свойства папки
«).
Для снижения количества опечаток предусмотрено сканирование QR-кода камерой мобильного гаджета (нажмите правой кнопкой на созданную папку и выберите пункт «Показать свойства папки
«).


 После установки бесплатного iOS-приложения необходимо нажать на кнопку Добавить папку
в разделе Синхронизация
и отсканировать полученный QR-код (кнопка Сосканируйте QR код
), тем самым подключив удаленную папку компьютера к Вашему iPhone или iPad.
После установки бесплатного iOS-приложения необходимо нажать на кнопку Добавить папку
в разделе Синхронизация
и отсканировать полученный QR-код (кнопка Сосканируйте QR код
), тем самым подключив удаленную папку компьютера к Вашему iPhone или iPad.
 Количество папок для хранения, равно как и самих физических устройств ничем не ограничено – создавайте столько, сколько потребуется. Вся синхронизация данных между ними и вашим смартфоном идет в автоматическом, фоновом режиме. Автоматическая синхронизация, при необходимости без проблем отключается в настройках iOS-приложения, плюс предусмотрен режим подключения через 3G (пункт Мобильный интернет
в настройках приложения).
Количество папок для хранения, равно как и самих физических устройств ничем не ограничено – создавайте столько, сколько потребуется. Вся синхронизация данных между ними и вашим смартфоном идет в автоматическом, фоновом режиме. Автоматическая синхронизация, при необходимости без проблем отключается в настройках iOS-приложения, плюс предусмотрен режим подключения через 3G (пункт Мобильный интернет
в настройках приложения).
 Дальше все просто: Вы копируете в созданную папку на компьютере необходимые для просмотра на iPhone или iPad файлы и они автоматически (если включена автоматическая синхронизация) появляются на iOS-устройстве.
Дальше все просто: Вы копируете в созданную папку на компьютере необходимые для просмотра на iPhone или iPad файлы и они автоматически (если включена автоматическая синхронизация) появляются на iOS-устройстве.
 Работа приложения построена на сочетании трех режимов: Синхронизация
, Передача
и Бэкап
. Первый необходим для удобной передачи данных с iPhone, iPod Touch или iPad на «компьютерное облако» и обратно. Второй пригодится для передачи данных кому-либо, минуя сторонние сервисы – файлы перемещаются только между авторизированными устройствами. А Бэкап, как несложно догадаться, обеспечивает резервное копирование ценной информации с телефона на менее уязвимый при ведении активного образа жизни компьютер.
Работа приложения построена на сочетании трех режимов: Синхронизация
, Передача
и Бэкап
. Первый необходим для удобной передачи данных с iPhone, iPod Touch или iPad на «компьютерное облако» и обратно. Второй пригодится для передачи данных кому-либо, минуя сторонние сервисы – файлы перемещаются только между авторизированными устройствами. А Бэкап, как несложно догадаться, обеспечивает резервное копирование ценной информации с телефона на менее уязвимый при ведении активного образа жизни компьютер.
Приложение Sync имеет собственный просмотрщик изображений, также с помощью всплывающего меню и пункта Quick Look в iOS 7 можно воспроизводить аудио и видео файлы.



Приложение Sync поддерживает русский язык и обладает версиями не только для платформ iOS, но и Android.
Скачать BitTorrent Sync для iPhone (App Store)
Скачать BiToren Sync для Mac OS X, Linux и Windows
Универсальность мобильных решений от Apple позволяет выполнять ежедневные задачи пользователей, таких как прослушивание музыки и просмотр фильмов, чтение электронных книг, общение в мессенджерах, игры и еще много прочих задач. Счастливые обладатели девайсов от Apple, которые совсем недавно приобрели себе гаджет, зачастую задаются актуальным вопросом — как перенести файлы с компьютера на iphone или iPad?
Давайте вместе рассмотрим подробную инструкцию по закачке мультимедийных и других типов файлов, на девайсы iPad и iPhone.
Яблочные устройства поддерживают передачу любых типов файлов, но работать с ними, открывая и выполняя задачи, к сожалению не всегда получается. Это могут быть мультимедиа, аудио и видео файлы, а так же ваши фотографии и электронные книги.
Для начала необходимо понять, , а так же как скинуть фото с компьютера на айфон при помощи штатного приложения iTunes.
Как скинуть музыку с компьютера на айфон или айпад при помощи программы iTunes
Для того, что бы знать , просто следуйте приведенной ниже инструкции:
- официальной страницы поддержки ;
- Подсоедините устройства к компьютеру, при помощи кабеля USB;
- Добавьте музыку с компьютера в приложение iTunes. Нажимая пункты «Файл» — «Добавить файл в медиатеку», вы добавите отдельную песню в общую базу приложения. Для добавления альбома или папки, выполните последовательность «Файл» — «Добавить папку в медиатеку». Так же iTunes поддерживает возможность переносить отдельные песни и альбомы непосредственно в мультимедиа библиотеку, простым перетаскиванием «Drag – and – Drop».
- Ожидайте процесса окончания загрузки файлов. После на панели устройств выберите изображение вашего девайса;
- Перейдя в раздел «Музыка», отметьте те песни или альбомы, которые желаете переместить в устройство. Для синхронизации всей библиотеки музыки установите отметку на пункте «Всю медиатеку».
- Выбрав пункт «Применить», ожидайте окончания синхронизации.
Передача видео и фильмов происходит аналогичным способом, за исключением выбора категории «Фильмы», в 5 пункте. Данная инструкция поможет умело организовать свою мультимедиа библиотеку, и кардинальным образом поменять свое отношение к программе iTunes.
Также вам может быть интересна тема нашей публикации в блоге: Что делать если ? Шаги по исправлению и советы.
Как перенести фото с компьютера на айфон или iPad в iTunes
Зная как перенести фото с компьютера на айфон или iPad, вы сможете создать на своем мобильном устройстве сборник альбомов, и просматривать их тогда, когда вам удобно. Для этого выполните следующую инструкцию:
- Запустите программу. Скачать актуальную версию приложения можно с официальной страницы на сайте Apple ;
- Подсоедините iPhone или айпад к компьютеру, при помощи кабеля USB;
- Кликнете по картинке девайса, в верхней части меню;
- Нажмите на пункт «Фото»;
- Отметьте флажком параметр с надписью «Синхронизировать фотографии из»;
- Кликнув по пункту «Изображения», нажмите на параметр «Выбрать папку»;
- Отметьте ту директорию с фотографиями, которую желаете перенести на свой девайс;
- Кликнув по пункту «Применить», осталось лишь дождаться завершения передачи файлов на ваше устройство.
Как перекинуть электронные книги с ПК или ноутбука, на ваше устройство от Apple
С передачей электронных книг и журналов процесс передачи немного отличается. Для этого воспользуйтесь услугами таких приложениями как iBooks, Bookmate или Айчиталка. Для этого прочтите отдельный обзор, на данные программы.
Применение айфона и айпада в качестве флешки
- Скачайте и инсталлируйте актуальную сборку приложения iFunBox ;
- Запустите утилиту и подсоедините айфон или айпад к компьютеру при помощи кабеля. Обязательным условием работы программы iFunBox является наличие установленного iTunes на вашем компьютере;
- Девайс будет добавлен в меню программы, и пользователь сможет сбрасывать файлы в память телефона или планшета, как на флешку;
- Перемещайте требуемые файлы в категорию «Общее хранилище».
Программа является простой и легкой в освоении, а так же сможет выручить вас в нужный момент. Приложение iFunBox в связке с вашим устройством станет незаменимым помощником, когда под рукой нет флешки, файл имеет большой размер, или нет доступа к интернету.
Если на вашем устройстве установлен jailbreak, то вы в большем выигрыше. Функционал и количество настроек на портале Cydia колоссален. Можно загружать специальные файловые менеджеры и файлы из Safari, распаковывать архивы и работать с различными форматами файлов напрямую. Одной из таких программ является менеджер по управлению внутренним хранилищем iFile.
Вам понадобится
- - USB-шнур;
- - специальная программа, установленная на компьютере;
- - приложение «Яндекс.Почта» для мобильного телефона.
Инструкция
Подключите ваш iPhone с помощью USB-кабеля, который прилагается к устройству в фирменной коробке, к ПК. iPhone распознается как программой iTunes (если она установлена), так и компьютером как флеш-носитель - откроется диалоговое окно «Автозапуск». Если откроется окно iTunes, закройте его. Телефон не должен синхронизироваться с программой.
Если нужно перенести на компьютер фотографии, то в диалоговом окне «Автозапуск» нажмите «Открыть папку для просмотра файлов». Если стоит флажок «Всегда выполнять выбранные действия», его нужно снять и только затем нажать на клавиатуре «Enter» или кликнуть «Ок». В открывшемся окне дважды нажмите на «Internal Storage».
Кликните два раза на папку «DCIM» и ту подпапку, которая в ней содержится. Откроется папка с изображениями, которые вы сделали на iPhone или сохранили из интернета. Выберите нужные вам и скопируйте на компьютер любым известным способом.
Если вы планируете переносить в компьютер музыкальные композиции, то используйте программу SharePod. Скачайте ее из интернета, нажав на странице ссылку «Download». В открывшемся окошке выберите «Запустить» или «Run». Откроется окно. .
Дважды кликните на файл SharePod.exe. Программа самостоятельно найдет iPhone и распознает те песни, которые в нем находятся. Нажмите «Copy to computer». Откроется отдельное окно.
Проверьте правильность указанных в окне данных - количество треков («n track(s) to copy»), папка, в которую будут сохраняться композиции («Copy tracks to this folder») и вид папок/треков («I want my music to look like this»). Внешний вид можно изменять простыми щелчками на представленные . Чтобы скопировать, нажмите «Ок». Все выбранные песни можно просмотреть в папке, в которую вы их сохраняли.
Чтобы перекидывать с iPhone и музыку, и фотографии, и видео, и книги, используйте многофункциональную программу, типа iPadMate. Она подходит для iPhone, iPod и iPad. Скачайте программу, нажав кнопку «Download». Подтвердите установку программы, дождитесь, пока она инсталлируется и запустите либо с рабочего стола, либо из «Пуска».
Дождитесь полной загрузки программы. Когда она установится, то автоматически найдет подключенное устройство (iPhone) и выведет его в разделе слева. Перед вами будет отображаться состояние iPhone и его заполненность. В разделе iPhone будут подразделы , фотографии, видео.
Выберите интересующий вас раздел, отметьте кликом файл и наведите курсор мышки на второй слева значок с изображением HDD и зеленой стрелки, указывающей вниз. Должно высветиться «Copy to computer». Можно нажать на файл, затем нажать на него правой кнопкой мыши в меню выбрать «Copy to computer». Нажмите и подождите, пока файл будет перенесен на компьютер.
После того как вставлена, убедитесь, что она прочиталась компьютером. Скорее всего, у вас на экране откроется новое окно с запросом, с содержимым (так карта памяти) или сразу папка с этим содержимым. При запросе выберите «Открыть папку» или «Скопировать изображения » в зависимости от того, как вы сочтете более удобным. При копировании выберите место, куда хотите ваши фото.
Если папка с фотографиями открылась автоматически, то просмотрите фото, выделите мышкой все фотографии или только нужные вам и кликните на любой из них правой кнопкой. В открывшемся меню выберите «Копировать» (в этом случае фотографии останутся ) или «Вырезать» (фото будут полностью перенесены на компьютер).
Откройте или, при необходимости, создайте папку, в которую хотите перенести фотографии, кликните на любом свободном пространстве правой кнопкой мышки и в открывшемся меню выберите «Вставить». Подождите, пока процесс копирования завершится.
Если у вас нет картридера, воспользуйтесь шнуром для соединения фотоаппарата и компьютера, обычно он идет в комплекте с фотоаппаратом. Подключите шнур в соответствующий разъем на аппарате одним концом, другим - в USB-разъем на компьютере и произведите шаги с 3 по 5.
Полезный совет
Для копирования фотографий можно использоваться одной из предустановленных или найденных самостоятельно программ-сортировщиков.
«Яндекс кошелек» - это известная электронная платежная система, которая предназначена для оплаты услуг и товаров посредством интернета. Самый простой способ пополнения счета электронного кошелька – перевод денежных средств на него с мобильного телефона .

Инструкция
Если вы являетесь абонентом сотового оператора «МТС» или «Билайн», наберите на своем мобильном телефоне комбинацию: *112*ХХХХХХХХХХ*YYY# и клавишу посыла вызова, где ХХХХХХХХХХ – номер вашего электронного кошелька в платежной системе «Яндекс.Деньги », а YYY – сумма, которую вы желаете перевести. Например: *112*1234567890*500#.
Если вы являетесь абонентом сотового оператора « », наберите на своем мобильном телефоне комбинацию: *112*YYY*ХХХХХХХХХХ# и клавишу посыла вызова, где YYY – сумма, которую вы желаете перевести, а ХХХХХХХХХХ – номер вашего электронного кошелька в платежной системе «Яндекс.Деньги». Например: *112*500*1234567890#.За проведение данной операции с вашего мобильного счета будет списана определенная комиссия, размер которой зависит от суммы перевода. Чтобы узнать более подробную информацию, обратитесь к оператору сотовой связи «Мегафон», позвонив по бесплатному номеру 0500.
Являясь абонентом оператора сотовой связи «Мегафон», вы можете пополнить электронный кошелек в системе «Яндекс.Деньги» и посредством sms-сообщения. Для этого позвоните по бесплатному номеру 0500 и уточните у оператора номер телефона, на который необходимо отправить запрос. Данная операция будет тарифицироваться в зависимости от вашего региона и тарифного плана.
Спустя 5 -10 минут после проведения операции по пополнению вашего электронного кошелька с мобильного телефона одним из вышеописанных способов, проверьте, поступил ли платеж. Если перечисления не произведены, обратитесь к своему сотовому оператору.
Время пополнения счета может затянуться на несколько часов. Во избежание недоразумений сохраняйте все отчеты (sms-сообщения) по данной операции в своем мобильном аппарате, которые являются единственным доказательством о пополнении вами электронного кошелька со счета мобильного телефона.
Для мобильных устройств существует огромное количество разнообразных программ и приложений. Чтобы иметь возможность использовать это ПО, необходимо правильно установить его на мобильное устройство.

Вам понадобится
- - доступ в интернет;
- - кабель для iPhone.
Инструкция
Для начала зарегистрируйтесь в сервисе AppStore. Это позволит вам в дальнейшем загружать и устанавливать как платные, так и бесплатные приложения, доступные на этом ресурсе.
Подключите ваш iPhone к персональному компьютеру. После определения устройства запустите приложение iTunes. Откройте меню iTunes Store. После нахождения понравившегося приложения для мобильного устройства нажмите кнопку Free.
Заполните открывшуюся форму. Укажите имя пользователя и пароль, введенные при регистрации в сервисе. После загрузки нужных программ откройте вкладку iPhone.
Перейдите в подменю «Программы», кнопка которого расположена в верхней части рабочего окна. Поставьте галочку рядом с параметром «Синхронизировать» и нажмите кнопку «Применить». Подождите, пока скачанные приложения будут загружены в мобильное устройство.
Если вы хотите загружать программы непосредственно с iPhone, подключите это устройство к доступной сети Wi-Fi. Это позволит обеспечить высокую скорость доступа в интернет. Запустите приложение App Store. Выберите нужную программу и нажмите кнопку Free. Если вы хотите установить платное приложение, кликните по иконке с его ценой.
В следующем меню нажмите кнопку Install. При загрузке платной программы выберите пункт Buy Now. Дождитесь завершения загрузки и установки приложения.
Для установки уже загруженных игр в iPhone используйте программу Cydia. Выполните инсталляцию этого приложения в мобильное устройство.
Помните о том, что применение данной программы может привести к сбою в работе некоторых приложений. Это связано с тем, что Cydia вносит определенные коррективы в программы перед их установкой в iPhone. Не используйте указанную программу без крайней необходимости. В большинстве случаев можно найти бесплатную альтернативу дорогому приложению.
Встроенная фотокамера - вполне обычный на сегодня атрибут мобильного телефона. Современные модели телефонов позволяют выполнять снимки приличного качества. Для того чтобы обработать фото и сохранить их в альбом, требуется перекинуть фотографии на компьютер.

Вам понадобится
- - карта памяти телефона;
- - компьютер, оснащенный встроенным или автономным карт-ридером;
- - USB-кабель;
- - встроенный или отдельный адаптер Bluetooth для компьютера.
Инструкция
Воспользуйтесь картой памяти телефона (Memory Card), если она есть в вашем телефоне. Извлеките карту из слота для карты памяти телефона, вставьте в карт-ридер. Дождитесь, пока карта распознается как флеш-накопитель. После появления окна «Автозапуск» дважды нажмите на «Открыть для просмотра файлов».
Отыщите папку, которая связана с фотографиями. Выделите файлы, которые надо перенести, держа зажатой клавишу Shift или Ctrl и кликая по фотографиям. Нажмите на один из выделенных файлов правой кнопкой мыши и выберите действие «Копировать». Вставьте фото в папку на компьютере или на рабочий стол.
Используйте USB-кабель, чтобы перебросить фотографии на компьютер. Подсоедините мобильный аппарат к ПК, дождитесь появления окна «Автозапуск». Нажмите на «Открыть папку для просмотра файлов». Откройте папку с интересующими вас фотографиями. Выделите и перенесите фотографии так, как описано выше.
iPhone - мультимедийное устройство, с помощью которого можно слушать музыку, смотреть фильмы, читать книги и делать еще целые уйму различных вещей. Но у пользователя недавно купившего встает резонный вопрос - как же скинуть все эти файлы на мой? В этой статье мы рассмотрим процесс загрузки на iPhone различных видов мультимедийных (и не только) файлов.
Шаг 2. Подключите iPhone к компьютеру с помощью USB-кабеля
Шаг 3. Добавьте в iTunes музыку, которую вы хотите закачать на смартфон. Для этого нажмите Файл -> Добавить файл в медиатеку для открытия определенной песни или Файл -> Добавить папку в медиатеку для добавления папки с музыкой
Шаг 4. Дождитесь пока музыка определится в iTunes и выберите на панеле, расположенной справа, свой iPhone
Шаг 5. Перейдите в меню Музыка и выберите песни, которые вы хотите скинуть на iPhone. Вы также установить флажок на параметре Всю медиатеку для того чтобы синхронизировать всю музыку на устройство
Шаг 6. Нажмите Применить в правом нижнем углу iTunes и дождитесь окончания синхронизации
Для передачи фильмов на свой iPhone вы должны проделать ровно ту же операцию, что описана выше, но выбрав в Шаге 5 не Музыка , а Фильмы . Кстати, именно после нескольких таких операций пользователи не любившие iTunes за кажущуюся сложность, полностью меняют свое мнение об этом уникальном мультимедийном комбайне.
Как передать фотографии с компьютера на iPhone при помощи iTunes
Шаг 1. Откройте iTunes или загрузите последнюю версию с официального сайта Apple
Шаг 2. Подключите свой iPhone к компьютеру при помощи USB-кабеля
Шаг 3. Выберите появившееся устройство на правой панели. Если панели нет, то нажмите Вид -> Показать боковое меню или комбинацию клавиш Ctrl + S
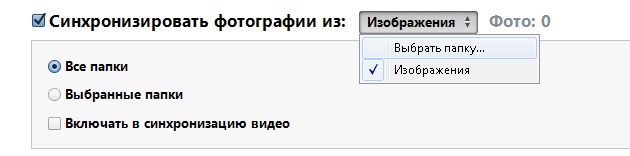
Шаг 4. Выберите меню Фото
Шаг 5. Нажмите на галочку возле надписи Синхронизировать фотографии из
Шаг 6. Справа от этой надписи расположена кнопка с надписью Изображения . Нажмите на нее и выберите пункт Выбрать папку
Шаг 7. Укажите папку с фотографиями, которые вы хотите видеть на своем iPhone
Шаг 8. Нажмите Применить в правом нижнем углу и дождитесь окончания синхронизации
Как передать книги с компьютера на iPhone при помощи iTunes
С книгами дело обстоит немного иначе. Мы уже подробно описывали три различных приложения для чтения книг на iPhone, это iBooks , Bookmate и Айчиталка. Перейдите по соответствующим ссылкам чтобы получить о данном процессе.
Как использовать iPhone в качестве флешки
Шаг 1. Загрузите и установите последнюю версию iFunBox
Шаг 2. Откройте программу и подключите iPhone к компьютеру. Для того чтобы iFunBox мог видеть ваше устройство на компьютере должен быть установлен iTunes

Шаг 3. Устройство определится в программе и вы сможете скидывать совершенно любые файлы на него, используя iPhone как флешку
Шаг 4. Скидывайте файлы, которые нужно «перенести» в папку Общее хранилище
Очень удобное решение, которое может выручить в самый ответственный момент. Например, флешки под рукой нет, но нужно скинуть важный файл «весом» в несколько гигабайт, не по почте же такой отправлять. iPhone вкупе с iFunBox отлично справляется с данной задачей - файлы не повреждаются и скидываются в целости и сохранности.
Пользователям, которые сделали джейлбрейк своих устройств повезло в несколько раз больше. Благодаря огромному выбору твиков из Cydia для работы с файловой системой , они могут распаковывать файлы, используя специальные менеджеры, загружать файлы прямиком из Safari и многое другое. О том, как сделать джейлбрейк своего устройства под управлением 7 читайте в этой статье, но будьте осторожны, закрыла возможность джейлбрейка новых прошивок и в iOS 7.1 данная инструкция уже не будет актуальна.
iOS – это одна из базовых особенностей айфона. К ней создаётся большое количество невероятно привлекательных приложений, их можно найти в App Store . Они крайне привлекательны, что позволяет пользователям получать массу дополнительных возможностей . Например, быстрее делать работу, развлекаться и так далее. Приложения загружаются, покупаются и так далее прямо с айфона. Причём для этого есть отдельное стандартное и довольно простое в использовании приложение от самого App Store, однако часты случаи и когда скидывается какое-то приложение через iTunes.
Как это сделать? Для начала – скинуть можно и бесплатное приложение , через данную программу , и платное. Одним словом, выбор богатый. Как его скачать? Открывайте саму программу. А если она не установлена по разным причинам, то нужно загрузить с официального сайта компании самую последнюю версию. Дальше на клавиатуре нажмиту клавишу «Alt», открывайте меню вид, покажите боковое меню, а дальше нужно найти пункт iTunes Store (также можно нажать «Ctrl+S»).

После у вас загрузится стартовое окно от самого iTunes Store, однако вам необходимо перейти в магазин самих приложений. Поэтому нажмите, пожалуйста, на кнопку. Она так и называется - App Store. Кнопка находится по центру, сверху. Её сложно не заметить. Что дальше? Выбирайте любое приложение, какое вам только понравилось. Это может быть редактор текстовой, для обработки изображений. Или какая-то игрушка, что угодно. Нажмите на приложение. Если оно не требует оплаты, то есть, распространяется свободно, то нужно нажать «Загрузить».

А вот если вам по душе пришлось платное приложение, нужно нажать на ценник и сделать покупку. И в том, и в другом случае нужен будет Apple ID и ввод пароля от него. Возможно, вы уже ввели раньше, но если вы не сделали этого раньше, то теперь – самое время. Приложение загрузится на компьютер. Убедиться в наличии вы сможете после перехода в «Программу» - вкладку в боковой панели. Осталось теперь сбросить само приложение на айфон. Можно пользоваться.

Для сброса нужно подключить устройство из айфона к ПК, запустить iTunes. В боковой панели выбрать непосредственно устройство. Дальше нажать на кнопку «Программы». Потом увидите все домашние экраны модели, а также доступные для загрузки приложения. Для того, чтобы установить приложения, нужно лишь нажать соответствующую кнопку, которая находится напротив требуемого приложения(в случае с новой iOS и обновлённым iTunes - если введённый в App Store и на устройстве Apple ID одинаковые, то приложения начнут перекачиваться автоматически после подключения iPhone к ПК).

После этого статус приложения меняется. Появляется значок «Будет установлено». Достаточно ещё одной синхронизации, чтобы приложения оказались загружены на айфон. Для старта нажмите в правом углу внизу на кнопку «Применить».
Иногда бывает так, что все инструкции были выполнены, а приложение всё равно не запускается. Что делать в такой ситуации? Для начала нужно запустить iTunes, выбрать пункт с названием «Магазин». Потом из него – подпункт с авторизацией компьютера. Появится окно, в которое нужно вписать данные Apple ID. А дальше – нажать на кнопку авторизации. Часто это помогает справиться с проблемной загрузкой приложений в айфоне.

В iPhone можно воспроизводить видео. Пусть у этих устройств не такой большой экран, как у современного телевизора . Но они прекрасно подходят для просмотра фильмов по дороге на работу, в очереди, на скучном мероприятии. Да и, вообще, в любом месте, в котором можно достать телефон. Но вот перенести медиафайл на гаджет так просто. С ним не получится работать, как с другими накопителями. Разберитесь, как скинуть видео с компьютера на Айфон, в каком формате оно должно быть, и какие программы лучше всего использовать для конвертирования.
Существует несколько способов перенести видео с компьютера на iPhone
- Кликните по нему правой кнопкой мыши.
- В контекстном меню выберите «Свойства».
- В строке «Тип файла» указано расширение.
- Перейдите на вкладку «Подробнее», чтобы посмотреть другие характеристики: битрейт, скорость потока, частоту кадров, размер картинки.
Большинство фильмов распространяются в AVI. Хотя встречается кино в FLV, MKV, 3GP, VOD, OGG. Поэтому перед тем как перенести видео с компьютера на iPhone, надо конвертировать файл в подходящий формат. Это можно сделать при помощи следующих программ:
- Any Video Converter (AVC). Удобная утилита - достаточно указать, на каком устройстве будет воспроизводиться фильм, и она сама выставит нужные настройки.

- Format Factory. Можно конвертировать даже DVD-диск. Восстанавливает повреждённые медиафайлы. Это онлайн-сервис. С ним не надо ничего устанавливать или запускать с компьютера. На главной странице сразу есть вариант «MP4» с необходимыми параметрами. Но бесплатно можно закачать максимум 20 Мб.

- Freemake Video Converter. Позволяет не только конвертировать, но и редактировать видеоролики: вырезать и объединять фрагменты, поворачивать, создавать слайдшоу.

Просто поменять расширение недостаточно. Характеристики останутся прежними. И iPhone не сможет его распознать. Поэтому лучше использовать конвертер.
Приветствую всех! Покупая смартфоны и планшеты на IOS многие даже не представляют, что операционная система Apple это далеко не Android и со многими причудами разработчиков прийдется либо мирится, либо искать их обход, который чаще всего платный. Сегодня же мне хотелось затронуть решение вопроса загрузки музыки, файлов и прочего на IPhone и IPad, так как по умолчанию эта задача не совсем так просто выполнима. iTunes – «родной» инструмент для осуществления передачи данных между PC/Mac и iPhone, iPad и iPod никогда не щадил логическое мышление новых пользователей - многие вещи просто не поддаются пониманию. Зачем всё так усложнять? Во многом тут играет роль антипиратская политика Apple.
Может показаться что же может быть проще, чем перекинуть музыку с компьютера на IOS. Но вы же выбрали Apple. Политика купиртинцев и ранее была основана на всем платном, продавали, песни, видео и книги. Немногим позже начали предлагать подписку, но а сейчас жадность Apple просто зашкаливает – они додумались даже доступ к радио ограничить платной подпиской, конечно может быть кто то и задумался о подписке, если бы это были станции высокого качества, но по сути там обычные радиостанции транслирующие эфир онлайн, причем 90% из них далеко не отличного качества. Но мы за это Apple судить не станем, преимущества их не в этом.
Для связи компьютера и устройства на IOS по умолчанию используется программа ITunes, которая накладывает ряд ограничений на действия пользователя. Если же вы не желаете мириться с политикой Apple, хотите слушать то что скачали с инета, а не купили с яблочных серверов, добавлять без ограничений файлы, делать бэкапы и многое другое, при этом намного упростить процесс, то следующее решение именно для вас.
Файловый менеджер iMazing
iMazing – это отличная замена “фирменному” решению для управления устройствами на базе iOS – iTunes. Мало того, что данная программа предоставляет намного больше “свободы” пользователю, она еще и значительно интуитивнее. Весь контент, содержащийся на вашем портативном устройстве, приложение удобно разбивает по категориям, между которым легко переключаться из бокового меню. Подключение iPad, iPhone и iPad определяется автоматически, пользователю же остается только подтвердить тот факт, что он “доверяет” компьютеру нажав соответствующий пункт во всплывающем окне на портативном устройстве.
Помимо того, что iMazing дает возможность просматривать и копировать фотографии, работать с музыкальной библиотекой и совершать основные операции с установленными приложениями, данная программа также предоставляет доступ к файловой системе. Так как iOS – закрытая операционная система, то внести какие-либо изменения в нее не получится, но зато можно наглядно посмотреть, как там все устроено и что где “лежит”. Еще приложение позволяет создавать резервные копии личных данных вроде контактов, заметок сообщений и так далее.
Оформление программы очень похоже на таковое iTunes, но сама структура интерфейса сильно отличается от “фирменного” решения. iMazing дает возможность совершать операции с данными при помощи перетаскивания, а также поддерживает настройку горячих клавиш. К сожалению, она распространяется на платной основе, но перед покупкой вы можете попробовать программу на протяжении двух недель без каких-либо ограничений по функционалу.
Перенос данных. С помощью приложения можно без проблем копировать информацию со старого iPhone на новый. Для этого нужно подключить к Mac два устройства одновременно, выбрать необходимые данные и запустить процесс.
Резервные копии. Сохранение личных данных на компьютере или внешнем носителе на всякий случай. В отличие от iTunes, эта программа не перезаписывает резервных копии, а сохраняет каждый раз новый архив с данными. Это удобно.
Музыка. Свободное перемещение аудиозаписей и других мультимедийных файлов между мобильным устройством и настольным компьютером. Для Apple Music это неактуально, но староверы определенно окажутся довольны.
Фотографии. iMazing - один из самых простых способов перенести фотографии и видеозаписи из мобильного устройства на компьютер и обратно. С помощью этого приложения сделать это можно максимально просто и быстро.
Книги. Простой импорт книг в формате ePub или PDF в приложение iBooks и обратный экспорт.
Сообщения. Импорт и экспорт текстовых сообщений, перенос на другое устройство, сохранение вложений.
Контакты. Импорт и экспорт контактов из телефонной книги, перенос на другое устройство.
Приложения. С помощью iMazing можно полноценно работать с файлами сторонних приложений на мобильном устройстве. Программа идеально подходит для переноса фильмов и сериалов в VLC или AVPlayer, а также любых других данных.
Другие данные. Через приложение можно очень удобно работать с заметками, записями диктофона, журналом вызовов и так далее.
Файловая система. Программа поможет полноценно работать с любыми типами файлов - в том числе без проводов.
Извлечение резервных копий. Любую созданную с помощью iTunes резервную копию iPhone или другого устройства Apple с помощью этой программы можно разложить на отдельные составляющие и извлечь любую необходимую информацию.
Управление iOS. Переустановка и обновление операционной системы, диагностика, другие особенности и возможности.
Подробнее о файловом менеджере iMazing
Разработчики iMazing (ранее называлась DiskAid) основательно подошли к созданию своего продукта, хотя и сделали небесплатный инструмент для передачи данных. Забегая вперёд, могу сказать, что он стоит своих денег (особенно для жителей постсоветского пространства, не привыкших платить за софт).

Первое, на что обращаешь внимание после длительного тестирования - стабильность работы. Ни одного вылета, системной ошибки или подвисания не было, и это несказанно радует, так как те же бесплатные первопроходцы как iFunBox или iTools периодически подкидывают неприятные ляпы.

iMazing - это файловый менеджер, поддерживающий все актуальные версии OS X и Windows (включая OS X El Capitain 10.11 и Windows 10) и доступный на 10 языках, включая русский с правильным и полным переводом.

Рассматриваемый инструмент поддерживает все мобильные яблочные устройства с установленной на борту iOS 4.0 и выше (даже такие ретромобилки с iPhone OS 3.0 to 3.2 тоже в теме). Уже заявлена поддержка iOS 9. iMazing работает с iPhone, iPod touch (включая iPod nano и Classic) и iPad. Наличие джейлбрейка НЕ требуется!
Второе, что бросается в глаза - симпатичный дизайн и эргономичный интерфейс. Конечно же разработчикам не мешало бы сделать редизайн программы под современные веяния iOS и OS X с плоским интерфейсом, но это скорее всего вопрос времени. В остальном всё красиво и определённо радует глаз. Никакой путаницы во время сёрфинга не возникает - всё логично и интуитивно понятно.

Осуществлять передачу данных можно как классическим способом посредством кабеля, так и через Wi-Fi. Количество одновременно подключаемых iOS-устройств не ограничено.
Занятной и достаточно полезной стала возможность модифицировать данные в резервной копии, автоматически сохраняемой на PC/Mac. После подключения устройства все произведённые изменения сразу же сохранятся на мобильном девайсе.

iMazing работает с приложениями, камерой, мультимедийными файлами (фото, видео, музыка, аудиозаписи), сообщениями, контактами, заметками, бэкапами системы и телефонной частью (журнал звонков и голосовые сообщения). Установив бесплатный файловый менеджер FileApp для iPhone и iPad, вы и вовсе сможете использовать свой девайс как флэшку, доступ к информации в которой будет предоставляться через Wi-Fi или USB (на PC/Mac для передачи данных будет задействован браузер, FTP-клиент, iMazing или специализированный бесплатный софт).

Имеется доступ к документам, хранящимся в облачном хранилище iCloud, и фотопотоку.
Но за всё хорошее надо платить - лицензия iMazing на одного человека обойдётся в $29,99. У программы имеется бесплатный пробный период дабы оценить весь имеющийся функционал. Владельцы лицензии DiskAid могут абсолютно бесплатно проапгрэйдиться до iMazing .

При использовании iMazing вам больше не нужно привыкать и мириться с ограничениям и особенностям iTunes. Привычный способ передачи данных drag and drop, неограниченное количество подключаемых устройств, шаринг файлов и многое-многое другое. Выбор в пользу iMazing очевиден.









