Программа для управления чужим компом. TeamViewer — удалённое управление компьютером
Часто возникает ситуация, когда необходимо подключиться к удаленному компьютеру с телефона или ПК, чтобы там произвести какие-либо действия. Это очень полезная возможность, если вам, например, нужно перекинуть документы с домашнего компьютера в то время, как вы находитесь на работе. В сегодняшней статье мы расскажем, как настроить удаленный доступ для разных версий операционной системы Windows.
Существует далеко не один способ подключения к другому компьютеру. Для этих целей можно использовать как дополнительное программное обеспечение, так и обратиться только к инструментам системы. Вы узнаете про оба варианта и выберете тот, что больше по душе.
Внимание!
Обязательными условиями для создания подключения к компьютеру на расстоянии являются:
- На ПК, к которому подключаются, установлен пароль;
- Компьютер должен быть включен;
- На обоих устройствах установлена актуальная версия сетевого ПО;
- Наличие стабильного интернет-соединения на двух компьютерах.
Удаленный доступ на Windows XP
Дистанционное управление компьютером на Windows XP можно включить при помощи стороннего ПО, а также стандартных инструментов. Единственный важный аспект — версия ОС должна быть только Professional. Чтобы настроить доступ, необходимо знать IP второго устройства и пароль, а также нужно заранее настроить оба ПК. В зависимости от того, с какого аккаунта был произведен вход, будут определены и ваши возможности.
Внимание!
На рабочем столе, к которому необходимо подключиться, должно быть разрешено удаленное управление и выделены пользователи, чьи аккаунты могут быть использованы.

Удаленный доступ на Windows 7
В Windows 7 сначала необходимо настроить оба компьютера при помощи «Командной строки» и только потом приступать к настройке соединения. По сути, здесь нет ничего сложного, но весь процесс приготовления можно опустить, если использовать программы от сторонних разработчиков. На нашем сайте вы можете найти и прочитать почитать подробный материал, в котором удаленное администрирование на Виндовс 7 рассматривается подробно:
Внимание!
Так же, как и с Windows XP, на «Семерке» должны быть выбраны учетные записи, через которые можно подключиться,
и должен быть разрешен доступ.

Удаленный доступ на Windows 8 / 8.1 / 10
Подключение к ПК на Виндовс 8 и всех последующих версиях ОС ничем не сложнее вышеописанных методов для более старых систем, даже проще. От вас снова же требуется знать IP второго компьютера и пароль. Система имеет предустановленную утилиту, которая поможет пользователю быстро и просто настроить удаленное соединение. Ниже мы оставляем ссылку на урок, в котором вы сможете подробно изучить данный процесс:

Как видите, совершенно несложно управлять удаленным рабочим столом на любой версии Виндовс. Надеемся, наши статьи помогли вам разобраться с данным процессом. В противном же случае можно написать вопросы в комментарии и мы обязательно на них ответим.
Управлять своим компьютером с другого компьютера или даже с телефона, что может быть лучше. Включил на ПК музыку и пошел на кухню готовить, главное чтобы телефон оказался в кармане, тогда нам не придется каждые пять минуть бегать в комнату, чтобы переключить песню. Благодаря программе TeamViewer для удаленного управления компьютером , мы это можем сделать со смартфона.
Да и мало ли, какие дела нам нужно совершить за своим компьютером или ноутбуком когда нас нет дома, мы допустим на работе, и внезапно понадобился очень важный файл. Легко , вводим свой личный логин и пароль и мы уже бродим в своем компе с рабочей машины.
На самом деле, ситуации, в которых может пригодиться удаленное управление компьютером, море. Я, например, часто использую свой iPhone в роли пульта для стационарного ПК, в случае с переключением песен и настраиванием уровня громкости. В общем, вы найдете также применение программе TeamViewer, ведь удаленно управлять своим компьютером может быть не только полезно в рабочих целях, но и очень забавно при мультимедийном использовании своего рабочего «зверя».
Сегодня мы поговорим с Вами про удаленное управление компьютером с помощью программы TeamViewer. Нам нужно скачать её и установить, все подробности по этой теме в уроке: . Я покажу Вам на примере, как я управляю своим компьютером с ноутбука и, посмотрев ниже описанные действия, у вас не останется вопросов как это правильно делается.
Сейчас программа должна быть установлена и нужно её запустить. Кликаем два раза левой кнопкой мыши по ярлыку на рабочем столе.

Перед нами открывается главное окно программы. Здесь нам важно запомнить наш личный ID и одноразовый пароль, который генерируется каждый раз при запуске программы. Эти данные мы будем использовать при удаленном управлении данным ПК с другого компьютера, в моем случае это с ноутбука.

Я запомнил ID с паролем и теперь запускаю программу на ноутбуке. Она выглядит также, здесь в правой части программы есть форма для ввода ID партнера, то есть того компьютера к которому мы хотим подключиться. Вводим и нажимаем кнопку «Подключиться к партнеру ».

В следующем открывшемся окне вводим пароль и нажимаем «Вход в систему ».

И вот чудо, на ноутбуке появилось окно, в котором отображается экран моего компьютера, и само собой я могу им управлять. Это так забавно, скажу я Вам честно. Сидишь за ноутбуком, а управляешь стационарным ПК! И наоборот также.
Как-то давно, описывая невероятно раскрученную и разрекламированную где только можно программу для удалённого управления компьютером под названием TeamViewer , я сильно ошибся сказав, что «достойных аналогов можете не искать - их нет практически».
Есть достойный аналог! Это компьютерная программа Supremo . От своего знаменитого конкурента она отличается портативностью (её не нужно устанавливать), лёгкостью и простотой. Она не внедряет свои службы, а использует встроенную системную службу удалённого доступа.
В Supremo есть отображения чужого рабочего стола и чат для общения, а шустрый файловый менеджер в этой программе просто поразил меня удобством — так легко и быстро я ещё не обменивался файлами с чужим компьютером по сети.
Но самая главная фишка этой волшебной программы убедила меня расстаться с TeamViewer без сожаления…
Чтоб наладить удалённое управление чужим компьютером используется одинаковый алгоритм в обоих программах — нужно передать партнёру свой номер ID и пароль. Так вот в TeamViewer эти данные формируются из цифр и букв латинского алфавита, а в Supremo только из цифр.
Представьте, что Вам надо помочь настроить или почистить компьютер Ваших пожилых родителей живущих в другом городе. Как они передадут Вам ID с паролем? Даю 99%, что их вгонят в ступор такие слова как «Скайп» и «Аська» . На помощь приходит мобильный телефон, но родители не учили английский язык и они понятия не имеют, как называются такие буквы, например как «Q», «J (j)» или «Y».
Скажете, что это ерунда? Поверьте мне — передача ID и пароля может затянуться на целый час!
Конечно, можно и в TeamViewer при установке указать портабельный вариант, а также задать свой простой пароль, но в Supremo это изначально упрощено, на молекулярном уровне — зачем лишние телодвижения и «разрыв мозга» Ваших малоопытных родителей?
Что-то я растянул вступление — переходим к практике…
Скачать Supremo
Удалённое управление чужим компьютером подразумевает наличие и запуск программы Supremo на обоих компьютерах.
Тыкаем на скачанный файл и соглашаемся с лицензией…


Как пользоваться Supremo


…и получить пароль…


…его нужно будет сообщить (вместе с ID) своему знакомому удалённому компьютерному мастеру и спасителю.
Он, в свою очередь, не нажимает «Старт» , а вводит в строку «ID партнёра» Ваш ID. В нашем случае 467…832…


…и «Соединиться».
Программа запросит пароль…


Удалённый помощник вводит Ваш пароль и жмёт «Ок». В этот момент у Вас появится окно в котором нужно разрешить соединение (не мешкайте — окно автоматически исчезнет через примерно 10 секунд)…


Всё, удалённый товарищ получил доступ к Вашему компьютеру и может пользоваться им как своим (устанавливать программы и удалять их, чистить и оптимизировать систему различными утилитами, перекидывать файлы и т.д.).
На мониторе Вашего удалённого помощника отобразится Ваш рабочий стол в окне, но отобразив верхнюю панель (изначально скрытую) он сможет развернуть это окно на весь экран…


…настроить качество изображения (включение отображения обоев и эффектов Aero заметно замедлит скорость передачи данных между компьютерами), запустить чат для переписки с Вами…




…или перекинуть Вам пару файлов со своего компа с помощью файлового менеджера…


Ещё со времён моей работы лаборантом в информационном центре я уяснил одну важную истину «чем меньше ты работаешь, тем лучше ты работаешь». Любую человеческую деятельность можно усовершенствовать и сделать приятной даже самую ненавистную работу. Представьте на мгновение, что в вашем распоряжении один компьютерный класс. Его обслуживание отнимает относительно немного времени. Все возникшие проблемы можно устранить на месте просто пройдя до соответствующего компьютера.
Но в один прекрасный день штат техники резко увеличивается с уже привычных пятнадцати ПК в вашем классе до сотни компьютеров разбросанных по нескольким зданиям. И вот уже каждый, новоиспечённый обладатель чудо-ящика под своим столом названивает с вопросом «как выровнять табличку в Excel?». Поразглагольствовав с таким индивидом пару минут и понимая, что нужно помочь, вы плетётесь по лестнице к кабинету бедняги. Скорее всего первое время там будет ждать не только съехавшая табличка на экране монитора, но и кило пряников с бодрящей кружечкой чая. Но вскоре и прянички не смогут подсластить постоянную беготню, а звонки будут вызывать непроизвольный вздох. В такой ситуации видится лишь два выхода. Найти человек, который будет бегать за вас или придумать способ позволяющий бороться с вопиющей компьютерной безграмотностью сотрудников, оставаясь в стенах своего кабинета.
Загрузка Radmin Server и Viewer
Remote Administrator – это одна из программ удалённого администрирования ПК. Такие софтины работают на уже знакомой нам технологии клиент-сервер. Продукт российского производства и распространяется условно бесплатно. То есть у нас есть возможность скачать полноценную версию без ограничения функциональных возможностей, которая проработает 30 дней. Затем её следует приобрести. Также можете воспользоваться торрентами . На их просторах обязательно попадётся репак от Alker’а, он работает также стабильно как и лицензионная версия. А я пожалуй в рамках данного материала воспользуюсь официальной пробной версией.
Шаг 1. Для начала перейдём на сайт и нажмём большую зелёную кнопку «Загрузить 30-ти дневную пробную версию».

Шаг 2. Затем на открывшейся странице жмём «Скачать Server+Viewer» в одном архиве.

Шаг 3. После завершения загрузки, установочные файлы из архива для удобства распакуем в отдельную папку.

Установка и настройка Radmin Server
Сначала разберёмся с серверной частью программы. Именно её установка на клиентские ПК позволяет нам управлять ими удалённо.
Шаг 1. На компьютере, которым собираемся управлять запускаем файл rserv35ru.msi и в первом окне установки жмём «Далее».

Шаг 2. Внимательно читаем лицензионное соглашение, принимаем его и жмём «Далее».

Шаг 3. И наконец заветная кнопка «Установить». Жмём на неё и дожидаемся окончания процесса установки. Во время этого процесса экран может периодически моргать. Не пугайтесь это нормально, просто устанавливаются драйвера для видеозахвата.

Шаг 4. После завершения установки не будем убирать галочку с пункта «Настроить права доступа пользователей». Жмём «Готово» и переходим непосредственно к настройке программы.

Шаг 5. В новом окне выбираем «Режим запуска» и выставляем значение «Автоматически». Это нужно для того, чтобы программа запускалась сама, в момент включения операционной системы.

Шаг 6. Затем переходим в «Настройки» и в первой вкладке «Общие настройки» ничего не меняем. Просто запоминаем порт, который задан программой по умолчанию. Скоро он нам пригодится.

Шаг 7. Во вкладке «Разное» ставим галочку в пункте «Загружать Mirror Driver при старте». Это нужно для того, чтобы экран удалённого компьютера не моргал при каждом нашем подключении и пользователь не знал о нашем присутствии. Очень полезная функция для тех, кто любит наблюдать за сотрудниками и не хочет лишних подозрений с их стороны.

Шаг 8. С настройками закончили. Теперь перейдём к изменению прав доступа. Для этого в основном меню нажмём «Права доступа» и в открывшемся окне повторим команду.

Шаг 9. Пока пользователи не созданы, подключаться к этому компьютеру нельзя. Для того, чтобы создать пользователей жмём «Добавить» и вводим имя под которым мы будем заходить на компьютер. В качестве примера я создам пользователя «admin».

Шаг 10. Теперь нужно дать нашему пользователю определённые права. И раз уж это админ, то предоставим ему полный доступ к удалённому компьютеру. Жмём «ОК» в этом и следующем окне.

Шаг 11. Если вы приобрели программу у разработчиков или скачали её с торрента, то в ней будет ещё одна интересная фишка. А именно кнопка «Дополнительно», которая позволяет настроить скрытие иконки в трее. Когда иконка в трее отсутствует, пользователь может даже и не узнать, что на компьютере установлен данный продукт.

Шаг 12. Это был последний шаг в настройке Radmin Server. Сейчас мы перезагрузим компьютер, дабы наши настройки вступили в силу. После перезагрузки переходим в «ПУСК-Панель управления-Центр управления сетями и общим доступом-Изменение параметров адаптера» и жмём правой кнопкой мыши на тот адаптер, с помощью которого осуществляется сетевое подключение. В выпавшем списке кликаем на пункт «Состояние».

Шаг 13. В следующем окне жмём «Сведения» и смотрим IP адрес компьютера. Он пригодится нам для входа на данный ПК по Radmin’у. Но лишь в том случае если этот IPшник закреплён за этим компьютером постоянно, в противном случае лучше посмотреть DNS имя.

Шаг 14. Для просмотра имени компьютера перейдём в «Пуск» и щёлкнем правой кнопкой мыши по ярлыку «Компьютер». В открывшемся окне в строчке «Полное имя» видим имя нашего ПК.

Отлично. Давайте ещё раз вспомним те сведения, которые нам вскоре понадобятся:
- Порт для подключения к удалённому компьютеру: 4899
- IP адрес компьютера: 192.168.0.51
- DNS имя компьютера: win7
У вас все эти данные, кроме порта, будут отличными от моих. Манипуляции с удалённой машиной мы закончили. Давайте приступим к настройке клиентской части программы (Radmin Viewer).
Если Radmin Server должен быть установлен на удаленные компьютеры, к которым Вы собираетесь подключаться, то Radmin Viewer напротив, устанавливается на ваш компьютер. Он позволяет подключаться ко всем компьютерам в вашей сети, на которых установлен и настроен серверный модуль программы. Не будем терять время. Приступим к установке.
class="eliadunit">
Шаг 1. На компьютере администратора, с которого будут осуществляться подключения, запустим файл rview35ru.msi и в первом окне установки нажимаем «Далее».

Шаг 2. Принимаем лицензионное соглашение и жмём «Далее». В следующем окне выбираем «установить приложение для всех пользователей данного компьютера».

Шаг 3. Кликаем «Установить» и дожидаемся окончания установки Radmin Viewer.

Шаг 4. Хорошо. Теперь нужно удостовериться, что наш компьютер находится в одной подсети с удалённым ПК. Для этого переходим по уже привычному пути «ПУСК-Панель управления-Центр управления сетями и общим доступом-Изменение параметров адаптера» и жмём правой кнопкой мыши на адаптер. В выпавшем списке делаем клик на «Состояние-Сведения» и смотрим IPшник. Третья цифра у нашего и удалённого компьютера должна совпадать, это номер подсети. Если всё верно, то двигаемся дальше.

Подключение в режиме «Управление»
В данном режиме все ваши манипуляции мышью и клавиатурой передаются на удаленный компьютер. Вы получаете возможность удаленно управлять рабочим столом так, будто он находится прямо перед Вами.
Шаг 1. Заходим в «Пуск» и запускаем «Radmin Viewer 3». В главном окне программы жмём «Соединение-Соединиться с…».

Шаг 2. В строке «IP адрес или DNS имя» введём IP адрес удалённого компьютера (в моём случае 192.168.0.51) и нажав «ОК» попробуем подключиться к компьютеру в режиме «Управление».

Шаг 3. В появившемся окне вводим имя пользователя и пароль (те которые задали на удалённой станции). И затаив дыхание кликаем на «ОК».

Шаг 4. В следующее мгновение мы получаем доступ к рабочему столу удалённого компьютера. Можем совершать на нём любые действия с помощью мыши и клавиатуры.

Подключение в режиме «Просмотр»
В этом режиме вы можете наблюдать за всеми действиями пользователя, но не вмешиваться в процесс работы. Лично я частенько пользуюсь именно этим режимом. Он отлично зарекомендовал себя в учебном процессе. Когда студенты работают за своими компьютерами, у них частенько возникают различные вопросы. Для того чтобы не бегать к каждому из них, я просто открываю на ноутбуке одновременно пять окон Radmin’а и перемещаясь между ними даю советы по выполнению задания.
Шаг 1. В главном окне программы жмём уже полюбившуюся вкладку «Соединение-Соединиться с…».

Шаг 2. Вводим привычную комбинацию имени и пароля.

Шаг 3. И видим экран удалённого компьютера. Но помним, что этот режим позволяет нам только смотреть, но не трогать.

Подключение в режиме «Передача файлов»
Данный режим удобен тем, что подключившись к удалённому компьютеру вы получаете возможность скачать с него любой файл или передать свой. При этом пользователь даже не ощутит никаких манипуляций с вашей стороны. Ещё одной интересной особенностью является то, что файлы можно скачивать из любых папок, а не только из общих. Ведь мы получаем доступ ко всем дискам ПК (кроме сетевых к сожалению).

Создание адресной книги
Адресная книга Radmin позволяет нам сохранять компьютеры к которым мы подключаемся в удобном формате. Соединения можно распределить по удобным папкам исходя из структурных подразделений организации. Более подробно останавливаться на адресной книге не будем. Скажу лишь, что после того как вы создали все необходимые подключения и распределили их в дереве папок (слева в главном окне Radmin Viewer). Нужно экспортировать наши настройки в отдельный файл, который мы сможем открыть на любом компьютере с Radmin Viewer.
Шаг 1. Нажимаем «Сервис-Экспорт адресной книги…».

Шаг 2. Задаём имя файла и выбираем его месторасположения.

Шаг 3. Скидываем файл на флешку и запускаем Radmin Viewer на другом компьютере. Открываем «Сервис-Импорт адресной книги…».
Шаг 4. Выбираем адресную книгу и через секунду видим, что все наши созданные ранее компьютеры подгрузились. Кстати ещё одна фишка, если нажать на одноимённый значок «Сканирование серверов в текущей папке» (или горячую клавишу F5), то на тех ПК, которые сейчас включены появится галочка свидетельствующая о готовности подключения.

Ложка дёгтя
Из недостатков замеченных при эксплуатации данного продукта можно выделить всего три основных. Хотя и они скорее являются не недостатками, а скорее пожеланиями разработчикам по усовершенствованию программы:
- При подключении стиль Aero сбрасывается на классический, что сразу говорит опытному пользователю о том, что за ним кто-то следит (решается принудительным применением классической темы Windows);
- Отсутствует возможность заблокировать клавиатуру и мышь на удалённом компьютере (а ведь порой так хочется подловить студента или сотрудника на чём-то любопытном);
- Программа к сожалению доступна только под Windows.

Подведём итоги. Radmin отлично подходит для удалённого управления компьютерами. Программа успешно применяется, как для помощи сотрудникам, так и для модернизации учебного процесса. Также с её помощью очень удобно администрировать сервер. Ведь если на сервере установлена программа удалённого доступа, то отпадает потребность в штатном мониторе. В рамках данной статьи изначально планировалось рассказать о том, как настроить Radmin для подключения по интернету. А именно сделать это посредством проброса портов на роутере. Но потом было принято решение сделать отдельный материал на эту тему. Так что ждите друзья.
Тем кто заинтересован в повышении своей профессиональной квалификации, рекомендую пройти бесплатный online тест на сайте разработчиков. Это позволит получить сертификат специалиста по работе с программным продуктом Radmin, который можно распечатать и повесить в красивую рамочку над столом.
С вами был Денис Курец и выпуск блога информационных технологий . Подписывайтесь на обновления. Пишите свои комментарии и пожелания. И пусть ваш путь знания, будет быстрым и успешным!
class="eliadunit">Как управлять чужим компьютером через Интернет
Итак, нам поступил новый вопрос: «Как управлять чужим компьютером через Интернет?
» Есть два варианта управления чужим компьютером через Интернет: санкционированный и несанкционированный. Т.е. в первом случае вы получаете доступ к чужому компьютеру с разрешения его владельца, а во втором вы взламываете защиту компьютера при помощи соответствующего вредоносного программного обеспечения.
Итак рассмотрим такой случай: где-то далеко от вас (а может не совсем далеко но идти лень) живет ваш друг, брат, сват и т.д. и т.п. который плохо разбирается в компьютерной технике и которому срочно потребовалось обработать пару фотографий при помощи Photoshop, но самостоятельно он этого сделать не может. Skype у товарища установлен, но объяснить на словах вы ему ничего толком не можете. Остается только одно: все сделать самому, но так, чтобы не покидать своего насиженного рабочего места.
Шаг 1. Итак, перво-наперво и вы и ваш товарищ должны установить соответствующее программное обеспечение. Естественно желательно чтобы установка не вызвала никаких сложностей. По этой причине настоятельно рекомендую использовать программу TeamViewer, Программа является бесплатной при условие некоммерческого использования, т.е. у себе дома вы можете ее использовать совершенно бесплатно на вполне законных основаниях.
Шаг 2 . После того как вы загрузили программу TeamViewer 5 можно ее запускать. После запуска программы у вас появиться следующее окно:
Как видно из рисунка, у вас есть два варианта: Install и Run. Если вы выберите первый вариант, то программа ТеамViewer будет установлена на ваш компьютер. Если вы не хотите устанавливать программу, то можете запустить ее без установки выбрав вариант Run (у вас при этом должны быть права администратора).
Шаг 3.
После того как вы установите и запустите программу TeamViewer, то появится следующее окно: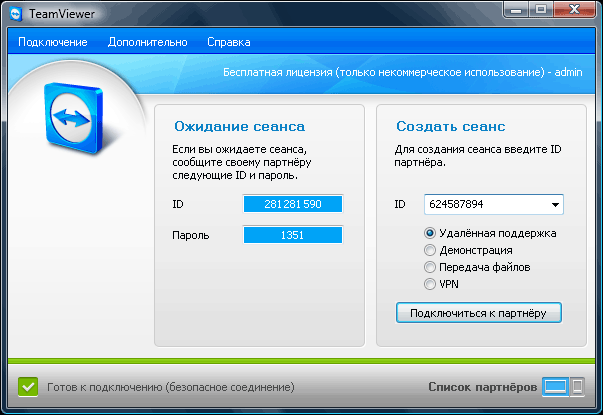
Для того, чтобы вы могли подключиться к чужому компьютеру, его владелец должен сообщить вам (например, при помощи Skype) свой ID и Пароль (либо вы должны сообщить свои данные, чтобы была возможность подключиться к вашему компьютеру). Полученные данные необходимо ввести в поле справа необходимо ввести полученный от партнера ID и щелкнуть кнопку «Подключиться к партнеру». Далее вас попросят ввести полученный от партнера пароль и через пару мгновений вы сможете увидеть его рабочий стол на экране своего компьютера.
Если вы просто экспериментируете, то можно подключиться к тестовому компьютеру набрав в качестве ID номер 12345.
Шаг 4. Ну тут уже все предельно ясно. Хватаете в руки мышку и начинаете орудовать на чужом компьютере. Мне, например приходилось устанавливать антивирусы и упорядочивать скопившиеся фотографии, что и запечатлено на рисунке.

Как вы уже поняли, программа TeamViewer предназначена для легального подключения к чужому компьютеру через Интернет. Для несанкционированного подключения, на компьютер жертвы устанавливают троян, который и позволяет скрытно управлять чужим компьютером. Как вы понимаете, все это противозаконно и по этой причине подробной информации по этому вопросу здесь вы не найдете.
Если у вас будут какие-то вопросы по установке и работе с программой TeamVeawer, то оставляйте сообщения — постараемся ответить.










