Программы на code block для borland c. Code Blocks IDE – настройка и использование
Добрый день, дорогие друзья. Этой статьей я начинаю серию уроков посвященных одному из самых популярных языков программирования - с++. Уроки направлены в первую очередь на пользователей, который не знакомы с программированием, поэтому профессионалы, не будьте строги, хотя поддерживаю критику, особенно в свой адрес. В своих уроках я буду использовать среду разработки Code::Blocks , который можно скачать и использовать бесплатно. Начнем конечно с классического Hello, world =)
Я надеюсь что Вы уже скачали и установили Code::Blocks, если это так, то начнем. Запускаем среду разработки
Первым делом создаем новый пустой проект File->New->Project и выбираем Empty project
кликаем Go, затем Next
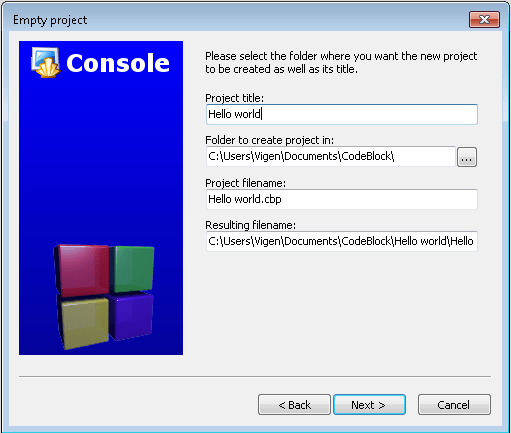
и в появившемся окне в поле Project title набираем заголовок проекта, в Project filename название проекта и снова Next.

В следующем окне удаляем Objects dir из разделов Create "Debug" configuration и Create "Release" configuration, как показано на скриншоте выше и нажимаем по кнопке Finish. Справа должен появится проект с названием "Hello world"

Следующий этап, добавляем в проект файл File->New->FIle... и в появившемся окне выбираем c/c++ source.

Снова Go, Next, выбираем с++, Next и видим следующее окно
 ,
,
тут нам необходимо указать имя файла (я назвал main) и его путь, желательно папку с проектом. Ставим галочки на Debug и Release и кликаем Finish.
И мы получили пустой файл с++, в котором будем писать сам код программы.
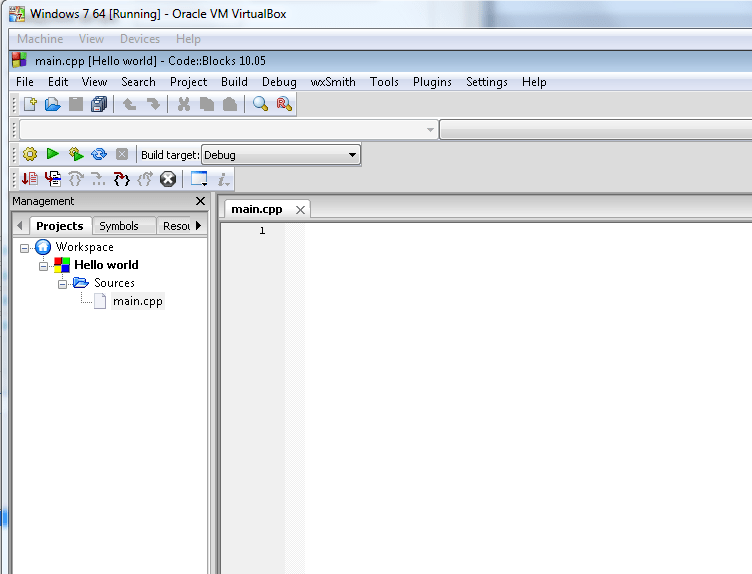
Теперь начинаем писать сам код программы. Для вывода информации на экран, нам потребуется библиотека ввода/вывода iostream.
#include
using namespace std ;
Затем пропишем главную функцию, которая будет выполняться при запуске программы
int main()
она обязательно должна называться "main" и указываем ей тип int (об этом мы поговорим в следующих уроках). Между фигурных скобок и будет находится код программы. Мы напишем простую программу, которая будет в консоли выводить приветствие "Hello, world!".
cout<<"Hello, world!" ;
После каждой команду обязательно нужно ставить ";", это говорит компилятору, что команда закончена и можно обрабатывать следующую. cout - выводит значения переменных или строки в командную строку.
Полный листинг программы.
#include
using namespace std;
int main()
cout<< "Hello, world!" ;
return 0 ;
Запускаем проект и видим результат.
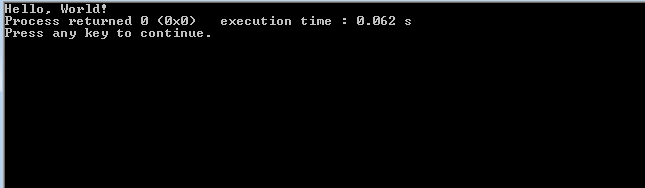
Ниже прилагаю видео урок, к даной статье.
Если возникли вопросы, комментарии пишите на Этот адрес электронной почты защищен от спам-ботов. У вас должен быть включен JavaScript для просмотра. ,">Этот адрес электронной почты защищен от спам-ботов. У вас должен быть включен JavaScript для просмотра. , буду дорабатывать уроки или просто помогать в изучении материалов.
- < Назад
Совсем недавно вышла новая версия среды разработки CodeBlocks (официальное написание через два двоеточия - Code::Blocks). Эта среда разработки уже успела стать очень популярной среди новичков и профессионалов. Если работа над CodeBlocks будет продолжаться в том же духе, он сможет составить весьма достойную конкуренцию Microsoft Visual Studio.
CodeBlocks - это очень популярная свободная кроссплатформенная среда разработки. CodeBlocks имеет в своем арсенале все самое необходимое для разработки: редактор, компилятор, отладчик. Распространяется по лицензии GPL и разрабатывается под такие платформы, как Windows, Linux и Mac OS X. Эту замечательную среду разработки можно собрать из исходников практически под любую Unix-подобную систему (Linux, FreeBSD, ...). Сама CodeBlocks написана на Си++ и использует для работы библиотеку wxWidgets. Легко может масштабироваться за счет подключаемых модулей, благодаря тому, что имеет открытую архитектуру. Поддерживает такие языки программирования, как С, С++, D.
Давайте теперь подробнее остановимся на возможностях среды.
Компиляция
Отличительной особенностью среды разработки CodeBlocks
является то, что в ней реализована поддержка
множества компиляторов. Это очень удобно, например, когда вам нужно открыть уже написанную под какой-то компилятор
ранее программу. Либо, попробовать откомпилировать свой проект с помощью разных компиляторов. Каждый компилятор
имеет свои особенности и объем выдаваемого после компиляции экзешника. Для каждого проекта вы можете выбрать свой
компилятор: выбрать можно как при создании проекта, так и уже в созданном проекте через свойства. Список
поддерживаемых компиляторов приведен ниже.
- MinGW / GCC C/C++
- GNU ARM GCC Compiler
- GNU AVR GCC Compiler
- GNU GCC Compiler for PowerPC
- GNU GCC Compiler for TriCore
- Digital Mars C/C++
- Digital Mars D (с некоторыми ограничениями)
- SDCC (Small device C compiler)
- Microsoft Visual C++ 6
- Microsoft Visual C++ Toolkit 2003
- Microsoft Visual C++ 2005/2008 (с некоторыми ограничениями)
- Borland C++ 5.5
- Watcom
- Intel C++ compiler
- GNU Fortran
- GNU ARM
- GNU GDC
Также в CodeBlocks имеется поддержка многопрофильных проектов, поддержка рабочих пространств. Имеется возможность импорта проектов, созданных в среде Dev-C++, импорт проектов и рабочих пространств Microsoft Visual Studio.
Интерфейс
- Подсветка синтаксиса
- Сворачивание блоков кода
- Автодополнение кода
- Браузер классов
- Скриптовой движок Squirrel
- Планировщик под несколько пользователей
- Поддержка плагинов Devpack (installation packages for Dev-C++)
- Плагин wxSmith (a wxWidgets RAD tool)

Отладка
Реализована возможность визуализации значений переменных и функций, что конечно же упрощает отладку программного кода. Пример смотрим на скрине.
Хочу рассказать о своем первом опыте в геймдеве. Сразу стоит оговориться, что статья будет чисто технической, поскольку моей целью было всего лишь получение навыков разработки графических приложений, использующих Direct3D, без привлечения высокоуровневых средств разработки игр типа Unity. Соответственно, никаких разговоров о внедрении, монетизации и раскрутке игры также не будет. Статья ориентирована на новичков в программировании приложений Direct3D, а также просто на людей, интересующихся ключевыми механизмами работы подобных приложений. Также в конце привожу список литературы по геймдеву, тщательно отобранный мной из более чем ста книг по программированию игр и компьютерной графики.
Введение
Итак, в свободное от работы время решил я изучить популярный графический API. Прочитав несколько книг и разобрав кучу примеров и туториалов (в том числе из DirectX SDK), я осознал, что настал тот самый момент, когда стоит попробовать свои силы самостоятельно. Основная проблема была в том, что большинство существующих примеров просто демонстрируют ту или иную возможность API и реализованы процедурно чуть ли не в одном cpp-файле, да еще и с использованием обертки DXUT, и не дают представления о том, какую структуру должно иметь конечное приложение, какие классы нужно спроектировать и как это все должно друг с другом взаимодействовать, чтобы все было красиво, читабельно и эффективно работало. Данный недостаток касается и книг по Direct3D: например, для многих новичков не является очевидным тот факт, что состояния рендера (render states) не всегда нужно обновлять при отрисовке каждого кадра, а также, что большинство тяжеловесных операций (типа заполнения вершинного буфера) следует выполнить всего один раз при инициализации приложения (либо при загрузке игрового уровня).Идея
Первым делом мне необходимо было определиться с самой идеей игры. На ум сразу пришла старая игра из 1992 года под MS-DOS, которая, я думаю, многим знакома. Это логическая игра Lines компании Gamos.Что ж, вызов принят. Вот что мы имеем:
- есть квадратное поле из ячеек;
- в ячейках на поле есть разноцветные шары;
- после перемещения шара появляются новые шары;
- цель игрока в том, чтобы выстраивать одноцветные шары в линии: накопление в одной линии определенного числа одноцветных шаров приводит к их детонации и начислению очков;
- главная задача - продержаться как можно дольше, пока на поле не закончатся свободные ячейки.
- поле из ячеек сделаем в виде трехмерной платформы с выступами, каждая ячейка будет представлять из себя что-то типа подиума;
- должно быть реализовано три вида анимации шаров:
- появление шара: сначала появляется маленький шар, который за короткое время вырастает до взрослого размера;
- перемещение шара: просто происходит последовательное передвижение по ячейкам;
- прыгающий шар: при выборе шара мышью он должен активизироваться и начать прыгать на месте;
- должна быть реализована система частиц, которая будет использоваться при анимации взрыва;
- должен быть реализован вывод текста: для отображения на экране заработанных очков;
- должно быть реализовано управление виртуальной камерой: вращение и зум.
Начало разработки
До сих пор я не упоминал, какие инструменты использовались. Во-первых, необходим DirectX software development kit (SDK), всегда доступный для свободного скачивания на сайте Microsoft: DirectX SDK . Если вы собираетесь использовать версию Direct3D 9, как я, то после установки необходимо через главное меню открыть DirectX Control Panel и на вкладке Direct3D 9 выбрать, какая версия библиотек будет использоваться при сборке — retail либо debug (это влияет на то, будет ли Direct3D сообщать отладчику о результатах своей деятельности):Debug или retail
Почему Direct3D 9-й версии? Потому что это последняя версия, где все еще есть fixed function pipeline, то есть фиксированный графический конвейер, включающий в себя, например, функции расчета освещения, обработки вершин, смешивания и так далее. Начиная с 10-й версии, разработчикам предлагается самостоятельно реализовывать эти функции в шейдерах, что является неоспоримым преимуществом, но, на мой взгляд, сложновато для восприятия при первых опытах с Direct3D.
Почему Code::blocks? Наверное, глупо было использовать кросс-платформенную IDE для разработки приложения, использующего некросс-платформенный API. Просто Code::blocks занимает в несколько раз меньше места, чем Visual Studio, что оказалось очень актуальным для моего дачного ПК.
Старт разработки с Direct3D оказался очень прост. В Code::blocks я создал пустой проект (empty project), затем в build options нужно было сделать две вещи:
1) На вкладке search directories и подвкладке compiler добавить путь к директории include DirectX SDK — например, так:
Search directories

2) На вкладке linker добавить две библиотеки — d3d9.lib и d3dx9.lib:
Linker

После этого в исходном коде приложения нужно будет включить заголовочные файлы Direct3D:
#include "d3d9.h" #include "d3dx9.h"
Структура приложения
Здесь я допустил первую ошибку: начал размышлять над тем, какой шаблон проектирования выбрать. Пришел к выводу, что лучше всего подходит MVC (model-view-controller): моделью будет класс игры (game), включающий всю логику - вычисление путей перемещения, появление шаров, разбор взрывных комбинаций; представлением будет класс движка (engine), отвечающий за отрисовку и взаимодействие с Direct3D; контроллером будет собственно обертка (app) - сюда входит цикл обработки сообщений, обработка пользовательского ввода, а также, что самое главное, менеджер состояний и обеспечение взаимодействия объектов game и engine. Вроде бы все просто, и можно начинать писать заголовочные файлы, но не тут-то было! На этом этапе оказалось очень сложно сориентироваться и понять, какие методы должны быть у этих классов. Понятно, что сказалось полное отсутствие опыта, и я решил прибегнуть к совету одной из книг: «Не пытайтесь с самого начала написать идеальный код, пусть он будет неоптимальным и сумбурным. Понимание приходит со временем, и рефакторингом можно заняться потом.» В итоге после нескольких итераций рефакторинга уже работающего макета определение трех основных классов приняло вид:Класс TGame
class TGame {
private:
BOOL gameOver;
TCell *cells;
WORD *path;
WORD pathLen;
LONG score;
void ClearField();
WORD GetSelected();
WORD GetNeighbours(WORD cellId, WORD *pNeighbours);
BOOL CheckPipeDetonate(WORD *pPipeCells);
public:
TGame();
~TGame();
void New();
BOOL CreateBalls(WORD count);
void Select(WORD cellId);
BOOL TryMove(WORD targetCellId);
BOOL DetonateTest();
WORD GetNewBallList(TBallInfo **ppNewList);
WORD GetLastMovePath(WORD **ppMovePath);
WORD GetDetonateList(WORD **ppDetonateList);
LONG GetScore();
BOOL IsGameOver();
};
Класс TEngine
class TEngine {
private:
HWND hWindow;
RECT WinRect;
D3DXVECTOR3 CameraPos;
LPDIRECT3D9 pD3d;
LPDIRECT3DDEVICE9 pDevice;
LPDIRECT3DTEXTURE9 pTex;
LPD3DXFONT pFont;
D3DPRESENT_PARAMETERS settings;
clock_t currentTime;
TGeometry *cellGeometry;
TGeometry *ballGeometry;
TParticleSystem *psystem;
TBall *balls;
TAnimate *jumpAnimation;
TAnimate *moveAnimation;
TAnimate *appearAnimation;
LONG score;
void InitD3d();
void InitGeometry();
void InitAnimation();
void DrawPlatform();
void DrawBalls();
void UpdateView();
public:
TEngine(HWND hWindow);
~TEngine();
void AppearBalls(TBallInfo *ballInfo, WORD count);
void MoveBall(WORD *path, WORD pathLen);
void DetonateBalls(WORD *detonateList, WORD count);
BOOL IsSelected();
BOOL IsMoving();
BOOL IsAppearing();
BOOL IsDetonating();
void OnResetGame();
WORD OnClick(WORD x, WORD y, BOOL *IsCell);
void OnRotateY(INT offset);
void OnRotateX(INT offset);
void OnZoom(INT zoom);
void OnResize();
void OnUpdateScore(LONG score);
void Render();
};
Класс TApplication
class TApplication {
private:
HINSTANCE hInstance;
HWND hWindow;
POINT mouseCoords;
TEngine* engine;
TGame* game;
BOOL moveStarted;
BOOL detonateStarted;
BOOL appearStarted;
void RegWindow();
static LRESULT CALLBACK MsgProc(HWND hwnd, UINT msg, WPARAM wParam, LPARAM lParam);
void ProcessGame();
public:
TApplication(HINSTANCE hInstance, INT cmdShow);
~TApplication();
TEngine* GetEngine();
TGame* GetGame();
INT MainLoop();
};
Класс TGame имеет всего 3 метода, которые может инициировать сам пользователь — New (новая игра), Select (выбор шара) и TryMove (попытка переместить шар). Остальные вспомогательные и вызываются контроллером в особых случаях. Например, DetonateTest (тест на взрывные комбинации) вызывается после появления новых шаров или после попытки перемещения. GetNewBallList, GetLastMovePath, GetDetonateList вызываются, соответственно, после появления шаров, после перемещения и после взрыва, с одной целью: получить список конкретных шаров и передать его на обработку объекту engine, чтобы он что-то нарисовал. На логике работы TGame не хочется подробно останавливаться, поскольку есть исходники с комментариями . Скажу только, что определение пути перемещения шара реализовано с помощью алгоритма Дейкстры по неориентированному графу с равными весами всех ребер.
Рассмотрим подробнее классы движка и контроллера.
TEngine
- В классе определены поля для хранения handle окна и его прямоугольника. Они используются в методе OnResize, который контроллер вызывает при изменении размеров окна, для расчета новой матрицы проекции.
- В поле CameraPos хранятся координаты наблюдателя в мировом пространстве. Вектор направления взгляда хранить не нужно, поскольку по моей задумке камера всегда направлена в начало координат, которое, кстати, совпадает с центром платформы.
- Также имеются указатели на интерфейсы Direct3D: LPDIRECT3D9, который нужен только для создания устройства; LPDIRECT3DDEVICE9 — собственно, само устройство Direct3D, основной интерфейс, с которым приходится работать; LPD3DXFONT и LPDIRECT3DTEXTURE9 для работы с текстом и текстурой.
- Поле currentTime используется для хранения текущего времени в миллисекундах и необходимо для отрисовки плавной анимации. Дело в том, что отрисовка каждого кадра занимает разное количество миллисекунд, поэтому приходится каждый раз замерять эти миллисекунды и использовать в качестве параметра при интерполировании анимации. Такой способ известен под названием синхронизация временем и используется повсеместно в современных графических приложениях.
- Указатели на объекты класса TGeometry (cellGeometry и ballGeometry) хранят геометрию одной ячейки и одного шара. Сам по себе объект TGeometry, как понятно из названия, предназначен для работы с геометрией и содержит вершинные и индексные буферы, а также описание материала (D3DMATERIAL9). При отрисовке мы можем изменять мировую матрицу и вызывать метод Render объекта TGeometry, что приведет к отрисовке нескольких ячеек или шаров.
- TParticleSystem — это класс системы частиц, имеющий методы для инициализации множества частиц, обновления их позиций в пространстве и, конечно же, рендеринга.
- TBall *balls — массив шаров с информацией о цвете и статусе [прыгающий, перемещающийся, появляющийся].
- Три объекта типа TAnimate — для обеспечения анимации. Класс имеет метод для инициализации ключевых кадров, которые представляют собой матрицы мирового преобразования, и методы для вычисления текущей позиции анимации и применения преобразования. В процедуре рендеринга объект engine последовательно отрисовывает шары и при необходимости вызывает метод ApplyTransform нужной анимации, чтобы сдеформировать либо переместить шар.
- InitD3d, InitGeometry, InitAnimation вызываются только из конструктора TEngine и выделены в отдельные методы для наглядности. В InitD3d создается устройство Direct3D и устанавливаются все необходимые render state"ы, включая установку точечного источника освещения со specular-составляющей прямо над центром платформы.
- Три метода AppearBalls, MoveBall и DetonateBalls запускают анимации появления, перемещения и взрыва, соответственно.
- Методы IsSelected, IsMoving, IsAppearing, IsDetonating используются в функции менеджера состояний для отслеживания момента окончания анимации.
- Методы с префиксом On вызываются контроллером при возникновении соответствующих событий: клика мышью, вращении камеры и т.д.
TEngine::Render()
void TEngine::Render()
{
//вычисляем, сколько миллисекунд прошло с момента отрисовки предыдущего кадра
clock_t elapsed=clock(), deltaTime=elapsed-currentTime;
currentTime=elapsed;
//обновляем позиции анимаций, если они активны
if(jumpAnimation->IsActive())
{
jumpAnimation->UpdatePosition(deltaTime);
}
if(appearAnimation->IsActive())
{
appearAnimation->UpdatePosition(deltaTime);
}
if(moveAnimation->IsActive())
{
moveAnimation->UpdatePosition(deltaTime);
}
pDevice->Clear(0,NULL,D3DCLEAR_STENCIL|D3DCLEAR_TARGET|D3DCLEAR_ZBUFFER,D3DCOLOR_XRGB(0,0,0),1.0f,0);
pDevice->BeginScene();
//рисуем платформу
DrawPlatform();
//рисуем шары
DrawBalls();
//если активна система частиц, то обновляем положения частиц и рендерим их с текстурой
if(psystem->IsActive())
{
pDevice->SetTexture(0,pTex);
psystem->Update(deltaTime);
psystem->Render();
pDevice->SetTexture(0,0);
}
//вывод заработанных очков
char buf="Score: ",tmp;
itoa(score,tmp,10);
strcat(buf,tmp);
RECT fontRect;
fontRect.left=0;
fontRect.right=GetSystemMetrics(SM_CXSCREEN);
fontRect.top=0;
fontRect.bottom=40;
pFont->DrawText(NULL,_T(buf),-1,&fontRect,DT_CENTER,D3DCOLOR_XRGB(0,255,255));
pDevice->EndScene();
pDevice->Present(NULL,NULL,NULL,NULL);
}
В самом начале вычисляется, сколько миллисекунд прошло с предыдущего вызова Render(), затем обновляются прогрессы анимаций, если они активны. Очищаются буферы методом Clear и последовательно рисуются платформа, шары и система частиц, если она активна. Напоследок выводится строка с текущим значением заработанных очков.
TApplication
- Класс имеет поле для хранения координат мыши, поскольку нам необходимо будет вычислять значения относительных смещений курсора, чтобы вращать камеру.
- Булевы флаги appearStarted, moveStarted и detonateStarted необходимы для отслеживания статуса соответствующих анимаций.
- В метод RegWindow вынесен код для регистрации класса окна.
- Static-метод MsgProc — так называемая оконная процедура.
- ProcessGame — упрощенная версия менеджера состояний, в котором оценивается текущее состояние игры и в зависимости от него предпринимаются какие-то действия.
- MainLoop — цикл обработки сообщений.
TApplication::MainLoop()
INT TApplication::MainLoop()
{
MSG msg;
ZeroMemory(&msg,sizeof(MSG));
while(msg.message!=WM_QUIT)
{
if(PeekMessage(&msg,NULL,0,0,PM_REMOVE))
{
TranslateMessage(&msg);
DispatchMessage(&msg);
}
else
{
//если нет сообщений, то обрабатываем состояние игры и занимаемся рендерингом
ProcessGame();
engine->Render();
}
}
return (INT)msg.wParam;
}
Внимания заслуживает только то, что находится внутри блока else — это так называемая IdleFunction, которая выполняется при отсутствии сообщений.
А вот и функция менеджера состояний:
TApplication::ProcessGame()
void TApplication::ProcessGame()
{
if(moveStarted)
{
//ждем до окончания анимации перемещения
if(!engine->IsMoving())
{
//перемещение окончено - тестируем на взрыв
moveStarted=FALSE;
if(game->DetonateTest())
{
//инициируем взрыв и увеличиваем очки
WORD *detonateList,
count=game->GetDetonateList(&detonateList);
detonateStarted=TRUE;
engine->DetonateBalls(detonateList,count);
engine->OnUpdateScore(game->GetScore());
}
else
{
//иначе пытаемся добавить шары
if(game->CreateBalls(APPEAR_COUNT))
{
TBallInfo *appearList;
WORD count=game->GetNewBallList(&appearList);
appearStarted=TRUE;
engine->AppearBalls(appearList,count);
}
else
{
//game over!
}
}
}
}
if(appearStarted)
{
//ждем до окончания анимации появления
if(!engine->IsAppearing())
{
appearStarted=FALSE;
//появление окончено - тестируем на взрыв на всякий случай
if(game->DetonateTest())
{
//инициируем взрыв и увеличиваем очки
WORD *detonateList,
count=game->GetDetonateList(&detonateList);
detonateStarted=TRUE;
engine->DetonateBalls(detonateList,count);
engine->OnUpdateScore(game->GetScore());
}
}
}
if(detonateStarted)
{
//ждем до окончания анимации взрыва
if(!engine->IsDetonating())
{
//просто сбрасываем флаг
detonateStarted=FALSE;
}
}
}
Что ж, пожалуй, на этом все!
Надеюсь, мои изыскания принесут кому-то пользу. Кстати, исходники на github .
Спасибо за внимание!
Обещанная литература
1. Frank D. Luna Введение в программирование трехмерных игр с DirectX 9.0 — для понимания основ;2. Горнаков С. DirectX9 уроки программирования на С++ — тоже основы, но есть главы по DirectInput, DirectSound и DirectMusic. В примерах программ иногда встречаются ошибки;
3. Фленов М. Е. DirectX и C++ искусство программирования — забавный стиль изложения. В основном, целью книги является создание анимационных роликов с использованием интересных эффектов, в том числе с шейдерами. Судите сами по названию разделов: сердечный приступ, огненный дракон;
4. Баррон Тодд Программирование стратегических игр с DirectX 9 — полностью посвящена темам, связанным со стратегическими играми: блочная графика, ИИ, создание карт и ландшафтов, спрайты, спецэффекты с системами частиц, а также разработка экранных интерфейсов и работа с DirectSound/Music;
5. Bill Fleming 3D Creature WorkShop — книга не по программированию, а по разработке трехмерных моделей персонажей в средах LightWave, 3D Studio Max, Animation Master;
6. Thorn Alan DirectX 9 User interfaces Design and implementation — подробная книга о разработке графических интерфейсов с DirectX. Рассматривается иерархическая модель компонентов экранных форм, подобная реализованной в Delphi;
7. Adams Jim Advanced Animation with DirectX — рассматриваются типы анимации (скелетная, морфинг и разновидности) и их реализация, а также работа с геометрией и анимацией из X-файлов;
8. Ламот Андре Программирование игр для Windows. Советы профессионала — эта книга уже посерьезнее: рассматриваются вопросы оптимизации, выбора структур данных под различные задачи, многопоточность, физическое моделирование, ИИ. В последней главе описывается создание игры про космический корабль и пришельцев;
9. David H. Eberly 3D Game engine design — хорошая книга для понимания всей теории игростроения: сначала описываются технологии графических API (трансформации, растеризация, затенение, смешивание, мультитекстурирование, туман и т.д.), затем такие темы, как граф сцены, выбор объектов, определение столкновений, анимация персонажей, level of detail, ландшафты;
10. Daniel Sánchez-Crespo Dalmau Core techniques and algorithmes in game programming — подробно рассматриваются алгоритмы и структуры данных, используемые в задачах игростроения, такие как ИИ, скриптинг, рендеринг в закрытых и в открытых пространствах, алгоритмы отсечения, процедурные техники, способы реализации теней, реализация камеры и т.д.;
11. Ламот Андре Programming Role Playing Games with directX 9 — тысячестраничное подробное руководство по разработке RPG. Включает как теоретические главы по программированию с Direct3D, DirectInput, DirectSound, DirectPlay, так и прикладные главы, имеющие непосредственное отношение к игровому движку.
Теги: Добавить метки
Интегрированная среда разработки (IDE) Code::Blocks (далее CB) представляет собой полноценный продукт для разработки приложений на языке C/C++. CB – это кроссплатформенная среда, разработанная с использованием библиотеки инструментов wxWidgets. Имеются версии среды как для Windows, так и для других операционных систем (ОС) - Linux и Mac OS. Эта IDE абсолютно бесплатна, имеет открытый исходный код и построена полностью с использованием открытых технологий. Одним из самых сильных сторон CB является поддержка создания приложений wxWidgets – т. е. такого программного обеспечения (ПО), которое для отрисовки графического пользовательского интерфейса (GUI) использует API ОС. Другими словами, CB позволяет создавать кроссплатформенное ПО на любой вкус.

CB умеет работать с большим количеством компиляторов. Если в системе их установлено несколько - можно с лёгкостью переключаться между ними, в зависимости от потребности. Плюс ко всему, IDE сама на этапе установки просканирует систему на наличие доступных компиляторов и предложит задействовать один как основной. Доступна возможность позже изменять эти настройки как глобально, так и отдельно для проектов. Для глобальных настроек среды существует целый раздел «Settings» в главном меню CB. Чтобы внести какие-либо специфические настройки, характерные для конкретного проекта, нужно открыть окно свойств проекта. Для этого необходимо вызвать контекстное меню проекта, кликнув по нему правой клавишей мыши, и выбрать пункт «Properties». Сами проекты (открытые в данный момент в IDE) выведены в виде дерева в док-панели «Management», в её вкладке «Projects». Теперь, в открывшемся окне свойств можно настраивать самые разнообразные параметры, начиная от редактирования целей сборки и заканчивая подключением сторонних библиотек. Кнопка «Project’s build options» на вкладке «Project Settings» того же окна свойств позволит очень гибко настроить для конкретного проекта конфигурацию сборки: ключи компилятора, выбрать сам компилятор, подключить библиотеки для линковщика и т. п. Всё это можно проделать для отдельных режимов: «Release» «Debug».

GUI CB построен на основе плавающих и растягивающихся док-панелей, которые можно пристыковывать к любым сторонам главного окна IDE, просто перетаскивая их мышкой. Благодаря этому, можно очень гибко настраивать различные компоновки интерфейса для различных размеров экрана, оптимизируя эргономику GUI. Если мониторов несколько - удобно отделить некоторые панели от основного окна и разместить их на соседних мониторах.
Подсветка, автодополнение кода и средства редактирования в CB делают процесс работ с кодом лёгким и комфортным. Огромный арсенал настроек позволяет очень тонко настраивать среду «под себя». Очень полезным является наличие поддержки работы с переменными окружения. Благодаря этой возможности CB можно очень тесно интегрировать в систему и расширять его возможности, например, таким образом можно подключать библиотеку wxWidgets.
В этом пособии вы найдете легкие инструкции со скриншотами для установки компилятора (MINGW компилятора), инструмента, который позволит вам преобразовать код, который вы пишете в программу и Code::Blocks, бесплатную среду разработки для C и C++. В этом пособии объясняется как установить Code::Blocks на Windows 2000, XP, Vista или Windows 7. Примечание: если вы работаете в Linux, перейдите по ссылке, чтобы узнать, как использовать GCC, если вы используете OS X, нажмите здесь, чтобы настроить его с помощью Apple XCode.
Шаг 1: Скачивание Code::Blocks
- Зайдите на этот сайт
- Перейдите по ссылке Download the binary release (прямая ссылка)
- Перейдите в раздел Windows 2000 / XP / Vista / 7
- Найдите файл, у которого в названии есть mingw . (Название на момент написания статьи было codeblocks-10.05 mingw-setup.exe; версии 10.05 могут быть разными).
- Сохраните файл на рабочем столе. Это примерно 74 мегабайта.
Шаг 2: Установка Code::Blocks
- Дважды щелкните на программу установки.
- Нажмите next несколько раз. Другие пособия по установке предполагают, что вы устанавливаете в C:\Program Files\CodeBlocks (место установки по умолчанию), но вы при желании можете установить в любом другом месте
- Проведите полную установку
- Запустите Code::Blocks
Шаг 3: Запуск в Code::Blocks
Перед вами откроется окно Compilers auto-detection:
Когда перед вами появится окно автоматического обнаружения компилятора, просто нажмите OK. Code::Blocks может спросить, хотите ли вы связать его с просмотром C/C++ файлов по умолчанию — я советую вам это сделать.

Нажмите на меню File и в разделе New , выберите Project ... Появится следующее окно:

Нажмите на Console Application , а затем Go . Нажимайте next , пока не дойдете до :

Вам будет предложено выбрать между C или C++. Если вы не уверены, используйте C++. В противном случае, выберите язык, который вы изучаете. (Вы можете найти пособия по С и С++ .)
После нажатия Next , Code::Blocks спросит, где вы хотите сохранить консольное приложение:

После нажатия Next еще раз, вам будет предложено настроить компилятор:
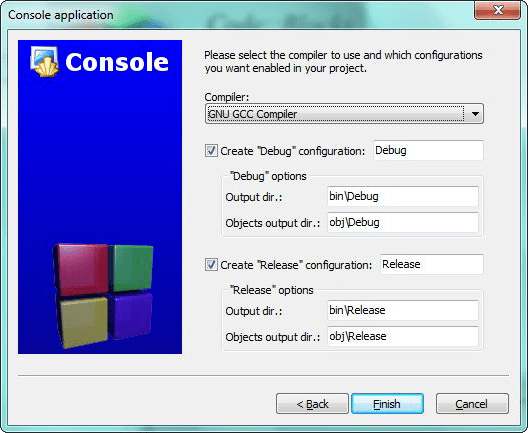
Вам не нужно ничего делать, просто нажмите Finish и используйте значения по умолчанию.
Теперь слева вы можете открыть файл main.cpp:

(Вам, возможно, потребуется раскрыть содержание папки Sources , если вы не видите main.cpp).
Теперь у вас есть свой файл main.cpp , который вы можете изменять при желании. На данный момент, он просто говорит: Hello World! , поэтому мы можем запустить его таким, какой он есть. Нажмите F9 , для того чтобы сначала скомпилировать, а потом запустить его.

Теперь у вас есть работающая программа! Вы можете просто отредактировать main.cpp, а затем нажать клавишу F9, чтобы скомпилировать и запустить его снова.
Теперь, когда вы закончили установку компилятора, самое время учиться программированию: на C++ (или, если вы изучаете C, программирование на C).
Поиск и устранение неисправностей
Если что-то не работает, то чаще всего появляется сообщение:
CB01 — Debug» uses an invalid compiler. Probably the toolchain path within the compiler options is not setup correctly?! Skipping…
Во-первых, убедитесь, что вы скачали правильную версию Code::Blocks, ту, которая содержит MinGW . Если так вы не решите проблему, то, скорее всего, проблема с автоматическим обнаружением компилятора. Вы можете проверить текущее состояние «авто-определения» так. Перейдите в Settings|Compiler and Debugger... . Затем слева выберите Global Compiler Settings (он имеет значок с изображением шестеренки), а справа, выберите вкладку Toolchain executables . В этой вкладке есть Auto-Detect , который можно использовать. Это может решить проблему — если нет, вы можете сделать это вручную. На скриншоте показано, как все это выглядит на моей системе. Измените путь с пометкой Compiler"s installation directory , если вы установили в другом месте, и убедитесь, что все остальное заполняется как показано на рисунке.

После того как вы сделали это, попробуйте нажать F9 еще раз, чтобы проверить, можете ли вы запустить программу.









