Программы по умолчанию windows 7 где находится. Альтернативные способы установки
Вопрос пользователя...
Здравствуйте. Недавно на компьютере переустановили Windows (Windows 7 сменили на Windows 10), а теперь он выдает ошибку 651 при подключении к интернету. Звонили провайдеру - он говорит, что с сетью у него все в порядке, сбоев и поломок нет. Предлагает платную услугу по настройке сети. Может мы что-то сделали не так, и настроить можно самостоятельно?
Доброго дня.
При подключении к интернету по протоколу PPPoE - ошибка 651 не редкость (причем, от конкретного провайдера, обычно, мало что зависит, сталкиваются с ней и в Ростелеком, и в Дом.ру, и в Биллайне, и др.). Почему-то у многих пользователей решение проблемы достаточно простое - переустановка Windows...
Между тем, далеко не всегда переустановка ОС помогает решить подобную проблему. В этой статье попробую привести самые основные причины этой ошибки и дать решение к каждой из них...
Причины появления ошибки 651 и их решение
Может быть совет до банальности простой - но попробуйте просто перезагрузить компьютер перед всеми остальные советами и рекомендациями в этой статье...

Пример ошибки 651 // модем или другое устройство связи сообщило об ошибке
Ошибка настройки высокоскоростного подключения // сбой
Нередко эта ошибка появляется после переустановки ОС Windows (или после настройки сети). В некоторых случаях, ошибка выскакивает и в "старой" ОС Windows, где только еще вчера все работало...
1) Сначала зайдите в панель управления Windows по адресу: Панель управления\Сеть и Интернет\Центр управления сетями и общим доступом (скрин приведен ниже) .
2) Затем удалите свое старое высокоскоростное подключение (Внимание! В подключении указывается пароль и логин для доступа к интернету - перед удалением проверьте, есть ли у вас эти данные. Они предоставляются провайдером) .
Совет! В некоторых случаях Windows может самостоятельно устранить проблемы с сетевым подключением. Попробуйте, перед созданием и настройкой нового соединения, запустить диагностику сети (ссылка "Устранение неполадок", вторая на скриншоте ниже).

Примечание! Если для подключения к интернету у вас используется роутер - можете переходить к следующим рекомендациям в статье. Хотя, с роутером увидеть подобную ошибку - это редкость. Проверьте включен ли роутер, соединен ли он с ПК, все ли в порядке с проводами...
4) Затем нужно сделать следующее:
- в окне выбора варианта подключения укажите вариант "Подключение к интернету. Настройка широкополосного или коммутируемого подключения к интернету" ;
- в окне "Как вы хотите выполнить подключение" - укажите вариант "Высокоскоростное (с PPPoE). Подключение через DSL или кабель, требующее ввода имени пользователя или пароля" ;
- в следующем окне необходимо ввести пароль и логин для доступа к интернету (эта информация должна быть предоставлена вашим интернет-провайдером. Проверьте в договоре на оказание услуг связи с ним) .

5) После создания нового подключения - попробуйте соединиться по нему. Во многих случаях вот такая простая процедура позволяет быстро восстановить работоспособность сети.
Поврежденные настройки Winsock
В некоторых случаях ошибочное задание настроек сетевых карт и сети (иногда вирусы или черви, антивирусы, программы для защиты персональной информации) может привести к повреждению настроек Winsock, что в свою очередь приводит к различным ошибкам, связанных с сетью.
Многие спрашивают, что такое Winsock? Если сказать просто, то это группа функций, которые необходимы для реализации приложений в сети на основе протокола TCP/IP.
Возможные проблемы при повреждении Winsock:
- компьютер не может получить автоматически IP-адрес;
- стартуют, а затем останавливаются многие сетевые службы;
- могут исчезнуть сетевые подключения;
- есть пинг по адресам, по именам - пинга нет;
- возможно появление разного рода ошибок, в том числе и нашей, 651...
Решение - необходимо сбросить настройки Winsock.
Как это делается:

Проблема с драйвером сетевой карты
Если вы подключили новое оборудование к ПК (особенно, связанное с сетью), устанавливали какие-нибудь приложении, переустанавливали ОС, вполне возможно, что мог произойти конфликт драйверов (ну или вообще, просто нет драйвера для сетевой карты в системе).
Чтобы посмотреть, есть ли драйвер для сетевого адаптера, откройте диспетчер устройств . Для этого зайдите в панель управления , затем переведите отображение на крупные значки и откройте искомый диспетчер.

В диспетчере устройств откройте вкладки "Сетевые адаптеры" и "Другие устройства" (если она есть). Во вкладке сетевые адаптеры должен присутствовать ваш адаптер (например, у меня Realtek PCIe FE Family Controller). Если Ethernet (Wi-Fi Wireless адаптер) у вас в этой вкладке нет, то наверняка у вас просто нет драйверов.
В этом случае во вкладке "Другие устройства" у вас должны быть неизвестные устройства (см. пример на скрине ниже).

Нет драйвера для сетевого Wi-Fi адаптера
Можно попытаться обновить драйвер, не выходя из диспетчера устройств. Для этого щелкните правой кнопкой мышки по неизвестному устройству, а во всплывшем контекстном меню выберите "Обновить драйверы..." .

Если таким образом обновить драйвер не получилось, рекомендую ознакомиться со статьями ниже (в них я подробно уже описал процедуру: что, как, и зачем...).
Как найти и обновить драйвер для любого неизвестного устройства -
Обновление драйвера для Wi-Fi адаптера -
Удаление драйвера (в некоторых случаях нельзя установить новый драйвер, пока не удалишь старый) -
Подключение было заблокировано антивирусом (фаерволом)
К сожалению, многие антивирусы и фаерволы не всегда только защищают нас - часто, пытаясь где-то перебдеть, создают лишние ошибки и проблемы. Поэтому при появлении ошибки 651, я рекомендую (на время поиска и устранения причины) отключить антивирус (если он у вас установлен).
Так же не забывайте, что в Windows есть свой встроенные фаервол/брандмауэр. По умолчанию, он включен и работает. Его так же нужно отключить (временно).
Как открыть брандмауэр в Windows:
- нажать WIN+R ;
- ввести firewall.cpl и нажать Enter.


После чего сохраните настройки и попробуйте подключиться к сети заново. Возможно, ошибки 651 не будет...
Подключен ли компьютер ко второй сети? Две сетевые карты...
В домашнем хозяйстве часто так бывает, что у компьютера не одна, а две сетевые карты. Одна используется для подключения к интернет-провайдеру, а вторая для домашней локальной сети (например, соединена с другим ПК/ноутбуком). В общем, если у вас на компьютере установлено две сетевых карт - я рекомендую одну из них отключить.
Для этого сначала откройте сетевые подключения . Чтобы это сделать:
- нажмите Win+R ;
- введите ncpa.cpl и нажмите Enter.

Далее отключите ВСЕ сетевые адаптеры, которые там будут. После чего, включите один сетевой адаптер, тот, через который у вас происходит соединение по PPPoE (т.е. тот адаптер, к которому подключен интернет-кабель).
Примечание : чтобы включить/отключить адаптер - просто щелкните по нему правой кнопкой мышки и в контекстном меню выберите требуемую задачу.

Кстати, отключенные адаптеры становятся "бесцветными", и их статус значится, как "Отключено" (см. пример ниже).
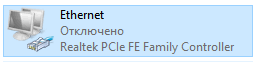
Еще одна деталь!
У адаптера, через который вы подключены к интернет провайдеру, проверьте свойства IP версии 4 (TCP IPv4). Для этого во вкладке сетевые подключения (в которой мы сейчас отключали/включали адаптеры) зайдите в свойства нужного адаптера.
- Получать IP-адрес автоматически;
- Получать адрес DNS-сервера автоматически.
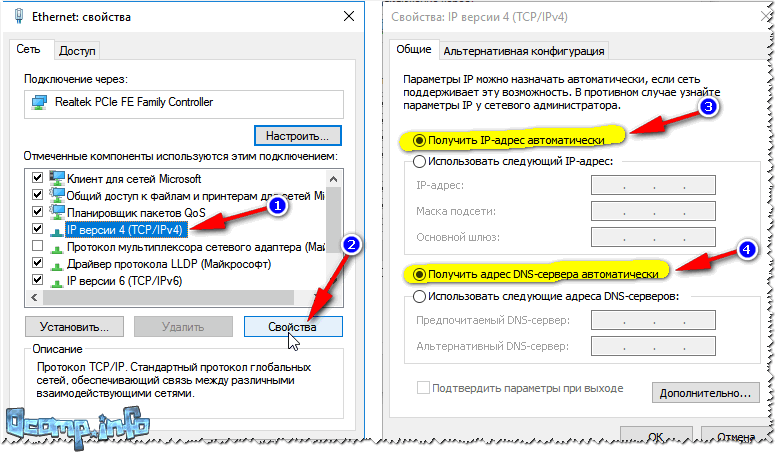
Сохраните настройки и попытайтесь подключиться к сети заново.
Сбой сети у интернет-провайдера
Особо стоит "заподозрить" провайдера в том случае, когда у вас ничего на компьютере не происходило (ни установка новых приложений, ни переустановка ОС Windows, ни подключение нового оборудования), а сеть внезапно пропала. При попытке соединиться - стала появляться эта ошибка...
Что еще можно предпринять

На этом всё, всем удачи!
Если кто-то избавился от 651-й другим путем - дайте наводку в комментариях
После установки системы все пользователи начинают настраивать её под себя. У одних это заканчивается на этапе изменения обоев на рабочем столе, другие же пытаются не просто настроить Windows 7, а оптимизировать свою систему, увеличить её производительность.
Однако если опыта не хватает, то в погоне за увеличением производительности можно случайно убрать из системы важные компоненты. Давайте посмотрим, как восстановить службы Windows 7, если вы их случайно или намеренно отключили, не прибегая к переустановке системы.
Восстановление
Внимание! Если вы решили удалить службу Windows 7, а не просто отключить её, то будьте готовы к тому, что восстановить её не удастся. Однако ничего страшного в этом нет: в крайнем случае, можно установить систему заново, и все системные приложения снова будут работать корректно.
Произвести же восстановление отключенных приложений можно двумя способами, о которых мы сейчас поговорим подробно. При использовании обоих методов вам понадобится архив ServiceDefaultRegistryEntries.zip, поэтому лучше скачать его заранее.
Командная строка
- Загрузите пакет утилит PsTools и разархивируйте его.
- Найдите внутри полученного каталога файл PsExec.exe и переместите его в директорию C:\Windows\System32.
- Запустите командную строку (команда «cmd» в меню «Выполнить») и впишите код «psexec -i -d -s c:\windows\regedit.exe».
При запуске утилиты PsExec.exe нажмите кнопку «Agree». При последующих запусках ничего нажимать уже не придется.
Откройте редактор реестра, используя команду «regedit», введенную через меню «Пуск». Разверните меню «Файл» и выберите функцию «Импорт».
Найдите загруженный и предварительно распакованный архив ServiceDefaultRegistryEntries и выделите в нём нужный файл. Проверьте разрядность и правильность каталога (резервную копию нужно брать из папки «Default»).
После перезагрузки все службы восстановятся по умолчанию.
Использование установочного диска
Описанные выше действия можно выполнить без входа в систему, используя среду восстановления Windows.

Внимание! При выборе файла с расширением *.reg обращать внимание нужно не только на указанную разрядность систему, но и на название папки, в которой резервная копия хранится. В данном случае нужный файл хранится в каталоге «SafeMode».
После загрузки резервной копии можете закрыть все окна и перезапустить компьютер. Вам только что удалось восстановить реестр Windows 7, и теперь система должна работать без ошибок.
Инструкция
Попробуйте восстановить исходные настройки служб Windows стандартными средствами самой системы. Для этого вызовите главное системное меню, нажав кнопку «Пуск», и перейдите в диалог «Выполнить». Напечатайте msconfig в строке «Открыть» и подтвердите запуск утилиты, нажав кнопку OK.
Выберите закладку «Общие» в открывшемся диалоговом окне и примените флажок в строке «Обычный запуск». Подтвердите сохранение сделанных изменений, нажав кнопку OK, и перейдите на вкладку System.ini. Включите все опции и подтвердите свой выбор, нажав кнопку OK. Выберите закладку Win.ini и повторите те же действия. Перейдите на вкладку Boot.ini и снимите все флажки в разделе «Параметры запуска». Подтвердите выполнение выбранного действия, нажав кнопку OK и выберите закладку «Службы ». Воспользуйтесь командой «Включить все» и примените сделанные изменения, нажав кнопку OK.
При невозможности восстановить настройки служб Windows по умолчанию вышеописанным способом, воспользуйтесь специальным твиком реестра «Конфигурация по умолчанию », доступным для свободной загрузки в интернете. Перед использованием данного данного твика рекомендуется ознакомиться с описанием системных служб на официальном сайте корпорации Microsoft.
Обратите внимание на то, что при использовании нестандартной сборки дистрибутива операционной системы и отсутствии уверенности в том, удалялись ли какие-нибудь службы из этого дистрибутива, настоятельно рекомендуется пользоваться специальным cmd-файлом, предназначенным для восстановления типа запуска служб в состояние по умолчанию . Данный файл доступен для загрузки на специализированных форумах и отличается от reg-файла тем, что не изменяет записи системного реестра, если какой-либо сервис был удален.
Источники:
- Настройки по умолчанию в Windows XP Pro SP2
- настройки windows по умолчанию
Главное меню операционной системы Windows абсолютное большинство пользователей открывает щелчком по кнопке «Пуск », поэтому отсутствие ее на привычном месте бывает неприятным сюрпризом. Причины могут быть разными, некоторые устраняются без проблем за несколько секунд, другие могут иметь более серьезные последствия.
Инструкция
Нажмите левую или правую клавишу WIN. Открытие главного меню в результате этого действия будет означать, что причина отсутствия кнопки «Пуск » в изменении позиционирования или высоты панели задач, на которой помещается эта кнопка.
Если, нажимая WIN, вы не видите кнопки и панели задач, а одно только меню, то поищите узкую полоску у края экрана. Эта полоска и будет панелью задач, высота которой уменьшена до предела. Наведя курсор мышки на эту полоску, нажмите левую кнопку и растяните панель до нормальных размеров.
Если при нажатии WIN вместе с главным меню видны и панель задач, и кнопка «Пуск », то щелкните кнопку правой кнопкой мыши. Появится контекстном меню, в котором вам нужно выбрать пункт «Свойства», а в раскрывшемся окне настроек метку рядом с надписью «Автоматически скрывать панель задач». Затем нажмите кнопку «OK», чтобы зафиксировать изменения.
Если нажатие WIN не оказывает никакого действия, а на всем пространстве рабочего отсутствуют какие-либо ярлыки, то это признак неработоспособности Проводника Windows. Это приложение не только является файл-менеджером, но и обеспечивает функционирование графического интерфейса операционной системы. Попробуйте перезапустить Проводник. Для этого нажмите сочетание клавиш CTRL + ALT + Delete, чтобы открыть «Диспетчер задач».
Перейдите на вкладку «Процессы» и поищите в колонке «Имя образа» название explorer.exe - это и есть Проводник. Возможно эта « » - в этом случае ее следует сначала принудительно закрыть. Если такой процесс есть, то щелкните его правой кнопкой мыши и выберите пункт «Завершить процесс». Если этой нет, то он уже завершился без вашего вмешательства.
Вернитесь на вкладку «Приложения» и нажмите кнопку «Новая задача» в ее правом нижнем углу, чтобы запустить диалог с заголовком «Создать новую задачу».
Напечатайте explorer в поле ввода и щелкните кнопку «ОК». Таким способом вы запустите Проводник Windows, а он восстановит нормальную работу панели задач вместе с кнопкой «Пуск ».
Если запустить Проводник или он не восстановил нормальную работу всех элементов на рабочем столе, то, по-видимому, или отсутствует системный файл explorer.exe. Как правило, это случается в результате действия в вашем . В этом случае лучше обратиться к специалистам для вируса и устранения последствий его действий. Можно проконсультироваться на специализированных веб-ресурсах.
Возврат к стандартным настройкам операционной системы не такой уж трудоемкий процесс. Зачастую это требуется в тех случаях, когда невозможно выяснить, какие именно изменения отрицательно сказались на работе системы.

Инструкция
Сохраните все нужные вам для дальнейшей работы файлы, которые использовались в приложениях. Сохраните также необходимые параметры учетных записей, например, логины и пароли из браузеров, адреса часто посещаемых вами страниц, ссылки на интересные ресурсы, потому как откат системы к её первоначальным настройкам уничтожит изменения, произведенные пользователем до текущего момента.
Завершите работу над документами, сохранив предварительно все изменения. Откройте меню «Пуск», выберите пункт программы. Зайдите далее в директорию стандартных, а затем служебных программ. Выберите «восстановление системы».
В появившемся перед вами на экране окне выберите справа пункт «Восстановление более раннего состояния компьютера». Нажмите кнопку далее. В новом окне вы увидите календарь ранее созданных точек восстановления системы. Некоторые из них были созданы вами, а некоторые в автоматическом режиме, например, перед установкой каких-либо программ, которые могли повлиять на работу системы. Вы также можете выбрать любую другую дату для восстановления, однако для возврата к первоначальным настройкам лучше всего вернуться к самой первой позиции.
При помощи стрелок пролистайте календарь создания точек восстановления на дату самой первой. Если в этот день было произведено создание двух контрольных точек, выберите ту, что была произведена в самом начале.
Обратите внимание
Будьте внимательны, откат системы означает полное удаление всех установленных вами программ за период пользования системой.
Чаще выполняйте создание контрольной точки, в том числе и при установке операционной системы.
Источники:
- как вернуть настройки windows
Службы, или сервисы, в операционной системе Microsoft Windows необходимы для правильной работы компьютера, хотя некоторые из них не являются обязательными и могут быть отключены пользователем.

Инструкция
Вызовите главное меню операционной системы Microsoft Windows XP нажатием кнопки «Пуск» и перейдите в пункт « » для выполнения операции просмотра и изменения списка запущенных служб.
Вернитесь в главное меню «Пуск» операционной системы Microsoft Windows XP и перейдите в пункт «Выполнить» для осуществления альтернативной процедуры просмотра и редактирования списка запущенных служб.
Введите значение services.msc в поле «Открыть» и подтвердите выполнение команды запуска консоли нажатием кнопки OK.
Помните, что перед внесением любых изменений рекомендуется создать копию записей системного реестра для возможности восстановления исходных параметров системы в случае непредвиденных неполадок. Для этого вызовите диалог «Выполнить» и введите значение regedit в поле «Открыть» для запуска инструмента «Редактор реестра». Подтвердите выполнение команды нажатием кнопки OK и раскройте ветку реестра HKEY_LOCAL_MACHINE\System\CurrentControlSet\Services. Вызовите контекстное меню выбранного раздела кликом правой кнопки мыши и укажите команду «Экспортировать».
Вызовите главное меню операционной системы Microsoft Windows 7 нажатием кнопки «Пуск» для выполнения операции просмотра и редактирования списка запущенных служб и перейдите в пункт «Панель управления».
Укажите пункт «Администрирование» и раскройте узел «Службы» или вызовите контекстное меню элемента рабочего стола «Мой компьютер» кликом правой кнопки мыши для осуществления альтернативной процедуры.
Перейдите в пункт «Управление» и раскройте ссылку «Службы».
Вернитесь в главное меню «Пуск» операционной системы Microsoft Windows 7 и перейдите в пункт «Выполнить» для выполнения еще одной операции открытия списка запущенных служб.
Здравствуйте, дорогие читатели, с вами снова Тришкин Денис.
Наверное, каждый пользователь встречался с ситуацией, когда при открытии того или иного документа ему выпадало окно с предложением выбрать продукт для этого. Чтобы такого постоянно не делать можно настроить программы по умолчанию Windows 7. В будущем подобный ход поможет открывать различную музыку, видео, картинки, веб-страницы и многое другое при помощи уже выставленных приложений.
Итак, что такое приложения по умолчанию? Предположим, на компьютере у вас установлено несколько плееров для проигрывания видео. При нажатии на сам фильм два раза левой кнопкой мыши, он запустится именно в той системе, которая установлена заранее.
Для того, чтобы использовать другую технологию, нужно вызвать контекстное меню и перейти на «». При этом стоит учитывать, что форматов определенных типов данных может быть сразу несколько. Некоторые из них должны запускаться в одном ПО, а остальные – в другом. Это можно выставить в специальном инструменте, предусмотренном в седьмой версии операционной системы от Microsoft.
Как настроить? ( )
Настройка программ соответствующим образом осуществляется просто. Где находится это меню? Нужно зайти в «Пуск ». А затем найти «По умолчанию ». Если такого нет, необходимо открыть «», где и будет нужный нам пункт.

После этого появится окно, в котором будет несколько строк.

После перехода по первой появится список установленных на оборудовании продуктов. Выбираем одну из них, и появляется ее описание, а также два возможных действия:

Также в первоначальном окне можно найти «», где назначается для определенного вида информации конкретное ПО.

увеличить
Для этого выбирается нужное значение и нажимается «».В появившемся меню появятся инструменты, которые система считает самыми подходящими.

увеличить
При этом многие пользователи не знают, как добавить программу, если ее нет в списке. Просто – нажмите «Обзор », а затем выберите нужную, и она автоматически добавится ко всем предлагающимся пунктам.

увеличить
Изменение другим способом ( )
Этот способ можно назвать более простым. Он позволит установить любое приложение для автоматического запуска той или иной информации. Приведу пример на почтовой программе, так как компоненты именно ее чаще всего у меня открывались не так, как надо.
Итак, у нас есть что-то с расширением *.eml . Если нажать на нем два раза левой кнопкой манипулятора мышь, желаемого результата нам не удается достигнуть. Или же открывается файл, но вовсе не в той оболочке, где нам необходимо.
Как отключить или хотя бы поменять текущие настройки? Вызываем контекстное меню на документе и нажимаем «». После этого нам нужно «Выбрать ».
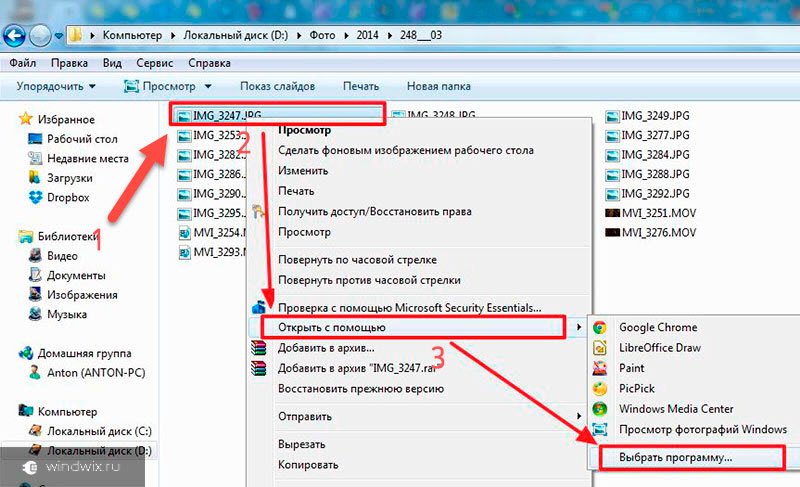
увеличить
Затем отмечаем подходящий продукт. Если он не предусмотрен, нажимаем «Другие », а после «». Подтверждаем.

Теперь выбранные данные будут открываться только в этом обеспечении.
Другие пункты системного меню ( )
Обязательно нужно упомянуть, что здесь также можно выставить настройки запуска съемных носителей. Для этого выбираем строчку «Настройка параметров… ». Тут можно установить, что именно будет происходит с документами, которые находятся на диске или флешке. Удобно, что здесь также есть вариант полного сброса программ – возвращение в первоначальное положение, как и было после первой установки ОС.
Статья поможет большинству пользователей восстановить windows после сбоя или других схожих проблемах которые могут возникнуть при работе в операционной системе от Майкрософт. Рассмотрим главную проблему касаемо как восстановить службы windows по умолчанию и в целом восстановить работу windows на стандартную.
Инфо: Архивы с реестром для установки служб по умолчанию для Windows 7/xp/Vista в конце новости!
Используемые в этой статье методы позволяют , тем самым сэкономив время и нервы. В некоторых случаях у пользователя нет необходимого диска с операционной системой, особенно когда вы покупаете готовую сборку компьютера и windows уже установлена там, но вам не предоставляют оригинальный диск, в этом случаи вам придётся купить оригинальный диск или воспользоваться некоторыми методами описанными в этой статье.
Первое, что вам необходимо сделать, это воспользоваться стандартной и простым шагом восстановления удачной конфигурации.

1. Включить ПК или перезагрузить если он бы уже включен
2. При загрузке системы нажимайте клавишу F8
3. Откроется список который можно выполнить при загрузке.
4. Выберите пункт: загрузка последней удачной конфигурации
5. Будет попытка восстановить windows с прошлого сеанса.

Второй способ тоже довольно простой и много времени у вас не отнимет, делается он через безопасный режим ОС.

1. Запуска windows по той же схеме и нажимаем F8
2. Из представленного списка, выберите Безопасный режим
3. Дождитесь полной загрузки системы, это не долго.
4. Перейдите в меню пуск и найдите во 2 колонке: выполнить
5. Если такой опции у вас нет, воспользуйтесь обычным поиском
6. Пропишите следующую команду: sfc /scannow и нажмите Enter
7. Откройте консоль и начнётся проверка системы.
8. В случае найденных проблем система автоматически их исправит.
9. Процесс проверки и исправления будет закрыт после окончания
10. Когда проверка будет завершена, перезагрузите компьютер.

К сведению: Консоль нельзя закрывать, иначе проверка и исправление не будет выполнено должным образом. Если случайно закрыли, ничего страшного не произойдёт, начните данную операцию заново и дождитесь её полного окончания. В большинстве случаев этот способ решает практически все наиболее частые проблемы с windows.
Третий способ исправления через популярную утилиту AVZ в которой встроены отдельные модули, которые позволяют выполнять достаточно большое количество операций для восстановления загрузки и работы операционной системы. Все решения являются простыми и каждый пользователь компьютера, даже если совсем новичок в этом деле, сможет воспользоваться данным решением.

1. Скачиваем и Разархивируем утилиту и все её компоненты
2. Запускаем программу и в верхнем меню открываем список
3. Файл > Восстановление системы, откроется список готовых задач
4. Поставьте галочки на против нужных пунктов и нажмите выполнить отмеченные операции
5. Выполнение операций происходит быстро, по этому ожидание будет не долгим
6. К примеру вы можете восстановить файл hosts windows 7 и xP просто и быстро.
7. Утилита полностью на русском языке, проблем с выбором возникнуть не должно
8. Использовать восстановление через AVZ нужно производить в безопасном режиме!

Восстановить службы windows 7 по умолчанию можно с помощью специальных программ таких как Windows Repair от разработчика Tweaking или готовыми файлами реестра которые будут представлены ниже. Обязательно узнайте точно вашу версию windows, в случаи если вы установите файл реестра от другой версии ОС, могут возникнуть неполадки в работе операционной системы. Используя восстановление реестра windows вы по умолчанию установите запуск служб.
Службы по умолчанию для ОС Windows 7 sP1:
Службы по умолчанию для ОС Windows Vista sP2:
Службы по умолчанию для ОС Windows xP sP3:
Службы по умолчанию для ОС Windows xP sP2:
В архиве несколько файлов импорта реестра под разные редакции Windows Sp / Pro / Home / Enterprise / x64 / x32 и т.п.
Важно: используя готовые файлы реестра, всю ответственность за последствия вы берёте на себя, файлы импорта реестра были взяты с зарубежного блога, но я лично использовал их несколько раз как на своих компьютерах, так и на ноутбуках друзей. Так же важно знать, что иногда некоторых службы могут не быть установлены в режим по умолчанию, так как были случаи когда такие утилиты как TuneUp всё равно ставили их на своё усмотрение (когда вы задаёте профиль и производите настройку опций для оптимизации, TuneUp отключает не нужные службы исходя из режимов настроек).
У пользователей персональных компьютеров часто возникали проблемы как восстановить настройки windows не потеряв при этом данные на компьютере. По этой причине была разработана специальная утилита от корпорации Майкрософт под названием Microsoft Fix it Portable , она имеет русский интерфейс и понятное описание над каждым пунктом.
1. Скачайте и запустите утилиту Fix it Portable, запускать от имени администратора
2. Выберите каталог / папку куда будет разархивирована / установлена программа
3. После этого будет произведена загрузка необходимых компонентов и файлов
4. По окончанию будет представлен список проблем которые может исправить утилита
5. Если вы знаете в чём проблема в системе, выберите нужный для вас пункт.
6. Нажмите на кнопку запустить сейчас, вам будет представлено 2 режима исправления.
7. Совместимость Microsoft Fix it Portable со всеми ОС, начинания от xP и заканчивая 7-ой

На этом всё, в следующей статье поговорим ещё о некоторых вариантах как восстановить windows используя встроенные возможности системы или применяя LiveCD диск для исправления более серьёзных проблем с загрузкой. Не забывайте задавать вопросы в комментариях, возможно мы поможем решить вашу проблему.









