Реалистичная печать в фотошопе. Как в фотошопе нарисовать круглую печать для документов? Создаем основу штампа
В этом уроке вы узнаете, как за несколько простых шагов создать интересный эффект реалистичной печати в Фотошоп.
Rubber Stamp Generator

1. Создаем гранж-фон
Шаг 1
Создаем новый документ размером 850 х 550 пикселей (Ctrl+N). Можете взять другой размер, но тогда вам придется пропорционально подкорректировать все размеры, которые мы будем использовать в уроке.
Вставляем на новый слой текстуру бумаги.

Шаг 2
Далее переходим Layer - New Adjustment Layer - Gradient Map (Слой - Новый корректирующий слой - Карта градиента), кликаем по градиентной полосе, чтобы открыть редактор, и устанавливаем цвета #7a6849 и #fffbf7.

2. Создаем основу штампа
Шаг 1
Активируем инструмент Ellipse Tool (U) (Овал) и рисуем окружность. Во время работы удерживайте клавишу Shift, чтобы сохранить пропорции. Называем слой с фигурой «Круг 1».

Шаг 2
Три раза дублируем (Ctrl+J) слой «Круг 1». Каждую копию называем «Круг 2», «Круг 3» и «Круг 4».

Уменьшаем Fill (Заливка) слоя «Круг 1» до 0%. Затем дважды кликаем по этому слою, чтобы открыть окно Layer Style (Стиль слоя), и применяем Stroke (Обводка). Ширину обводки устанавливаем на 6 пикселей, а цвет - на #000000.


Шаг 3
Выбираем слой «Круг 2» и жмем комбинацию Ctrl+T, чтобы активировать свободную трансформацию. На верхней панели нажимаем кнопку со звеньями цепи, чтобы сохранить пропорции, и устанавливаем масштаб на 95%.

Fill Stroke


Шаг 4
Выбираем слой «Круг 3» и жмем комбинацию Ctrl+T, чтобы активировать свободную трансформацию. На верхней панели нажимаем кнопку со звеньями цепи, чтобы сохранить пропорции, и устанавливаем масштаб на 75%.

Для этого слоя уменьшаем Fill (Заливка) до 0% и применяем стиль слоя Stroke (Обводка). Ширина обводки - 6 пикселя, цвет - #000000.


Шаг 5
Выбираем слой «Круг 4» и жмем комбинацию Ctrl+T, чтобы активировать свободную трансформацию. На верхней панели нажимаем кнопку со звеньями цепи, чтобы сохранить пропорции, и устанавливаем масштаб на 70%.

Для этого слоя также уменьшаем Fill (Заливка) до 0% и применяем стиль слоя Stroke (Обводка). Ширина обводки - 4 пикселя, цвет - #000000.


Шаг 6
Далее загружаем круглые фигуры и устанавливаем их в Фотошоп. Для этого переходим Edit - Preset Manager (Редактирование - Управление наборами), в выпадающем списке Preset Type (Тип набора) выбираем Custom Shapes (Произвольные фигуры). Затем нажимаем кнопку Load (Загрузить) и в появившемся окне находим скачанный CSH-файл.
Устанавливаем цвет на #000000. Активируем Custom Shape Tool (U) (Произвольная фигура), на верхней панели в настройках инструмента устанавливаем Defined Proportions (Сохранить пропорции). Выбираем любую окружность и рисуем ее по внешнему контуру штампа. В данном уроке использована фигура 17.

3. Добавляем текст
Кликаем по миниатюре маски слоя «Круг 3». Затем берем Horizontal Type Tool (T) (Текст), подводим курсор к контуру окружности, пока не появится символ | с волнистой линией рядом. Кликаем по контуру и печатаем текст.
В уроке использован шрифт Intro и цвет - #000000. Но вы, как обычно, можете подобрать свои шрифты и настройки.

4. Превращаем фото в печать
Шаг 1
Переносим на рабочий документ фото модели.

Шаг 2
Зажимаем клавишу Ctrl и кликаем по маске слоя «Круг 4», чтобы загрузить ее выделение.

Переходим в нижнюю часть панели слоев и нажимаем кнопку Add layer mask (Добавить слой-маску), чтобы применить маску к слою с моделью.


Шаг 3
Применяем фильтр Filter - Sketch - Stamp (Фильтр - Эскиз - Линогравюра). Light /Dark Balance (Тоновый баланс) устанавливаем на 4, а Smoothness (Смягчение) - на 1.


Шаг 4
Дважды кликаем по слою с моделью и в появившемся окне Layer Style (Стиль слоя) переходим к настройкам Blend If (Наложение, если). Верхний белый ползунок This Layer (Данный слой) двигаем левее на 180, чтобы полностью убрать белый цвет.

Затем кликаем правой кнопкой мыши по слою с моделью и выбираем Convert to Smart Object

5. Добавляем гранж-эффект
Шаг 1
Сейчас нам нужно выбрать все слои с печатью. Для этого мы зажимаем клавишу Ctrl и по очереди кликаем по всем слоям «Круг…», текстовому слою и слою с моделью. Затем кликаем по ним правой кнопкой мыши и выбираем Convert to Smart Object (Преобразовать в смарт-объект).
К получившемуся смарт-объекту добавляем маску, кликнув на кнопку Add layer mask (Добавить слой-маску) в нижней части панели слоев. Далее берем инструмент Brush Tool (Кисть), устанавливаем диаметр примерно на 800 пикселей и цвет - на черный. С помощью скачанных гранж-кистей редактируем маску, чтобы добавить потертости на печати.

Шаг 2
Добавляем новый слой (Ctrl+Shift+N) и называем его «Линии печати». Берем Brush Tool (В) (Кисть), в наборе «Печати» находим подходящую кисточку с волнистыми линиями и рисуем их.

Затем добавляем к слою с линиями маску и снова с помощью гранж-кистей редактируем эту маску, чтобы добавить потертости. Также убираем те участки волнистых линий, которые перекрывают круглую печать.

6. Добавляем цвет на печать
В этом разделе я расскажу вам, как добавить цвет на печать. Выбираем смарт-объект с печатью и применяем к нему стиль слоя Color Overlay (Наложение цвета). Для заливки используем цвет #d9a4ae или любой другой.

И в качестве финального штриха, мы добавим еще один интересный эффект. Создаем новый слой «Старый конверт». В наборе «Конверты» выбираем подходящие кисточки и работаем ими, используя цвет #b24659.

Поздравляю, мы закончили!
В этом уроке вы научились с нуля создавать реалистичный эффект печати, используя различные кисти и текстуры. Надеюсь, вам понравился этот урок.

Этот эффект вы можете найти в моем экшене Rubber Stamp Generator , который доступен на сайте GraphicRiver.
18.11.2014 27.01.2018
В этом уроке вы научитесь рисовать печать или штамп в фотошопе. Печать будет круглая, хотя можно сделать и треугольную. Вы научитесь делать печать сами, со своими данными для организации. Читайте инструкцию ниже.
Примечание: Этот урок не предназначен и не является пособием для создания поддельных печатей для документов. Урок учит создавать шуточные печати для открыток или просто для украшения любых изображений не являющимеся документами. Ни в коем случае не нарушайте законов РФ.
Создаем круг для печати
Первое, что нужно сделать это с прозрачным цветом внутри, но с синей обводкой в 3 пикселя. Наилучший синий цвет для печати — #013fcd
Чтобы создать круг с пустой заливкой, но с цветовой обводкой — воспользуйтесь инструментом Эллипс :
![]()
Настройки инструмента в верхней панели выглядят так — основной цвет прозрачный, цвет обводки #013fcd
![]()
Теперь когда настройки круга установлены, нарисуйте круг.
Для этого зажмите SHIFT и Левую Кнопку Мыши . Далее тяните курсор в сторону, создавая круг. Таким образом, у вас получится идеально ровный круг.
![]()
Дублируем круг
Сделайте копию слоя с кругом. Для этого выберите этот слой и нажмите CTRL+J .
![]()
Появится копия слоя с кругом. С ним будем дальше работать.
![]()
Измените размер обводки нового круга на 1 пиксель .
Нажмите CTRL+T для масштабирования и уменьшите круг зажав SHIFT+ALT (чтобы круг уменьшался пропорционально центру).
![]()
Отлично! Мы подготовили каркас для печати и место для надписи.
Добавляем надпись для печати
Скопируйте последний круг с тонкой обводкой и сделайте этой копии у круга обводку прозрачной — по сути круга не будет видно, но он будет сверху оригинального. Далее активируйте инструмент Text Tool чтобы добавить надпись.
![]()
Наведите курсором на этот круг (и вы увидите как измениться курсор предлагая вам добавить надпись по контуру круга), нажмите левую кнопку мыши и начинайте писать.
Добавьте надпись какую захотите, можно играть с размером надписи, чтобы она получилась ровно на весь круг.
![]()
Осталось добавить главную надпись по центру.
![]()
Собственно, простенькая печать готова. Вы можете усложнять и эксперементировать как захотите, технику вы поняли.
Можно добавить фон бумаги для эффекта. Красивее и реалистичнее будет если вы покрутите печать.
Очень полезный урок для новичков, в котором мы создадим стильный гранжевый штамп с царапинами и потертостями. Для этого мы напишем слово, которое будет на нашей печати, сделаем обводку, придадим потертость с помощью фильтра «Аэрограф», особым режимом наложим текстуру с царапинами, воспользуемся инструментом «Уровни» и слегка повернем изображение.
Шаг 1.
Создаем новый документ. Заливаем его белым цветом. Шрифтом Impact, размер 72 пикс, пишем любое слово. Цвет красный. Щелкаем правой кнопкой мыши по слою с текстом и выбираем пункт «Растрировать текст».
Шаг 2.
На новом слое выделяем прямоугольник немного больше самого слова.
Шаг 3.
Заливаем этот прямоугольник красным цветом. Потом в верхнем меню выбираем «Выделение» > «Модификация» > «Сжать» и в открывшемся диалоговом окошке ставим значение 5 пикс.
Шаг 4.
Удаляем внутреннюю часть прямоугольника. Получилась обводка для текста. Объединяем два слоя: слой с текстом и слой с обводкой.
Шаг 5.
В верхнем меню выбираем «Фильтр» > «Штрихи» > «Аэрограф…». Ставим значения как на рисунке ниже. Внимание! Для тех у кого CS5 нужно под надпись подложить слой с допустим белым цветом и слить вместе, тогда фильтр сработает.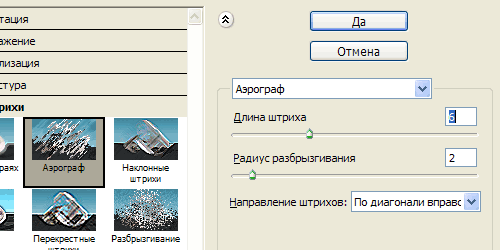
Получился такой вот результат.
Шаг 6.
Воспользуемся подходящей текстурой с царапинами. Например этой .
Шаг 7.
Вставляем текстуру в наш документ. Меняем режим наложения на «Замена светлым».
Шаг 8.
Находясь на слое с текстурой, в верхнем меню выбираем «Изображение» > «Коррекция» > «Уровни». Сдвигая белый и черный ползунки, выставляем значения, как на рисунке ниже.
Получился такой результат.
Шаг 9.
Находясь на слое с текстурой, нажимаем Ctrl+I, для того чтобы инвертировать изображение. Теперь вручную двигаем текстуру, пока не найдем подходящую часть текстуры, на которой царапины лягут самым удачным образом.
Финал
Можно уменьшить прозрачность слоя с текстурой до 85% и слегка повернуть изображение.
Следующие исходные материалы были использованы для создания данного урока:
- Портрет Мужчины
1. Создаём Гранжевый Задний Фон
Шаг 1
Создайте новый документ со следующими размерами 850 x 550px . Вы, конечно же, можете использовать другие размеры рабочего документа для своей работы, но при этом, вы должны пропорционально скорректировать все размеры, которые будут использованы в этом уроке.
Добавьте гранжевую текстуру бумаги на наш рабочий документ.
Шаг 2
2. Создаём Форму Почтового Штампа
Шаг 1
Выберите инструмент Эллипс (Ellipse Tool). Удерживайте клавишу (Shift ), чтобы создать идеальный круг. Назовите этот слой Круг 1 (Circle 1).
Шаг 2
Трижды продублируйте слой Круг 1 (Circle 1), нажав клавиши (Ctrl+J ). Назовите дубликаты слоёв Круг 2 (Circle 2), Круг 3 (Circle 3) и Круг 4 (Circle 4).
Уменьшите значение Заливки (Fill) для слоя Круг 1 (Circle 1) до 0% Обводка (Stroke), размер обводки 6 px , цвет обводки #000000 .
Шаг 3
Для слоя Круг 2 (Circle 2), нажмите клавиши (Ctrl+T Сохранить пропорции 95% .
Уменьшите значение Заливки (Fill) для слоя Круг 2 (Circle 2) до 0% , а затем добавьте стиль слоя Обводка (Stroke), размер обводки 4 px , цвет обводки #000000 .
Шаг 4
Для слоя Круг 3 (Circle 3), нажмите клавиши (Ctrl+T ) для масштабирования фигуры. Не забудьте нажать на значок Сохранить пропорции (Maintain Aspect Ratio), а также установите масштаб на 75% .
Уменьшите значение Заливки
(Fill) для слоя Круг 3
(Circle 3) до 0%
, а затем добавьте стиль слоя Обводка
(Stroke), размер обводки 6 px
, цвет обводки #000000 .
Шаг 5
Для слоя Круг 4 (Circle 4), нажмите клавиши (Ctrl+T ) для масштабирования фигуры. Не забудьте нажать на значок Сохранить пропорции (Maintain Aspect Ratio), а также установите масштаб на 75% .
Уменьшите значение Заливки (Fill) для слоя Круг 4 (Circle 4) до 0% , а затем добавьте стиль слоя Обводка (Stroke), размер обводки 4 px , цвет обводки #000000 .
Шаг 6
Скачайте исходные Круглые Фигуры Photoshop, а затем загрузите файл CSH в свою программу Photoshop. Далее, идём Редактирование - Управление наборами (Edit > Preset Manager) и в выпадающем меню Тип набора (Preset Type), выберите опцию Заказные фигуры (Custom Shapes). Щёлкните по кнопке Загрузить (Load), чтобы загрузить файл CSH.
Установите цвет переднего плана на чёрный цвет #000000 . Выберите инструмент Произвольная фигура (Custom Shape Tool), а также в выпадающем меню, выберите опцию Сохранить пропорции (Defined Proportions). Для этого урока, я использовал фигуру №17, но вы можете использовать любую фигуру на своё усмотрение.
3. Добавляем Текст на Почтовый Штамп
Щёлкните по миниатюре векторной маски слоя Круг 3 (Circle 3), чтобы она стала активной. Выберите инструмент Горизонтальный текст (Horizontal Type Tool), а затем наведите курсор прямо на дорожку круга. Курсор изменится на значок "I", окружённый пунктиром.
Я использовал шрифт Intro , цвет шрифта #000000 . Вы можете использовать другой шрифт и цвет для текста.
4. Создаём Эффект Печати с Фотографией
Шаг 1
Добавьте исходное изображение с портретом мужчины на наш рабочий документ.
Шаг 2
Удерживая клавишу (Ctrl ), щёлкните по векторной маске слоя Круг 4 (Circle 4), чтобы загрузить активное выделение.
Шаг 3
Убедитесь, чтобы цвет переднего плана был установлен на #000000 , а цвет заднего плана на #ffffff , в противном случае, следующий фотоэффект будет выглядеть не так, как нужно.
Идём Фильтр - Эскиз - Линогравюра (Filter > Sketch > Stamp). Установите Тоновый баланс (Light/Dark Balance) на 4 , а Смягчение (Smoothness) на 1 .
Шаг 4
Дважды щёлкните по слою с портретом мужчины, чтобы открыть окно Стилей слоя (Layer Style). Функция Наложение, если (Blend If) расположена в нижней части окна. Используйте бегунки параметра Данный слой (This Layer), чтобы удалить белый цвет. Просто сместите правый бегунок до 180 , чтобы скрыть белый цвет.
Щёлкните правой кнопкой мыши по слою с портретом мужчины и в появившемся окне, выберите опцию Преобразовать в смарт-объект (Convert to Smart Object).
5. Добавляем Гранжевый Эффект
Шаг 1
Выделите все слои со штампами (слои с кругами, слой с текстом и слой с портретом мужчины), щёлкните правой кнопкой мыши по выделенным слоям и в появившемся окне, выберите опцию Преобразовать в смарт-объект (Convert to Smart Object).
Добавьте слой-маску к объединённому слою со смарт-объектом. Выберите инструмент Кисть (Brush Tool), установите размер кисти, примерно 800 px , а также установите цвет переднего плана на #000000 . Используя гранжевые кисти, добавьте гранжевый эффект на штамп; используйте различные кисти. Примечание переводчика: не забудьте перейти на маску слоя.
Шаг 2
Создайте новый слой, назовите этот слой Штамп Линии (Stamp Lines). Выберите инструмент Кисть (Brush Tool), а из набора кистей Резиновые Печати , выберите кисть Штамп Линии .
Добавьте слой-маску к слою Штамп Линии (Stamp Lines). Ещё раз с помощью гранжевой кисти, добавьте гранжевый эффект на линии штампа, а также скройте отдельные участки линии штампа, которые закрывают основной штамп.
6. Создаём Цветную Печать
Если вы хотите создать цветную печать, то вы можете добавить стиль слоя Наложение цвета (Color Overlay) к объединённому слою со смарт-объектом, используйте следующий оттенок в качестве цвета наложения #d9a4ae или вы можете использовать другие цветовые оттенки для слоёв смарт-объекта.
В качестве заключительных штрихов, создайте новый слой, назовите этот слой Старый конверт (Old Envelope). С помощью кисти Старые конверты, добавьте реалистичный эффект старого конверта. Используйте следующие цветовые оттенки: #b24659 и #b24659 , чтобы добавить различные типы печатей.
Поздравляю! Мы завершили урок!
В этом уроке вы узнали, как создать почтовый штамп в Photoshop с нуля, используя кисти и текстуры. Надеюсь, что вам понравился этот урок!
Данный эффект почтового штампа является частью Экшена Резиновые Печати , который доступен в моём профиле на Envato Market .
В этом уроке мы научимся рисовать реалистичную печать в программе Фотошоп. Вот результат этого урока:
А теперь приступим к созданию печати, но ни в коем случае не к подделки оригинальной. Наказание за подделку печатей и штампов предусмотрено Статьей 327 Уголовного Кодекса РФ.
При создании печати старайтесь соблюдать общепринятые стандарты для печатей и штампов:
- В печатях практически не используются особые шрифты (рукописные, готические, со сложным рисунком). Рекомендуется выбирать один шрифт для всех слоёв печати.
- Неизменным атрибутом любой печати является рамка. она должна иметь правильную геометрическую форму.
- Выравнивайте слова относительно друг друга. Старайтесь заполнить пустоты внутри рамки, изменяя размер шрифта. Все слова печати должны быть хорошо читаемы.
Шаг 1. Создайте Новый документ (Ctrl + N) размером 300 х 300 пикс. Выберите инструмент Текст (Т) и напишите две строчки текста, каждую на отдельном слое. Подберите размер шрифта так, чтобы обе строчки получились одинаковой длины.

Шаг 2. Деформируйте оба слоя с текстом. При активном инструменте Текст (Т) , кликните в панели настроек инструмента на значок Деформировать текст и установите следующие настройки:

Шаг 3. Если после деформирования текст вышел за рамки рабочего документа, то в палитре Слои кликните на одном из текстовых слоёв, а затем, удерживая нажатой клавишу Shift , на втором. В результате у Вас будут активны сразу два текстовых слоя. Далее выберите инструмент Shift , чтобы сохранить пропорции, перетащите боковой маркер внутрь рамки трансформирования и расположите текст внутри рабочего документа. Нажмите Enter .

Шаг 4. Теперь кликните на верхнем слое с текстом, выберите инструмент Свободное трансформирование (Ctrl + T) , затем поверните текст на 180 градусов и опустите вниз, чтобы получилась форма круга (при изменении размера обязательно удерживайте нажатой клавишу Shift).

Шаг 5. Создайте . Выберите инструмент Овальная область (М)
и, удерживая нажатой клавишу Shift
, создайте выделенную область круглой формы. В качестве переднего плана установите чёрный цвет (D)
. Затем выберите команду Редактирование > Выполнить обводку (Edit > Stroke)
. Установите значение ширины 5 пикс. и нажмите ОК
. Снимите выделение (Ctrl + D)
. С помощью инструмента Свободное трансформирование (Ctrl + T)
расположите внешнюю рамку печати вокруг текста.
Таким же способом создайте внутреннюю рамку (значение ширины обводки 2 пикс.).

Шаг 6. Внутри печати на новом слое вставьте нужный текст, рисунок или логотип.

Шаг 7. Скройте видимость фонового слоя. Затем в палитре Слои кликните на одном из видимых слоёв правой клавишей мышки и выберите команду Объединить видимые (Merge Visible) . В результате все слои печати будут объединены в один слой. После этого снова включите видимость фонового слоя.

Шаг 8. Создайте Новый слой (Shift + Ctrl + N) над всеми слоями и примените Фильтр > Рендеринг > Облака (Filter > Render > Clouds) , а затем Фильтр > Шум > Добавить шум (Filter > Noise > Add Noise) .

Шаг 9. Измените режим наложения этого слоя на Осветление (Screen) .

Шаг 10. Удерживая нажатой клавишу Ctrl , кликните на миниатюре слоя с печатью, чтобы получить выделенную область.

Шаг 11. Инвертируйте (Shift + Ctrl + I) выделенную область, затем в палитре Слои кликните на слое с шумом, чтобы активировать его, и нажмите клавишу Delete , чтобы шум за пределами печати. Снимите выделение (Ctrl + D) . Затем объедините слой с шумом с предыдущем слоем с печатью (Ctrl + E) . В результате мы получили печать с шумом на отдельном слое.

Шаг 12. Переключитесь в режим Быстрой маски (Q) . Нажмите клавишу D , чтобы установить цвет переднего плана чёрный. Выберите инструмент Кисть (В) и кистью диаметром 1 пикс,. нарисуйте что-то подобное тому, что Вы видите на рисунке ниже. Чем больше линий Вы нарисуете, тем сильнее эффект Вы получите.

Шаг 13. Нажмите клавишу Q , чтобы выйти из режима Быстрой маски . При этом все красные линии автоматически выделятся. Затем в нижней части палитры Слои нажмите на значок Добавить маску слоя . У нас уже получилась довольно реалистичная печать.

Шаг 14. Для большей реалистичности зададим цвет нашей печати. Выберите команду Изображение > Коррекция > Цветовой тон / Насыщенность (Image > Adjustment > Hue / Saturation) , в появившемся окне обязательно поставьте галочку Тонирование (Colorize) и подберите нужный цвет печати и нажимите ОК .

Шаг 15. В заключении немного повернём полученную печать. Выберите инструмент Свободное трансформирование (Ctrl + T)
и поверните печать. Нажмите Enter
. Вот и всё! Печать готова.
Результат очень реалистичен, поэтому не используйте полученные знания для подделки документов. Помните, что это противозаконно и карается достаточно жёстко.
Урок подготовил: Владимир Нестеров









