Скайпу не удалось установить соединение – что делать? Неактуальная версия Скайпа. Как установить новую программу
Казалось бы, мессенджер, предназначенный для онлайн-общения, должен работать в мировой локалке - иначе какой смысл? Но скайп отличился даже тут: установить стабильное соединение в программе не так-то и просто - одна ошибка постоянно сменяет другую, не давая даже слова никому сказать. Но не отчаивайтесь: из любого положения так или иначе есть выход, и сегодня я поделюсь с вами этими «скайпхаками».
Почему не подключается скайп к сети
Наверняка каждому человеку двадцать первого века знакомо мучительное ожидание: когда уже коварный значок интернета сменится с желтого на белый, вновь пустив в чудесный мир всемирной сети.
Да, сидеть без интернета плохо и обидно. Но еще обиднее, когда этот самый интернет есть, но при этом у проклятого скайпа все еще проблема с соединением! Он его просто не может найти и не находит целый день. Скайп просто-напросто не соединяет ни с абонентом, ни с сервером, крича что-то про «А где мой интернет?».
Проблема с соединением чаще всего возникает именно на windows, и вот почему. Как правило, пользователи этой системы немного более неопытны и общаются с компьютером на «вы», чего никак не скажешь о любителях линукса. Именно первые могут прервать установку, побояться установить нужный файл или не желать покопаться в сетевых настройках.
Но опасения излишни. Ничего с вашим ПК от этих инструкций не случится.
Прежде, чем что-то делать, на всякий случай проверьте: а правда ли соединение в порядке? Может, вы просто не заметили?

Что ж, пришло время конкретных проблем.
Skype пишет нет соединения хотя интернет подключен - решение
Ситуация, когда мессенджер не может соединиться с сервером, говорит, что этого самого соединения нет, хотя все в порядке - самая распространенная. Вы уже и роутер перезагружали, и провод "перевтыкали", а соединение все не устанавливается. Упорно вопит «не удается» и «не удается». Иногда он даже сам интернет нагло выключает
На сленге сисадминов такая проблема называется «не видит интернет». И решение у нее достаточно простое.
Для начала просто попробуйте вот что:
- Полностью удалите программу (используйте для этого Ccleaner или утилиту «Установка и удаление программ»). Просто снести папку не поможет.
- Скачайте новейшую версию с официального сайта.
- Отключите антивирус и брандмауэр, чтобы те ничего не блокировали.
- Если скайп даже не включается, - восстановить соединение не удалось, вместо главной страницы белое поле и некуда вводить логин и пароль - просто обновите свой браузер по умолчанию и заодно с ним и Internet Exploper.
Кстати, любые проблемы с sendex или skypesender, когда клиент «не принял соединение», решаются таким же образом. Ошибка, как правило, на стороне скайпа.
Почему не подключается скайп на андроид
Проблемы на android решить уже не так просто: всему виной ограниченный доступ к системе. Конечно, «зеленый робот» позволяет своим пользователем многое, но сложная организация и общая неразвитость часто приводит к проблемам рода «я не могу подключить!».
Решения у всего этого такие:
- Обновите скайп до самой последней версии.
- Обновите прошивку телефона или планшета, если она у вас устарела. Ни в коем случае не стоит делать это самостоятельно, так и устройства можно лишиться.
- Почистите планшет от мусора. Удалите ненужные приложения, скачайте какой-нибудь «чистильщик» и приступайте. Только будьте аккуратны - в магазине легко можно напороться на неблагонадежное приложение.
Ну а если при запуске вам выдает что-то вроде system ui - это совсем не проблема приложения. Скайп тут даже не причем. Это коварный троян, который вы подхватили в интернете. Лучше как можно быстрее удалить его.

Не забудьте вновь проверить, есть ли у вас соединение. Смартфоны и планшеты очень любят его терять.
Что делать когда плохое соединение в skype
Плохое качество связи - вот это уже настоящая проблема. И дело даже не в том, что всем хочется общаться без помех. Часто такое соединение возникает даже при хорошем интернете. Из-за этого возникают проблемы с передачей файлов, «не удается соединиться с сервером загрузки», «сбрасывает соединение», проблемы с групповым звонком и прочее подобное.
Тут возможно дело в поврежденных файлах программы. Поэтому для начала попытайтесь полностью переустановить программу - с большой вероятностью это поможет.
Если все как прежде, откатитесь до предыдущей версии. Вполне возможно, что ваш компьютер просто не тянет эту.
Вход невозможен ввиду ошибки передачи данных skype - решение
Иногда программа даже не дает войти, блокируя ввод логина и пароля. Такую ошибку он выдает при авторизации, немного висит и отключается. Так что если ошибка не при запуске, вам не в этот раздел.
Решения такие:
- Перезапустите скайп и перезагрузите компьютер.
- Отключите скайп вновь.
- В «Пуск» - «Выполнить» введите %appdata%\skype.
- Найдите папку с вашим логином.
- Удалите оттуда файл main.iscorrupt.
Осторожно. В таком случае придется попрощаться с перепиской.
Не загружается скайп - что делать
Ошибки такого рода возникают при обновлении и загрузке. Иногда во время обновления происходит сбой, он выдает что-то непонятное и выключается через несколько секунд. И как это вообще понимать? Иногда после такого еще и ничего не запускается.
Для начала попробуйте вот что:
- Переустановите все заново.
- Попробуйте установить предыдущую версию скайп.
- Проверьте, стабильно ли ваше подключение и не пропадает ли оно.
- Отключите антивирус и попробуйте еще раз
Skype грузит процессор - решение
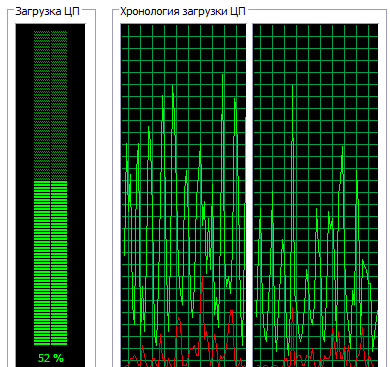 Обычно такие проблемы происходят на ноутбуке на виндовс - они послабее будут, чем ПК. И во всем этом частенько сам скайп даже не виноват. Вы уверены, что ваша техника соответствует минимальным системным требованиям? А если учесть, что в новых версиях накрутили всяких модных блестяшек и крутых панелек?
Обычно такие проблемы происходят на ноутбуке на виндовс - они послабее будут, чем ПК. И во всем этом частенько сам скайп даже не виноват. Вы уверены, что ваша техника соответствует минимальным системным требованиям? А если учесть, что в новых версиях накрутили всяких модных блестяшек и крутых панелек?
Если нет, то лучше просто откатитесь до старой. Да, у вас не будет красивых анимаций, но зато и процессор не умрет в муках, перегревшись.
В противном случае просто переустановите программу - может, она свои файлы не туда записала.
Но есть и другие варианты.
Например, вы можете удалить папку, располагающуюся по адресу С:\Users\Username\AppData\Roaming\Skype. Но будьте осторожны. В таком случае у вас больше не будет вашей старой переписки.
Запустите его с низким приоритетом. Тогда скайп не будет выдавать тонну навязчивой рекламы.
Как бы странно все это не звучало, но попробуйте привязать логин скайпа к учетке майкрософт. О, эти странные, никем не понятые баги…
Поставьте самую последнюю, самую новую версию программы. Для этого даже не обязательно удалять старую, так даже лучше работать будет.
Зайдите в меню скайпа - «Инструменты» - «Настройки» - «Дополнительно» - «Соединение». Уберите метку с параметра «Для дополнительных входящих соединений…».
Пройдите в папку скайпа по тому же пути. Найдите в нем папку с вашим логином. Там - папку «chatsync». Очистите ее содержимое. Если система ругается на «уже используются», жмите на «пропустить». После всех этих манипуляций просто переустановите новую версию поверх старой.
Не стоит злиться, если первый же метод у вас не сработал. Не зря этот раздел - их собрание. Ведь скайп непредсказуем.
Почему долго грузится скайп
Тут всему виной все то же, что и раньше - ваш компьютер не слишком подходит под неуемный аппетит программы. Спокойно откатитесь и живите без проблем.
Не работает skype ошибка передачи данных - решение
Наконец, последнее, что мы разберем - это проблема, при которой скайп не открывается, постоянно закрываясь с ошибкой при включении.
Решения таковы:
- Переустановите все заново (не забудьте, качать установщик можно только с официального сайта).
- Отключите антивирус.
- Проверьте, можете ли вы войти в аккаунт с другого компьютера. Кто знает, может, вас взломали?
- Нажмите на ярлык правой клавишей мыши. Выберите там «Совместимость». И запустите его в режиме совместимости с windows xp.
- Проверьте, не пообедал ли вашей программой вирус. Достаточно распространённое и опасное явление.
Выводы
Ну вот и все. А вы чего ожидали? Сложных алгоритмов, требующих навыков опытного системного администратора? Как бы не так, наш портал для новичков и мы не допускаем подобных ошибок.
Видеообзор
«Не удалось установить соединение Skype» - это часто встречающаяся проблема у пользователей. Однако даже если ты увидел такую надпись, то положение дел не безнадежно. В нашей статье мы как раз попытаемся перечислить все возможные причины появления ошибки.
Если Скайп пишет, что ему не удалось установить соединение, то это значит, что при авторизации происходит какой-то сбой, нет связи с сервером и, соответственно, ты не можешь войти в аккаунт.
Почему Скайп не может установить соединение?
Перечислим главные причины, по которым Скайп не может установить соединение с Интернетом.
- На устройстве, которое ты используешь, стоит устаревшая версия мессенджера. Мы рекомендуем , обновленный, красивый и прокаченный. Вероятно, проблема решится сама собой.
- Программа конфликтует с антивирусом или брандмауэром, и они ее блокируют (не пропускают). Их надо на время отключить, и попытаться войти повторно.
- Плохой Интернет, или что-то случилось с его настройками.
- Скайп не соединяется с интернетом, хотя интернет работает? Возможно ошибка находится внутри самого приложения (например, произошел критический сбой).
- Неполадки на официальном сервере разработчика, куда поступают данные пользователей.
- Вредоносное ПО, вирусы или неправильно работающая операционная система (придется переустанавливать).
- Если ты пользуешься Skype в офисе или на предприятии (с рабочего компа), то имей в виду, что штатные айтишники по просьбе руководства и в рамках корпоративной политики могут ограничить доступ сотрудников к приложениям, мало относящимся к рабочему процессу. В таком случае, ничего не поделаешь.
Если ты обновил мессенджер, а Скайп всё равно пишет «не удалось установить соединение», значит пришло время заняться настройками.
Что делать, если Скайпу не удалось установить соединение
1. Обновляем программу
Попробуй установить последнее обновление программы. Если ты обновил мессенджер, а Скайп всё равно пишет «не удалось установить соединение», значит пришло время заняться настройками.
2. Проверяем параметры брандмауэра
Скайп не работает, сообщение «Не удалось установить соединение» по-прежнему маячит, твои нервы на пределе. Идея! Давай проверим параметры брандмауэра.
Эти программы мало чем отличаются друг от друга, поэтому алгоритм оптимизации их параметров для взаимодействия с Skype обычно такой:
- Отключи мессенджер.
- Открой брандмауэр. Если не можешь его найти, перейди к области уведомлений (на экране в правом нижнем углу) и посмотри значок там.
- Этот софт следит за всеми приложениями, инсталлированными на устройстве. Там есть их список. Находи в нем мессенджер.
- Произведи настройку разрешений для него таким образом, чтобы прога могла подключаться к Сети.
- Сохрани изменения, потом запусти Skype заново и попробуй войти.
Более детальные инструкции по использованию брандмауэров ты обнаружишь на сайтах их программных разработчиков. Также не забывай про обновление параметров аналогичного встроенного защитника от Windows (см. Панель Управления – Система и безопасность). 
Про то, что предпринять, если вообще, мы говорим в другой нашей статье.
3. Делаем диагностику параметров прокси-сервера
По-прежнему остались проблемы со Скайпом, и до сих пор не удалось установить соединение? Проведем диагностику параметров прокси-сервера (вдруг твое подключение к Сети выполнено именно таким образом).
Важно! Если ты не знаешь ничего о характеристиках своего прокси-сервера или чувствуешь себя неуверенным при манипуляциях с софтом, то, пожалуйста, ничего не меняй.
Для отчаянных и рисковых юзеров мы предлагаем следующий порядок действий:

4. Ошибка внутри приложения
Возможно Скайпу не удается установить соединение по причине того, что внутри программы произошел какой-то сбой. В этом случае стоит попробовать переустановить программу .
5. Неполадки на официальном сервере
Если проблемы на стороне сервера разработчика, то собственными силами ничего сделать не получится. Остается только ждать.
6. Вирусы
Если твой ПК заражен вирусами, обратись к помощи антивируса. Если он обнаружит вредоносное ПО на твоем компьютере, нужно почистить систему с помощью специальных утилит, либо полностью переустановить операционную систему.
7. Ограничение доступа
Если доступ ограничен со стороны предприятия, на котором вы работаете, то тут ничего не поделаешь. Придется ждать окончания рабочего дня.
Что еще можно сделать в случае, если Skype не удалось установить соединение?
Изменить пароль
Кажется, ты уже всё перепробовал, но Скайпу так и не удалось установить соединение – что делать?
Есть еще один способ – можно изменить пароль.

Сброс настроек браузера
Ну и, пожалуй, последний хак на сегодня – сброс настроек Internet Explorer (если это твой браузер по умолчанию). Такой способ также частенько помогает в решение подобных проблем с авторизацией.
- Закрой все программы, папки и файлы, запусти браузер.
- Зажми на клавиатуре «Alt».
- В строке меню найди «Сервис» - «Свойства браузера».
- Во вкладке «Дополнительно» нажми «Сброс».
- Отметь галочкой пункт «Удалить личные настройки» и нажми на сброс снова. Можешь перезагрузить компьютер.
Спасибо, что выбираешь наш портал! Будь на связи!
Одной из самых популярных на сегодняшний день операционных систем для мобильных устройств является "Андроид". Она имеет ряд огромных преимуществ перед своими конкурентами и является практически бесспорным лидером. Однако с относительно недавнего времени начали поступать сообщения о проблемах с одним из основных сервисов "Андроид"-устройств, а именно Google Play. При входе приложение начало выдавать ошибку: "Не удается установить надежное подключение". Помощь по системе, которую предоставляют поставщики, ничего не дает. Тогда как решать возникшую проблему?
Быстро и просто
Для начала приведём способ, который не потребует от вас никаких сложных и опасных операций с гаджетом. Простейшее устранение ошибки "Не удается установить надежное подключение" основывается на системных настройках. Вам всего лишь нужно проверить системные дату и время в своём андроид-устройстве. Они должны совпадать с реальными в пределах одной минуты. Это связано с ограничениями на действие сертификатов программ. При неверной дате телефон будет считать, что время действия сертификата еще не наступило или уже прошло.
Подчистую
Данный способ подходит для тех, у кого на устройстве не сохранено никаких важных данных. Хотя, по сути, фото и видео всегда можно перенести на компьютер, а приложения скачать заново, особенно если вы синхронизировали свои данные с Google-аккаунтом. Тогда даже при переустановке все данные приложений должны будут сохраниться. Итак, существует два способа того, как устранить ошибку "Не удается установить надежное соединение с сервером".

- Сброс телефона до заводских настроек. Можете воспользоваться специальными программами, которые предлагают разработчики приложений, либо найти инструкцию, подходящую конкретно под вашу модель "Андроид"-устройства. Ведь у каждого производителя свои хитрости и механизмы защиты.
- Добавить новый аккаунт. Как понимаете, старые данные не будут скопированы в новые версии приложений, но зато вы сможете избежать проблем с переносом другой информации, которую необходимо сохранить при полной очистке телефона. Для добавления нового аккаунта делайте следующее:
- Скачивайте приложение AddAccount через компьютер или браузер телефона.
- Запишите скачанный apk-файл в начальную директорию на карту памяти телефона.
- В стандартном браузере введите: content://com.android.htmlfileprovider/sdcard/add_account.apk.
- Проходите по ссылке.
- Запускайте программу. Вводите свою почту на Google и нажимайте Add Account.
- При возникновении сообщения о неправильном пароле введите его и продолжайте. Всё, у вас есть новый аккаунт.
Помимо кардинальных методов, существует и менее опасное решение. "Не удалось установить надежное соединение с сервером" - это ошибка, которая связана с временными и личными данными приложения. Поэтому и возможные выходы из проблемной ситуации можно поискать в другой области.
Freedom
Как показывает статистика, иногда проблемы, возникающие с Google Play, могут быть связаны с другими приложениями. В частности, программой Freedom. Она отвечает за покупки в рассматриваемом нами приложении. Проблема, при которой не удается установить надежное соединение с сервером, может возникать, если вы скачали и удалили Freedom, предварительно забыв её выключить. Как понятно из сказанного, чтобы вернуть всё обратно, скачайте и установите данную утилиту. После этого войдите в неё и остановите, нажав на кнопку Stop. Затем можете смело удалять.

Интернет
Если предыдущий способ не помог вам, стоит проверить ваши настройки подключения к интернету. Проблемы вроде "Не удается установить надежное соединение с сервером" могут возникать у некоторых провайдеров, с неправильно Перед тем как пытаться решить проблему данным способом, попробуйте открыть Google Play, подключившись к другому источнику интернета. Если но вам все равно необходимо вернуться к начальному варианту - скачайте приложение Set DNS. Устанавливаем DNS адрес 8.8.8.8. Это должно помочь в тех случаях, когда для подключения к интернету используется Wi-Fi. В любом случае сначала постарайтесь проверить своё устройство на другом подключении.
Еще один вариант того, почему не удается установить надежное соединение с сервером, заключается в возможной блокировке сервера. Для того чтобы проверить данный способ, вам понадобятся права суперпользователя на вашем девайсе. Открываем проводник и находим файл /system/ect/hosts. Его нам нужно открыть любым текстовым редактором. По умолчанию в файле должно быть указано только - 127.0.0.1 localhost. Любые остальные данные удаляем.

YouTube
Последний метод решения проблемы кроется в дополнительных программах. Предполагается, что пользователь не может зайти в Google Play из-за сбившихся настроек адресации в "Гугл"-аккаунте.
Справиться с возникшей проблемой поможет предустановленная на многих "Андроид"-устройствах утилита для просмотра роликов с YouTube (любо любая другая программа, использующая для регистрации аккаунт Google). Суть в том, что вам надо просто запустить приложение и через него перейти на свой акк GMail.
Другие способы
И напоследок стоит упомянуть о еще двух крайних мерах. Первая из них - это "Хард Ресет". Полный сброс настроек устройства. Для этого зайдите в меню приложений, выберите "Настройки" - "Восстановление и сброс". После этого в последнем окне нажмите "Сброс". И удаляйте всё. После чего устройство должно прийти к своему первоначальному состоянию. Вам придется заново скачать все программы и установить аккаунт.
Перепрошивка. Обновите операционную систему или перепрошейте устройство. Второй вариант нежелателен, поскольку после него вам вполне могут отказать в гарантийномм обслуживании. Лучше всего просто обновлять ОС. Многие производители стараются самостоятельно исправлять ошибки, возникающие у пользователей.
Вот, пожалуй, и всё, что мы могли бы вам рассказать и посоветовать делать при возникновении ошибки "Не удается установить надежное соединение с сервером". Надеемся, наша статья вам помогла.
Стабильный и быстрый доступ во Всемирную паутину – еще не гарантия, что вы сможете беспрепятственно посещать любимые Интернет-ресурсы. Ошибка «Не удаётся установить соединение с сайтом» часто появляется в самый неожиданный момент.
Суть ошибки в том, что на компьютере или на всех устройствах, подключенных к одному роутеру, перестают открываться сайты, хотя связь с Интернетом есть. Поговорим, что может быть ее причиной, как определить виновника и какие меры предпринять для устранения.
Нет доступа ко всем сайтам
Ошибки открытия сайтов возникают по множеству причин. К первой группе отнесем ситуации, когда браузер не может получить доступ ни к одному Интернет-ресурсу. Эта группа встречается чаще и ее причины более разнообразны, чем в случаях, когда не открываются только определенные сайты.
Причины отсутствия доступа
- Сбой сетевых настроек ПК или роутера (может быть привнесен пользователем или программным обеспечением, в том числе вредоносным).
- Повреждение компонентов сетевой подсистемы ОС (бывает следствием действий пользователя, сбоя операционной системы, заражения и удаления файлов этой структуры вредоносной программой, блокировки или удаления антивирусом).
- Некорректные настройки файервола (брандмауэра) или средств родительского контроля (браузеру запрещен доступ к Интернету).
- Очень низкая скорость или обрывы Интернет-соединения.

- Подключение к сети через некорректно работающие или низкоскоростные прокси-сервера и VPN.
- Некорректные настройки или сбой браузера (в том числе установка «кривых» расширений и пользовательских скриптов).
- Деятельность вредоносных программ (кроме изменения сетевых параметров и компонентов, вирус может непоследственно блокировать загрузку сайтов).
- Неполадки на стороне Интернет-провайдера.
Как вычислить виновника
Навести вас на мысли о виновнике сбоя поможет анализ событий, которые ему предшествовали.
Если перед появлением ошибки происходили:
- какие-либо действия с роутером: замена, ремонт, обновление прошивки, изменение настроек и т. д.;
- изменение параметров сетевого подключения на ПК (например, были прописаны новые адреса DNS);
- установка или удаление программ, взаимодействующих с сетевыми структурами (ускорителей Интернета, анализаторов трафика, приложений 3G/4G модемов и т. п.);
- ручная или программная чистка системы от мусора, оптимизация, удаление «вирусов» с помощью антивирусных утилит, правки реестра, изменение групповых политик,
самая вероятная причина – некорректные настройки сети или повреждение сетевых компонентов.
Если перед сбоем имели место:
- установка или удаление файервола или антивирусной программы со встроенным файерволом;
- изменение настроек файервола (брандмауэра);
- установка или перенастройка средств родительского контроля;
- появление сообщений о небезопасности сетевого подключения с предложением усилить защиту,
виновник, скорее всего, антивирус, файервол (брандмауэр) или средство родительского контроля.
Если событие сопровождается:
- самопроизвольно выскакивающей рекламой;
- нарушением системных функций;
- ошибками при выполнении обычных операций (открытии папки, копировании и т. п.), которых не было раньше;
- алертами антивирусной программы;
- утрате доступа к электронным кошелькам и аккаунтам в Интернете, которые вы использовали на этом ПК;
- прочими необычными явлениями, которых не наблюдалось до этого,
причина, скорее всего, в вирусном заражении.
Что делать дальше
Порядок диагностики и устранения сбоя, приведенный ниже, охватывает все перечисленные причины. Если у вас есть предположение о конкретном виновнике проблемы, можете выполнить только те действия, которые подходит для вашего случая. Если не помогло предыдущее, переходите к следующему.
- Перезагрузите роутер. Проверьте настройки подключения к Интернету, черные и белые списки сайтов, адреса DNS. Если указанные DNS вам неизвестны, пропишите вместо них адреса вашего провайдера либо или Google.

- Проверьте параметры сетевого подключения на ПК. В качестве основного шлюза должен быть указан . Адреса DNS-серверов (если не назначаются автоматически) должны совпадать с IP основного шлюза, принадлежать вашему Интернет-провайдеру или быть публичными.
- Если вы используете для выхода в глобальную сеть VPN или прокси, отключите их.
- Убедитесь в стабильности Интернет-связи и достаточной скорости подключения, используя, например, .
- Сделайте сброс сетевых настроек. Для этого запустите системное приложение «Параметры », зайдите в «Сеть и Интернет » и в правой стороне окна нажмите кнопку «Сброс сети ». Следом кликните «Сбросить сейчас ». Это действие переустановит Ethernet и WLAN-адаптеры и восстановит исходные параметры всех сетевых компонентов. После выполнения операции сброса компьютер перезапустится.

- Временно отключите файервол или брандмауэр, а также средства родительского контроля, если используете. Для отключения брандмауэра Виндовс 10 запустите «Параметры », откройте «Обновление и безопасность » – «Безопасность Windows ». Справа нажмите «Брандмауэр и защита сети ». В окне Центра безопасности защитника, которое откроется следом, кликните подключение, отмеченное как «Активный ». Далее передвиньте ползунок брандмауэра в положение «Выключен ».

- Проверьте, возникает ли проблема в других браузерах. Если она присутствует только в одном, вероятнее всего, причина кроется внутри самого браузера. Проверьте его настройки подключения к Интернету (если вы не используете прокси и VPN, но они прописаны в настройках браузера, удалите эти записи), отключите расширения и пользовательские скрипты, . Если ничего не помогло, экспортируйте закладки и переустановите браузер.
- Чтобы исключить активное влияние работающих программ (в том числе вредоносных), с поддержкой сети. Если доступ к сайтам восстановится, причина в программах. Осталось найти, в какой именно. Однако если сбой вызывают внесенные в систему изменения, это не поможет их выявить и убрать, поскольку они сохраняют действие даже без присутствия создавших их программ. Для борьбы с изменениями используйте следующий способ.
- на день, когда сайты открывались без ошибок.

- Просканируйте диски антивирусом.
- Если проблема возникает на всех устройствах, подключенных к сети вашего Интернет-провайдера, и наоборот, не возникает при подключении к другому, позвоните в службу поддержки провайдера и следуйте рекомендациям консультантов.
Нет доступа к отдельным сайтам
Причины
Отсутствие доступа к некоторым сайтам может быть вызвано основной массой причин, перечисленных выше. Но здесь есть один нюанс – сделать предположение о виновнике сбоя можно по тематике недоступного контента.
Например:
- Нет доступа к торрент-трекерам и другим подобным ресурсам, запрещенным на территории вашей страны. Причина – блокировка провайдером или вышестоящей контролирующей организацией. По правилам вместо них должна открываться страница-заглушка с грозной надписью «Сайт заблокирован по решению… », но иногда появляется ошибка «Не удаётся установить соединение с сайтом ». Кстати, иногда под раздачу попадают и ни в чем не повинные ресурсы, такие, как сервисы Google.
- Не открываются страницы взрослой тематики, VK и ваша любимая онлайн-игра. Вероятная причина – блокировка средствами родительского контроля, файервола или DNS с функцией фильтрации контента. Иногда в подобных случаях применяют и более изощренные методы – блокировку через файл Hosts и прочее, о чем я расскажу дальше.
- Не открываются соцсети, почтовые и антивирусные ресурсы, поисковики. Такая картина характерна для вирусного заражения.
Что делать
В случае недоступности отдельных сайтов применяют те же методы диагностики и решения, которые используют при проблемах с доступом ко всем. Но с поправкой: – ваши союзники, а не враги.
И отдельно о методах блокировки, которые используют вредоносные программы. Чтобы разблокировать доступ на сайт, одного удаления зловреда часто недостаточно: вместе с ним необходимо убрать изменения, которые он внес в систему.
- Файл Hosts
Если по-простому, то файл %windir%\System32\drivers\etc\Hosts – это сервис DNS местного значения. Он служит для того, чтобы указывать компьютеру, по каким IP-адресам искать конкретные сайты, имена которых перечислены в этом файле. Если записать в Hosts, что сайт ABC.com находится по адресу 127.0.0.1, то компьютер будет искать его не в Интернете, а на своих дисках. И поскольку не найдет – не сможет открыть в браузере.
Кстати, вирусы иногда скрывают от юзера записи, которые они внесли в Hosts. О способах сокрытия .

Hosts – это текстовый файл без расширения. Чтобы убрать блокирующую запись, откройте его в блокноте или заменяющей блокнот программе и просто удалите ненужные строки. Если после правки файл сохранится с расширением.txt, удалите расширение.
Существует класс вредоносных программ, способных перезаписывать адреса DNS в сетевых настройках ПК и роутера. Если вы заметили на своих устройствах незнакомые DNS, пропишите вместо них адреса провайдера или публичные.

- Статические маршруты
Статический (постоянный) маршрут – это жестко прописанный путь следования веб-трафика от одного узла сети (например, вашего компьютера) до другого (сайта в Интернете). Соответственно, если маршрут задан неправильно, сайт не откроется. Более подробно работа этого механизма описана в вышеупомянутой .
Чтобы узнать, есть ли на вашем ПК постоянные маршруты, выполните в командной строке инструкцию route print

Для удаления всех маршрутов выполните другую инструкцию: route -f
- Назначенные задания
Назначенное задание – это некая инструкция, которую операционная система выполняет по расписанию или при наступлении какого-то события (например, после загрузки Windows). Такие задания могут создавать и пользователи (через Планировщик задач), и программы, установленные на ПК.

Назначенные задания хранятся в папках %windir%\tasks и %windir%\system32\tasks в виде текстовых файлов: одно задание – один файл. Файл, созданный вредоносной программой, обычно несложно определить по бессмысленному имени, составленному из набора чисел и букв, вроде sgjed4jlui.job. Кроме того, дата его создания, как правило, совпадает с датой возникновения проблемы с открытием сайтов.
Перед удалением подозрительных заданий желательно создавать их резервные копии – на случай возможной ошибки.
- Вредоносные прокси
Прокси-сервера – это промежуточные узлы, которые пропускают через себя сетевой трафик компьютера (роутера) перед выходом во Всемирную паутину и обратно. Кроме полезных задач, например, защиты трафика или маскировки IP, они могут использоваться злоумышленниками для перенаправления пользователя зараженной машины на фишинговые веб-страницы, а также для блокировки доступа на отдельные сайты.
Вы можете увидеть сообщение – «не удается установить соединение с сайтом» если у вас пропал Интернет. Тут возникает вопрос – что делать, и мы знаем на него ответ.
При использовании интернета пользователи постоянно ищут какую-то информацию или же обращаются к конкретным сервисам. При открытии той или иной страницы иногда появляется сообщение о том, что не удаётся установить соединение с сайтом. В случае поиска некоторой информации с подобными объявлениями смирится можно без проблем. Но при обращении к конкретному адресу ситуация становится совершенно иной. Ведь вам требуется получить информацию или доступ именно к этой странице, но сделать это просто невозможно в настоящее время. Давайте рассмотрим причины и пути решения подобной проблемы.
Почему не удаётся установить соединение с определённым сайтом
Подобная ситуация побуждает вас к определённым действиям. Однако в некоторых случаях она может разрешиться сама собой. Все зависит от конкретных обстоятельств. Ведь бывает, что:
- Не открывается какой-то отдельный сервис или сайт;
- Нет доступа ко всей Всемирной паутине.

Если речь идёт о проблемах с определённым сервисом, но в то же время другие сайты без проблем работают, то становится понятно, что именно этот сервис испытывает некие трудности. Может быть, его администрация занимается устранением некоторых неисправностей или выполняет плановое обслуживание. Бывают ситуации с популярными сайтами, когда они зависают из-за слишком высокого наплыва пользователей. Если это наблюдается постоянно, то дальнейшими действиями администрации должна быть смена сервера или хостинга. Скорее всего, вы сможете проверить информацию о недоступности популярного сервиса из какой-то социальной сети.
Возможно, ваш браузер не может установить соединение с каким-то конкретным сайтом. В этом случае вам стоит попробовать использовать другое приложение подобного рода. При положительном исходе придётся отказаться от первого браузера или установить его актуальную рабочую версию. Бывают, конечно, ситуации, когда определённый тип браузеров начинает блокировать встроенный серверный файервол. Но это случается редко.

Если же вам не удаётся установить соединение с сайтом, а при дальнейшей проверке такая же ситуация повторяется и с другими сервисами, то дело может быть непосредственно в интернет-канале. В этом случае вам необходимо:
- Проверить наличие физического подключения модема;
- Проверить у провайдера баланс собственного лицевого счёта;
- Позвонить в службу техподдержки для выяснения деталей всей ситуации.
Важно понимать, что иногда проблема не в вас, и не в вашем Интернете. Иногда проблема кроется в том, что у самого сайта возникли проблемы. Поэтому не спешите искать лучший Wi-Fi роутер или менять Хром на Оперу, возможно нужно подождать, но конечно, такое работает не всегда. Иногда пара минут решают проблему и вам не придется ничего делать самостоятельно.









