Собственное облако. Установка owncloud
Иметь свое личное онлайн хранилище — отличная возможность для любого IT специалиста. Проект ownCloud позволит сделать это без особых проблем. Нужно иметь VPS (в моем случаем используется виртуальная машина Azure), либо свой домашний сервер с «белым IP», ну или на крайний случай использовать dyndns, если у вас динамический адрес. Также имеются случаи (и возможность) установки указанного сервиса на ARM системы и даже маршрутизаторы.
Не буду вдаваться в подробности и описание сервиса ownCloud , сделать это можно на официальном сайте по ссылке выше, либо в Википедии и подробной статье на habrahabr . Установка и настройка онлайн хранилища будет выполняться в несколько этапов.
Шаг 1. Подготовка сервера
Шаг 2. Установка LAMP
После установки и настройки сервера, переходим к установке веб-сервера, т.е. . Стоит обратить внимание — в зависимости от используемой версии операционной системы — алгоритм установки будет отличаться. Так, в CentOS 6.5 по умолчанию из стандартных репозитариев устанавливается PHP 5.3 и MySQL 5.1, что не подходит для работы сервиса ownCloud, т.к. требуется PHP версии 5.4 и выше. Ранее я уже подготовил краткую . Для наглядности кратко опишу процесс установки LAMP для конкретной задачи.
Устанавливаем apache2:
sudo yum -y install httpd
После установки добавляем сервер Apache в автозапуск:
sudo chkconfig —levels 235 httpd on
И перезапускаем его (перезапуск потребуется в будущем после установки MySQL, PHP и ownCloud):
sudo service httpd restart
Проверить статус веб-сервера можно командой:
sudo service httpd status
После этого переходим к установке MySQL 5.5 и PHP 5.5 .
Создание базы, добавление администратора базы и установка пароля выполняется так::
sudo mysql -uroot -p
CREATE DATABASE owncloud;
GRANT ALL PRIVILEGES ON owncloud.* TO ‘owncloud_user’@’localhost’ IDENTIFIED BY ‘owncloud_user_pasword’;
FLUSH PRIVILEGES;
Если что-то пошло не так с базой MySQL, ее можно удалить командой:
drop database base_name
Иногда бывают случаи, когда MySQL отказывается запускаться (ошибка об отсутствии резолва имени). Для этого в первую очередь проверяем файл /etc/hosts на наличие записи 127.0.0.1 имя_вешего_сервера.
Проверить работу PHP можно создав файл в директории /var/www/html/test.php :
sudo touch /var/www/html/test.php
sudo nano /var/www/html/test.php
sudo rm -f /var/www/html/test.php
Шаг 3. Установка ownCloud
По окончанию установки LAMP и проверки его работоспособности переходим к установке ownCloud :
wget https://download.owncloud.org/community/owncloud-8.0.0.tar.bz2
tar -xjf owncloud-8.0.0.tar.bz2
sudo cp owncloud /var/www/html/owncloud/
Рекомендую скачивать файлы в этом и во всех других случаях (а также копирование любых конфигов перед их редактированием) в отдельных каталог в корне сервера или директории дополнительного пользователя (не root) — об этом сказано в ссылках на записи из первого шага (базовая настройка сервера).
После загрузки файлов сервиса ownCloud устанавливаем требуемые права на файлы и директорию:
sudo chown — R apache . apache / var / www / html / owncloud /
В завершении установки редактируем конфиг веб-сервера Apache2 :
sudo nano /etc/httpd/conf.d/owncloud.conf
Alias /owncloud /var/www/html/owncloud
Options Indexes FollowSymLinks
AllowOverride All
Order allow,deny
allow from all
… и перезапускаем его:
sudo service httpd restart
Шаг 5. Финальная настройка ownCloud
После всех проделанных операций переходим в браузере по адресу http://IP_адрес_вашего_сервера/owncloud и выполняем донастройку сервиса. Для этого создаем нового пользователя ownCloud, указываем данные для подключения к базе MySQL (имя базы, логи и пароль администратора, размещение базы). Эти параметры мы указывали при создании базы на шаге 2.
Готово! Установка личного онлайн хранилища на базе CentOS 6.5 / 7 и ownCloud завершена. Все вопросы и замечания оставляйте в комментариях 😉
OwnCloud - это свободное и открытое веб-приложение для организации своего собственного "облачного" хранилища файлов. Отличается предоставлением пользователю полного контроля над своими данными - информация размещается на подконтрольных пользователю системах. Иными словами с помощью ownCloud вы сможете сделать свой вариант drumbox, yandex диск или SkyDrive , но используя свое облако вы избавитесь от одного из недостатков облаков других компаний предоставляющих этот сервис, все данные будут храниться на ваших дисках (подконтрольных вам дисках) . OwnCloud можно сделать как на VDS/VPS (виртуальные сервера арендуемые у хостера), так и на домашнем компьютере. В этой статье я остановлюсь на домашнем варианте, хотя установка и возможности не будут отличаться от установки на VDS/VPS.
Для начала разберем, что же такого особенного предоставляет OwnCloud:
1 Первое что приходит в голову- хранилище файлов (фото, видео, документы). В случае если вы разворачиваете OwnCloud на своем компьютере можно не ограничиваться 10-20 Гб (как у сторонних сервисов), а смело использовать 500 Гб, 1 Тб и т.д.
2 Вы сможете делиться своими файлами с другими пользователями.
3 Можно открывать/ создавать тестовые файлы (.ODF .odt, ODP, .ods расширения), прослушивать музыку, просматривать видео.
4 Сможете синхронизировать данные с компьютером (Windows, Mac, Linux).
5 Если установленного функционала вам мало, сможете расширить его с помощью установки дополнительных приложений и расширить возможности облачного хранилища.
Предлагаю перейти к установке OwnCloud. В этой статье я буду устанавливать на Ubuntu Server 12.04. Установка OwnCloud требует минимум усилий, достаточно запустить команду
sudo apt-get install owncloud
Потребуется подтвердить установку дополнительных пакетов.
Во время установки потребуется ввести пароль для SQL, рекомендую использовать пароль не менее 8 символов с заглавными буквами, цифрами и спец знаками (!"№#$).

Спустя несколько секунд установка будет закончена. Теперь необходимо создать базу данных для работы с облачным хранилищем, для этого выполните команды:
mysql -u root -p
create database <имя_базы_mysql>;
grant all privileges on owncloud.* to <имя_пользователя_mysql>@localhost identified by "пароль_пользователя_mysql";
exit
Например:
mysql -u root -p
create database owncloud;
grant all privileges on owncloud.* to root@localhost identified by "Cloud50$";
exit
Теперь вы сможете донастроить ownCloud, для этого необходимо в браузере зайти по ссылке
В моем случае:
192.168.1.6/owncloud
В открывшемся веб интерфейсе необходимо ввести учетные данные для входа в облачное хранилище (рекомендую указать сложный пароль с заглавными буквами, цифрами и спец знаками (!@#!"№)), путь хранения файлов и данные SQL (логин и пароль).
Поясню, что логин и пароль вы указываете уникальный, путь где будут храниться файлы можно оставить по умолчанию, логин в базу SQL логин- root, пароль который вы указали при установке SQL и название базы, которое вы указали ранее. Нажмите "Завершить установку ".

После этого вы попадете на веб интерфейс вашего облака.

Для того, что бы загрузить файл, нажмите кнопку со стрелкой и выберите необходимый файл для загрузки. Как вы можете заметить файлы можно загрузить ограниченного размера (этот размер берется от объема оперативной памяти). Это значение можно изменить в настройках.
Редакцию нашего журнала завалили письмами с просьбами описать установку популярной свободной программы ownCloud, которая применяется для создания частных облачных хранилищ.
Выбор версии ownCloud
В репозиториях Debian вообще нет никакой версии ownCloud, даже устаревшей. Возможно, это и к лучшему. В Ubuntu эта программа есть, но из-за нее недавно разразился скандал . Если кратко, разработчики ownCloud попросили удалить свой софт из репозитория Ubuntu, потому как разработчики Ubuntu оставляли дыры в ownCloud даже после выпуска официальных заплаток. Видимо, были сильно заняты интеграцией очередного магазина в Unity. Но сейчас не об этом.
Версию будем брать не из репозиториев, а с официального сайта, самую свежую (из стабильных). Заходим на страницу загрузок и выбираем вариант Archive Files (for server owners). В открывшемся окне жмем на слове Unix. Запускается загрузка архива с ownCloud. На момент написания этой статьи в ходу была версия 7.0.2. Прямая ссылка: https://download.owncloud.org/community/owncloud-7.0.2.tar.bz2 .
Прежде чем закрыть окно браузера, скачаем и руководство для админа: http://doc.owncloud.org/server/7.0/ownCloudAdminManual.pdf . Согласно одному известному правилу, если ничего не получится, придется наконец-то прочитать мануал. Но лучше не доводить до крайностей и пробежаться по разделу Installation до установки ownCloud.
LAMP
Устанавливается LAMP за 2 минуты. Еще столько же уйдет на правку конфигурационных файлов и все сразу заработает. В Debian. На другие дистрибутивы моя гарантия не распространяется. А вот тюнинг отдельных компонентов LAMP - это настоящее искусство. Есть спецы по MySQL, есть по Apache, на тюнинг может уйти много времени, сил, а иногда и денег. Особенно в условиях ограниченных ресурсов (если вы запускаете ownCloud на стороннем хостинге). Но нам сейчас это не понадобится.
ownCloud и Apache
Берем архив с ownCloud и распаковываем в директорию /var/www.
Cp owncloud-7.0.2.tar.bz2 / var/ www/ cd / var/ www/ tar xf owncloud-7.0.2.tar.bz2
Разумеется, все операции под root. Затем нужно переименовать директорию owncloud в название вашего сайта. Например, если для доступа к облачному хранилищу будет использоваться домен mysupercloud.ru, тогда переименовываем так:
Mv owncloud mysupercloud.ru
Переименовывать необязательно, но очень полезно. Если сайтов на сервере несколько, то именование директорий по доменам позволит не забыть где у вас что. Я же для удобства оставлю название как есть.
Теперь очень важный шаг, о котором многие забывают, но потом мучаются с правами доступа. И в итоге выставляют на все 777, подвергая свою систему опасности. Web-сервер Apache работает под отдельным пользователем и в отдельной группе. Связано это с тем, что если злоумышленник сможет хакнуть Apache через дыру в самом сервере или через дыру в скриптах сайта, то получит лишь ограниченный доступ к системе. Фактически, каккер сможет перезаписывать только содержимое некоторых файлов в /var/www. Передадим Апачу права на файлы ownCloud:
Chown -R www-data:www-data owncloud
Убедимся, что все в порядке:
Ls -al
Теперь создадим виртуальный Web-сайт, должным образом настроив Apache. Поскольку разработчики Debian любят пользователей, монолитный конфигурационный файл был изящно распилен на части, с которыми уже работать удобнее. На этом сюрпризы от разработчиков Debian не заканчиваются. К услугам пользователей удобный инструментарий a2ensite/a2dissite/a2enmod/a2dismond. Это скрипты на Perl, которые сокращают работу с конфигурационным файлом Apache до минимума.
Переходим в директорию /etc/apache2/sites-available, берем заготовку default и копируем ее под новым именем. Как и в случае с названием директории с owncloud, желательно использовать название домена:
Cp default owncloud
Открываем скопированный файл для редактирования. Очень важно точно указать значения для трех переменных: ServerName, DocumentRoot и Directory. Никаких опечаток, иначе на заработает!
То есть, в ServerName мы прописываем имя домена (то, что пользователь будет набирать в адресной строке браузера, чтобы получить доступ к ownCloud). DocumentRoot и Directory указывают на директорию с файлами ownCloud.
Теперь запустим сайт:
A2ensite owncloud service apache2 restart
Сайт нам уже отвечает, хотя установка еще далека от завершения. Внимание: если используется «ненастоящий» домен, то его следует явно прописать в /etc/hosts!
На этом настройка Apache завершается и переходим к настройке MySQL.
ownCloud и MySQL
Вся настройка заключается лишь в том, что нам потребуется создать отдельного пользователя в MySQL (не путать с пользователями операционной системы), создать базу, связать одно с другим и выставить права доступа.
Если вы разбираетесь в MySQL, вы легко выполните это с помощью командной строки и прекрасной утилиты mysql. Остальным я рекомендую воспользоваться web-интерфейсом к MySQL под названием phpmyadmin. Этот софт есть в стандартном репозитории Debian, устанавливается командой apt-get install phpmyadmin и работать начинает практически сразу, ведь LAMP у вас уже настроен. Пользователю остается лишь запустить браузер и перейти по адресу http://localhost/phpmyadmin . В целях безопасности рекомендую подправить конфигурацию Apache, чтобы доступ к phpmyadmin имели только пользователи из локальной сети. Дело в том, что phpmyadmin - на редкость дырявое ПО и каккеры часто сканируют сайты в поисках именно phpmyadmin.

Итак, создаем в phpmyadmin пользователя owncloud и присваиваем ему хитрый пароль. Создаем базу данных owncloud. Даем пользователю owncloud полные права на доступ к базе owncloud. На этом настройка MySQL заканчивается. Переходим непосредственно к установке.

Внимание: создавая базу данных, в пункте «сравнение» указывайте utf8_general_ci.
Настройка ownCloud
Запустите браузер и перейдите по адресу http://owncloud (в вашем случае адрес будет тот, который вы указывали в ServerName). В появившемся окне задайте имя администратора и пароль к этой учетной записи. Чуть ниже нажмите на ссылку «Система хранения данных», нажмите на кнопку MySQL и укажите информацию для доступа к созданной в MySQL базе данных - название базы, имя пользователя и пароль. Нажимайте кнопку «Завершить установку».
Опс! На экране предупреждение, что Apache работает без поддержки протокола WebDAV . Собственно, через этот протокол пользователь и работает со своими файлами на сервере. Раз ownCloud просит WebDAV, я считаю, что ему нужно это дать:
A2enmod dav a2enmod dav_fs service apache2 restart
Снова заходим на главную страницу owncloud и видим радостное приветствие. Любезный ownCloud готов начать нас обслуживать.

В заключении
Если к этой теме будет проявлен дальнейший интерес, то я расскажу о том, как настроить красивые адреса URL (http://owncloud/settings/admin вместо http://owncloud/index.php/settings/admin), как включить безопасный протокол HTTPS вместо HTTP и том, как расширить возможности ownCloud. Спасибо за внимание!

Это Свободное и открытое веб-приложение для синхронизации данных, расшаривания файлов и удалённого хранения документов в «облаке». Возможности
- Хранение файлов с использованием обычных структур каталогов, или с использованием WebDAV
- Криптография
- Синхронизация между клиентами под управлением Windows (Windows XP, Vista, 7 и 8), Mac OS X (10.6 и новее) или Linux
- Календарь (также как CalDAV)
- Планировщик задач
- Адресная книга (также как CardDAV)
- Потоковое мультимедиа (используется Ampache)
- Администрирование пользователей и групп (с использованием OpenID или LDAP)
- Расшаривание контента между группами или используя публичные URL
- Онлайн текстовый редактор с подсветкой синтаксиса и сворачиванием
- Закладки
- Механизм сокращения URL
- Фотогалерея
- Просмотрщик PDF (используется PDF.js)
- Просмотрщик ODF файлов (.odt, .odp, .ods)
- Модуль логирования
Установка Установку ownCloud я решил сильно упростить, используя готовый дистрибутив от Bitnami , в который интегрированы Apache и PHP. Скачиваем и запускаем установочный файл. Выбираем папку для установки.  Создаем учетную запись администратора.
Создаем учетную запись администратора.  Указываем хост сервера. Я указал IP-адрес.
Указываем хост сервера. Я указал IP-адрес.  Настраиваем почту.Этот этап можно пропустить и настроить почту позже.
Настраиваем почту.Этот этап можно пропустить и настроить почту позже.  Пропускаем предложение посетить сайт Bitnami.
Пропускаем предложение посетить сайт Bitnami.  Все готово для установки, жмем Далее.
Все готово для установки, жмем Далее.  Ждем завершения установки.
Ждем завершения установки.  После завершения установки запускаем Bitnami ownCloud Stack.
После завершения установки запускаем Bitnami ownCloud Stack. 
Настройка ownCloud. В Bitnami ownCloud Stack нажимаем Go To Application, в браузере открывается приветственная страница. Жмем ссылку «Access Bitnami ownCloud Stack».  Открывается окно входа в ownCloud.
Открывается окно входа в ownCloud.  Вводим регистрационные данные, указанные на этапе установки. Получаем полнофункциональный облачный сервис!
Вводим регистрационные данные, указанные на этапе установки. Получаем полнофункциональный облачный сервис!  В верхнем меню слева выбираем Приложения.
В верхнем меню слева выбираем Приложения.  У меня список приложений загружался почему-то очень долго. В нем выбираем LDAP User and Group backend и включаем приложение.
У меня список приложений загружался почему-то очень долго. В нем выбираем LDAP User and Group backend и включаем приложение.  Далее заходим в Администрирование.
Далее заходим в Администрирование.  Опускаемся до LDAP-секции и видим сообщение, что модуль LDAp для PHP не установлен. Включаем (раскомментируем) в php.ini строку extension=php_ldap.dll
. Не забываем перезапустить серверы в Bitnami ownCloud Stack на вкладке Manage Servers, чтобы изменения вступили в силу.
Опускаемся до LDAP-секции и видим сообщение, что модуль LDAp для PHP не установлен. Включаем (раскомментируем) в php.ini строку extension=php_ldap.dll
. Не забываем перезапустить серверы в Bitnami ownCloud Stack на вкладке Manage Servers, чтобы изменения вступили в силу. 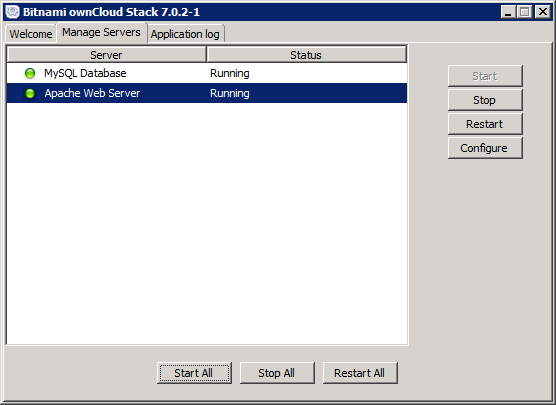
Настройка интеграции ownCloud с LDAP. Заходим под администраторской учетной записью в меню Администрирование. Проматываем вниз и ставим галочку напротив Enable LDAP Backend. Далее возвращаемся к LDAP-секции и заполняем ее. Предварительно я создал пользователя owncloudaduser в контейнере Users. Ему не нужно членство в каких-то группах корме Domain Users. Пароль сделаем ему бессрочным. Во второе поле пишем содержимое атрибута distinguishedName из влкадки Редактора атрибутов. Она станет доступна в свойствах учетной записи, если в оснастке Active Directory Users and Computers в меню Вид (View) включить Дополнительные компоненты (Advanced Features).
Далее возвращаемся к LDAP-секции и заполняем ее. Предварительно я создал пользователя owncloudaduser в контейнере Users. Ему не нужно членство в каких-то группах корме Domain Users. Пароль сделаем ему бессрочным. Во второе поле пишем содержимое атрибута distinguishedName из влкадки Редактора атрибутов. Она станет доступна в свойствах учетной записи, если в оснастке Active Directory Users and Computers в меню Вид (View) включить Дополнительные компоненты (Advanced Features).  На вкладке Login устанавливаем атрибут для входа. У меня это имя пользователя LDAP.
На вкладке Login устанавливаем атрибут для входа. У меня это имя пользователя LDAP.  Далее на вкладке Дополнительно устанавливаем параметры подключения. Делаем нашу конфигурацию активной.
Далее на вкладке Дополнительно устанавливаем параметры подключения. Делаем нашу конфигурацию активной.  Заполняем настройки каталога.
Заполняем настройки каталога.  Затем Специальные атрибуты. Важно заполнить поле mail, если вы планируете использовать уведомления по почте.
Затем Специальные атрибуты. Важно заполнить поле mail, если вы планируете использовать уведомления по почте.  Не забываем Сохранить настройки. Возвращаемся на вкладку Пользователи. В качестве объектов я указал User, и сразу нашлось 1483 пользователя.
Не забываем Сохранить настройки. Возвращаемся на вкладку Пользователи. В качестве объектов я указал User, и сразу нашлось 1483 пользователя.  Вот и все, интеграция ownCloud с LDAP завершена.
Вот и все, интеграция ownCloud с LDAP завершена.
Здесь мы поговорим об . Поскольку однозначного руководства на офф.сайте нет, здесь я напишу скомпилированный гайд по установке.
— это свободное ПО, предназначенное для построения частных облаков-хранилищ на своих мощностях. Есть коммерческая лицензия (поддержка мобильных приложений и прочие вкусности). Мы же поговорим об свободной версии (а также об подключении к хранилищу папок по протоколу samba, ftp и sftp, авторизация пользователей из Active Directory ). Свободных доступ к хранилищу возможен посредством веб-интерфейса или подключение сетевого диска по WebDAV .
I. Подготовка к установке, установка (работа с консолью)
Здесь мы будем его разворачивать. Сначала поставим LAMP, а потом уже добавим необходимые нам пакеты.
1) Полное обновление системы и установка необходимых пакетов
sudo apt-get update -y && sudo apt-get upgrade -y && sudo apt-get dist-upgrade -y && sudo apt-get autoremove -y && sudo apt-get autoclean -y sudo tasksel install lamp-server sudo apt-get install php5-gd php5-json php5-mysql php5-curl php5-intl php5-mcrypt php5-imagick php5-ldap smbclient2) Настройка веб-сервера Apache
Сначала настроим Apache , активируя файлы.htaccess:
Sudo nano /etc/apache2/apache2.conf
AccessFileName .htaccess
...
Перезапустим сервис:
Теперь активируем дополнительные модули Apache:
Sudo a2enmod rewrite sudo a2enmod headers sudo a2enmod env sudo a2enmod dir sudo a2enmod mime sudo a2enmod setenvif sudo a2enmod ssl sudo a2ensite default-ssl
Перезапустим сервис:
Sudo service apache2 restart
3) Настройка PHP
Sudo nano /etc/php5/apache2/php.ini upload_max_filesize post_max_size
Ребутимся:
Sudo reboot
4) Создание базы MySQL (через Webmin, опционально)
Я лично базы через командную строку создавать не люблю и делаю это через Webmin. Устанавливается он так:
Sudo nano /etc/apt/sources.list deb http://download.webmin.com/download/repository sarge contrib deb http://webmin.mirror.somersettechsolutions.co.uk/repository sarge contrib
Добавляем и активируем ключ:
Wget http://www.webmin.com/jcameron-key.asc sudo apt-key add jcameron-key.asc
Обновляем список источников:
Sudo apt-get update
Устанавливаем Webmin :
5) Установка
Осталось немного. Установим с репозитория:
Sudo sh -c "echo "deb http://download.opensuse.org/repositories/isv:/ownCloud:/community/xUbuntu_14.04/ /" >> /etc/apt/sources.list.d/owncloud.list" wget http://download.opensuse.org/repositories/isv:ownCloud:community/xUbuntu_14.04/Release.key sudo apt-key add - < Release.key
Установка и обновление:
Sudo apt-get update sudo apt-get install owncloud
Выдаем права:
Sudo chown www-data:www-data -R /var/www
II. Настройка ownCloud (работа с веб-интерфейсом)
Дальнейшая настройка происходит через веб-интерфейс. Там, в принципе, все понятно. Дополнительные функции подключаются через некие «приложения» (аддоны). Мы тут поговорим о двух из них, один для авторизации из АД, а второй для подключения различных сетевых папок и т.д. Пользователь уже на старте может подключать хранилище через WebDAV по https (у него в веб-интерфейсе будет ссылка).
6) Приложение «LDAP» (авторизация из AD)
вход: логин@domain.ru




7) Приложение «External Storage»
Тут есть разные варианты его подключения, ну например вот такой (с технической учеткой):

Заключение
Собственно вот и все, это базовая настройка. Еще там есть множество дополнительных и полезных приложений, которые также можно использовать. В контексте корпоративного использования, также имеет смысл сделать force-redirect от http > https, но на таких базовых вещах я останавливаться на буду, там несложно и зависит от текущего конфига самого сервера.
Итого мы имеем хорошее корпоративное решение в виде готового облака.)









