Создание gif анимации с экрана. Онлайн-сервисы для создания GIF
GIF – это популярный формат изображения, который отличается тем, что картинки могут быть анимированными. Похоже на видео, но без звука. Такой формат представления информации удобен в тех случаях, когда нужно показать небольшой объём на динамическом изображении. Если делать видео, то файл при этом может оказаться громоздким, а анимированная картинка GIF будет весить мало. При этом качество не теряется.
В этой статье я покажу как сделать запись GIF с экрана. Для решения этой задачи я буду использовать программу ScreenToGif. Благодаря ей можно делать анимированные GIF скринкасты – запись с монитора компьютера. Это очень удобно, если требуется, например, дать инструкцию по работе на компьютере или объяснить ситуацию, описывая ту или иную проблему на ПК.
GIF с экрана с программой ScreenToGif
ScreenToGif имеет ряд достоинств, которые позволяют мне порекомендовать её вам: программа бесплатная, на русском языке и поддерживает все современные версии Windows. Кроме того, интуитивный интерфейс сделает этот инструмент очень простым в освоении.
Запустите скачанную программу. Она не требует установки и работает прямо из файла. Перед вами появится интерфейс, на котором вы можете выбрать, что будете записывать.
Есть четыре варианта режима:
- Запись. Позволяет сделать GIF с экрана. То есть, будет записываться всё, что происходит на мониторе.
- Вебкамера. Делает запись в формате GIF с вебкамеры. Всё, что попадёт в объектив, будет записано.
- Доска. Открывает белую доску с инструментами, на которой можно чертить, рисовать, стирать, и всё это будет записано в GIF.
- Редактор. Открывает редактор для работы с GIF.
Также в этом окне есть кнопка «Настройка», которая открывает опции программы. Но о них ниже.
Как работает программа, покажу на примере первого режима работы — «Запись», который позволяет снимать GIF с экрана. Как только вы выберите режим, перед вами появится окно. Всё, что входит в рамки этого окошка, будет записано на скрикаст. Можно изменять размер окна и настраивать качество записи с помощью кнопок снизу. Там же есть кнопка «Запись», которая стартует начало записи, и кнопка «Стоп» для окончания.
Когда вы закончите запись GIF с экрана нажатием кнопку «Стоп», то, что получилось, откроется в редакторе программы. Здесь вы можете её сохранить и начать использовать с помощью функции «Сохранить как».
При необходимости можно воспользоваться и другими опциями, которые находятся во вкладках сверху редактора. Не буду их подробно рассматривать.
Записи в остальных режимах происходят аналогично.
Теперь рассмотрю настройки программы. Они собраны в несколько разделов. Пробегусь по каждому по порядку.

Одно из самых простых и удобных приложений, пишущих скринкасты сразу в GIF. Жмём на иконку, выделяем область для записи и делаем захват. После сохранения гифка открывается в браузере, где её легко сохранить. При необходимости анимацию можно твитнуть прямо из приложения. В настройках только частота кадров и подсветка курсора.
LICEcap

Ещё одно простое приложение, но с более широкими возможностями. Тоже сохраняет в GIF, причём позволяет делать паузы и вставлять текстовые подписи. Есть поддержка горячих клавиш, настраиваемая частота кадров и собственный формат обмена, позволяющий добиться более высокого уровня сжатия без потери качества.
GIPHY CAPTURE

Утилита от самого популярного GIF-ресурса - Giphy, заточенная под создание контента для него. Очень простая в обращении, с удобным редактором, который позволяет настраивать размер, добавлять подписи и выбирать опции зацикливания. Само собой, есть выгрузка на Giphy. Доступна только для Mac.
Screen to Gif
Представитель продвинутых приложений для скринкастов. Умеет захватывать экран и видео с веб-камеры, сохраняя в зацикленный GIF. Предоставляет больше возможностей для редактирования: есть подписи, субтитры, рамки, водяные знаки и инструмент рисования. Можно обрезать анимацию, удалять кадры, включать след курсора. Только Windows-версия.
GifCam
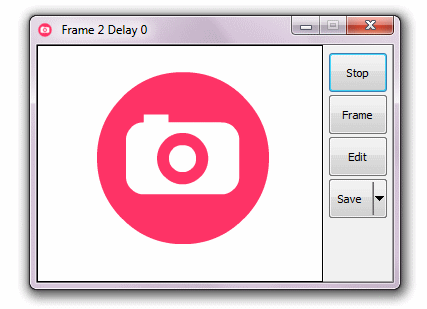
Инструмент захвата для тех, кому нужен максимум возможностей. Содержит огромное количество настроек и имеет продвинутый режим записи: в каждом кадре записываются только изменившие своё положение пиксели, что значительно снижает итоговый размер файла. Для ещё большей экономии есть несколько режимов оптимизации цвета и функция cinemagraph, позволяющая создавать статичную картинку с анимацией только в определённом месте кадра. В общем, это для профессионалов.
Как видите, могут быть не только смешными, но и полезными. Это очень удобный формат обмена, который для небольших скринкастов намного предпочтительнее, чем видео. Пользуйтесь, иногда очень выручает!
Анимация повсюду. В интернете на страницах сайтов, в презентациях, в интерактивной рекламе, в учебно-образовательных материалах, в программах на компьютерах, ноутбуках, смартфонах и планшетах. Использование анимации способствует более качественному восприятию информации. С анимацией страница оживает, привлекает внимание, становиться интересней, на странице с анимацией легче воспринимается информация. Создание gif анимации для "чайника" представляется лёгкой задачей, если анимация создается программой Screen To Gif. Утилита служит средством для захвата фрагмента экрана и записи его в файл в формате gif.
Gif с экрана
Screen To Gif это программа для быстрого создания файла gif-анимации, используя захваченное изображение с экрана компьютера. Пользователь выделяет участок экрана, изменяя размеры и положение окна Screen To Gif. После нажати "Record" (F7) в этой области, ограниченной размерами окна программы и происходит захват изображения и формирование фреймов, составляющих gif.
Возможности и опции программы Screen To Gif
- изменение частоты кадров для записи (FPS);
- скрытие/показ курсора при захвате с экрана в gif;
- установка размера создаваемой картинки gif;
- задание выходного качества gif (степень сжатия);
- редактирование gif. Перед сохранением gif на диск, программа предложит пользователю отредактировать анимацию, убрать из gif лишние фреймы;
- цикличное повторение анимации (петля);
- горячие клавиши (можно переназначить);
- "портабельность" - программа Screen To Gif запускается без предварительной установки на компьютер;
Скриншоты программы Screen To Gif
|
|
|
|
Запись с экрана компьютера – весьма полезная штука, которая может пригодиться в различных ситуациях, например, для оформления материалов, наглядного пояснения, как работает та или иная функция/программа или просто, чтобы превратить фрагмент из забавного видео в GIF-файл. Существует немало приложений, позволяющих записывать действия на экране, о шести из них и пойдет речь в сегодняшнем обзоре.
Вконтакте

Удобное решение, позволяющее сохранить скринкаст сразу в формате GIF. Принцип работы прост: нажимаем на значок, выделяем область записи и делаем захват. Затем сохраняем GIF-файл. Анимация воспроизводится в браузере. Параметры утилиты позволяют выбрать настройки частоты кадров и выделить курсор.
LICEcap

Как и Recordit, приложение сохраняет запись в формате GIF, но, в отличие от первого обладает более расширенными возможностями, в том числе позволяет делать паузы и добавлять текстовые подписи. В числе прочих функций: поддержка горячих клавиш, возможность настройки частоты кадров и свой формат обмена, обеспечивающий высокий уровень сжатия без потери качества.
GIPHY Capture. The GIF Maker

Простое и удобное в работе бесплатное приложение от популярного сервиса Giphy. Программа предоставляет возможность настроить размер, добавить текстовую подпись и выбрать опции зацикливания гифки. Утилита эксклюзивна для Мас.

Бесплатное приложение для Windows, позволяющее записывать и редактировать GIF-анимацию. Программа предлагает несложный интерфейс и ряд возможностей. Вы можете выбирать размер области записи, частоту кадров, настраивать отображение курсора мышки, кликов и т.д. Программа позволяет делать скринкаст не только рабочего экрана, но и изображения с веб-камеры или с интерактивной доски для рисования.


Gif Brewery

Вероятно, одно из лучших приложений для работы с Gif-анимацией на Mac. Приложение предлагает широкие возможности по созданию GIF (скринкасты, Gif из видео, Gif из файла в интернете), оптимизации (сжатию) анимации, а также редактированию, включая изменение размеров, обрезку, накладывания текста и стикеров.

Что такое ShareX?

ShareX — это программа, позволяющая записать гиф анимацию, видео, сделать скриншот квадратной, овальной, кривой и вообще любой формы, а также отдельных фреймов и окон.
К тому же она позволяет мгновенно залить отснятый материал без лишних телодвижений на разные файлообменники и хостинги картинок, например imgur или даже сразу в Twitter.
Ниже показан неполный список хостингов, на которые разрешена загрузка изображений/текста/файлов
Особенности ShareX
- Разные режимы захвата . Вы можете сделать скриншот не только всего экрана, но и отдельной области или окна. Это очень удобно. Также есть поддержка нескольких мониторов. Также можно делать скриншот определенной формы, например, круглой, прямоугольной, многоугольной и т.д.
- Запись видео о Gif анимации . Это самая удобная из всех мною перепробованных утилит для записи gif анимации. В ней очень просто выбрать нужный регион и без лишних движений можно залить гифку на, например, имгур и вставить в сообщение/подпись/тему. Пример анимации: https://i.imgur.com/wWdB1Hk.gif
- Множество вариантов для загрузки отснятого материала . Это можно увидеть взглянув на скриншот выше. В нем видео большинство, но не все варианты для загрузки.
- Множество МЕТОДОВ для загрузки . Вы можете загрузить файлы не только те, что отсняли, но и другие, например текстовые или архивы. Сделать это можно кучей способов: драг энд дроп (перетащить и отпустить), с буфера обмена или контекстное меню Windows, но и это, кажется, не все.
- Горячие клавиши . В программе есть поддержка горячих клавиш, а настроить действие на них можно какое угодно.

Заключение
Я не стал рассказывать как именно происходит загрузка файлов и скриншотов. В этом вы сможете разобраться без усложнений сами.Мое личное мнение о программе — она должна быть у каждого, кто периодически делает скриншоты. Ее единственными минусами для меня является то, что она поддерживается только виндой, а на своей убунте придется извращаться, чтобы ее использовать, что не гуд (Wine). Также через нее нельзя редактировать скриншоты после их создания, так что вы не сможете что-то выделить, написать или замазать.
До нее я пользовался Joxi и FastStone capture. Первая бесплатная и кроссплатформенная, но если не купить премиум статус, то ваши скриншоты удалят через 90 дней и процесс получения прямой ссылки через джокси немного усложнен. Вторая не имеет возможности записи.gif, что для меня очень плохо, т.к. я часто их записываю. Это не единственные минусы джокси и фастстон, но для меня они основные, которые заставили от них отказаться.
Скачать ShareX можно из разных источников:Официальный сайт: https://getsharex.com/
GitHub: https://github.com/ShareX/ShareX
Google code: больше недоступен












