SRP: Защита программной среды с помощью политики ограниченного использования программ в Windows. Программы для ограничения доступа к файлам и настройкам ос
Для ограничения программ, разрешенных для запуска на Windows Server 2008 R2 , используются групповые политики.
Запускаем файл gpedit.msc . Переходим в раздел "Конфигурация компьютера" - "Конфигурация Windows" - "Параметры безопасности" - "Политики ограниченного использования программ". По умолчанию этот раздел пуст. Долбасим правую кнопу мыши и в меню выбираем "Создать политику ограниченного использования программ".
Политика для ограничения запуска программ создана. Остались детали: ввести список разрешенных программ и нажать кнопку "запретить все".
Редактируем назначенные типы файлов.
Удаляем тип LNK, чтобы можно было запускать ярлычки разрешенных программ. Добавляем типы HTM, HTML, JS. Нечего эти файлы запускать на сервере.
Для настройки "Применение" указываем, что правила должны действовать для всех пользователей, кроме локальных администраторов. В этом случае администратор сможет запустить любую программу, если запустит ее через меню "Запуск от имени администратора".
Переходим к группе "Дополнительные правила". Здесь необходимо ввести список разрешенных для запуска программ. По умолчанию в этом разделе есть две записи, разрешающие запуск служебных программ и программ из Programm Files. Нам нужны жесткие ограничения, поэтому удаляем эти записи и добавляем каждую программу по-отдельности.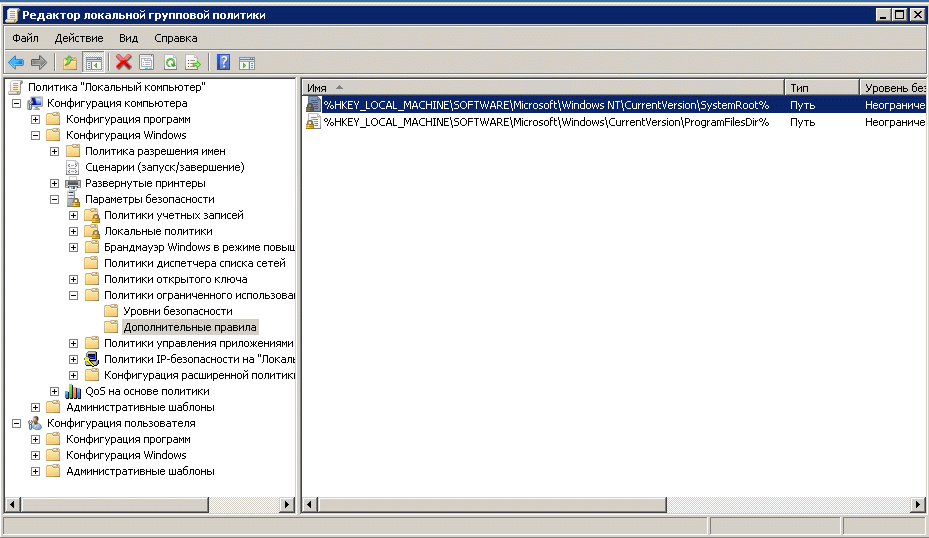
При создании нового правила для пути необходимо указать полный путь к разрешенной программе и установить уровень безопасности "Неограниченный".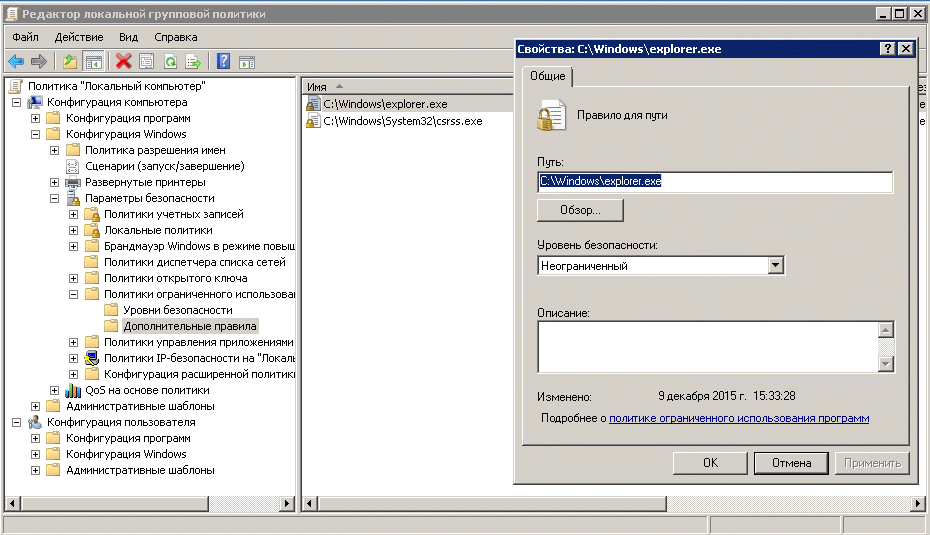
Необходимо учитывать, для пользователей, работающих с терминальным сервером Windows Server 2008 R2 должны быть доступны для запуска следующие программы:
C:\Windows\explorer.exe
C:\Windows\System32\control.exe
C:\Windows\System32\csrss.exe
C:\Windows\System32\dllhost.exe
C:\Windows\System32\dwm.exe
C:\Windows\System32\logonui.exe
C:\Windows\System32\rdpclip.exe
C:\Windows\System32\rundll32.exe
C:\Windows\System32\taskhost.exe
C:\Windows\System32\TSTheme.exe
C:\Windows\System32\userinit.exe
C:\Windows\System32\taskmgr.exe (диспетчер задач)
C:\Windows\splwow64.exe
C:\Windows\System32\conhost.exe
C:\Windows\System32\cmd.exe
C:\Windows\SysWOW64\cmd.exe
C:\Windows\SysWOW64\fixmapi.exe (функция "Отправить - Адресат" меню Проводника)
Заключительный шаг: включить запрет на запуск всех программ, кроме разрешенных. В группе "Уровни безопасности" устанавливаем по умолчанию уровень "Запрещено".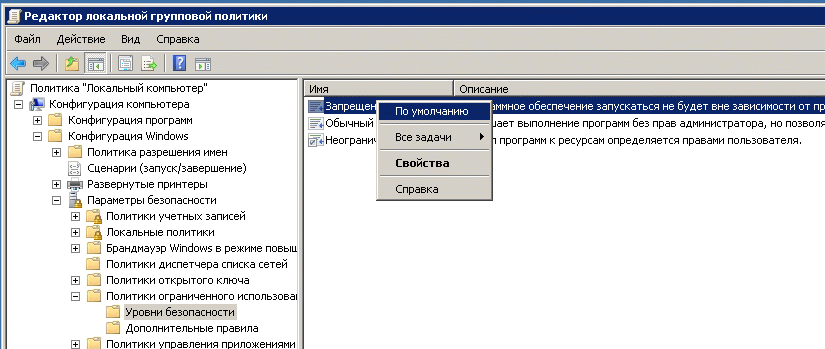
После этих изменений администратор не сможет запускать файл gpedit.msc для редактирования групповых политик. Обходной путь: запустить консоль mmc.exe и вручную выбрать на редактирование нужную оснастку.
Общие сведения
С помощью политик ограниченного использования программ имеется возможность защищать компьютерное оборудование от программ неизвестного происхождения путем определения программ, разрешенных для запуска. В данной политике приложения могут быть определены с помощью правила для хеша , правила для сертификата , правила для пути и правила для зоны Интернета. Программное обеспечение может выполняться на двух уровнях: неограниченном и запрещенном.
Политики ограниченного использования программ регулируют использование неизвестных программ и программ, к которым нет доверия. В организациях используется набор хорошо известных и проверенных приложений. Администраторы и служба поддержки обучены для поддержки этих программ. Однако, при запуске пользователем других программ, они могут конфликтовать с установленным программным обеспечением, изменять важные данные настройки или, что ещё хуже, содержать вирусы или «троянские » программы для несанкционированного удаленного доступа.
При интенсивном использовании сетей , Интернета и электронной почты в бизнесе пользователи повсеместно сталкиваются с различными программами. Пользователям постоянно приходится принимать решения о запуске неизвестных программ, поскольку документы и веб-страницы содержат программный код - сценарии . Вирусы и «троянские» программы зачастую умышленно замаскированы для введения пользователей в заблуждение при запуске. При таком большом количестве и разнообразии программ отдельным пользователям трудно определить, какое программное обеспечение следует запускать.
Пользователем необходим эффективный механизм идентификации и разделения программ на безопасные и не заслуживающие доверия. После идентификации программы к ним может быть применена политика для определения, могут ли они быть запущены. Политики ограниченного использования программ предоставляют различные способы идентификации программного обеспечения и средства определения, следует ли запускать данное приложение.
Дополнительные правила и уровни безопасности
При применении политик ограниченного использования программ идентификация программного обеспечения производится посредством следующих правил:
Правило для сертификата
Политики ограниченного использования программ могут идентифицировать файл по его сертификату подписи. Правила для сертификатов не применяются к файлам с расширением .exe или .dll . Они используются для сценариев и пакетов установщика Windows. Имеется возможность создать правило для сертификата, идентифицирующее приложение и затем, в зависимости от уровня безопасности, позволяющее или не позволяющее его запустить. Например, администратор может использовать правила для сертификатов, чтобы автоматически доверять программам из проверенного источника в домене без запроса пользователя. Кроме того, правила для сертификатов могут использоваться в запрещенных областях операционной системы .
Правило для пути
Правило для пути идентифицирует программы по пути к файлу. Например, если имеется компьютер с политикой запрета по умолчанию, имеется возможность, предоставить неограниченный доступ к указанной папке для каждого пользователя. Для данного типа правил могут быть использованы некоторые общие пути: %userprofile%, %windir%, %appdata%, %programfiles% и %temp%.
Поскольку данные правила определяются с использованием пути, при перемещении программы правило для пути применяться не будет.
Правило для хеша
Хеш представляет собой серию байтов фиксированной длины, однозначно идентифицирующую программу или файл. Хеш рассчитывается с помощью алгоритма хеширования. Политики ограниченного использования программ могут идентифицировать файлы по их хешу с помощью алгоритмов хеширования SHA-1 (Secure Hash Algorithm) и MD5 hash algorithm.
Например, имеется возможность создать правило для хеша и задать уровень безопасности «Не разрешено», чтобы запретить запуск определенного файла. Хеш переименованного или перемещенного в другую папку файла не изменяется. Однако, при любом изменении файла значение хеша изменяется, позволяя обойти ограничения.
Политики ограниченного использования программ распознают только хеши, рассчитанные с помощью политик ограниченного использования программ.
Правило для зоны Интернета
Правила для зоны влияют только на пакеты установщика Windows .
Правило для зоны идентифицирует программное обеспечение из зоны, указанной посредством Internet Explorer . Такими зонами являются Интернет, локальный компьютер, местная интрасеть, ограниченные узлы и надежные сайты.
Уровень безопасности
В политиках ограниченного использования программ используются следующие уровни безопасности:
- Неограниченный . Приложения запускается со всеми правами пользователя, вошедшего в систему.
- Не разрешено . Приложения не могут быть запущены.
Wikimedia Foundation . 2010 .
Смотреть что такое "Политики ограниченного использования программ" в других словарях:
Гос во в Вост. Азии. В первой половине I тыс. н. э. известна как страна Ямато. Название от этнонима ямато, который относился к союзу племен, живших в центр, части о. Хонсю, и означал люди гор, горцы. В VII в. для страны принимается название… … Географическая энциклопедия
Барак Обама - (Barack Obama) Барак Обама это 44 й президент Соединенных Штатов Америки, первый темнокожий президент на этом посту Биография президента США Барака Обамы, в том числе его политическая карьера, деятельность в сенате штата Иллинойс и затем в Сенате … Энциклопедия инвестора
Государственная программа - (Government program) Государственная программа это инструмент государственного регулирования экономики, обеспечивающий достижение перспективных целей Понятие государственной программы, виды государственных федеральных и муниципальных программ,… … Энциклопедия инвестора
Экономика страны - (National economy) Экономика страны это общественные отношения по обеспечению богатства страны и благосостояния ее граждан Роль национальной экономики в жизни государства, сущность, функции, отрасли и показатели экономики страны, структура стран… … Энциклопедия инвестора
Банк - (Bank) Банк это финансово кредитное учреждение, производящее операции с деньгами, ценными бумагами и драгоценными металлами Структура, деятельность и денежно кредитной политика банковской системы, сущность, функции и виды банков, активные и… … Энциклопедия инвестора
Безработица - (Unemployment) Безработица – это такое социально экономическое явление, при котором часть взрослого трудоспособного населения, не имеет работы и активно ее ищет Безработица в России, Китае, Японии, США и странах Еврозоны, в том числе в кризисные… … Энциклопедия инвестора
Apple - (Эпл, Апл) История компании Apple, руководство Apple, иски против Apple Персональные и планшетные компьютеры, мобильные телефоны, аудиоплееры, программное обеспечение компании Apple, iPhone, iPad, iPod classic, iPod shuffle, iPod nano, iPod touch … Энциклопедия инвестора
Антикризисное управление - (Crisis management) Содержание Содержание 1. Понятие «» 2. Принципы стратегического антикризисного управления 3. Кризисные факторы 4. Направления антикризисного управления 5. Универсальные средства антикризисного управления 6. Смена ориентации… … Энциклопедия инвестора
ФРГ (Bundesrepublik Deutschland). I. Общие сведения ФРГ государство в Центральной Европе. Граничит с ГДР, Чехословакией, Австрией, Швейцарией, Францией, Люксембургом, Бельгией, Нидерландами, Данией. Омывается Сев. морем… … Большая советская энциклопедия
Маркетинг - (Marketing) Определение маркетинга, эры в истории маркетинга Информация об определении маркетинга, эры в истории маркетинга Содержание Содержание 1. Определения 1. Цель и обязаности маркетолога 2. Четыре эры в истории Эра производства Эра Эра… … Энциклопедия инвестора
В этом разделе обсуждаются различные опции, которые влияют на поведение политики ограниченного использования программ. Эти опции изменяют область применения политики или параметры доверия Authenticode для файлов с цифровой подписью.
Опции принудительного применения
Существуют две опции принудительного применения политики ограниченного использования программ: проверка библиотек DLL (DLL checking) и предотвращение применения политики к локальным администраторам (Skip Administrators).
Проверка библиотек DLL (DLL checking)
Некоторые программы, как например Internet Explorer, состоят из исполняемого файла (iexplore.exe) и множества вспомогательных библиотек динамической компоновки (DLL). По умолчанию правила политики ограниченного использования программ не применяются к библиотекам DLL. Этот вариант рекомендован для большинства пользователей по трем причинам:
| Запрет исполняемого файла предотвращает выполнение программы, поэтому нет необходимости запрещать все сопутствующие библиотеки DLL. | |
| Проверка библиотек DLL приводит к снижению производительности. Если пользователь запускает 10 программ во время сеанса работы, политика ограниченного использования программ оценивается 10 раз. Если проверка библиотек DLL включена, политика оценивается при загрузке каждой библиотеки DLL в каждой программе. Если каждая программа использует 20 библиотек DLL, это вызывает 10 проверок исполняемых программ плюс 200 проверок библиотек DLL и таким образом политика ограниченного использования программ оценивается 210 раз. | |
| Если уровнем безопасности по умолчанию является Не разрешено (Disallowed) , то в этом случае должна проверяться не только возможность выполнения исполняемого файла программы, но и всех ее составляющих библиотек DLL, что может негативно влиять на производительность системы. |
Проверка библиотек DLL предоставляется в качестве опции для окружений, в которых необходимо обеспечить максимальный уровень безопасности при выполнении программ. Хотя в основном компьютерные вирусы нацелены на заражение исполняемых файлов, некоторые из них заражают библиотеки DLL. Чтобы убедиться, что программа не заражена вирусом, Вы можете использовать набор правил для хеша который идентифицирует исполняемый файл и все его необходимые библиотеки DLL.
Для включения проверки библиотек DLL:
Рисунок 2 - Установка свойств принудительного режима
Предотвращение применения политики ограниченного использования программ к локальным администраторам (Skip Administrators)
Опции политики ограниченного использования программ позволяют запретить выполнение программ большинством пользователей, но в то же время позволить администраторам выполнять любые программы. Например, клиент может иметь общую машину, к которой пользователи подключаются через сервер терминалов. Администратор может захотеть ограничить пользователей выполнением только определенных приложений на этой машине, но при этом позволить членам группы локальных администраторов запускать любые программы. Чтобы сделать это, используйте опцию предотвращения применения политики к локальным администраторам (Skip Administrators ).
Если политика ограниченного использования программ создана в объекте групповой политики (GPO), присоединенному к объекту Active Directory, то предпочтительный способ для исключения администраторов - это убрать разрешение в свойствах группы GPO, в состав которой входят администраторы.
Чтобы включить предотвращение применения политики к локальным администраторам (Skip Administrators):
Определение исполняемых файлов
В диалоговом окне , изображенном на Рисунке 3, перечислены типы файлов, к которым применяется политика ограниченного использования программ. Назначенные типы файлов – это типы файлов, которые считаются исполняемыми. Например, файл хранителя экрана.SCR считается исполняемым, так как если сделать на нем двойной щелчок мышью в проводнике Windows, он загрузится как программа.
Правила политики ограниченного использования программ применяются только для типов файлов, перечисленных в диалоговом окне Свойства: Назначенные типы файлов (Designated File Types)
. Если в Вашем окружении используются типы файлов, для которых Вы хотите иметь возможность задавать правила, добавьте их в этот список. Например, если Вы используете файлы сценариев Perl, Вы можете добавить файлы *.pl и файлы других типов, связанными с модулями Perl, в список Назначенные типы файлов (Designated File Types)
.

Рисунок 3 - Диалоговое окно
Свойства: Назначенные типы файлов (Designated File Types)
Доверенные издатели
Опции диалогового окна , изображенного на Рисунке 4, позволяют Вам конфигурировать параметры, относящиеся к элементам управления ActiveX® и другому подписанному содержимому.

Рисунок 4 - Настройка параметров Доверенные издатели (Trusted Publishers)
В Таблице 3 перечислены опции диалогового окна Свойства: Доверенные издатели (Trusted Publishers) , относящиеся к элементам управления ActiveX и другому подписанному содержимому.
| Таблица 3 - Доверенные издатели (Trusted Publishers) - задачи и параметры | |
| Задача | Необходимое значение параметра |
| Необходимо разрешить только администраторам домена принимать решения относительно подписанного активного содержимого | Администраторам предприятия (Enterprise Administrators) |
| Необходимо разрешить только администраторам компьютера принимать решения относительно подписанного активного содержимого | Администраторам локального компьютера (Local computer Administrators) |
| Необходимо разрешить любому пользователю принимать решения относительно подписанного активного содержимого | Обычным пользователям (End Users) |
| Необходимо удостовериться, что сертификат, используемый доверенным издателем, не был отозван. | Самого издателя (Publisher) |
| Удостовериться, что сертификат, используемый организацией, которая проставила дату активного содержимого, не был отозван. | Штамп времени (Timestamp) |
Область действия политик ограниченного использования программ
Действие политик ограниченного использования программ не распространяется на:
Проектирование политики ограниченного использования программ
В этом разделе описаны:
Объединение с групповой политикой
Политиками ограниченного использования программ можно управлять с помощью следующих оснасток групповой политики:
Политика домена
Для того, чтобы настроить политику домена
Локальная политика безопасности
Для того, чтобы настроить политику безопасности
Если Вы редактируете объект групповой политики (GPO), Вы можете задать политики ограниченного использования программ для пользователей и компьютеров, как показано на Рисунке 5.

Рисунок 5 - Редактирование политики ограниченного использования программ для пользователей и компьютеров
Если Вы редактируете локальную политику безопасности, расположение параметров политики ограниченного использования программ будет таким, как на Рисунке 6.

Рисунок 6 - Редактирование локальной политики безопасности
Первоначальные действия
При редактировании политики в первый раз Вы увидите сообщение, показанное на Рисунке 7. Это сообщение предупреждает о том, что создание политики установит значения по умолчанию, которые переопределят значения, унаследованные от политик ограниченного использования программ родительских объектов.

Рисунок 7 - Предупреждающее сообщение во время создания новой политики
Для создания политики:
Применение политики ограниченного использования программ к группе пользователей
Политика ограниченного использования программ распространяется через групповую политику на сайт, домен или подразделение. Тем не менее, администратор может столкнуться с необходимостью применить политику ограниченного использования программ к группе пользователей внутри домена. Для этого администратор может использовать фильтрацию объектов групповой политики.
Для получения более подробной информации о фильтрации объектов групповой политики обратитесь к статье Групповая политика Windows 2000 http://www.microsoft.com/windows2000/techinfo/howitworks/management/grouppolwp.asp (EN)
Серверы терминалов
Политики ограниченного использования программ являются неотъемлемой частью системы защиты сервера терминалов Windows Server 2003. Администраторы серверов терминалов могут теперь полностью заблокировать доступ программного обеспечения к серверу терминалов. Применение политик ограниченного использования программ является исключительно важным именно на серверах терминалов ввиду потенциально большого количества пользователей на одном компьютере. На однопользовательском клиентском компьютере под управлением Windows XP выполнение нестабильного приложения может помешать только одному пользователю, в то время как выполнение такого приложения на сервере терминалов может доставить неудобства более чем 100 пользователям. Политики ограниченного использования программ предотвращают эту проблему. Эта служба также избавляет от необходимости использования программ, таких как appsec.exe, для ограничения выполнения приложений на сервере терминалов Windows Server 2003.
В дополнение к этому корпорация Microsoft рекомендует ознакомиться с документом Как заблокировать сессию сервера терминалов Windows 2000 (How to Lock Down a Windows 2000 Terminal Server Session)
В некоторых случаях на нескольких серверах терминалов установлено одинаковое программное обеспечение, но администраторы этих серверов хотят предоставить доступ разным группам пользователей к разному программному обеспечению. Часть приложений при этом может быть общей для нескольких групп. Рассмотрим пример, когда юридическая фирма размещает приложения на ферме серверов терминалов. На серверах установлено одинаковое программное обеспечение. Правила доступа к программному обеспечению выглядят следующим образом:
| Любой сотрудник может использовать Microsoft Office и Internet Explorer. Все сотрудники являются членами группы AllEmployees . | |
| Любой сотрудник бухгалтерии может использовать приложения из папки Accounting Software. Сотрудники бухгалтерии являются членами группы AccountingEmployees . | |
| Любой юрист может использовать приложения из папки Law Research software. Юристы являются членами группы Lawyers . | |
| Любой сотрудник внутренней почтовой службы может использовать приложения из папки Mail Room Processing software. Сотрудники внутренней почтовой службы являются членами группы MailRoomEmployees . | |
| Руководители могут использовать любое программное обеспечение, доступное для других сотрудников. Руководители являются членами группы Executives . | |
| Объекты групповой политики не применяются к администраторам. |
Чтобы разграничить доступ к программному обеспечению, администратор создает пять объектов групповой политики с персонально настроенными политиками ограниченного использования программ. Каждый объект групповой политики фильтруется так, чтобы он применялся только к пользователям одной из групп AllEmployees , AccountingEmployees , Lawyers, MailRoomEmployees или Executives (в зависимости от того, для какой группы он предназначен).
Поскольку руководители должны иметь доступ к любому программному обеспечению как на своих рабочих станциях, так и на серверах терминалов, администратор использует функциональную возможность групповой политики – замыкание на себя (Loopback). Установка замыкания на себя позволяет администратору применять к пользователям параметры объекта групповой политики (GPO) компьютера, на который они входят. Если замыкание на себя установлено в режиме замены (Loopback with Replace), параметры конфигурации GPO компьютера применяются к пользователю во время его входа в систему, а параметры конфигурации GPO пользователя игнорируются. Более подробная информация по конфигурированию замыкания на себя содержится в документе по групповой политике.
| Объект групповой политики пользователя A1, связан с доменом Law | |
| Фильтр: Для компьютеров домена Law установлено разрешение Применение групповой политики (Apply Group Policy) | |
| Не разрешено (Disallowed) | |
| Правила для пути | |
| %WINDIR% | |
| %PROGRAMFILES%\Common Files | Неограниченный (Unrestricted) |
| %PROGRAMFILES%\Internet Explorer | Неограниченный (Unrestricted) |
| %PROGRAMFILES%\Windows NT | Неограниченный (Unrestricted) |
| %PROGRAMFILES%\Microsoft Office | Неограниченный (Unrestricted) |
| Объект групповой политики пользователя A5, связан с доменом Lab Resource | |
| Фильтр: Для компьютеров домена Law и пользователей группы Executives установлено разрешение Применение групповой политики (Apply Group Policy) | |
| Установлено замыкание на себя в режиме замены (Enable Loopback in Replace Mode) | |
| Уровень безопасности по умолчанию | |
| Не разрешено (Disallowed) | |
| Правила для пути | |
| %PROGRAMFILES%\Law Research Software | Неограниченный (Unrestricted) |
| %PROGRAMFILES%\Mail Room Program | Неограниченный (Unrestricted) |
| %PROGRAMFILES%\Accounting Software | Неограниченный (Unrestricted) |
Пошаговое руководство по проектированию политики ограниченного использования программ
В этом разделе описаны шаги, которые необходимо выполнить в процессе проектирования политики ограниченного использования программ.
Вопросы для рассмотрения
При проектировании политики необходимо определиться со следующими аспектами:
Пошаговое выполнение процесса
Шаг 1. Объект групповой политики или локальная политика безопасности
Должна ли политика применяться ко многим компьютерам или пользователям домена или подразделения, или же она должна применяться только к локальному компьютеру?
Шаг 2. Политика пользователя или политика компьютера
Должна ли политика применяться к пользователям независимо от того, на какой компьютер они входят, или наоборот – к компьютеру независимо от того, кто осуществляет вход?
Шаг 3. Уровень безопасности по умолчанию
Известно ли Вам все программное обеспечение, с которым будут работать пользователи, или они могут устанавливать любое программное обеспечение на свой выбор?
Шаг 4. Дополнительные правила
Идентифицируйте выбранные разрешенные или запрещенные приложения, используя четыре типа правил, рассмотренные выше в разделе Архитектура политики ограниченного использования программ .
Шаг 5. Опции политики
Существует несколько опций политики:
| Если Вы используете локальную политику безопасности и не хотите, чтобы она применялась к администраторам на локальном компьютере, включите опцию предотвращения применения политики ограниченного использования программ к локальным администраторам (Skip Administrators ). | |
| Если Вы хотите проверять библиотеки DLL в дополнение к исполняемым файлам и сценариям, включите опцию проверки библиотек DLL (DLL checking ). | |
| Если Вы хотите задать правила для типов файлов, которые по умолчанию не входят в список назначенных типов файлов, считающимися исполняемыми, добавьте дополнительные типы файлов . | |
| Если Вы хотите определить, кто может принимать решения о загрузке управляющих элементов ActiveX и другого подписанного содержимого, установите требуемые опции в окне Свойства: Доверенные издатели (Trusted Publishers) . |
Шаг 6. Связывание политики с сайтом, доменом или подразделением
Чтобы связать объект групповой политики с сайтом.
Чтобы связать объект групповой политики с доменом или подразделением.
Фильтрация
На этом этапе может быть осуществлена фильтрация объектов групповой политики. Путем фильтрации, основанной на членстве в группах, Вы можете определить часть организационного подразделения Active Directory (Organizational Unit, OU), на которую будет действовать объект групповой политики. Вы также можете производить фильтрацию на основе запросов инструментария управления Windows (WMI).
Тестирование политики
Если Вы не хотите ждать следующего интервала обновления групповой политики, а хотите протестировать Вашу политику немедленно, запустите программу gpupdate.exe и выполните повторный вход в систему. После этого Вы можете приступать к тестированию Вашей политики.
Как показывает практика, чем меньше пользователей имеют доступ к конкретному компьютеру, тем дольше система остается на нем работоспособной и тем больше вероятность, что папки и файлы окажутся в целости и сохранности. Лучше всего, если у компьютера только один пользователь. Увы, в действительности так бывает далеко не всегда: на работе приходится пускать за свой компьютер других сотрудников, дома довольно часто один и тот же компьютер используется всеми членами семьи, а в публичных местах (в частности, в учебных заведениях и компьютерных клубах) число пользователей компьютера вообще может оказаться очень большим.
О необходимости ограничения доступа
Вполне понятно, что обычно ни коллеги, ни домочадцы не желают нанести вреда вашему компьютеру, но если они относятся к категории начинающих пользователей, то проблем не избежать. Да и подрастающее поколение в учебных заведениях обычно не ставит перед собой цели вывести компьютер из строя и уничтожить хранящуюся на нем информацию - просто активно экспериментирует, не задумываясь о том, к каким последствиям могут привести те или иные действия.
В итоге на компьютерах неизбежно возникают те или иные проблемы в работе отдельных приложений либо операционной системы. Это неудивительно, ведь достаточно случайно (просто по неосторожности или в ходе эксперимента) удалить, например, драйвер монитора - и изображение на экране станет не столь привлекательным, удалить принтер - и печать документов окажется невозможной, изменить сетевые настройки - и компьютер перестанет работать в локальной сети и т.д. И это еще не самый худший вариант - случайное удаление ряда системных папок и файлов может привести к полной неработоспособности операционной системы, так что ее придется переустанавливать. А уничтожение важных рабочих документов может иметь еще более печальные последствия - не исключено, что восстановить их в полном объеме не удастся и часть работы (а то и всю ее целиком) придется выполнять заново. Кроме того, нельзя сбрасывать со счетов и то, что если ваши личные либо корпоративные материалы представляют какую-либо коммерческую ценность, ими могут захотеть воспользоваться злоумышленники.
Таким образом, вопрос ограничения доступа к компьютеру, его отдельным устройствам, а также хранящимся на нем данным в той или иной мере актуален для всех компьютерных пользователей без исключения. Просто для одних (администраторов, преподавателей в компьютерных классах, имеющих детей домашних пользователей) на первый план выходят задачи блокирования доступа к настройкам операционной системы и защиты файлов и папок операционной системы и установленных приложений, а для других (сюда можно отнести администраторов, специалистов отделов компьютерной безопасности и преподавателей, которые в нашей стране наряду с преподавательской деятельностью часто также вынуждены обеспечивать работоспособность находящихся в их ведении компьютеров) важнее блокирование доступа к различным устройствам (USB, CD/DVD, FireWire и др.). Причин необходимости блокирования доступа к устройствам три: во-первых, именно на таких устройствах инсайдеры нередко выносят из компаний конфиденциальную информацию; во-вторых, посредством этих устройств в компьютер часто попадают вирусы и троянские программы; в-третьих, со сменных носителей устанавливаются разнообразные программы, что желательно предотвратить - в противном случае на компьютер, например в учебном заведении, уже через неделю будет установлено такое количество игрушек, что для других приложений просто не останется места.
Многих офисных сотрудников интересует полное блокирование доступа к включенному компьютеру в отсутствие законного пользователя. Необходимость подобной защиты в офисе весьма актуальна, ведь даже при наличии собственного компьютера пользователь не может находиться рядом с ним постоянно и нередки ситуации, когда включенный компьютер оказывается без присмотра, чем могут воспользоваться заинтересованные в ваших материалах другие сотрудники.
Еще одну группу пользователей (к ней относятся все офисные служащие и домашние пользователи) волнует защита персональных данных для предотвращения их порчи, удаления либо утечки. Проблема защиты персональных папок и файлов неизбежно возникает, когда за компьютером работает несколько человек. Это может быть и дома, когда нужно оградить других членов семьи (например, ребенка) от непредназначенной для них информации, и на работе, где даже при наличии у каждого пользователя своего компьютера возможны ситуации, когда другому сотруднику потребуется выполнить за вашим компьютером какие-то операции. В обоих случаях незачем демонстрировать посторонним свои рабочие материалы, и вовсе не потому, что они имеют гриф «совершенно секретно». Все гораздо проще: никто не любит вмешательства посторонних в свои дела. Кроме того, заблокировав доступ к своим папкам и файлам, можно не переживать, что с ними что-то случится по вине другого (недостаточно подготовленного) пользователя либо ими незаконно воспользуются, что, к сожалению, вполне возможно, если материалы представляют коммерческую ценность.
В общем вопрос разумного ограничения доступа весьма сложен и многогранен, и без подходящих приложений решить его невозможно. Таким приложениям и посвящена данная статья.
Программы для ограничения доступа
Ассортимент предлагаемых на рынке приложений для ограничения доступа достаточно широк и охватывает разноплановые программные продукты. Одни из них блокируют доступ к настройкам операционной системы, другие - позволяют контролировать доступ к разнообразным устройствам, третьи - полностью блокируют компьютер в отсутствии пользователя, четвертые - обеспечивают скрытие персональных данных. Нередко указанные возможности сочетаются в той или иной комбинации, что вполне понятно, ведь многим пользователям для решения стоящих перед ними задач требуется ограничить доступ сразу по нескольким направлениям.
Блокирование доступа к настройкам операционной системы и системным данным
Встроенные средства Windows позволяют вводить некоторые ограничения на доступ пользователей к настройкам операционной системы и системным данным путем управления локальной политикой безопасности (Панель управления=>Администрирование=>Локальная политика безопасности). В частности, можно запретить изменение пароля учетной записи и установку драйверов принтера, ограничить список допустимых для использования приложений и т.п., однако перечень ограничиваемых параметров невелик.
В то же время на практике для обеспечения стабильной работы системы довольно часто требуется больше ограничивать возможности пользователей, что можно сделать уже только с помощью узкоспециализированных утилит, предназначенных для управления доступом к компьютеру. В качестве примера мы рассмотрим программы Security Administrator, WinLock, Deskman и My Simple Desktop. Наибольший интерес из них представляет утилита Security Administrator, позволяющая ограничивать доступ ко всем важным настройкам системы и ориентированная на системных администраторов. Наименьшая функциональность у программы My Simple Desktop, зато она бесплатна для персонального применения и имеет вполне достаточные для части домашних пользователей возможности, да и освоить ее можно в считаные секунды.
Security Administrator 12.0
Разработчик : Getfreefile
Размер дистрибутива : 1,85 Мбайт
Работа под управлением : Windows 9x/Me/NT 4/2000/XP/2003/Vista
Способ распространения http://www.softheap.com/download/secagent.zip)
Цена : 69 долл.
Security Administrator - профессиональное решение для управления доступом к компьютеру, позволяющее ограничить доступ к компьютеру и всем его важным настройкам (рис. 1) как в целом, так и для отдельных пользователей. Возможно также полное блокирование включенного ПК при отсутствии пользователя. Помимо установки ограничений утилита может применяться для контроля работы пользователей на компьютере, поскольку ведет статистику использования локальной сети, Интернета и т.д.
Рис. 1. Ограничение доступа к системным настройкам и скрытие дисков
в Security Administrator
Данное решение пригодится для установки широкого спектра ограничений доступа. С его помощью несложно ограничить доступ к настройкам рабочего стола (запретить изменение свойств дисплея, скрыть определенные иконки и др.) и отключить некоторые пункты меню «Пуск», скрыть панель задач (всю либо только отдельные элементы). А также запретить установку/удаление приложений и ограничить возможности пользователей при работе в Интернете: запретить изменение параметров Internet Explorer, скачивание файлов, доступ к Интернету из приложений и т.д. Предусмотрены и широкие возможности для защиты критических настроек системы от изменений - например можно запретить редактирование системного реестра, активирование режима DOS, инсталляцию новых драйверов, добавление/удаление принтеров, копирование/перемещение файлов в системных папках и удаление файлов и папок из папки «Мой компьютер». А также скрыть в меню «Пуск» панель управления, принтеры, сетевые подключения и команду «Выполнить». При необходимости панель управления можно скрывать не полностью, а частично, спрятав наиболее критичные с точки зрения несанкционированного изменения элементы, такие как «Система», «Свойства экрана», «Сеть», «Пароли» и «Принтеры». Столь же несложно скрыть локальные, сетевые и USB-диски, запретить прожиг и автопроигрывание компакт-дисков, блокировать использование горячих клавиш Windows и запуск конкретных приложений, а также скрыть указанные папки - данные папки станут невидимыми в папке «Мой компьютер», проводнике и диалоговых окнах Open/Save Windows-приложений.
WinLock 5.0
Разработчик : Crystal Office Systems
Размер дистрибутива : 2,65 Мбайт
Работа под управлением : Windows 95/98/Me/NT 4.0/2000/XP/Vista
Способ распространения : shareware (30-дневная демо-версия - http://www.crystaloffice.com/winlock.exe)
Цена : WinLock - 21,95 долл.; WinLock Professional - 31,95 долл.
WinLock - удобное решение для ограничения доступа к важным системным ресурсам (рис. 2) и пользовательским данным, в том числе в удаленном режиме. Программа представлена в двух версиях: базовой WinLock и расширенной WinLock Professional (возможности базовой версии не позволяют ограничивать доступ к веб-ресурсам и использовать шифрование).

Рис. 2. Ограничение доступа к системным настройкам и скрытие дисков
в WinLock
С помощью данного решения можно запретить доступ к системному реестру, скрыть в меню «Пуск» команды доступа к панели управления, принтерам и сетевым подключениям и полностью заблокировать доступ к соответствующим системным папкам и к некоторым другим папкам («Мой компьютер», «Мои документы», корзине и др.). А также установить запрет на блокирование компьютера и сделать невозможным изменение настроек панели задач, параметров дисплея, сетевых настроек, добавление/удаление программ из меню «Пуск» и переименование иконок на рабочем столе. Столь же просто установить запреты на активирование режима DOS и загрузку Windows в безопасном режиме и заблокировать горячие клавиши Windows (Alt+Ctrl+Del, Alt+Tab, Ctrl+Esc и т.д.). При желании можно даже ограничить возможности управления окнами (например, запретить изменение их размеров и перемещение). Имеется в программе и инструментарий для блокирования доступа к сменным носителям (CD/DVD-приводам, USB-устройствам и др.) и скрытия отображения определенных дисков в папке «Мой компьютер» и проводнике. Можно блокировать запуск конкретных приложений (download-менеджеров, игр и т.д.) и запретить доступ к определенным файлам и папкам (первые нельзя будет открыть для просмотра или редактирования, а вторые - открыть, переименовать или удалить). А также предотвратить доступ к сомнительным веб-ресурсам (на базе белого списка разрешенных сайтов и черного списка запрещенных ключевых слов) и установить ограничения на время использования компьютера конкретными пользователями.
Deskman 8.1
Разработчик : Anfibia Software
Размер дистрибутива : 1,03 Мбайт
Работа под управлением : Windows 2000/2003/XP/Vista
Способ распространения : shareware (30-дневная демо-версия - http://www.anfibia-soft.com/download/deskmansetup.exe)
Цена : персональная лицензия - 25 евро; бизнес-лицензия - 35 евро
Deskman - простой инструмент для регулирования доступа к компьютеру и его настройкам (рис. 3), позволяющий полностью блокировать ПК (включая клавиатуру, мышь и рабочий стол) либо ограничивать доступ к тем или иным его функциям (для разных пользователей возможны индивидуальные ограничения).

Рис. 3. Настройка ограничений в Deskman
Воспользовавшись данным решением, можно ограничить доступ к настройкам рабочего стола (например, запретить изменение свойств дисплея, удаление иконок, вызов контекстного меню и др.), проводника Windows, панели задач, настройкам Internet Explorer и запретить изменение различных элементов меню «Пуск». А также ограничить доступ к панели управления и другим критическим параметрам настройки системы - например запретить удаление сетевых дисков, заблокировать перезагрузку и выключение компьютера и т.п. При необходимости несложно заблокировать все либо только определенные горячие клавиши Windows (Alt+Ctrl+Del, Alt+Tab, Ctrl+Esc и др.) и настроить утилиту на автоматическое удаление новых записей из автозапуска для предотвращения действия вирусов, adware- и spyware-модулей. Возможна установка запрета на использование другими пользователями конкретных жестких дисков и сменных носителей (CD/DVD-приводов, USB-устройств, дисководов и др.), блокирование автопроигрывания компакт-дисков и их прожиг. Настраивать ограничения можно через предустановленные профили (это удобнее для новичков и гораздо быстрее) либо вручную.
My Simple Desktop 2.0
Разработчик : Anfibia Software
Размер дистрибутива : 1, 76 Мбайт
Работа под управлением : Windows XP/Vista
Способ распространения : My Simple Desktop Office Edition и My Simple Desktop School Edition - shareware (30-дневная демо-версия - http://www.mysimpledesktop.com/downloads.sm.htm); My Simple Desktop Home Edition - freeware (http://www.mysimpledesktop.com/download/msdsetup_home.exe)
Цена : My Simple Desktop Office Edition - 32 евро; My Simple Desktop School Edition - 20 евро; My Simple Desktop Home Edition - бесплатно (только для персонального применения)
My Simple Desktop - очень простая программа для ограничения доступа к компьютеру и его настройкам (рис. 4). Она представлена в трех редакциях: платных My Simple Desktop Office Edition и My Simple Desktop School Edition и бесплатной My Simple Desktop Home Edition (возможности редакций полностью идентичны).

Рис. 4. Установка ограничений доступа в My Simple Desktop
С помощью данной утилиты можно защитить от изменений рабочий стол, панель задач и меню «Пуск», сделать невозможным внесение изменений в настройки дисплея и контекстного меню проводника. А также запретить доступ к панели управления, свойствам папок и системному реестру и заблокировать использование горячих клавиш Windows и правой кнопки мыши. В плане ограничения доступа к устройствам предусмотрен запрет на использование стационарных дисков и внешних USB-устройств, а также скрытие сетевых дисков и блокирование автопроигрывания компакт-дисков. При необходимости можно установить ограничение на время использования компьютера - одинаковое для всех пользователей, за исключением администратора. Настройка ограничений производится путем назначения одного из предустановленных профилей либо вручную.
Ограничение доступа к устройствам
Встроенные механизмы распределения прав доступа и задания политик безопасности в операционных системах семейства Windows (кроме Windows Vista) не позволяют контролировать доступ других пользователей к потенциально опасным устройствам (USB-устройствам, CD/DVD-накопителям, FireWire и инфракрасным портам и др.). Конечно, можно отключить подобные устройства в BIOS, но это не выход, так как для работы с отключенным устройством (если это потребуется) придется каждый раз обращаться к BIOS и вновь его включать, что довольно долго и очень неудобно.
Гораздо разумнее осуществлять контроль доступа к устройствам с помощью дополнительных приложений, которые могут быть самыми разными. Нередко возможность скрытия или блокирования устройств предусмотрена в утилитах, предназначенных для управления доступом к настройкам операционной системы, включая рассмотренные нами. Правда, возможности ограничения доступа к устройствам в них невелики: контролировать доступ можно далеко не ко всем опасным устройствам, а уж о контроле носителей речь и не идет. Гораздо большей функциональностью в этом плане обладают утилиты - блокировщики доступа к устройствам и специализированные решения для защиты системы от утечек корпоративной информации. В качестве примера мы рассмотрим программы DeviceLock, USB Lock Standard и ID Devices Lock. Самой функциональной из них является программа DeviceLock, с помощью которой можно контролировать (а не только блокировать) доступ отдельных пользователей и групп пользователей практически к любым потенциально опасным устройствам (и даже носителям), но она ориентирована преимущественно на системных администраторов. Возможности двух других утилит гораздо скромнее, но их вполне достаточно для большинства пользователей.
DeviceLock 6.3
Разработчик : ЗАО «Смарт Лайн Инк»
Размер дистрибутива : 39,7 Мбайт
Работа под управлением : Windows NT/2000/XP/Vista
Способ распространения : shareware (30-дневная демо-версия - http://www.devicelock.com/ru/dl/download.html)
Цена : 1300 руб.
DeviceLock - специализированное решение для организации системы защиты от утечек корпоративной информации, позволяющее контролировать доступ ко всему спектру потенциально опасных устройств: USB-портам, дисководам, CD/DVD-приводам, а также FireWire, инфракрасным, параллельным и последовательным портам, Wi-Fi- и Bluetooth-адаптерам, ленточным накопителям, КПК и смартфонам, сетевым и локальным принтерам, внутренним и внешним сменным накопителям и жестким дискам. Программа имеет централизованную систему удаленного управления, обеспечивающую доступ ко всем функциям с рабочего места администратора системы. Реализуется подобное управление с помощью дополнительной консоли DeviceLock Enterprise Manager либо через групповые политики Actvie Directory, что позволяет автоматически устанавливать DeviceLock на новые компьютеры, подключаемые к корпоративной сети, и осуществлять настройку для новых компьютеров в автоматическом режиме.
Возможно либо полное блокирование определенного типа устройств, либо частичное, то есть в соответствии с белым списком носителей (рис. 5), при котором доступ к некоторым носителям будет разрешен несмотря на блокирование соответствующего типа устройства. Допускаются также задание режима «только чтение» и защита дисков от случайного или преднамеренного форматирования. Предусмотрено назначение различных прав доступа к устройствам и портам ввода-вывода для отдельных пользователей и групп пользователей с возможностью установки контроля в зависимости от времени и дня недели. При необходимости можно протоколировать все действия пользователей с устройствами и файлами (копирование, чтение, удаление и т.п.) путем выполнения теневого копирования.

Рис. 5. Настройка ограничений доступа к устройствам в соответствии
с белым списком носителей в DeviceLock
USB Lock Standard 3.4.1
Разработчик : Advanced Systems International SAC
Размер дистрибутива : 2,02 Мбайт
Работа под управлением : Windows XP/Vista
Способ распространения : shareware (10-дневная демо-версия - http://www.advansysperu.com/down_st.php)
Цена : 44 долл.
USB Lock Standard - удобный инструмент для блокирования доступа (рис. 6) ко всем типам сменных носителей: USB-портам (USB-дискам, iPods, MP3-плеерам и др.), Zip-устройствам, дисководам, CD/DVD-накопителям, Bluetooth-адаптерам и устройствам чтения смарт-карт (CF, SD, MMC, XD и др.). Он позволяет полностью блокировать доступ к указанным устройствам либо сделать это частично, открыв доступ для авторизованных устройств. Для отмены блокирования требуется знание пароля либо USB-ключ. Операции с незаблокированными устройствами фиксируются в логах.

Рис. 6. Блокирование доступа
к CD/DVD-накопителям в USB Lock Standard
ID Devices Lock 1.2
Разработчик : ID Security Suite
Размер дистрибутива : 1,47 Мбайт
Работа под управлением : Windows 98/NT/2000/XP/Vista
Способ распространения http://www.idsecuritysuite.com/files/iddeviceslocksetup.exe)
Цена : 37 долл.
ID Devices Lock - простая утилита для ограничения доступа (рис. 7) к USB-устройствам, CD-накопителям и дисководам путем запрета копирования на них данных, что позволяет предотвратить утечку информации на мобильных носителях. Для отмены блокирования требуется знание пароля.

Рис. 7. Ограничение доступа к дисководу в ID Devices Lock
Полное блокирование компьютера в отсутствие пользователя
Самый простой способ блокировать доступ к включенному компьютеру - установить пароль на заставку, но это не лучший вариант, поскольку при перезагрузке пароль с заставки без проблем можно снять. Гораздо надежнее полностью заблокировать компьютер при помощи специальных программных средств, которые сделают невозможным доступ к любым элементам компьютера, включая клавиатуру, мышь и рабочий стол. После этого просмотреть на нем какую-либо информацию, запустить приложения, получить доступ к файлам и папкам (включая открытые на данный момент) и даже перезагрузить компьютер путем нажатия клавиатурной комбинации Ctrl+Alt+Del будет уже невозможно. Разблокировать компьютер можно, только зная пароль пользователя, а обычная перезагрузка (даже в безопасном режиме) или сбой в питании не приведут к снятию защиты.
Подобное блокирование компьютера обычно обеспечивается с помощью узкоспециализированных утилит: Desktop Lock, Lock My PC и аналогичных, однако такие возможности могут предоставляться и в программах, предназначенных для установки разного рода ограничений доступа, - в частности в Security Administrator и Deskman.
Desktop Lock 7.2.1
Разработчик : TopLang software
Размер дистрибутива : 792 Кбайт
Работа под управлением : Windows NT/2000/XP/2003/Vista
Способ распространения : shareware (15-дневная демо-версия - http://www.toplang.com/dlsetup.exe)
Цена : 24,95 долл.
Desktop Lock - утилита для блокирования компьютера (рис. 8) на время отсутствия пользователя. Установка блокирования производится из самой утилиты путем нажатия определенной комбинации клавиш автоматически в указанное пользователем время или, в случае неактивности пользователя, по истечении заданного срока. Введение компьютера в заблокированный режим может сопровождаться запуском скринсейвера, проигрыванием аудио- или видеофайла, что разумно, например, на выставках при демонстрации корпоративных презентаций. При блокировке отключается мышь и становится невозможным использование основных клавиатурных комбинаций. Для выхода из заблокированного режима требуется нажатие секретной клавиатурной комбинации или клавиши мыши с введением пароля. При желании можно настроить утилиту на фиксирование кратких сообщений от других пользователей, которые подходили к компьютеру во время отсутствия его владельца и пожелали что-либо ему написать.

Рис. 8. Настройка параметров блокирования компьютера в Desktop Lock
Lock My PC 4.7
Разработчик : FSPro Labs
Размер дистрибутива : 1,4 Мбайт
Работа под управлением : Windows 2000/XP/2003/Vista
Способ распространения: shareware (30-дневная демо-версия - http://www.fsprolabs.com/download/distr/lmpc.zip)
Цена : персональная лицензия - 19,95 долл.; бизнес-лицензия - 29,95 долл.
Lock My PC - инструмент для блокирования компьютера (рис. 9) на время отсутствия пользователя. Заблокировать компьютер несложно - достаточно дважды щелкнуть мышью по соответствующему значку в системном трее или нажать особую клавиатурную комбинацию. Возможно автоматическое блокирование по истечении заданного времени неактивности пользователя. При блокировке отключаются мышь и CD/DVD-приводы (это не позволит вынуть из них компакт-диски) и становится невозможным использование основных клавиатурных комбинаций: Ctrl+Alt+Del, Alt+Tab и др. На заблокированном компьютере в качестве скринсейверов могут демонстрироваться любые, в том числе созданные самостоятельно, изображения в форматах GIF, JPEG, BMP и animated GIF. Разблокировать компьютер можно, только зная пароль пользователя либо администратора.

Рис. 9. Настройка параметров блокирования компьютера в Lock My PC
Защита персональной информации
Существует несколько способов защиты персональных данных от несанкционированного доступа: можно сжать папки и файлы в архиве, защищенном паролем; скрыть их; поместить в секретную папку, доступ к которой для других пользователей будет закрыт паролем; зашифровать либо создать виртуальный зашифрованный диск, на который и записывать свои секретные материалы. Выбор наиболее предпочтительного способа зависит от ситуации, однако в большинстве случаев наилучшим является вариант сокрытия и шифрования папок и файлов, поэтому в данной статье мы только им и ограничимся.
Теоретически скрывать папки и файлы можно, используя встроенные возможности Windows - для этого достаточно в свойствах соответствующих объектов включить атрибут «Скрытый». Скрытые таким образом папки и файлы не будут видны в проводнике другим пользователям системы, но лишь при условии, что в свойствах содержащих их родительских папок включен флажок «Не показывать скрытые файлы и папки». В принципе, этого может оказаться достаточно для защиты данных от неподготовленных пользователей. Однако скрытые подобным образом объекты будут видны в приложениях, которые не используют стандартный диалог для отображения файлов и папок (FAR, Total Commander и т.п.), поэтому подобная защита не слишком хороша.
Более надежным вариантом защиты данных встроенными средствами Windows является использование шифрованной файловой системы EFS (Encrypting File System, EFS), позволяющей шифровать файлы путем включения для них в проводнике опции «Шифровать содержимое для защиты данных» (Свойства=>Общие=>Дополнительно). Прочитать зашифрованные таким способом файлы без знания пароля невозможно, однако система EFS позволяет защищать папки и файлы только в файловой системе NTFS.
По этим причинам для защиты персональных папок и файлов лучше пользоваться специализированными утилитами. Данные решения позволят более надежно скрывать папки и файлы (они не будут видны при отключении флажка «Не показывать скрытые файлы и папки»), а также блокировать доступ к ним. Более того, некоторые из таких утилит также дают возможность шифровать данные, что обеспечит их защиту от других пользователей даже при загрузке Windows в безопасном режиме, загрузке в другой операционной системе либо на другом компьютере (если на него предварительно будет установлен жесткий диск с защищенной информацией). В качестве примеров мы рассмотрим программы Folder Lock, Folder Guard и Hide Folders XP. Первая обеспечивает самый высокий уровень защиты шифруемых данных, вторая дополнительно предоставляет инструментарий для защиты базовых настроек ОС от изменений. Пакет Hide Folders XP заметно уступает названным решениям по своим возможностям, но зато имеет русскоязычный интерфейс и предлагается русскоязычным пользователям по весьма привлекательной цене.
Folder Lock 6.0.1
Разработчик : NewSoftware Professionals, Inc.
Размер дистрибутива : 2,78 Мбайт
Работа под управлением : Windows 2000/XP/2003/Vista
Способ распространения : shareware (20-дневная демо-версия - http://dl.filekicker.com/nc/file/130083-0M78/folder-lock.exe)
Цена : 35,95 долл.
Folder Lock - эффективное и надежное решение для зашиты персональных файлов, папок (рис. 10) и дисков путем установки на них пароля, сокрытия и шифрования (алгоритм AES с 256-битным ключом). Для большей безопасности в данном решении допускается применение блокирования и шифрования одновременно - защищенные таким способом файлы не отображаются в проводнике и в приложениях и полностью недоступны, так как получить доступ к ним без знания пароля нельзя даже в случае загрузки в DOS, в безопасном режиме Windows, с другой ОС или на другом компьютере. На случай, если пароль забыт, предусмотрена возможность получения доступа к данным по регистрационному ключу. Исходные данные, которые требуется защитить, могут находиться не только на жестком диске, но и на USB-носителях, картах памяти, дисках CD-RW, дискетах и ноутбуках. А процесс установки предусмотренной защиты может производиться автоматически в случае неактивности компьютера. В специальном режиме Stealth Mode программа умеет скрывать все следы, свидетельствующие об установке на компьютере защиты данных: препятствует отображению собственных ярлыков на рабочем столе и в меню «Пуск», скрывает данные об инсталляции/деинсталляции в соответствующем разделе панели управления, очищает историю и данные буфера обмена и т.д. Кроме того, в целях большей безопасности программа ведет учет всех неудачно введенных для снятия защиты паролей, что позволяет пользователю вовремя зафиксировать проявление нездорового интереса к собственному компьютеру со стороны других пользователей.

Рис. 10. Работа с защищенными папками в пакете Folder Lock
Folder Guard 7.6
Разработчик : WinAbility Software Corporation
Размер дистрибутива : Folder Guard Editions и Folder Guard x64 Edition - 1,8 Мбайт; Folder Guard Professional Edition - 2,5 Мбайт
Работа под управлением : Windows 2K/XP/2003/Vista
Способ распространения : shareware (30-дневная демо-версия - http://www.winability.com/folderguard/editions.htm)
Цена : Folder Guard Editions и Folder Guard x64 Edition - 39,95 долл.; Folder Guard Professional Edition - 59,95 долл.
Folder Guard - простое и удобное решение для ограничения доступа к папкам и файлам, а также предотвращения доступа к ряду настроек Windows. Оно представлено в трех версиях: Folder Guard Editions, Folder Guard x64 Edition и Folder Guard Professional Edition. Первая версия работает в 32-разрядных версиях Windows, вторая - в 64-разрядных, а третья - и в тех, и в других.
Ограничение доступа к персональным данным осуществляется путем их сокрытия (рис. 11), установки режима «только для чтения» либо блокирования. При этом сокрытие реализовано в двух вариантах: можно сделать папки и файлы скрытыми либо назначить их пустыми (Empty). Во втором случае папки будут видимыми, но при открытии окажутся пустыми, хотя в реальности содержат информацию - данный вариант защиты подходит для стандартных папок Windows, полное сокрытие которых будет свидетельствовать о том, что информация на компьютере заблокирована, что нежелательно. Защищенные папки без пароля не будут доступны другим пользователям системы даже при загрузке Windows в безопасном режиме, правда для этого потребуется произвести в программе некоторые настройки. На случай, если пароль забыт, предусмотрена функция его восстановления с помощью бесплатной утилиты Emergency Recovery (http://www.winability.com/folderguard/eru.htm). Реализована также возможность работы программы в скрытом режиме (Stealth Mode), при котором ее собственные ярлыки и файлы окажутся скрытыми.

Рис. 11. Сокрытие папки в Folder Guard
С помощью Folder Guard также можно защитить базовые настройки ОС от корректировки (рис. 12) - в частности закрыть доступ к свойствам панели задач, меню «Пуск» и ряда других окон, запретить сохранение свойств дисплея (если они были изменены), заблокировать изменение свойств папок и настроек Internet Explorer, не показывать на рабочем столе иконки. А также предотвратить изменение критических для работы системы параметров путем закрытия доступа к панели управления и установки серии запретов: на доступ в системный реестр, добавление/удаление принтеров, использование команды «Выполнить» и т.д. Можно также скрыть в окне «Мой компьютер», проводнике и стандартных диалоговых окнах Open/Save определенные диски и блокировать запись CD/DVD-дисков. Для разных пользователей возможен различный набор подобных ограничений.

Рис. 12. Установка ограничений на доступ к Windows-настройкам
в Folder Guard
Hide Folders XP 2.9.8
Разработчик : FSPro Labs
Размер дистрибутива : 1,23 Мбайт
Работа под управлением : Windows 2000/XP/2003/Vista
Способ распространения : shareware (30-дневная демо-версия - http://www.fsprolabs.com/download/distr/hfxp.zip)
Цена : 29,95 долл. (в магазине Softkey.ru - 400 руб.)
Hide Folders XP - простая программа для защиты папок и файлов (рис. 13) от несанкционированного доступа путем их сокрытия и/или блокирования. Защищенные папки не будут доступны другим пользователям, включая администратора системы, даже при загрузке Windows в безопасном режиме. При этом защищенными от удаления окажутся не только защищенные папки и файлы, но и содержащие их папки. А для того, чтобы другие пользователи не догадались о наличии на компьютере защищенных данных, программа может удалять следы об установленной защите и умеет скрывать саму себя (может не отображаться в списке часто загружаемых программ, не показывать строку о деинсталляции в панели управления, скрывать себя в списке запущенных процессов и др.).

Рис. 13. Работа с защищенными файлами в среде Hide Folders XP
Недавно одна кредитная организация наняла компанию, занимающуюся вопросами обеспечения безопасности, для имитации попытки взлома компьютеров своей сети. Специалисты компании успешно осуществили взлом компьютеров, для начала «подбросив» несколько USB-устройств на парковках и в «курилках» организации. Каждое устройство содержало исполняемый файл типа «троян». Сотрудники кредитной организации обнаружили большую часть устройств, подключили их к своим рабочим компьютерам и запустили исполняемый файл. Хотя нельзя быть уверенным в том, что ваши сотрудники или партнеры никогда не будут запускать файлы с найденных устройств, можно предотвратить возникновение описанной ситуации с помощью политик ограничения запуска программ Software Restriction Policies (SRP).
Политики SRP находятся в ведении службы Group Policy, которую можно использовать для ограничения запуска приложений на компьютерах с системами Windows Vista, Windows Server 2003 и Windows XP. Можно рассматривать политики SRP как аналог набора правил брандмауэра. В данном случае вы можете создать более общее правило, запрещающее или разрешающее запуск приложений, для которых не создано отдельных правил. Например, можно настроить общее правило, разрешающее запуск любых программ, и при этом отдельным правилом запретить запуск программы «Пасьянс». Или вы можете начать настройку с запрета запуска любых приложений и далее создавать правила SRP, разрешающие запуск конкретных приложений.
Можно создавать различные типы правил SRP, в том числе правило для зоны, правило для пути, правило для сертификата и правило для хеша. После небольшого обзора базовых понятий политик SRP я вкратце расскажу, как создавать правило каждого типа, но основное внимание будет уделено наиболее эффективному типу - правилам для хеша.
Исходные настройки
Вы можете настраивать политики SRP через разделы User или Computer службы Group Policy. Подобная гибкость позволяет применять политики к группам компьютеров или пользователей. Например, можно применить политику SRP, запрещающую пользователям играть в «Сапера» или «Пасьянс», к организационной единице, включающей сотрудников бухгалтерии. С другой стороны, можно применить политику SRP к группе компьютеров в общедоступной лаборатории колледжа, чтобы ограничить набор приложений, которые может устанавливать каждый, кто использует системы в тестовой лаборатории.
Чтобы активировать политики SRP, сначала создайте или отредактируйте объект Group Policy Object (GPO) и перейдите в окно Computer (или User) Configuration->Windows Settings->Security Settings->Software Restriction Policies. После этого щелкните правой кнопкой мыши на узле Restriction Policies и выберите пункт New Software Restriction Policies в контекстном меню.
После того, как вы активируете политики SRP, необходимо будет выбрать используемый уровень безопасности, Unrestricted или Disallowed. По умолчанию включен уровень Unrestricted, который разрешает запуск любых приложений, кроме запрещенных. И наоборот, режим Disallowed запрещает запуск любых приложений, кроме тех, для которых созданы исключения. Имейте в виду, что система Windows Vista предполагает третий уровень безопасности, Basic User, который вынуждает все приложения, кроме отдельно настроенных, работать с уровнем привилегий Basic User. Но так как эта статья посвящена запрету запуска приложений, мы не будем рассматривать уровень Basic User.
При серьезном подходе к ограничению использования неавторизованного программного обеспечения в организации рекомендуется выбирать уровень безопасности Disallowed. Для использования уровня Unrestricted требуется информация о том, какое именно программное обеспечение может быть запущено, что напоминает угадывание номеров лотерейных билетов. Хотя уровень Unrestricted может хорошо работать в безопасном окружении, где руководство просит вас отключить пользователям встроенные в систему Windows игры, его трудно задействовать в каком-либо решении с повышенными требованиями к безопасности. Однако если вы хотите заблокировать небольшое число приложений, не блокируя полностью компьютеры организации, стоит использовать уровень Unrestricted.
Для переключения политик SRP в уровень Disallowed перейдите в узел Software Restriction Policies->Security Levels и дважды щелкните на политике Disallowed. В появившемся окне Disallowed Properties, см. экран 1, просто установите флажок в поле Set as Default. Система Windows выдаст сообщение о том, что выбранный уровень является более безопасным, чем текущий, и некоторые программы могут быть закрыты. Щелкните на кнопке OK.
Рисунок 1: Установка уровня Disallowed в качестве уровня безопасности, используемого по умолчанию
По умолчанию в политиках SRP изначально существуют исключения для всех приложений, размещенных в папках %SystemRoot% и %SystemRoot%System32. Вы можете просмотреть эти исключения в окне Additional Rules для каждой политики. Эти правила предоставляют операционной системе минимальную функциональность, даже если выбран уровень безопасности Disallowed. Однако такие исключения дают злоумышленнику возможность скопировать исполняемый файл в одну из этих папок. Правила по умолчанию не делают различий между приложениями, например между cmd.exe и rootkit.exe, они лишь разрешают выполнение всех программ, размещенных в данных папках. Разрешения NTFS предоставляют некоторую защиту, не давая пользователям скопировать посторонние приложения в эти папки и запустить их. Но для того, чтобы по-настоящему защитить систему, необходимо заменить эти общие правила более жесткими.
Имейте в виду, что вы можете использовать политики SRP на компьютерах, которые не входят в рамки Active Directory (AD) (например ноутбуки), создав шаблон безопасности на основе компьютера использующего SRP и применив этот шаблон к локальной политике. Необходимо убедиться в том, что шаблон позволяет запускать утилиту Secedit, чтобы вы могли сделать отмену изменений или при необходимости обновить политику SRP.
Настройка общих политик
В узле Software Restriction Policies можно настроить следующие общие политики, которые определяют, каким образом система Windows применяет политики SRP: принуждение, назначенные типы файлов и доверенные издатели. Давайте рассмотрим каждый тип общих политик.
Принуждение. Принудительная политика используется для того, чтобы политики SRP применялись не только к исполняемым файлам типа «.exe», «.vbs» и всем остальным файлам, прописанным как исполняемые политики назначенных типов файлов, но и к библиотекам «.dll». Диалоговое окно Enforcement Properties, показанное на экране 2, позволяет применять политику SRP и к членам группы локальных администраторов.

Рисунок 2: Настройка политики принуждения для SRP
Для усиления безопасности необходимо включить в политику принуждения все типы программных файлов и применить ее ко всем пользователям. Однако создание отдельных правил для тысяч файлов «.dll» в стандартной комплектации Windows может потребовать нескольких недель работы. За исключением случаев, когда вам требуется максимально закрыть систему, более практичным и при этом достаточно надежным решением является использование политики принуждения без указания библиотек.
Имейте в виду, что в политику принуждения необходимо включить локальных администраторов. Если на компьютере требуется запустить приложение, не разрешенное в списках политик SRP, администратор может временно переместить систему в организационную единицу, на которую не распространяются данные политики.
Назначенные типы файлов. Политика назначенных типов файлов представляет собой список всех расширений - помимо стандартных расширений «.exe», «.dll» и «.vbs» - которые система Windows рассматривает как исполняемый код. На экране 3 изображено окно Designated File Types Properties. Если ваша организация использует тип файлов, не указанный в этом списке, например файлы Perl, вы можете добавить тип файла из этого диалогового окна.

Рисунок 3: Назначение исполняемых типов файлов
Доверенные издатели
Политика доверенных издателей используется для того, чтобы не дать пользователям добавить на свои системы новых доверенных издателей. Например, когда пользователи пытаются загрузить приложение с web-сайта компании Adobe, система спрашивает, хотят ли они сделать это приложение доверенным. Настройки политики определяют, кто может принимать решение о том, каким издателям доверять: конечные пользователи, локальные администраторы или корпоративные администраторы. Для обеспечения максимальной безопасности назначать доверенных издателей разрешается только корпоративным администраторам (как это сделать, показано на экране 4). Политика доверенных издателей также позволяет вам инициировать проверку списка отмененных сертификатов (CRL), чтобы выявить подлинность любого сертификата.

Рисунок 4: Предоставление прав на назначение доверенных издателей
Запрет или разрешение приложений
Теперь, когда мы познакомились с основными политиками SRP, давайте рассмотрим 4 типа правил, которые можно использовать для разрешения или запрета исполнения приложений: для зоны, для пути, для сертификата и для хеша.
Правила для зоны . Правила для зон Internet используются для ограничения или разрешения исполнения загруженных файлов «.msi» (для Windows Installer), в зависимости от зоны, из которой получен файл. Так как это правило применяется только к файлам «.msi», загруженным пользователями из Internet, этот тип политик SRP используется реже, чем остальные.
Для создания правила для зоны Internet щелкните правой кнопкой мыши на узле Additional Rules и выберите в контекстном меню пункт New Internet Zone Rule. Выберите Зону Internet и установите Уровень Безопасности в значение Unrestricted или Disallowed. В правиле для зоны Internet, настройка которого показана на экране 5, исполнение файлов «.msi», полученных из зоны Restricted sites, запрещено (уровень Disallowed).

Рисунок 5: Установка ограничений на зоны Internet
Правила для пути
Правила для пути позволяют указать папку или полный путь к приложению, которое может или не может быть выполнено. Недостатком правила для пути является то, что оно опирается исключительно на путь или на имя файла. Например, на экране 6 изображено правило для пути, которое разрешает запуск службы Outlook Express. Злоумышленники могут просто переименовать файл, содержащий вредоносный код, в «msimn.exe» и скопировать его в папку C:Program FilesOutlook Expressmsimn.exe. Так как задействуется правило для пути, файл, содержащий вредоносный код, считается разрешенным и может быть выполнен. Имейте в виду, что при настройке нескольких правил для пути приоритет будет иметь более «узкое» правило. Например, правило для пути C:directoryapplication.exe будет иметь приоритет перед правилом для пути C:directory.

Рисунок 6: Настройка правила для пути
Правила для сертификата
Правила для сертификата основаны на сертификатах, подписанных издателями. Основная проблема здесь заключается в том, что вам необходимо указать подписанный издателем сертификат. Кроме того, вы не можете использовать правило для сертификата, если требуется по-разному настроить политики для нескольких приложений одного и того же издателя. Например, вы не можете использовать данное правило, чтобы запретить сотрудникам играть в «Пасьянс», так как все игры, поставляемые вместе с Windows, подписаны тем же издателем, что и ключевые компоненты операционной системы, такие как служба IE.
Чтобы создать правило для сертификата, щелкните правой кнопкой мыши на узле Additional Rules и выберите пункт New Certificate Rule. Щелкните на кнопке Browse, укажите сертификат издателя (файл типа «.crt» или «.cer»), установите уровень безопасности в значение Unrestricted (или Disallowed) и щелкните на кнопке OK.
Правила для хеша. Правила для хеша я считаю лучшим типом политик SRP. Они не требуют от вас указания сертификата издателя, не берут за основу правила для зон Internet, и, так как для идентификации исполнительного файла они используют вычисленную контрольную сумму (хеш), злоумышленник не может запустить вредоносный код под новым именем в обход этого правила.
Правила для хеша используют контрольную сумму, рассчитанную для определенного файла. Например, блокирующее правило, использующее хеш программы notepad.exe из системы Windows 2003, не будет влиять на работу приложения «notepad.exe», поставляемого с системой XP Professional. А правило, использующее хеш программы notepad.exe из системы XP, не заблокирует приложение «notepad.exe», входящее в состав системы Vista. Хотя приложения, поставляемые с операционными системами, генерируют разный хеш в зависимости от версии системы, другие приложения - такие как Microsoft Word или Mozilla Firefox - генерируют одинаковую контрольную сумму вне зависимости от того, на какую систему они установлены:Vista, Windows 2003 или XP.
Для вычисления хеша необходим доступ к бинарному исполняемому файлу на том компьютере, где вы настраиваете объект GPO. Если вы создаете объект GPO на контроллере домена (DC), вы можете добавить сетевой диск на моделируемую систему, используя общую папку администратора, такую как XP-REF-SYSC$. После этого выбор исполняемого файла сводится к его поиску на сетевом диске.
При конфликте правил SRP правила для хеша имеют приоритет перед всеми другими. Также имейте в виду, что файлы, которые вы переименовываете или перемещаете в другое место, сохраняют свои контрольные суммы. Поэтому, если вы используете правило для блокирования файла, например исполняемого модуля вируса, оно сработает даже в случае, если кто-то изменил имя вируса.
Основной недостаток использования правил для хеша с политикой Disallowed заключается в том, что формирование исходного набора разрешенных приложений требует массы времени. Также нельзя забывать про необходимость обновления контрольной суммы каждый раз, когда изменяется версия приложения или устанавливается новое программное обеспечение. Для запуска обновленного приложения необходимо создать новое правило. Имейте в виду, что лучше создавать новые правила для обновленных приложений, чем менять под них старые, так как в вашей сети одновременно могут сосуществовать различные версии одного продукта. Со временем вы удалите правила для старых версий приложений.
Для создания правил для хеша, щелкните правой кнопкой мыши на узле Additional Rules службы Group Policy и выберите пункт Hash Rule. В появившемся окне New Hash Rule щелкните на кнопке Browse и выберите приложение, для которого хотите создать правило. При выборе приложения система Windows автоматически вычислит контрольную сумму файла, как показано на экране 7, и отобразит свойства файла в окне File information .

Рисунок 7: Создание правила для хеша
Настройка и отладка политик SRP
При создании политик SRP необходимо завести временную организационную единицу в службе AD и приписать к данной единице создаваемый объект GPO. После этого вы можете поместить туда тестовые учетные записи пользователей и компьютеров на время, необходимое вам для отладки политик SRP. После тестирования политик объекта GP можно прикрепить его к организационной единице, в которую входят реальные учетные записи пользователей и компьютеров. Убедитесь, что вы тщательно протестировали политики SRP - в лаборатории IT отдела и с пробной группой пользователей - прежде чем внедрять их в вашу организацию. Политики SRP имеют сложную структуру, и вы вряд ли сможете безошибочно настроить их с первого раза.
Если вам необходимо отладить ошибку в настройках политик SRP, можно просмотреть события, вызванные этими политиками (события под номером 865, 866 и 867), в локальном журнале компьютера. Также вы можете активировать более сложное отслеживание политик SRP, добавив строку LogFileName в следующий подраздел реестра: HKEY_LOCAL_MACHINESOFTWARE PoliciesMicrosoftWindowsSafer CodeIdentifiers. Строка LogFileName содержит путь к каталогу, в котором будет храниться файл журнала.
Следуйте правилам
Используя политики SRP, вы сможете запретить запуск в вашей системе нежелательных приложений - от отвлекающих игр до вирусов. Любая система (и Vista, и Windows 2003, и XP) предоставляет множество возможностей, которые позволят создать идеальные политики для вашей организации. Хотя реализация политики SRP исключительно на правилах для хеша требует большой работы, эти правила являются наиболее эффективными при защите компьютеров. Если бы кредитная организация из нашего примера реализовала политику SRP, согласно рекомендациям, приведенным в этой статье, внедренный «троян» никогда бы не был запущен, так как он не входил бы в список разрешенных приложений, организованный с помощью правил для хеша.









