Технология активной защиты protect не отключается. Технология активной защиты Protect в Яндекс.Браузере
Внимательные пользователи Яндекс.Браузера сразу заметили, что обозреватель получил новый, немного видоизмененный логотип, но это не самое главное, – ключевым нововведением последней версии браузера от Яндекса является технология активной защиты, именуемая Protect . А пользователи браузера уже ищут инструкции не только как включить, но и как отключить Protect в Яндекс браузере.
Технология Protect состоит из нескольких защитных компонентов:
- защита паролей;
- защита в общественной сети Wi-Fi;
- блокирование подозрительных мошеннических ресурсов;
- проверка всех скачиваемых файлов.
Защита от Protect браузера
Protect предоставляет пользователям своевременную защиту, управлять которой практически не нужно, – Яндекс браузер сделает все сам. Главной целью разработки является предотвращение возникновения угроз, а не в устранении их последствий:

Как отключить технологию Яндекс Protect
Технология Protect от Яндекса только была внедрена в браузер, а разработчики уже пообещали, что в будущем будет внедрены новые механизмы, которые будут бороться с прочими угрозами. Но, несмотря на свою пользу, пользователи также замечали, что браузер часто блокирует сайты, которые не несут угроз. Не всех такое положение дел устраивает, поэтому я решил попробовать отключить защиту Protect Яндекс. Чтобы выключить технологию Протект для начала необходимо найти иконку в виде трех полосок, а там выбрать пункт «Настройки».

После открытия настроек листаем страницу в самый низ и ищем кнопку «Показать дополнительные настройки». Теперь переходим к блоку настроек «Защита личных данных» и снимаем галочку с «Включить защиту от вредоносных программ», то есть отключить защиту Protect от вредоносных программ.

Яндекс.Браузер оснащен защищенным режимом, который защищает пользователя, когда он совершает те или иные действия и операции. Это помогает не только обезопасить компьютер, но и избежать потери личных данных. Этот режим чрезвычайно полезен, так как в сети довольно большое количество опасных сайтов и мошенников, которые стремятся получить выгоду и денежную прибыль за счет пользователей, недостаточно хорошо знакомыми со всеми тонкостями безопасного пребывания в сети.
Защищенный режим в Яндекс.Браузере называется Protect. Он включатся тогда, когда вы открываете страницы с веб-банкингом и платежными системами. Понять, что режим включился, можно по визуальным отличиям: вкладки и панель браузера из светло-серых превращаются в темно-серые, а в адресной строке появляется зеленый значок со щитом и соответствующая надпись. Ниже приведены два скриншота со страницами, открытыми в обычном и защищенном режиме:

Обычный режим

Защищенный режим
Что происходит при включении защищенного режима
Все дополнения в браузере отключаются. Это необходимо для того, чтобы никакое из непроверенных расширений не смогло отследить секретные пользовательские данные. Такая мера защиты необходима, поскольку в некоторые из дополнений может быть встроено вредоносное ПО, и платежные данные могут быть украдены или подменены. Те дополнения, что проверил лично Яндекс, остаются включенными.
Второе, что делает режим Protect ― строго проверяет сертификаты HTTPS. Если сертификат банка устарел или не относится к числу доверенных, то данный режим не запустится.
Можно ли самому включить защищенный режим
Как уже было сказано ранее, Protect запускается самостоятельно, но и пользователь может без труда включить защищенный режим на любую страницу, которая использует протокол https (а не http). После ручного включения режима сайт добавляется в список защищаемых. Сделать это можно так:
1. Зайдите на нужный сайт с протоколом https, и нажмите на значок с замком в адресной строке.
В последнее время все больше компьютерных программ при установке снабжается бесплатными приложениями «в нагрузку». Но не всем пользователям нравится, когда устанавливая какой-либо софт, они дополнительно получают ненужный пакет программ.
К таким приложениям относится и Яндекс Защитник, который автоматически устанавливается со многими приложениями от популярного «поисковика». И иногда даже опытные пользователи не в состоянии избавиться от этой назойливой программы самостоятельно. Если вы не знаете, как удалить Яндекс Защитник, то эта статья поможет вам разобраться с данной проблемой.
Как Защитник попадает на компьютер пользователя?
Чтобы убрать данную программу из операционной системы, сначала нужно разобраться, каким образом она попадает в память компьютера. Чаще всего это происходит во время установки какого-либо ПО от Яндекса (к примеру, Я.Браузера) или во время обновления уже установленного софта от знаменитого отечественного «поисковика». Чтобы этого не произошло, достаточно внимательно прочитать текст во время установки и вовремя избавиться от всех ненужных галочек.
Но как быть, если Защитник уже поселился в компьютере и никак не хочет удаляться? Достаточно выполнить несколько простых действий, после чего эта программа больше не побеспокоит пользователей.
Удаляем Защитника в несколько простых шагов
Отключить Защитник можно всего за несколько минут, если точно знать, что и как делать. Избавиться от него довольно просто. Для этого достаточно выполнить несколько несложных действий:
- Первым делом необходимо зайти в «Пуск» (кнопка справа в нижней части экрана) и запустить из «Панели управления» пункт под названием «Удаление программы». После этого в появившемся окошке отыскиваем ненужные сервисы от компании Яндекс и избавляемся от них. Для этого достаточно выбрать соответствующую программу (например, Я.Бар), кликнуть на нем правой кнопкой мышки и выбрать пункт «Удалить». После этого необходимо просто проследить за деинсталляцией (удалением) сервиса.
- Теперь следует снова нажать на кнопку «Пуска», выбрать пункт «Выполнить» и в появившейся пустой строке написать «msconfig». После нажатия кнопки «Ок» запустится окошко под названием «Конфигурация системы». В нем следует выбрать вкладку «Автозагрузка» и убрать галочки со всех программных продуктов, связанных с Яндексом. Но не стоит забывать, что если пользователь намерен просматривать интернет-страницы через браузер от этого поисковика, то флажок напротив строчки Яндекс Браузер следует оставить.
- Затем следует зайти в папку «Program Files», которая обычно находится на диске С, найти и удалить в ней папку «YandexBar». Если владельцы данного компьютера не желают использовать какие-либо программы от Яндекс в дальнейшем, то можно также удалить все папки с названием «Yandex». Найти их можно в папке «Users» все на том же диске С. Они могут «скрываться» в одной из дополнительных каталогов, к примеру, «AppData».
- После этого достаточно перезагрузить компьютер или ноутбук, чтобы окончательно избавиться от программы под названием Защитник.
Заключение
Таким образом, выключить надоедливое и ненужное ПО совсем несложно, если не спеша выполнить несколько простых шагов, внимательно читая инструкцию и сообщения с подсказками, которые будет показывать операционная система. По этой же схеме можно удалить не только Яндекс Защитник, но и большое количество других ненужных или надоевших программ.
Search Protect представляет собой типичную вредоносную и нежелательную программу, которая полностью изменяет под себя настройки браузеров, транслирует свою рекламу и навязывает ненужные сервисы. Причем избавиться от нее довольно сложно. Попасть на компьютер, эта программа может при установке другой, возможно даже скачанной с проверенного сайта.
Удаляем Search Protect
В первую очередь, откройте системный диск и перейдите в папку Program Files. Попытайтесь найти в ней папку XTab (MiniTab, MiuiTab). В ней может находится файл с именем uninstall.exe. Если вы нашли его, то запускайте и выполните процедуру удаления. Иногда этого может быть вполне достаточно и более сложных действий не потребуется. Если на этом шаге у вас все получилось, и вы успешно избавились от Search Protect, рекомендуем посмотреть еще видео, в конце статьи, в нем будет парочка полезных советов о том, что еще нужно сделать после удаления такой вредоносной программы.
При автоматическом удалении Search Protect следует понимать, что этот способ далеко не всегда может гарантировать абсолютно полного уничтожения данной программы. Так что после этого рекомендуется выполнить еще и ручные действия по удалению. Вообще, это приложение имеет сразу несколько своих вариаций. В данном случае, мы будем удалять Conduit Search Protect, но эта инструкция подойдет и для других разновидностей.
Может прозвучать несколько странно, но с начала нам необходимо запустить сам Search Protect, с помощью одной из его иконок. Дальше откройте параметры и укажите там свою домашнюю страницу вместо той, что указанна по умолчанию. Также возле параметра «New Tab» установите значение «Browser Default». Кроме того, потребуется снять флажок возле параметра «Enhance my search experience», здесь же укажите свою поисковую систему, с которой привыкли работать. После этого сохраните все выполненные изменения.
После этого начинаем удалять через раздел «Программ и компонентов» в Панели управления (отыскав Search Protect в списке установленных приложений). Также хорошим решением будет использования специальной утилиты-деинсталлятора, к примеру, хорошо подойдет бесплатный Revo Uninstaller.
Во время удаления, в диалоговом окне может появится вопрос о том, какие параметры для интернета нужно оставить. Здесь необходимо выбрать вариант сброса на стандартные параметры браузеров. Кроме того, просматривая список установленных приложений, вы можете обнаружить различные тулбары и расширения, которые вы явно не ставили на свой компьютер. Их таким же образом необходимо удалить.
Далее, переходим к использованию специальных утилит, которые предназначены для удаления нежелательных и вредоносных программ. Все предложенные варианты бесплатны и рекомендуем их применять в следующем порядке:
- Malwarebytes Antimalware;
- Hitmap Pro (работает в бесплатном, тестовом режиме на 30 дней, при запуске необходимо лишь указать использование бесплатной лицензии) – после использования данной утилиты, выполните перезагрузку компьютера;
- Avast Очистка браузер (Avast Browser Cleanup) – а это средство поможет избавиться от всех подозрительных расширений и всевозможных дополнений, которые могут остаться в браузерах на компьютере.
Последнюю утилиту можно загрузить с официального ресурса ,
как скачать остальные две можете посмотреть .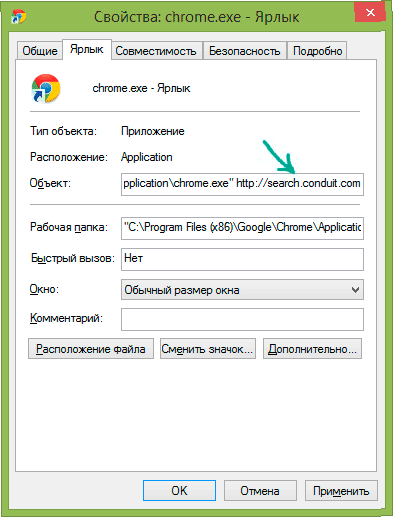
Не лишним будет удаление всех ярлыков своих браузеров и создание новых. Для этого, после удаления старых, откройте папку, в которую установлен браузер, и перетащите на рабочий стол исполняемый файл. Если, по каким-либо причинам, не хотите удалять старые ярлыки, то можете открыть их свойства и в разделе «Ярлык» – «Объект» установить первоначальные значения, удалив все лишнее, что не относится к его работе.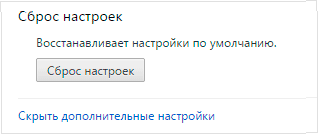
Как вручную удалить Search Protect?
Конечно же лучше всего работает именно совместное использование автоматизированных средств и ручного удаления. Поэтому, мы рекомендуем с начала воспользоваться инструкцией из предыдущего пункта, а затем уже переходить к ручной очистки системы от остатка нежелательной программы Search Protect.
Обеспечить безопасность пользователей в сети интернет поможет технология защиты данных Protect. В нее встроены специальные функции, которые защищают от вирусов и мошенничества.
Что это такое и зачем используется
Технология активной защиты Protect – это набор определенных функций, призванных обезопасить от интернет-угроз, с которыми сталкивается пользователь, проводящий время в интернете.
Особенности технологи
Технология имеет в своем арсенале уникальную систему распознавания угроз. Данные, собранные поисковиком Яндекс, являются основой для большинства функций. Система ведет мониторинг потенциально опасных сайтов ежедневно, сканируя их на наличие вредоносного кода. Если какой-либо ресурс является потенциально опасным, технология блокирует к нему доступ.
Protect имеет следующие модули защиты :
- просмотр информации по безопасности;
- защита соединения;
- защита платежей и персональных данных;
- защита паролей;
- защита от посещения потенциально опасных ресурсов;
- защита от мошенничества;
- фильтрация нежелательного контента;
- разрешение для сайтов;
Нужно помнить, что Protect не является полноценным антивирусом. Для максимальной безопасности требуется использовать дополнительные программы, защищающие ПК от вирусов.
Защита соединения включает в себя комплекс мер , призванных обезопасить пользователя от кражи личной информации через общественные сети. При этом функция имеет несколько дополнений:
- Wi- Fi соединения . Это мера поможет обезопасить данные от кражи через общественные сети, которые не используют шифрование.
- DNS . Опция поможет предотвратить перенаправление на вредоносную страницу.
- Ограничение на загрузку опасных программ. На некоторых сайтах используются скрипты, стили и плагины, в которые хакеры могут внедрить вредоносный код. Это возможно сделать, даже если ресурс использует средства шифрования. Функция блокирует незащищенные элементы, предотвращая их попадание на компьютер.
- Блокировка недоверенных сертификатов. Речь идет о блокировке сайтов с устаревшими сертификатами, так как подобная проблема может быть делом рук злоумышленников с целью кражи персональных данных.
Защита платежей и персональных данных (пароль и CVC/CVV2 код от банковской карточки, паспортные данные) строится на выборке наиболее популярных ресурсов. Когда пользователь начинает совершать определенные действия со своей карточкой, то система анализирует страницу и копию, хранящуюся в базе. Если они не совпадают, Protect блокирует доступ.
Защита паролей включает в себя специальный менеджер , который сохраняет ключи в специальном хранилище. Помимо этого, сюда входят дополнительные опции :
- сохранение паролей предлагается при первой авторизации на сайте;
- менеджер сохраняет пароли в специально отведенное место и позволяет редактировать их;
- шифрование ключей с помощью AES-256. Благодаря этому пользователь сможет чувствовать себя безопаснее на просторах интернета;
- ключи синхронизируются на всех устройствах (ПК, смартфоны и планшеты).
Защита от посещения потенциально опасных ресурсов позволяет загружать только «чистые» файлы из интернета. Вирусописатели внедряют вредоносные программы чаще всего именно в ПО. Параметр имеет дополнительные расширения :
- автоматическая проверка. Проводится, когда пользователь начал загрузку ПО или загрузка началась без его ведома (в фоновом режиме). При этом исполняемые файлы отправляются на проверку на специальные сервера Яндекса. После сравнения сигнатур вирусов выдается разрешение на загрузку или команда на блокировку файла;
- запрет на посещение опасных страниц. Блокировка опасных страниц, где присутствуют вредоносные элементы;
- блокировка опасных элементов сайта. Блокируются элементы (скрипты, рекламные баннеры и т.д.), которые являются зараженными;
- проверка расширений. Проверка установленных и устанавливаемых расширений на предмет наличия вредоносного кода;
- блокировка программного обеспечения, которое изменяет настройки браузера (смена домашней страницы, установка расширений и разрешение на передачу файлов в фоновом режиме).
Защита от мошенничества является комплексной мерой противодействия злоумышленникам, пытающимся завладеть личными данными. Функция имеет несколько дополнительных расширений :
- защита от СМС мошенничеств подразумевает под собой действия, когда пользователь осуществляет оплату услуг через мобильный телефон и при этом не получает их. Функция позволяет заблокировать сайты, где внедрены вирусные скрипты;
- предупреждение о платных подписках. При посещении некоторых сайтов (особенно с нежелательным контентом) может спровоцировать автоматическую платную подписку на номер телефона. Protect предупреждает о подобныз сайтах и предоставляет выбор, подписаться или нет.
Просмотр информации безопасности позволяет пользователю наиболее комфортно посещать ресурсы. С ее помощью осуществляется блокировка нежелательной рекламы, включение и отключение определенных элементов (микрофона, оповещений).
Как отключить Protect в Яндекс.Браузере
Для отключения функции в Яндекс Браузере необходимо проделать следующие действия:

Если технология Протект по-прежнему блокирует контент, то во время предупреждения о вредоносном воздействии нужно кликнуть «Игнорировать предупреждение ».
Если браузер старой версии , то порядок будет следующий:
Отключение на Андроид
Полностью отключить систему на Андроид не получится, но некоторые функции возможно:

Как включить защищенный режим Протект в яндекс браузере
При установке браузера Protect по умолчанию включается автоматически. Если по каким-то причинам она не действует, следует вручную ее запустить:

В старой версии браузера действия будут следующими:
- кликаем «Настройки »;
- пролистываем список до конца, выбираем вкладку «Показать личные данные »;
- снимаем галки с нужных чекбоксов.
Быстрый доступ к настройкам
Быстрый доступ к настройкам выглядит следующим образом:










