Технология Protect в Яндекс Браузере — описание возможностей. Как удалить программу Search Protect: несколько вариантов действий
Есть встроенная функция защиты, которая называется Protect. Она позволяет уберечь пользователей от перехода на опасные сайты. Protect не гарантирует абсолютной защиты, так как не является профессиональным антивирусным продуктом, тем не менее, уровень защиты этой технологии довольно высок.
Отключение Protect в Яндекс.Браузере
Благодаря защитнику пользователь защищен не только от модифицирования браузера, но и перехода на небезопасные страницы, что очень важно, поскольку подобных сайтов в интернете довольно много. Протект работает очень просто: у него есть постоянно обновляемая база опасных ресурсов, которую он использует в целях обеспечения безопасности. Перед тем, как пользователь совершит переходит на сайт, браузер проверит его наличие в этом черном листе. Кроме того, Protect обнаруживает вмешательство других программ в работу Яндекс.Браузера, блокируя их действия.
Поэтому мы вам, как и сама компания Яндекс, не рекомендуем отключать защиту браузера. Обычно пользователи выключают защитник в случае, когда скачивают на свой страх и риск сомнительный файл из интернета или пытаются установить расширение в браузер, но Protect не дает это сделать, блокируя потенциально опасные объекты.
Если вы все же решили отключить Протект в Яндекс.Браузере, то вот как это можно сделать:
- Нажмите «Меню» и выберите «Настройки» .
- В верхней части экрана переключитесь на вкладку «Безопасность» .
- Нажмите кнопку «Отключить защиту браузера»
. В этом случае все текущие выставленные настройки сохранятся, но будут деактивированы до определенного момента.

Выберите время, в течение которого Протект будет неактивен. Временное выключение пригодится в случае, если Протект блокирует установку дополнения или скачивание файла. «До ручного включения» отключает работу защитника, пока пользователь самостоятельно не возобновит его работу.
- Если же вы не хотите полностью приостанавливать работу компонента, уберите галочки с тех параметров, которые не требуют защиты.
- Чуть ниже отображаются приложения, которые по мнению Яндекс.Браузера могут отрицательно сказаться на его работе. Объективно говоря, сюда нередко попадают совершенно безобидные программы, например, очищающий веб-обозреватель от мусора.
Снять блокировку с любого приложения вы можете, наведя курсор на него курсор и выбрав «Подробности» .

В окне выберите «Доверять этому приложению» . Больше запуск того или иного ПО не будет блокироваться Яндекс.Протектом.
- Несмотря на то, что основная защита отключена, частично Протект продолжает функционировать. При необходимости снимите галочки с других компонентов, которые находятся внизу страницы.

Отключенные параметры будут находиться в этом состоянии, пока не будут включены заново вручную.




Этот простой способ отключит технологию Protect в вашем браузере. Мы еще раз хотим посоветовать не делать этого и предлагаем почитать, как этот защитник оберегает вас, пока вы находитесь в интернете. В блоге Яндекса есть интересная статья, посвященная возможностям Protect - . Каждая картинка на той странице кликабельна и содержит полезную информацию.
Современный интернет таит в себе множество опасностей. Проводя время исключительно в социальных сетях, вы можете стать жертвой мошенников и потерять доступы к своему аккаунту или загрузить файл, зараженный вирусом.
Для обеспечения безопасности пользователей, Яндекс Браузер внедрил технологию Protect. Эта встроенная функция, содержит целый комплекс мер, повышающих защиту пользователей.
Что такое Protect
Технология активной защиты Protect – это набор защитных механизмов в Яндекс Браузере, предотвращающих угрозы, с которыми пользователь сталкивается ежедневно в глобальной сети.
Протект распознает и предотвращает следующие виды угроз:
- Смс мошенничество;
- Посещение фишинговых сайтов;
- Перехват паролей и данных банковских карт в незащищенных Wi-Fi сетях;
- Скачивание потенциально опасных файлов.
Распознавание большинства угроз, происходит благодаря данным, собранным в течении долгого времени, поисковой машиной Яндекса. Поисковый бот сканирует сотни тысяч страниц ежедневно, выделяя среди них потенциально опасные. Впоследствии, подобные интернет ресурсы попадают в базу сомнительных сайтов, помечаются в выдаче поисковика и к ним блокируется доступ в Яндекс Браузере.
Важно понимать – Protect не может заменить полноценное антивирусное ПО. Высокий уровень защиты достигается только при совместном использовании и , в частности.
Защита от перехвата паролей и данных банковских карт, строится на базе популярных ресурсов, собранных компанией. При оплате картой, браузер анализирует и сравнивает отображаемую страницу с её копией в базе, если возникают сомнения в подлинности ресурса – выдается предупреждение пользователю.
Как включить Protect в браузере
Возможно вы ранее отключили эту функцию или её компоненты, а теперь хотите обратно включить.
1. Откройте настройки обозревателя, найдите раздел «Личные данные» и включите пункт, отмеченный на рисунке.

2. Перейдите в раздел «Безопасность».
3. Проставьте галочки на всех пунктах в списке.

Можете проверить включен ли Protect сейчас, не перезагружая браузер.
Как отключить активную защиту Protect
Яндекс Protect – инструмент, включающий в себя защиту по нескольким направлениям. Вы можете отключить, как несколько его компонентов, так и защиту полностью.
Определившись, что именно вам мешает комфортно проводить время в интернете, следуйте инструкции.
1. Откройте Яндекс Браузер и зайдите в настройки.

2. Перейдите на вкладку «Безопасность».
3. Отключите компоненты защиты, которые вам не нужны.

4. Если Protect по-прежнему блокирует сайты, на которые вы заходите, нажмите на кнопку «Игнорировать это предупреждение» и вы продолжайте просмотр страницы.

Если в браузере блокируются такие ресурсы, как ВКонтакте или YouTube – проверьте файл «hosts» на наличие изменений и компьютер на вирусы целиком. Возможно это заставляет обозреватель блокировать популярные сайты.
В качестве итога отмечу, что технология Protect в Яндекс Браузере – это уникальная разработка компании Yandex, работающая на предупреждение угрозы, а не на устранение последствий.
Пользуйтесь этим бесплатным решением в купе с полноценным антивирусным ПО и ваш компьютер будет под защитой.
Search Protect представляет собой типичную вредоносную и нежелательную программу, которая полностью изменяет под себя настройки браузеров, транслирует свою рекламу и навязывает ненужные сервисы. Причем избавиться от нее довольно сложно. Попасть на компьютер, эта программа может при установке другой, возможно даже скачанной с проверенного сайта.
Удаляем Search Protect
В первую очередь, откройте системный диск и перейдите в папку Program Files. Попытайтесь найти в ней папку XTab (MiniTab, MiuiTab). В ней может находится файл с именем uninstall.exe. Если вы нашли его, то запускайте и выполните процедуру удаления. Иногда этого может быть вполне достаточно и более сложных действий не потребуется. Если на этом шаге у вас все получилось, и вы успешно избавились от Search Protect, рекомендуем посмотреть еще видео, в конце статьи, в нем будет парочка полезных советов о том, что еще нужно сделать после удаления такой вредоносной программы.
При автоматическом удалении Search Protect следует понимать, что этот способ далеко не всегда может гарантировать абсолютно полного уничтожения данной программы. Так что после этого рекомендуется выполнить еще и ручные действия по удалению. Вообще, это приложение имеет сразу несколько своих вариаций. В данном случае, мы будем удалять Conduit Search Protect, но эта инструкция подойдет и для других разновидностей.
Может прозвучать несколько странно, но с начала нам необходимо запустить сам Search Protect, с помощью одной из его иконок. Дальше откройте параметры и укажите там свою домашнюю страницу вместо той, что указанна по умолчанию. Также возле параметра «New Tab» установите значение «Browser Default». Кроме того, потребуется снять флажок возле параметра «Enhance my search experience», здесь же укажите свою поисковую систему, с которой привыкли работать. После этого сохраните все выполненные изменения.
После этого начинаем удалять через раздел «Программ и компонентов» в Панели управления (отыскав Search Protect в списке установленных приложений). Также хорошим решением будет использования специальной утилиты-деинсталлятора, к примеру, хорошо подойдет бесплатный Revo Uninstaller.
Во время удаления, в диалоговом окне может появится вопрос о том, какие параметры для интернета нужно оставить. Здесь необходимо выбрать вариант сброса на стандартные параметры браузеров. Кроме того, просматривая список установленных приложений, вы можете обнаружить различные тулбары и расширения, которые вы явно не ставили на свой компьютер. Их таким же образом необходимо удалить.
Далее, переходим к использованию специальных утилит, которые предназначены для удаления нежелательных и вредоносных программ. Все предложенные варианты бесплатны и рекомендуем их применять в следующем порядке:
- Malwarebytes Antimalware;
- Hitmap Pro (работает в бесплатном, тестовом режиме на 30 дней, при запуске необходимо лишь указать использование бесплатной лицензии) – после использования данной утилиты, выполните перезагрузку компьютера;
- Avast Очистка браузер (Avast Browser Cleanup) – а это средство поможет избавиться от всех подозрительных расширений и всевозможных дополнений, которые могут остаться в браузерах на компьютере.
Последнюю утилиту можно загрузить с официального ресурса ,
как скачать остальные две можете посмотреть .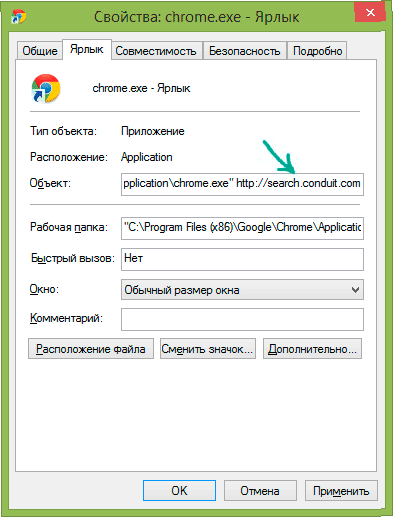
Не лишним будет удаление всех ярлыков своих браузеров и создание новых. Для этого, после удаления старых, откройте папку, в которую установлен браузер, и перетащите на рабочий стол исполняемый файл. Если, по каким-либо причинам, не хотите удалять старые ярлыки, то можете открыть их свойства и в разделе «Ярлык» – «Объект» установить первоначальные значения, удалив все лишнее, что не относится к его работе.
Как вручную удалить Search Protect?
Конечно же лучше всего работает именно совместное использование автоматизированных средств и ручного удаления. Поэтому, мы рекомендуем с начала воспользоваться инструкцией из предыдущего пункта, а затем уже переходить к ручной очистки системы от остатка нежелательной программы Search Protect.
Здравствуйте, друзья! Вы знаете что за программа Search Protect ? Знаете угрожает ли она безопасности вашему компьютеру? Нет? Тогда остановимся подробнее и разберемся что да как!
Search Protect Conduit (это его полное название) поставляется, как и все вредоносные приложения в основном с бесплатным софтом. После того, как вы установили программу, скачанную с просторов интернета, Search Protect by Conduit копирует свои файлы на компьютер.
Типичное имя такого файла cltmng.exe . Этот файл копирует ключ в реестр Windows 7, таким образом приложение появляется в автозагрузке системы. Вы можете видеть этот процесс Диспетчере задач Windows , а также Search Protect будет висеть в трее.
Что же делает это приложение на ? Основной его задачей является изменить настройки вашего браузера «под себя» таким образом, что вы не сможете открыть нужный Вам сайт. Вы будете перенаправлены на сайты с запрещенным контентом или и вирусами. Также будет потреблять немалое количество памяти, что негативно скажется на производительности Вашей системы.
Как удалить программу Search Protect
Чтобы удалить Search Protect с компьютера для начала откроем Диспечтер задач Windows. Сделать это можно сочетанием клавиш Ctrl + Shift + Esc . Во вкладке «Процессы» ищем cltmg.exe и SPTool64.exe или SearchProtection.exe и нажимаем «Завершить процесс».

Теперь нужно выполнить поиск на компьютере следующих файлов:
- cltmng.exe
- SPTool64.exe
- SPVC32.dll
- SPVC32Loader.dll
- SPVC64.dll
- SPVC64Loader.dll
Открываем проводник и в правом верхнем углу вводим по очереди каждый файл. Если система поиска их находит,то удаляем.

Затем проверим если Search Protect в «установленных программах». Для этого:
- Щелкаем на «Пуск».
- Открываем «Панель Управления».
- Переходим в раздел «Программы и компоненты».
- Ищем в перечне программ «Search Protect by conduit » (иногда скрывается под названием MiuiTab) .
- Кликаем правой кнопкой и выбираем удалить.

Ищем папку и удаляем:
- C:\Program Files\searchprotect\
Чтобы убрать Search protect из реестра:

Удаление Search Protect на Windows 7 подходит к завершающей стадии.
Теперь перейдем к браузерам:
Для Internet Explorer
- Открываем IE, затем переходим в меню «Сервис» >> «Управление дополнений».
- Нажимаем на Панели инструментов и расширения.
- Удаляем все программы, связанные с Search Protect.
- Выбираем пункт «Поиск поставщиков» и нажимаем «Отключить Предложения».
- Из меню «Сервис» >> «Интернет», выбираем вкладку «Общие».
- Вводим “Google.com” или любого сайта по умолчанию домашнюю страницу.
- Нажимаем на кнопку “ОК”.
Для Mozilla Firefox
- Открываем браузер и переходим в меню «Сервис» >> «Add On».
- Выбираем “Расширения” >> Search Protect и удалить.
- Сброс страницы «Сервис» Параметры >>
- Изменение домашней страницы на Google.com.
Для Google Chrome
- Открываем Chrome и нажмите Настройка иконки.
- Выбираем «Функции» и одну “Basic”.
- Изменение домашней страницы Google.com.
- Нажимаем на “Управление Поисковики”.
- Выбираем Google как поисковую машину по умолчанию.
Изменение целевой линии:
- Щелкаем правой кнопкой по значку вашего браузера.
- Открываем «Свойства».
- Вкладка «Ярлык».
- Ищем строку «Объект».
- Удаляем все, что написано после .exe
- Нажимаем ОК.
Как удалить search protect ? Решено!

Теперь Вы знаете как удалить Search Protect вручную и совершенно бесплатно, как убрать программу из автозагрузки, реестра и трея. Надеюсь моя статья Вам в этом помогла и теперь Ваш компьютер не находится под угрозами вредоносных программ. Безопасного интернета Вам и быстрой работы процессора!!!
Если на дисплее вашего ПК появился значок Search protect, бейте тревогу - засучивайте рукава и принимайтесь за очистку операционной системы. Несмотря на своё «полезное» название, - тут тебе и защита (protect), и поиск (search) - это приложение сулит одни неприятности:
- изменяет стартовую страницу в браузерах, контролирует надстройки: устанавливает адрес своего поисковика (mystartsearch.com);
- может добавлять тулбар в интерфейс интернет-обозревателей;
- интегрирует в веб-страницы скрипты с рекламными блоками, содержащие потенциально опасные ссылки;
- прописывается в трее (постоянно пребывает в активном режиме, забирает ресурсы ПК);
- маскируется в ОС (в списке установленного ПО его нет).
Плюс к этому, зловред скрытно проникает в систему. Как правило, в процессе инсталляции бесплатных программ (через инфицированные установщики).
Ниже приведены две инструкции, подробно рассказывающие, как удалить Search protect. Первым делом задействуйте автоматическую ликвидацию (надёжней и быстрей!), и только в случае неудачи очищайте ОС вручную.

Способ №1: автоматическое удаление
1. Найдите и нейтрализуйте полностью нежелательное ПО при помощи следующих утилит (на выбор):
Hitman Pro
Условно бесплатная (одноразовая лицензия - 30 дней). Разработана на базе облачной технологии. Детектирует вирусы посредством экспертизы файлового кластера и поведенческого анализа объектов (приложений, браузерных аддонов). Быстро выполняет проверку разделов (в зависимости от объёма, до 5 минут). Не требует инсталляции, запускается с DVD/CD – диска или USB-флешки. Имеет много настроек, рекомендуется опытным пользователям.
Malwarebytes Anti-Malware
Бесплатная (урезанная версия free). Быстро находит и убирает с компьютера самые коварные трояны, черви и руткиты. «Лечит» инфицированные файлы. Легко устанавливается, настраивается и запускается.
Dr.Web Cureit!
Утилита для одноразового использования. Скрупулёзно проверяет на вирусы все основные элементы ОС: загрузочные сектора, реестр, системные файлы и т.д. В ходе сканирования блокирует доступ в интернет, приостанавливает активированные процессы. И тем самым не даёт возможности вирусам скрыть своё присутствие. Обладает дружественным интерфейсом (начинающему пользователю ПК понадобится 10-15 минут, чтобы освоить программу).
2. Выполните сброс настроек в браузерах и удалите вредоносные аддоны при помощи программы Avast Browser Cleanup:
- кликните по иконке бразуера (вертикальное меню);
- нажмите «Сброс настроек»;
- выберите поисковую систему, которая будет установлена на домашнюю страницу;
- кликните «Очистить бесплатно».
3. Восстановите свойства ярлыков браузеров (они также могут быть модифицированы вирусным приложением), задействовав программу FixerBro или AdwCleaner.
Примечание. Приведённые утилиты совместимы с другими антивирусными программами. Размещены в свободном доступе на офсайтах производителей.
Способ №2: ручная очистка ОС
1. Кликните в трее иконку Search Protect (маленькая буква «e»).

2. Наведите курсор на ярлык назойливого приложения, расположенный на панели задач (он появится после клика). А затем нажмите правую кнопку мышки.
3. В открывшейся панели снова кликните программу (её название) правой кнопкой.
4. В контекстном меню Windows выберите пункт «Свойства».
5. В общих настройках ярлыка в графе «Расположение» скопируйте путь к файлам Search protect:
- удерживая левую кнопку, проведите курсором по строке;
- нажмите «CTRL+C» (функция «Копировать»).
Внимание! Также определить местонахождение программы-вредоноса можно в диспетчере задач: «Ctrl+Shift+Esc» → вкладка «Процессы» → клик правой кнопкой по процессу Search protect (может называться - HPNotify, XTab, cltmng, SearchProtection) → Свойства → Расположение.

6. Нажмите «CTRL+E» (откроется окно с разделами диска).
7. Установите курсор в поле «Компьютер» (строчка вверху).
8. Нажмите «CTRL+V» (старая запись должна удалиться, а вместо неё появится директория зловредного ПО).
9. Нажмите «ENTER». Откроется папка Search protect - XTab (но может называться и по-другому).

10. Активируйте от имени администратора файл uninstall.exe (деинсталлятор).

11. В панели модуля удаления нажмите кнопку Uninstall.
12. Дождитесь завершения процедуры. Папку с оставшимися файлами уберите с компьютера утилитой Unlocker (). Либо перезагрузите ПК в безопасном режиме (удерживайте «F8» в момент запуска), а затем отправьте в корзину папку XTab, воспользовавшись штатной функцией ОС.
13. Восстановите во всех браузерах стартовую страницу при помощи помощника Browser Cleanup от Avast или вручную. Просканируйте свойства ярлыков AdwCleaner (см. способ №1 – автоматическое удаление).
14. Обновите основной антивирус и проверьте им все разделы (диски С, D, E и т.д.) Выполните «уборку» в Windows программой CCleaner.









