Телефон удалил все фотографии. Восстанавливаем удаленные фотографии на андроиде
С появлением качественных камер на смартфонах Android у пользователей практически отпала необходимость в покупке фотоаппарата. Телефон всегда под рукой, снимки получаются хорошими, постоянно хранятся на устройстве – сплошные плюсы. Однако иногда пользователи случайно или намеренно удаляют фотографии из памяти смартфона.
В такой ситуации возникает резонный вопрос, как восстановить удаленные фото на Андроиде. Для жестких дисков и флешек придумали огромное количество: Recuva, DMDE, GetDataBack, Photorec. Посмотрим, какие программы умеют работать с ОС Андроид, и можно ли с их помощью вернуть стертые снимки.
Несколько способов решения проблемы
Фотодоктор – исчерпывающий вариант
Верните удаленные фото за 3 шага! С помощью ФотоДОКТОР вы найдете и восстановите изображения с любых носителей информации, в том числе и устройств на ANDROID.
Все, что нужно для этого сделать:
подключить устройство к ПК и запустить софт;
запустить сканирование;
восстановить нужные фотографии.
Узнать подробнее обо всех шагах и скачать «ФотоДОКТОР» можно прямо сейчас.
Включение отладки
Для подключения к ПК и работы с Андроид-смартфоном вам нужно включить отладку по USB.

На некоторых смартфонах после подключения к ПК нужно выбрать пункт «Включить USB-накопитель», чтобы гаджет определился как два съемных носителя, с которыми можно работать как с обычными флешками.
Условия восстановления
Главным условием успешного восстановления данных является отсутствие перезаписи. Стертые фото не пропадают бесследно, просто файловая система видит, что место освободилось, и показывает его как доступное для записи. Если вы ничего не запишете на это место, то любые утраченные данные можно будет легко восстановить. Поэтому при обнаружении факта пропажи важных фото прекратите любые действия с телефоном, чтобы избежать затирания информации.
Из этого вытекает другое правило: нельзя сохранять восстановленные данные на том носителе, с которого они были удалены. Поместите их на винчестер ПК или флешку, чтобы исключить перезапись.
Удалены фотографии с microSD
Если удаленные данные хранились на карте, то для их восстановления лучше использовать универсальные утилиты, которые умеют возвращать стертые файлы. Почитать о работе такого софта можно в инструкции о том, . Если смартфон при подключении к компьютеру определяется как два съемных носителя, можно попробовать с помощью этих же утилит вернуть данные, удаленные из внутренней памяти. Проблема в том, что большинство современных Андроид-устройств определяется как медиа-проигрыватель.
Итак, у вас есть microSD, на которой располагались фото до удаления. Попробуем найти их с помощью бесплатной утилиты Photorec, которая входит в состав пакета TestDisk.
Приложение Photorec известно многим пользователям Linux, но в среде Windows оно тоже работает. До недавнего времени утилита не имела графического интерфейса, отпугивая неопытных пользователей. По ссылке вы можете скачать Photorec для Windows с графическим интерфейсом (в составе TestDisk).

Если вам нужно восстановить только фото, то кликните по кнопке «File Formats» и выделите нужные расширения файлов. Щелкните «Reset» для сброса всех отметок. Посмотрите, в каком формате снимки хранятся на телефоне – обычно это JPG.
Вернитесь в главное окно Photorec и щелкните «Browse». Создайте папку на компьютере, в которую будут сохраняться восстановленные снимки. Запустите сканирование кнопкой «Search».
После завершения сканирования зайдите в указанную папку. Внутри вы увидите кучу файлов, среди которых можно обнаружить данные, о существовании которых вы давно забыли. Фотографии будут иметь другие имена, но открываться должны корректно.
Восстановление данных из внутренней памяти
Если стертые фотографии хранились во внутренней памяти телефона, то используйте для их возврата бесплатную программу 7-Data Android Recovery.

Запустится полное сканирование выбранного носителя. После завершения анализа вы можете с помощью функции предпросмотра выбрать, какие фотографии нужно сохранить на компьютере.
Вместо 7-Data Android Recovery можно использовать другие утилиты: EASEUS Mobisaver for Android, Wondershare Dr.Fone for Android, GT Recovery. Недостаток этих приложений в том, что они либо платные, либо требуют получения прав суперпользователя (root-права). Поэтому для возврата стертых файлов лучше использовать указанные выше программы – бесплатные и не предъявляющие никакие требования к правам на файловую систему Андроид-смартфона.
П омните, еще десяток лет назад мы хранили фотографии в бумажных альбомах? Сегодня так не делает почти никто, ведь у каждого из нас в кармане смартфон, который заменяет собой целую стопку фотоальбомов. Только вот электронные фотки, в отличие от бумажных, имеют свойство пропадать. Очень часто – из-за случайного удаления.
Стереть фотографию из памяти устройства легко, а вернуть обратно несоизмеримо труднее, даже если удаление произошло недавно и память точно не была перезаписана. Почему так происходит и как все-таки восстановить удаленные фото с телефона, если это возможно?
Почему важные фотографии лучше не хранить на устройстве
Н аверняка вам уже приходилось компьютера. И, я уверен, в большинстве случаев вам это удавалось. Если диск исправен, а файл не подвергся перезаписи, вероятность успешного восстановления приближается к 95-100%. Это обстоятельство немного расхолаживает и усыпляет бдительность пользователей – многие начинают думать, что восстановить удаленные данные на мобильном устройстве так же просто, как и на ПК. Но не тут-то было.Флеш-память современного смартфона функционирует не так, как жесткий диск. Когда пользователь удаляет файлы, накопитель отмечает место их хранения как неиспользуемое и начинает считать эти данные стертыми. При обращении к этому блоку памяти контроллер накопителя возвращает нули, даже если физически данные всё еще существуют. На этой стадии восстановление возможно.
Однако если файл отмечен как удаленный, контроллер может в любой момент стереть его физически. Для этого в операционную систему Android, начиная c версии 4.3, встроена функция FSTRIM – аналог TRIM, которая используется для очистки SSD-накопителей. Функция активируется автоматически примерно 1 раз в сутки, и когда наступает это время, неизвестно. После FSTRIM восстановление данных невозможно.
Что из этого следует:
- Шансы на успешное восстановление данных из памяти мобильного устройства на Андроиде ниже, чем с жесткого диска.
- Чем меньше времени прошло с момента удаления файла, тем выше вероятность его восстановить.
- Спустя сутки после удаления восстановить файл удается крайне редко. А если удается, то, как правило, только из кэшированной копии или миниатюры, то есть в более низком качестве, нежели исходник.
И всё же не стоит заранее опускать руки, если нужные фото были удалены давно. Ниже мы рассмотрим несколько бесплатных приложений из Google Play для восстановления графических файлов, которые выручили очень многих.
Приложения для восстановления стертых фотографий на Андроиде
DiskDigger photo recovery

– одна из утилит, способная вытаскивать данные со всех типов носителей, которые используются на мобильных Андроид-девайсах, не требуя прав root. Конечно, без рута она не получит доступ ко всей памяти устройства, но зачастую ей удается найти нужные файлы в кэше приложений.
Пользоваться программой несложно. После установки нажимаем кнопку поиска, для доступа к системным каталогам предоставляем DiskDigger повышенные привилегии (при наличии root), отмечаем среди найденных фотки, которые хотим восстановить, и указываем место сохранения. Им может быть карта памяти, локальная пользовательская папка или облачные хранилища Dropbox и Google Drive. Кроме того, восстановленные фото можно отправить самому себе по электронной почте.
DigDeep

Работает примерно так же, как DiskDigger. Не требует обязательного рута, показывает неплохой результат обнаружения. После запуска приложения сканирование начинается немедленно, найденные фото отображаются на экране группами по расположению.
Чтобы восстановить одну или несколько фотографий, нужно выделить их в окне программы и нажать «Restore ». Данные сохраняются в папке /RestoredPictures/ в памяти устройства.
Photo Recovery

Утилита использует 2 алгоритма поиска и восстановления графических данных: «Метод 1 » – быстрый, но поверхностный, и «Метод 2 » – медленный и глубокий. После сканирования отображает список папок, в которых содержатся фотографии.
В плане набора функций и качества обнаружения приложение более продвинуто, чем предыдущие, но оно восстанавливает только то, что удалено в – другую утилиту этого же разработчика, которая должна быть установлена на устройстве заранее.
Для использования Photo Recovery права root также не нужны.
Restore Image

Возможности мало чем отличаются от рассмотренных аналогов. Функции те же, что у DiskDigger и DigDeep, но качество поиска, на мой взгляд, не слишком высокое. Кстати, помимо основного функционала, в нем есть еще кое-что: кнопка окончательного стирания удаленных файлов. Чтобы их невозможно было восстановить ни в этой, ни в других программах.
RecovMy

Утилита не более трудоемка в применении, чем ее конкуренты. Для запуска сканирования нажимаем кнопку «Start Photo Scan ». После окончания поиска отмечаем на экране нужные фотки и жмем кнопку обновления. Восстановленные файлы сохраняются в тех же папках, где находились раньше. Права рут не нужны.
Какое из этих приложений лучше восстанавливает фотки? Неизвестно. В каждом конкретном случае они дают разные результаты, и если вам не помогло одно, используйте другие – как вошедшие, так и не вошедшие в сегодняшний обзор. Благо в Google Play таких приложений масса.
Как уменьшить риск безвозвратной потери фоток
- Установите клиент облачного хранилища и настройте его на автоматическую загрузку графических файлов в облако. Например, . Кстати, в нем есть корзина, куда попадают удаленные файлы и откуда их очень просто восстанавливать.
- Если нет возможности или желания использовать облако, храните фотки на съемной карте памяти. До нее не дотягиваются щупальца FSTRIM, поэтому шанс на спасение удаленного несколько выше.
- Установите отдельное приложение Корзина (ссылку не привожу, поскольку их много). Она будет работать, как аналогичный инструмент Windows, и все удаляемые файлы будут попадать сначала в нее.
Удачного вам восстановления и берегите свои фотографии!
Ещё на сайте:
Как восстановить удаленные фото с телефона на Андроиде обновлено: Январь 31, 2018 автором: Johnny Mnemonic
Здравствуйте, друзья! Сегодня поговорим о ситуации, которая, пожалуй, никого не обошла стороной. Итак… Вы случайно нажали “Удалить” и подтвердили свой выбор? Ребенок играл с телефоном, и теперь нет тех фото, которые “были только там”? Холодный пот и нервная дрожь пальцев. Без паники! Глубокий вдох. Не все потеряно! В этой статье будет рассказано о том, можно ли восстановить фото, удаленные с телефона и как это сделать.
Синхронизация и автозагрузка
Говорят, что люди делятся на два типа: те, кто делает бэкап (— резервную копию данных), и те, кто скоро будет его делать.
Современные мобильные устройства на андроиде позволяют легко настроить копирование информации. Достаточно включить “Автозагрузку” и “Синхронизацию”, все Ваши данные будут привязаны к аккаунту.
Для хранения изображений и видео используется “Google Фото”, благодаря которому можно просмотреть рисунки с любого другого устройства, войдя с учетной записью. А также при случайном удалении медиа-файл можно будет просто восстановить из корзины сервиса. Все эти операции можно произвести как с андроида , так и с компьютера.
“Как просто!”, — скажете Вы. Действительно, легкая предусмотрительность при настройке своего аккаунта, и гарантирована сохранность данных. Однако, и тут есть своя ложка дегтя. Бесплатный объем памяти google-сервисов составляет 15 Гб (сюда входят и письма, и файлы с диска, и пр.) При желании увеличить место для резервного хранения можно приобрести один из тарифов: на 100 Гб или на 1 Тб.
Android Data Recovery
Если Вы относитесь ко второй категории и уже клятвенно обещаете создать резервное хранилище, потому как потеряли “все, что нажито непосильным трудом”, то и для Вас существует возможность вернуть данные.
В этом поможет приложение для андроида Android Data Recovery. Вот ситуации, в которых программа предлагает восстановление:
- прошивка устройства;
- случайное удаление информации;
- откат к заводским настройкам;
- поломка или повреждение устройства.
Производители утверждают, что даже при отсутствии видимости SD-карты или ее завирусованности можно извлечь данные и из нее.
Скачать пробную версию программы можно тут https://www.tenorshare.com/ru/products/android-data-recovery.html . Также на сайте приведена полная пошаговая инструкция по восстановлению информации.
Сейчас рассмотрим краткое руководство для возвращения утерянных фото:
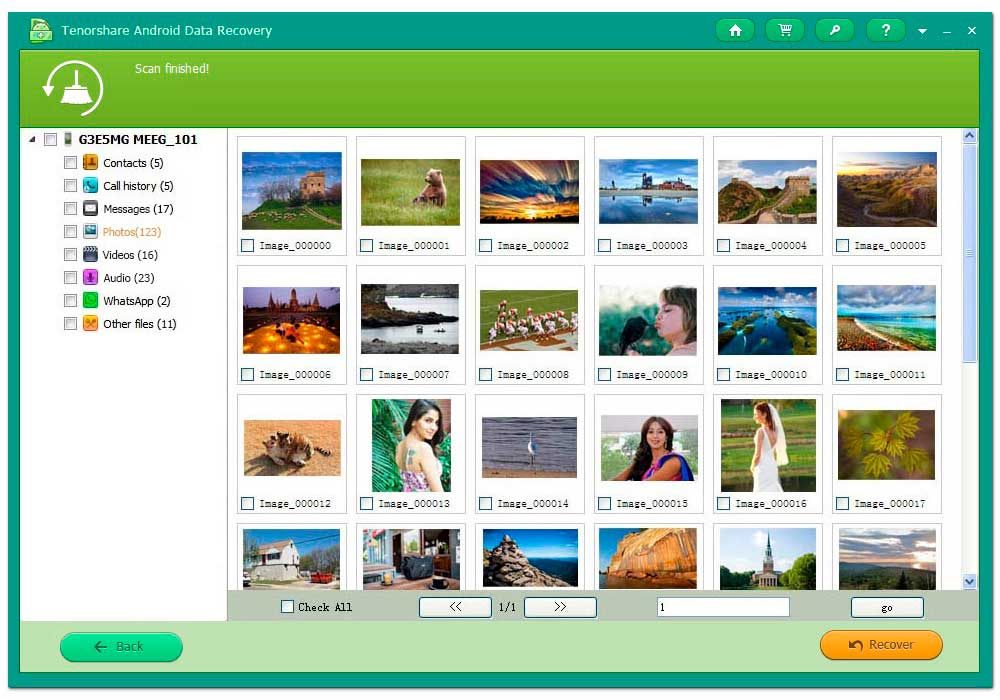
- Телефон при помощи USB кабеля подсоединяется к ПК (параметр подключения: как хранилище данных).
- Появится запрос на вход от суперпользователя, который надо принять.
- Можно выбрать требуемый для восстановления вид информации (например, Photos).
- Программа просканирует телефон и выдаст файлы, среди которых можно найти и удаленные или поврежденные.
- Далее остается только восстановить искомое.
Dr. Fone
Аналогичным функционалом обладает и программа для устройств на iOS — Dr.Fone. Даже последовательность действий идентична: устройство подключается к компьютеру, сканируется, и из результатов пользователем отбираются нужные файлы.

Подробную инструкцию и демо-версию можно получить на официальном сайте (http://ru.wondershare.com/data-recovery/iphone-data-recovery.html ). Там же есть версия программы для устройств на Android.
Потеря данных теряет весь свой трагизм, когда Вы вооружены знаниями и полны решимости вернуть информацию. Читайте наш блог, и узнаете еще массу полезного и интересного о современных девайсах.
Телефон, как и любая техника, не является совершенным устройством. И, например, если вы случайно стерли какую-то фотографию, то вернуть её с помощью стандартных опций гаджета не получится. Если вы размышляете о том, можно ли восстановить удаленные фото с карты памяти телефона каким-то другим методом, то у нас есть хорошая новость - да, это можно сделать. Для решения возникшей проблемы вам понадобится компьютер и «ФотоДОКТОР».
Шаг 1. Скачиваем софт
Нажмите кнопку «Скачать сейчас» и укажите место, в котором браузеру необходимо разместить дистрибутив. Двойным нажатием запустите файл. Выберите папку, в которую следует осуществить установку программы и приступайте к работе с приложением.

Шаг 2. Подключаем телефон к ПК
Запустите софт. После этого вы увидите на экране компьютера приятное на вид стартовое меню, в котором будет кратко описан принцип работы приложения. Сразу же через USB-шнур подключите телефон к компьютеру. Затем нажмите кнопку «Далее». Программа автоматически обнаружит все съемные носители, которые можно просканировать на наличие удаленных файлов. Выберите из списка на экране нужный вам и переходите к следующему шагу данной инструкции.

Шаг 3. Настраиваем сканирование
Далее софт предложит выбрать тип сканирования, которое должен будет осуществить софт. Всего в «ФотоДОКТОРе» присутствует два режима работы. Первый называется «Быстрое сканирование». Функция поможет сэкономить время и оперативно проверить устройство на наличие потенциальных файлов, пригодных для восстановления.
Однако если вы хотите узнать о том, как восстановить фото на телефоне наверняка, то рекомендуем провести полный анализ карты памяти телефона. Выберите режим и нажмите «Далее». Для точного сканирования софт предложит отметить форматы и размер файлов, которые необходимо искать.

Шаг 4. Восстанавливаем файлы
Запустите сканирование. Процесс займет некоторое время. После этого перед вами на экране появится подробный отчет о проделанной работе. При желании вы можете настроить его отображение. Для этого нажмите «Вид» и выберите подходящий вариант: список, таблица, крупные значки.
При надобности отсортируйте файлы по размеру, имени, формату или наличии/отсутствии превью. Также можно воспользоваться фильтрами и поручить софту показывать в списке файлы только определенного формата или размера. Затем отметьте фотографии, которые нужно вернуть и нажмите «Восстановить».

Последние штрихи
Вам осталось лишь выбрать место, где будут размещены восстановленные файлы: им может стать любая папка на компьютере, а также восстановленные объекты можно записать на диск или загрузить на FTP-сервер.
Готово! Теперь вы всегда сможете разобраться с тем, как восстановить удаленные фото на телефоне с помощью компьютера и программы «ФотоДОКТОР» и всегда быстро сможете вернуть обратно стертые случайно или намеренно фотографии с устройства.
Пожалуй, андроид сегодня является самой популярной операционной системой для смартфонов, планшетов и прочих устройств. Правда, у неё есть один серьезный минус: если вы нечаянно удалили важный файл, то восстановить его не получится. Но некоторые объекты всё-таки можно спасти. Например, фотографии. Для этого вам понадобится карта памяти телефона, с которой были стерты снимки, USB-шнур, компьютер и программа «ФотоДОКТОР». В статье мы разберемся с тем, как восстановить удаленные фото на андроиде в приложении быстро и легко.
Первым делом нужно с нашего сайта. Несмотря на свою полезность, софт весит 12 мегабайт, поэтому загрузка не отнимет у вас много времени. Запустите дистрибутив и укажите установщику папку, в которую следует распаковать файлы программы. Если вы часто сталкиваетесь с необходимостью восстановления файлов, то не забудьте разместить на рабочем столе ярлык программы. Тогда вы всегда сможете быстро начать работу с приложением.

Шаг 2. Запустите софт
Теперь можно восстановить удаленные фото с телефона андроид или с любого другого устройства с данной операционной системой. Для этого запустите программу. Сделать это просто: достаточно дважды щелкнуть по ярлыку приложения, который был создан нами при установке.
На экране моментально появится основное меню программы, где будет представлено краткое руководство по работе с софтом. Здесь же вы можете ознакомиться с перечнем устройств, работу с которыми поддерживает «ФотоДОКТОР»: карты памяти, USB-флешки, телефоны, планшеты и фотокамеры. Подключите к ПК телефон и нажмите «Далее».

Шаг 3. Настройте сканирование
При правильном подключении устройства программа далее автоматически найдет его и предложит выбрать для работы. Если список пуст, то попробуйте переподключить телефон, а затем нажмите «Обновить список дисков», выберете нужный носитель и щелкните «Далее».
Теперь вам нужно определиться с предпочтительным режимом работы. Быстрая проверка, как можно догадаться, займет значительно меньше времени, но всё-таки лучше провести полное сканирование и получить более точные результаты о доступных для восстановления файлах.

Шаг 4. Укажите характеристики файлов
Далее вам нужно указать, какие файлы должна найти программа. В приложении присутствуют специальные фильтры. Например, «ФотоДОКТОР» может искать при сканировании лишь файлы с определенными расширениями: JPG, BMP, TIFF, PSD, PNG, GIF, DNG или RAW. Для этого вам нужно лишь поставить отметки у нужных форматов. Также вы можете сделать акцент только на фото большого, среднего или маленького размера.

Шаг 5. Составьте список файлов для восстановления
Вы почти разобрались с тем, как восстановить фото на телефоне андроид. Щелкните по оранжевой кнопке в нижней правой части экрана. Запустится сканирование. Процедура займет некоторое время, после этого ознакомьтесь с отчетом программы о проделанной работе. При желании настройте его вид. Например, файлы могут быть показаны как таблица, список, крупные значки, а также отсортированы по размеру, имени, формату и наличии/отсутствии превью.
Каждое изображение из списка до полноценного восстановления можно просмотреть в программе. Для этого выделите мышкой нужную фотографию и нажмите «Просмотр». Откроется небольшое окошко, где будет представлена сама фотография, а также базовая информация о ней. Отметьте нужные вам изображения для и нажмите «Восстановить».

Шаг 6. Восстановите фотографии
На следующем этапе «ФотоДОКТОР» предложит выбрать способ восстановления отмеченных вами файлов. Так вы можете восстановить изображения и разместить их в отдельной папке на жестком диске, записать изображения на CD или DVD диск, а также загрузить на FTP сервер. Какой способ выбрать? С решением этого вопроса вам придется разобраться самостоятельно, ведь ответ напрямую зависит от ваших целей и желаний.
Отлично! Вы узнали о том, как восстановить фото на андроиде после удаления быстро и легко. Теперь с любого устройства с данной операционной системой дастся вам легко. Просто установите «ФотоДОКТОР» на свой компьютер и будьте всегда уверены в сохранности ваших любимых фотографий!









