Тп линк вход в систему. Выполнение входа в личный кабинет роутера TP-Link
Привет! Заметил, что у многих проблемы с настройкой роутеров начинаются еще до начала самого процесса настройки:). И здесь нет ничего странного, а самая популярная проблема, это когда не получается , проще говоря, нет доступа к настройкам.
При попытке зайти на адрес 192.168.1.1 (может быть и другой адрес, например 192.168.0.1) появляется ошибка “Невозможно подключиться к удалённому серверу”, или что-то в этом роде.
Сейчас рассмотрим основные причины, через которые чаще всего возникает подобная проблема и постараемся ее исправить.
Не открывается адрес 192.168.1.1 (192.168.0.1), что делать?
Скорее всего, что-то неправильно подключено, или неверные настройки на компьютере.
Проверяем соединение роутера с компьютером
Я когда пишу подобные статьи, всегда говорю о том, что на время настройки, роутер нужно подключать к компьютеру (ноутбуку, нетбуку) по сетевому кабелю. Как правило, кабель есть в комплекте с роутером. Когда все настроите, то кабель можно будет отключить, все будет работать и без него.
Включите роутер в розетку и подключите его с помощью сетевого кабеля к компьютеру. Обычно, сетевой кабель на роутере подключается в желтый разъем. Вот так:

На роутере должен засветиться один из индикаторов LAN.

Компьютер так же должен определить, что Вы подключили к нему маршрутизатор. Статус должен быть примерно таким:

Не пугайтесь, что статус “Без доступа к интернету”. Просто Вы еще ничего не настроили, все еще будет:).
Если у Вас все подключено правильно, то пробуйте зайти на адрес 192.168.1.1. Не заходит? Вот беда, идем дальше.
Возможно, ноутбук уже успел подключится к маршрутизатору по Wi-Fi. Проверьте и отключитесь от беспроводной сети. Подключение должно быть только по кабелю.
Проверяем IP адрес. Возможно у Вас не 192.168.1.1
Я точно не знаю как на роутерах, от других производителей, но снизу роутера от TP-Link можно посмотреть адрес для доступа к настройкам и пароль/логин, который используется по умолчанию для доступа к панели управления.
Загляните под свой роутер, возможно увидите там что-то интересное и проблема будет решена.
В TP-Link это выглядит вот так:

Как видите на маршрутизаторе TP-Link TL-MR3220 IP адрес 192.168.0.1 . И как не пробуйте, а в настройки по адресу 192.168.1.1 не попасть.
Проверьте еще, правильно ли Вы вводите этот IP адрес в адресную строку браузера. Нужно вводить его именно в адресной строке, а не в строке поиска:). Вы уж извините, за такие детские советы.
На конец, попробуйте другой браузер.
Основная причина: не установлено получать IP и DNS автоматически
Это наверное основная причина, по которой Вы не сможете попасть в настройки роутера. Нужно было ее вначале написать, ну да ладно.
Значит, нужно проверить, установлено ли у Вас на компьютере получать IP и DNS автоматически . Возможно со старого соединения у Вас там прописаны статичные адреса.
Нажмите правой кнопкой мыши на статус соединения на панели уведомлений и выберите “Центр управления сетями и общим доступом”.

Перейдите слева в раздел “Изменение параметров адаптера” и нажмите правой кнопкой на “Подключение по локальной сети” . Выберите Свойства .

Выделите «Протокол интернета версии 4 (TCP/IPv4)» и нажмите Свойства . Затем проверьте, установлено ли у Вас получать IP и DNS адреса автоматически (если нет, то установите) . Нажмите Ok и Ok .
Не все владельцы современных WiFi роутеров TP-Link знают, что зайти в настройки их сетевого устройства можно не только через IP адрес 192.168.1.1 или 192.168.0.1, но и через хостнейм tplinklogin.net , просто введя его в адресной строке веб браузера, как в случае с обычными сайтами. На некоторых моделях модемов и маршрутизаторов ТП-Линк этот адрес даже на наклейке написан вместо Ай-Пи, как на всех других.
Главное условие работы - IP адреса сетевая карта должна получать автоматически или адрес роутера должен быть прописан в качестве предпочитаемого DNS сервера.
Вот так это выглядит в Windows 8, Windows 10 и других версия операционной системы от Майкрософт.

Как это работает? Очень просто. Своего ДНС сервера модемы или маршрутизаторы ТП-Линк не имеют и просто прозрачно транслирует запросы к провайдерским серверам. Несмотря на это, в операционной системе роутера прописана жесткая привязка доменного имени tplinklogin.net к внутреннему IP, который "смотрит" в сторону локальной сети, то есть 192.168.0.1 или 192.168.1.1.

Соответственно, если он получает запрос от компьютера какой IP у хостнейма "тплинклогин.нет", то не транслирует его дальше, а сразу выдаёт локальный адрес роутера.
Если на сетевой карте ПК или ноутбука будет прописан иной ДНС-сервер, отличный от 192.168.1.1 или 192.168.0.1, то он, само-собой, не сможет дать правильный ответ ответ и результатом будет ошибка "Страница не найдена".
Что делать, если не получается войти на tplinklogin.net?!
В этом случае попробуйте сделать вход в настройки ТП-Линк не по хостнейму а через IP-адрес. То есть открываем новую страничку браузера и вводим адрес http://192.168.1.1.

Если не получается - возможно у Вашей модели роутера по умолчанию используется IP адрес - 192.168.0.1. Тогда попробуйте в адресной строке ввести его.
Отдельно хочу рассказать ещё о одном хостнейме, который используется на сетевых мостах и репитерах ТП-Линк - это tplinkextender.net (Логин для авторизации admin, пароль - admin). Он так же может быть недоступен и не открываться при проблемах с настройкой сети.

Решение проблемы точно такое же, как и с "тплинклогин.нет" - надо попробовать сначала зайти по IP, введя его в веб-обозревателе Хром, Опера или Firefox.
Если это не поможет - пробовать прописать адреса на сетевой карте статически. Вот так:

Не помогает и это - тогда "семь бед - один ресет". Как правило, после аппаратного сброса конфигурации, вход через tplinklogin.net или tplinkextender.net на роутер TP-Link снова возвращается.
Базовая статья, необходимая для составления более сложных статей.
Для доступа к настройкам роутера TP Link нужно в адресной строке браузера ввести сетевой адрес вашего роутера.
Существует несколько способов узнать адрес роутера TP Link:
Дата обновления статьи: 07.12.2016
Стандартный вход на роутер
Стандартный вход используется, при первоначальной настройке роутера или если не производилось ручное изменение сетевого адреса устройства.
Узнать стандартный адрес входа на роутер TP Link, можно либо из инструкции, либо перевернув роутер.
На нижней стороне роутера, будет наклейка с указанием адреса входа, логина и пароля.
Например на Изображении 1 , для роутера Tp Link WR720N — доступ к настройкам можно получить, введя в адресной строке: tplinklogin.net , этот адрес будет доступен даже без подключения к интернет.
Изображение 1. Наклейка на нижней стороне роутера TP Link, с адресом входа, логином и паролем
Вводим в браузере адрес tplinklogin.net нажимаем клавишу Enter и у нас открывается окно запроса доступа к роутеру.
ВНИМАНИЕ:
Если наклейка нечитаема, на данный момент известны два http адреса используемые для входа на роутеры TP-Link:
- tplinklogin.net
- tplinkwifi.net (для модели TP-Link AC1200, Archer C50)
Логин и пароль на доступ к роутерам TP Link, по умолчанию комбинация: admin admin
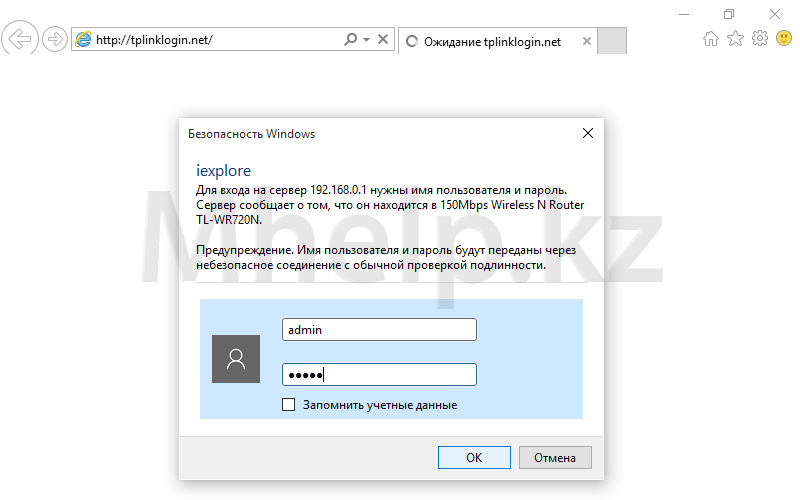
Изображение 2. Окно входа на роутер TP Link, введите логин и пароль
Вводим логин и пароль, нажимаем кнопку ОК . Вход на роутер происходит успешно.
Вход на роутер при измененном IP адресе
Если адрес роутера был изменен в процессе настройки, узнать адрес можно следующим образом.
Щелкаем по значку сетевого подключения в трее (область в правом нижнем углу рабочего стола) правой клавишей мыши, в открывшемся меню щелкаем по Центр управления сетями и общим доступом .
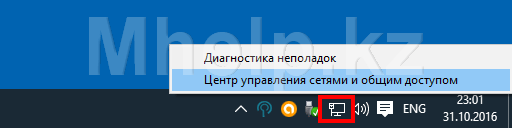
Изображение 3. Открываем Центр управления сетями и общим доступом
В левой части окна, щелкнем по пункту Изменение параметров адаптера , для доступа к имеющимся сетевым подключениям.
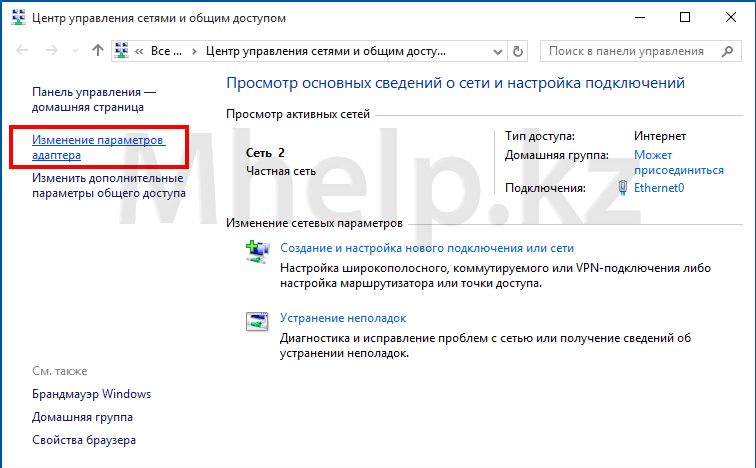
Изображение 4. Открываем список сетевых подключений
Выбираем проводное сетевое подключение, в моем случае Ethernet0 , щелкнем по нему правой клавишей мыши и выбрем пункт Состояние .

Изображение 5. Открываем свойства сетевого подключения
В окне состояния сетевого подключения щелкнем по кнопке Сведения .
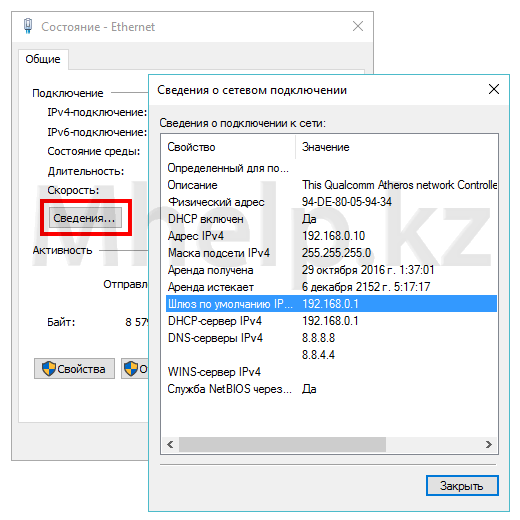
Изображение 6. Адрес роутера TP Link в свойствах сетевого соединения
В окне Сведения , в строке Шлюз по умолчанию и будет указан адрес роутера TP Link.
Вводим в адресной строке браузера адрес 192.168.0.1 и переходим на страницу доступа к роутеру. По-умолчанию, логин и пароль на роутеры TP Link — комбинация admin admin

Изображение 7. Окно входа на роутер TP Link, вводим логин и пароль доступа
Стандартный вопрос, который задают начинающие пользователи - это как зайти в настройки роутера TP-Link, который они пытаются подключить и настроить самостоятельно. Главная их ошибка в том, что они считают роутер периферийным устройством компьютера и он должен отображаться в диспетчере устройств. Это неверное суждение.
Дело в том, что современный WiFi-роутер - это отдельное сетевое устройство, имеющее свой процессор, память и свою операционную систему. Соответственно, зайти в настройки роутера ТП-Линк через диспетчер устройств Windows не получится однозначно. На самом деле здесь всё достаточно просто. Достаточно просто выполнить указанные ниже шаги.
Как узнать IP адрес роутера
Первый шаг, с которого необходимо начать - это узнать какой IP-адрес у Вашего роутера TP-Link. Для этого обычно достаточно просто перевернуть его вверх "тормашками" и посмотреть что написано в наклейке:
Как Вы видите на примере выше, IP-адрес маршрутизатора в локальной сети - 192.168.1.1 . Иногда, на некоторых моделях роутеров TP-Link используется АйПи .
В последнее время на современных моделях маршрутизаторов TP-Link вместо IP-адреса указывается доменное имя утройства в сети.

Обычно это tplinkwifi.net , tplinklogin.net или tplinkmodem.net . Новичков это сильно смущает, так как они считают, что это адрес официального сайта производителя. А на самом деле - это доменное имя Вай-Фай роутера ТП-Линк, которое сделано специально, чтобы облегчить жизнь пользователю из-за того, что даже у одной модели модема или маршрутизатора, но с отличающейся прошивкой, IP-адреса могут различаться.
Примечание: Обратите внимание на содержимое полей Username и Password . Эти данные так же пригодятся, если Вам необходимо зайти в настройки роутера TP-Link. Пароль после настройки желательно будет сменить на более сложный в целях обеспечения безопасности.
Доступ к настройкам роутера TP-Link
Адрес устройства в локальной сети мы с Вами узнали. Знаем мы так же логин и пароль на доступ к веб-конфигуратору. Теперь, чтобы зайти в настройки роутера TP-Link, Вам необходимо сначала подключить его кабелем к компьютеру или ноутбуку. Можно, конечно, подключиться и по WiFi, но для этого надо знать пароль от Вай-Фая.
Затем запустите веб-браузер Internet Explorer, Microsoft Edge или Google Chrome и в адресной строке введите IP-адрес роутера ТП-Линк, который указан на наклейке:

Соответственно, если в наклейке указано доменное имя tplinkwifi.net или tplinklogin.net - в адресной строке можно прописать именно его:

Если проблем с доступом в настройки маршрутизатора TP-Link нет, то следующим этапом появится окно для авторизации, где надо ввести логин и пароль на вход в веб-интерфейс.
Если настройка роутера ТП-Линк делается впервые после покупки или после сброса кнопкой ресет, то вводите пароль с наклейки (обычно это admin ).
На самых современных моделях после этого появится автоматический запрос на смену заводского пароля "admin" на другой, более сложный:

В дальнейшем обязательно учитывайте тот факт, что заводской пароль был изменён и используя его у Вас не получится зайти в интерфейс настройки роутера.
Настройка роутера TP-Link через телефон
При необходимости Вы можете зайти в настройки роутера ТП-Линк с мобильного телефона или планшета, подключенных к нему по WiFi. Делается всё точно так же, как и на обычном ПК: запускаем веб-браузер и вводим адрес роутера. Откроется всё тот же веб-интерфейс, но в мобильной развёртке, ориентированный на маленький экран.
Ещё один очень удобный инструмент для настройки роутера TP-Link через телефон и планшет - это приложение TP-Link Tether . Оно доступно в магазинах приложений Android и Apple iOS.

Приложение для Вай-Фай роутеров ТП-Линк Tether предоставляет простой и интуитивный пользовательский интерфейс, рассчитанный на миниатюрность мобильного устройства. Несмотря на это от предоставляет теже самые возможности по настройке маршрутизатора, что и полноценный веб-интерфейс. Более того, за счёт встроенной поддержки технологии DLNA приложение позволяет смотреть на смартфоне видео и слушать музыку с флешки или переносного диска, подключенного к роутеру.

Среди интересных возможностей программы Tether можно выделить интерактивную карту клиентов, где можно узнать кто подключен к роутеру и с каких устройств.
Если у Вас в сети несколько модемов или маршрутизаторов ТП-Линк, то для каждого из них можно сделать отдельный профиль. Тем более, что поддерживаются практически все современные модели.









