Уроки рисования в gimp 2 для начинающих. Уроки по GIMP - Введение в GIMP (Новичкам читать обязательно)
ФБР с легкостью провело успешную операцию и задержало студента Гарвардского университета Элдо Кима, который отправил сообщение о бомбе в здании университета. Заметьте, Tor не помог «минеру» и теперь шутнику грозит до 5 лет тюрьмы и штраф в 250 тысяч долларов.
Вычислить пользователя TOR
Студент заминировал университет
20-летний студент признался, что написал письмо в надежде избежать итогового экзамена, для верности письмо с угрозой продублировал в адрес отдела безопасности университета и университетской газеты. Хотя здесь он добился успеха: из-за эвакуации все утренние экзамены были отложены, но теперь у парня появились более серьезные проблемы.
Tor не спасет от вычисления спецслужбами
Ким предпринял меры, чтобы избежать идентификации. Он завел анонимный адрес электронной почты и воспользовался сервисом для анонимизации Tor. Тем не менее, его все равно удалось вычислить. Судя по показаниям агентов ФБР в документах, поданных для суда, спецслужбаполучила список пользователей локальной компьютерной сети в общежитии университета. Они изучили трафик и определили, кто из студентов пользуется сервисом Tor. Как известно, трафик Tor можно определить по характерным признакам. Затем ФБР допросило всех пользователей анонимной сети одного за другим. Таких оказалось не слишком много, поэтому вычислить преступника оказалось довольно просто.
Общественный Wi-Fi лучше Тора
Можно рассуждать, что студенту не повезло, что он отправлял сообщение со студенческого компьютера. Если бы он сделал это с публичного Wi-Fi, пропустив трафик через какую-нибудь постороннюю машину, то метод ФБР не сработал бы.
Tor от полиции не спасет
Тем не менее, история демонстрирует слабость относительно редких инструментов информационной безопасности, пишет известный криптограф Брюс Шнайер. «Та же самая вещь, которая позволяет скрыть свою причастность, делает тебя главным подозреваемым». ФБР не пришлось взламывать Tor, они просто использовали стандартные полицейские методы для выявления отправителя письма. Другими словами, даже в самой в мощной криптографической защите имеется слабое место – это сам человек. Если не можешь сломать код, то всегда можно сломать человека.
Провайдеры выявляют пользователей Tor
Аналогичные методы по выявлению пользователей Tor подходят для использования на уровне любого провайдера. Не стоит удивляться, если у спецслужб уже есть список пользователей Tor в каждом городе.
Можно ли отследить человека, если он пользуется Тором?
Проще простого. Во-первых, у спецслужб есть ключи в черному в ходу в операционных системах. Это значит, что пользователь может сидеть за Тором и считать себя в полной безопасности, а в это время по параллельной линии сливается его реальный IP-адрес. Во-вторых, Тор гарантирует безопасность только при строгом соблюдении правил. Вы уверены, что знаете эти правила на 100%? Например, нельзя включать JavaScript. Но некоторые сайты без него не работают. Включил - и твой IP уже известен всем.
Tor не скрывает IP
Очень часто сайт требует включить JavaScript и отказывается работать дальше, пока пользователь не выполнит это требование. Ну так знайте, что если вы включили в Торе исполнение JavaScript, то ваш IP - уже не тайна для постороннего сайта.
Можно ли вычислить пользователя VPN?
Можно. Это сделать сложнее, чем вычислить пользователя TOR. Но дело в том, что настройка VPN - весьма сложный процесс и здесь часто случаются ошибки. Недавно было проведено исследование на эту тему. Оказалось, что примерной 40% существующих сервисов VPN позволяют довольно легко вычислять IP пользователей - из-за грубых ошибок в конфигурации.
Для чего нужен Тор браузер?
Для сокрытия своего IP-адреса при посещении сайтов. Вторая задача браузера Тор - предоставить доступ к тем сайтам, которые были заблокированы на территории России.
Браузер Tor (далее Tor Browser ) обеспечивает анонимность ваших действий в интернете. Он скрывает вашу личность и защищает веб-соединения от многих видов онлайновой слежки. Tor также можно использовать для обхода интернет-блокировок.
- Как сохранить анонимность и обойти цензуру в интернете
Что вы узнаете из этой главы
- Как скрыть вашу цифровую личность от веб-сайтов, которые вы посещаете
- Как скрыть посещаемые веб-сайты от провайдеров доступа к интернету и шпионских программ
- Как обойти интернет-цензуру и фильтры
- Как защититься от небезопасных и потенциально вредоносных веб-сайтов с помощью дополнения NoScript
1. Знакомство с Tor Browser
2.1 Загрузка Tor Browser

Изображение 2. Настройки мостов Tor Browser
Шаг 2. Выберите Да .

Изображение 3. Настройка мостов
Шаг 4. Выберите вариант Подключиться к предопределенным мостам .
Шаг 5. Нажмите кнопку [Далее] , чтобы настроить прокси .
Tor Browser поинтересуется, нужен ли для доступа к интернету локальный прокси . В этом примере мы предполагаем, что вам это не нужно. Если нужно , посмотрите параметры вашего привычного браузера и скопируйте оттуда настройки прокси. (В браузере Firefox можно найти это в меню Настройки > Дополнительные > Сеть > Настроить . В других браузерах вы можете обнаружить те же настройки в параметрах доступа к интернету. Можете обратиться к системе поддержки браузера для помощи.

Изображение 4. Настройки прокси
Шаг 6. Выберите вариант [Нет] .
Шаг 7. Нажмите кнопку [Соединиться] для запуска launch Tor Browser.

Изображение 5. Соединение с сетью Tor
Через пару мгновений откроется Tor Browser.
3.2.2. Подключение к сети Tor с другими мостами
Вы также можете подключиться к сети Tor, указав мосты самостоятельно. Этим пользуются редко (в основном, предпочитают предопределенные мосты ), а потому шансов, что этот способ заблокируют, меньше. Если у вас не получается зайти на сайт Tor Project, можете попросить адреса сайтов-мостов, отправив письмо по адресу [email protected] , при условии, что вы используете аккаунт Riseup , Gmail или Yahoo . Вставьте слова get bridges в тело письма.
Если у вас есть получить доступ к Tor Project, можно узнать адреса таких мостов, Зайдите на страницу https://bridges.torproject.org/options и следуйте по шагам.
Шаг 1. Нажмите кнопку Просто дайте мне адреса мостов! .

Изображение 1. Получение адресов мостов Tor
Шаг 2. Наберите знаки с картинки (капчу ) и нажмите Enter .

Изображение 2. Капча
Вы увидите три адреса мостов.

Изображение 3. Адреса мостов
Шаг 3. Теперь, когда у вас есть адреса мостов, можете набрать их в настройках мостов Tor , как показано ниже.
Примечание. Если вы впервые запускаете Tor Browser, то можете увидеть экран настроек мостов Tor , просто следуя по шагам из . Если Tor Browser уже сконфигурирован, для доступа к этим настройкам обратитесь к .

Изображение 4. Настройки мостов Tor
3.3. Изменение настроек доступа к сети Tor
Вы можете изменить настройки Tor, когда программа уже сконфигурирована. Скажем, вы едете в страну, где Tor заблокирован. Как изменить настройки? Следуйте по шагам:
Шаг 1: Нажмите кнопку , чтобы увидеть меню Tor Browser.

Изображение 1. Меню настроек Tor Browser
Шаг 2. Выберите Настройки сети Tor , чтобы определить способ подключения Tor Browser к интернету.

Изображение 2. Настройки сети Tor
В настройках вы можете включить или отключить мосты, выбрать и другие опции.
Когда завершите, нажмите кнопку и перезапустите Tor Browser .
4. Анонимный доступ к интернету через Tor Browser
Важно помнить, что Tor Browser обеспечивает анонимность только тех действий, которые происходят в окне Tor Browser. Всю остальную онлайновую деятельность Tor сам по себе не защищает.
Примечание. В соответствии с политикой приватности , Tor Browser настроен так, чтобы не сохранять историю браузера на жесткий диск. Всякий раз, как вы выходите из Tor Browser, история удаляется.
4.1. Как проверить, работает ли Tor Browser
Tor Browser скрывает ваш IP-адрес от сайтов, которые вы посещаете. Если программа настроена верно, все должно выглядеть так, будто вы заходите на сайт в интернете с IP-адреса, который отличается от вашего обычного IP-адреса, а ваше физическое местоположение нельзя вычислить по IP-адресу.
Простейший способ удостовериться, что программа работает – выполнить проверку на сайте разработчика https://check.torproject.org/ .
Если вы не используете Tor, то увидите:

Изображение 1. Проверка показывает, что Tor не работает как надо
Если вы используете Tor, изображение будет таким:

Изображение 2. Проверка показывает, что Tor работает как надо
Хотите узнать IP-адрес, под которым подключаетесь к интернету через сеть Tor ? В интернете много возможностей сделать это, включая веб-сайты с поддержкой шифрования https (что затруднит жизнь не-провайдерам , которые захотят "подделать" результат):
Если зайти на этот сайт не через Tor Browser, можно увидеть свой реальный IP-адрес, связанный с вашим реальным местоположением. Если зайти через Tor Browser, отобразится другой IP-адрес.
4.2. Создание новой личности
Вы можете создать в Tor Browser "новую личность". При этом Tor Browser произвольно выберет новый набор рестранстляторов. Со стороны будет выглядеть так, словно вы заходите с нового IP-адреса, когда посещаете тот или иной вебсайт. Чтобы создать новую личность:
Шаг 1. Нажмите кнопку , чтобы вызвать меню настроек Tor Browser.

Изображение 1. Создание новой личности в Tor Browser
Шаг 2. Выберите пункт Новая личность .
Tor Browser удалит историю посещенных страниц и куки-файлы, затем перезапустится, и вы продолжите работу с другим IP-адресом.
4.3. Дополнение NoScript
4.4. Обновление Tor Browser
Вы будете получать уведомления о вышедших обновлениях Tor Browser.
Шаг 1. Нажмите кнопку , чтобы вывести меню Tor Browser.

Изображение 1. Настройки Tor Browser
Шаг 2. Выберите Проверить на наличие обновлений Tor Browser .

Изображение 2. Проверка обновлений Tor Browser
Программа сообщит, есть ли новая версия Tor Browser, и требуется ли обновление.

Изображение 3. Обновления программы
FAQ
Вопрос. Зачем мне Tor Browser ?
Ответ. Tor Browser – полезная программа, если вам нужно обойти цензуру и получить доступ к определенным сайтам. Tor Browser пригодится, если вы не хотите, чтобы провайдер доступа к интернету знал, какие сайты вы посещаете. Программа также скрывает от сайтов ваше местонахождение в интернете.
Вопрос. Я запускаю Tor Browser ; теперь все программы, которые выходят в сеть, работают через сеть Tor?
Ответ. Нет, по умолчанию через сеть Tor пересылается только то, с чем вы работаете в Tor Browser . Другие программы работают как обычно – напрямую через вашего провайдера доступа к интернету. Узнать, работает ли сеть Tor, можно, если зайти на проверочную страницу Tor по адресу https://check.torproject.org . Разработчики Tor также рассчитывают, что люди будут осторожными, используют здравый смысл и разумные действия при заходе на новый и незнакомые веб-сайты.
Вопрос. Зашифровано ли то, что я делаю в Tor Browser ?
Ответ. Tor шифрует все коммуникации внутри сети Tor. Имейте в виду, что Tor не может шифровать данные, которые покидают пределы сети Tor. Чтобы защитить данные на участке между выходным узлом Tor и сайтом, с которым вы связываетесь, по-прежнему лучше использовать HTTPS .
Судя по всему, сеть Tor остаётся невзломанной. По крайней мере, согласно внутреннему докладу NSA от 2012 года , хотя у этой организации и были возможности в определённых случаях раскрывать принадлежность определённых нод, в целом они не в состоянии раскрыть любую ноду по запросу. Да и раскрытия эти происходили по оказиям типа ошибки в браузере Firefox, который входил в tor bundle и прочим подобным. Если использовать Tor правильно, то вероятность раскрытия крайне мала.2. Tor используется не только преступниками
Вопреки пропагандируемому мнению, Tor используется не только преступниками, педофилами и прочими нехорошими террористами. Это, мягко говоря, далеко не так. Активисты разного рода, журналисты, просто люди, любящие приватность составляют портрет пользователей Tor. Лично мне очень импонирует позиция разработчиков Tor, отвечающих на вопрос «а что, у вас есть, что скрывать?» фразой: «Нет, это не секрет - просто это не ваше дело».А у преступников есть большой арсенал средств, от смены личности до краденных устройств или доступов в сеть, от ботнетов до вирусов-троянцев. Используя и пропагандируя Tor вы помогаете преступникам не более, чем используя интернет.
3. У Tor нет никаких скрытых лазеек и бэкдоров
Ходят слухи, что Tor был создан военными, и они специально сделали себе в нём скрытые лазейки. Хотя Tor изначально финансировался на деньги ВМФ США, с тех пор его код находится в открытом доступе, и множество специалистов по криптографии изучали его исходники. Каждый может изучить их. А сейчас над проектом работают энтузиасты, поборники приватности и анонимности в интернете.Также есть информация, что спецслужбы США держат около 60% всех нод - но это, скорее всего, искажённая информация о том, что около 60% финансирования выделяют США в виде грантов.
4. Не было случаев осуждения кого-либо за поддержку relay-ноды
Правда, в Европе, в этом светоче прав человека и законном рае, а точнее - в Австрии, буквально на днях человека, державшего выходную ноду, обвинили в пособничестве, т.к. через эту ноду прошёл трафик нелегального содержания. Так что опасность содержания выходной ноды очевидна. Ну а relay-ноды должны быть вне опасности, так как они по схеме работы сети не знают, ни откуда пришёл запрос, ни куда он направлен, ни какой трафик они передают. И доказать проход трафика через relay практически невозможно.5. Tor прост в использовании.
Многие думают, что Tor - это что-то сложное для хакеров и компьютерных гениев. На самом деле разработчики уже максимально упростили его использование - достаточно скачать Tor Browser , и при его запуске вы автоматически будете использовать сеть Tor. Никаких настроек, команд в командной строке и прочего.6. Tor не такой медленный, как вы думаете
Ещё пару лет назад сеть была медленной. Теперь доступ к сайтам происходит с вполне приемлемой скоростью. Да, торренты качать через Tor нельзя - и медленно, и вредно для сети. Но вести любую другую привычную активность можно без раздражения.7. Tor не является панацеей
Используя Tor, всё-таки надо соблюдать несколько правил и немного разобраться в том, как он работает, что он умеет и чего он не может, чтобы не сводить на «нет» все его усилия. Если вы используете Tor Browser и при этом логинитесь в Facebook, смысла в этом немного. Поймите, как он работает и пользуйтесь им грамотно.Лично я - сторонник сохранения приватности и анонимности в интернете. Пропагандирую и призываю всех поддержать проект Tor как нужный и полезный, особенно в свете грустных событий с новыми законами «против интернета». Поддержите сеть Tor. Установите себе relay - если вы можете выделить в своём канале хотя бы 50 кб/с для Tor, этого уже будет достаточно.
Почему я выступаю за приватность и возможность анонимности. Ведь я же законопослушный гражданин и мне нечего скрывать, так ведь?
Ну, на это лично я могу ответить следующими аргументами:
- мне может и нечего скрывать, но чем я занимаюсь - это не ваше дело
- времена меняются, люди меняются, и законы меняются. Написал я что-нибудь в комментариях, а через пару лет после принятия очередного шикарного закона это вдруг стало можно причислить к экстремистским высказываниям
- я не верю, что все люди, которые пытаются следить за моими действиями - кристально честные и преданные служители Фемиды. Что никто не попытается использовать полученную информацию в своих грязных корыстных целях.
Интересно будет узнать твоё мнение по вопросам приватности и анонимности, %username%
Наконец то нашел материал достойный носить звание урока №0. Новичкам читать обязательно, тем кто уже работал с GIMP - тоже лишним не будет.
Материал взят с сайта www.linformatika.ru
Вот так выглядит программа GIMP при первом запуске.
Три окна, Рабочее, Панель инструментов, Слои, каналы, контуры
.
Если неудобно работать с множеством окошек их можно совместить, для этого на Панели инструментов жмем треугольничек (отмечен красным кругом)- добавить вкладку и выбираем нужное.

Например те же самые Слои,каналы, контуры, историю действий. Теперь все эти вкладки у нас в одном окне на панели инструментов.

Первая кнопочка - Параметры выбранного инструмента - режим, непрозрачность, размер и многое другое.
Слои - режим, непрозрачность и кол-во слоев в обработке. Щелчок правой кнопкой по слою вызывает контекстное меню, щелкать можно и по слою на панели инструментов, и по слою на рабочем окне.

Инструменты выделения
Прямоугольное выделение . Из названия уже понятно для чего. Как работает?
Щелчок по инструменту на панели активирует инструмент. Ставим курсор на изображении слева, вверху, отступив от края и тянем по диагонали вправо, вниз. Получится вот такое выделение. Теперь, если применить какой либо фильтр, он будет действовать только на эту область выделения. Применив Выделение-Инвертировать область выделения переместится за края прямоугольника. Убрать выделение Выделение-Снять или щелкнуть по картинке.
Эллиптическое выделение - принцип работы тот же, разница в форме.

Свободное выделение - активируем инструмент и аккуратно обводим желаемое выделить. Замкнуть в точке начала.

Применив Выделение-Инвертировать , а затем Правка - Залить цветом фона получим белый фон. Заливать можно цветом, градиентом, текстурой.

Волшебная палочка - выделение связанной области, для примера щелкнула по желтому цвету - все желтое рядом выделилось
Выделение по цвету - похожий инструмент, но выделяет цвет по всей картинке

Умные ножницы - действительно умные, щелкая по точкам выделяемого объекта они распознают край и умненько так, прокладывают контур. Если часть контура получилась не совсем на нужном месте - просто подвинуть эту линию и продолжить обводить дальше. Замкнуть в исходной точке и щелкнуть внутри изображения.

Выделение переднего плана - похоже на умные ножницы, так же общелкать объект, но отрисовывает прямыми линиями. Контур закончить в исходной точке, тут же появится кисть, которой нужно зарисовать выделение, размер кисти можно менять в настройках, на панели инструментов.


Нажимаем ENTER и получаем выделение.

Что можно делать с выделением? Многое, Правка - Копировать, Правка - Вставить как..

Инструменты рисования
Список инструментов
Плоская заливка - заливает выбранным цветом всю картинку, либо похожие цвета на изображении, в зависимости от того, какой параметр выбран в настройках инструмента.
Градиент - переход от одного цвета к другому. В настройках можно выбрать уже готовый градиент. Первые 3-4 варианта будут предложены в зависимости от того, какие цвета в данный момент для фона и переднего плана. На примере выбран "Из основного в прозрачный"
Как работает. Активируем инструмент, выбираем цвета, проводим мышей по изображению, любуемся.
Карандаш - что делают карандашом? Правильно, пишут. Выбираем цвет, толщину и пишем.
Кисть - очень востребованный инструмент, в наборе по умолчанию имеется некоторое количество самых необходимых, остальные докачиваются из инета, и уверяю вас, их великое множество.
Для примера выбрана кисть Sparks, щелкаем по картинке, где хочется увидеть звездочки - блики.
Совет, рисовать кистью лучше на дополнительном прозрачном слое. Будет возможность стереть ненужное.
Ластик - стирает до фона или прозрачности.
Аэрограф - пишет как старая чернильная ручка, с переменным давлением.
Перо - тоже пишет. В настройках можно выбрать конфигурацию пера.
Штамп - инструмент клонирования. Пример работы.
Фото, где много лишнего по краям и красивый уголок от букета.Выбираем Штамп , настраиваем, кисть мягкая, увеличиваем размер и нажав Ctrl щелкаем по этому уголку. Кнопку Ctrl отпустить.
Заштамповать лишнее. В итоге получаем рамочку.
Лечебная кисть - инструмент похож на штамп, но с некоторым размытием. Применим для коррекции кожи на фото. Устранение морщин. В настройках уменьшить непрозрачность, выбрать размер кисти. Также нажав кнопку Ctrl выбираем наиболее чистое место на коже, потом проводим по морщинам.
Размывание- Резкость кисть, для детальной обработки края или отдельной части изображения. Инструментами выделения мы научились вырезать, края получаются довольно резкими и на фоне это заметно. Что делать? Размыть кистью по контуру выреза.
Для увеличения резкости, в параметрах настройки ставим галочку "Резкость" и проводим кистью например по глазкам.
Палец - размазывает, захватывая цвет. Выбрать кисть, размер и рисовать.. рисовать..
Осветлить - Затемнить из названия все понятно. Выбираем инструмент, настраиваем кисть и проводим по изображению. На примере кистью обвела кистью вокруг тюльпана, в сравнении с нижним рисунком видно, насколько изображение осветлилось.
А теперь то же самое, но с настройкой затемнить
Меню рабочего окна
Пройдемся по Меню Рабочего окна .
Файл - здесь создать новое, открыть из папки, из сети (ввести адрес URL) открыть последние, гимп покажет список недавних открытых файлов. Хотя, если гимп открыт впервые, то ничего не покажет:) Но это пока.
Другая возможность открыть файл - просто перетащить его из папки на рабочее окно. И не только из папки, например захватить мышкой картинку в браузере Мозилла, и перетащить в гимп, он умница, откроет.
Сохранять файл тоже здесь, Сохранить как... даст выбор форматов, если нужно сохранить работу как есть, со всеми слоями, выбираем родной гимповский формат XCF, сохранить прозрачность - GIF, анимацию - тоже GIF, но поставить галочку на «анимационный» и т д.
Настроив почтовый клиент, принтер, можно отправлять файл непосредственно из гимпа.
Правка - в общем то из названий понятно, что тут и зачем.
Выделение - тоже понятно, сделать выделение чего либо, выбрав Все - все изображение становится выделенным, выбрав По цвету и щелкнув по изображению - выделится тот цвет, по которому попали мышей и выделится он по всей картинке.

Вид - настройка рабочего окна
Изображение

Слои - редактирование открытого слоя
Цвет - работа с цветом
Инструменты - те же инструменты, что и на Панели инструментов , но разложены по "полочкам"
Фильтры - наверное самое востребованное меню, именно здесь всевозможные фильтры для преобразования, улучшения и украшения наших картинок.

И так мы с вами запустили GIMP, и перед нами распахнулось окно в бесплатный мир графики и рисования. А точнее распахнулось аж целых три окна программы, да не удивляйтесь и такое бывает.
Многих сразу это отпугивает. Скажу по секрету, даже я не с первого раза понял, что с этим надо делать. А три окна это всего то такая особенность гимпа . Многих по началу раздражают эти окна, постоянно передвигаешь их мышкой то туда то сюда, но со временем как-то приелась данная особенность.
Скажу, что сейчас уже есть версия гимпа 2.7 поддерживающая одноконный режим, но она является пробной версией перед выходом стабильной и долгожданной версии 2.8.
Поддержку одноконного режима разработчики реализовали по просьбе разгневанных пользователей, которым так не хватало этого, как в фотошопе. Что же представляют собой окна программы, если вы правильно запустили гимп и не где не накосячили, то перед вами должно быть:
1) Панель инструментов гимпа - сердце гимпа, здесь располагаются самые необходимые базовые инструменты, которыми мы с вами в дальнейшим и будем пользоваться, более подробно о каждом инструменте рассказано в статье-справочнике .
2) Главное окно изображения представляет собой основное рабочее пространство, где открываются все изображение и где мы производим основные манипуляции над ним. Более подробно читайте в статье Окно в гимп
3) И окно Слои, каналы и контуры… Назовем его просто Слои для сокращения. Если везде писать и говорить название этого меню, то оно слишком громоздкое. В данном окне будут располагаться все рабочие слои, которые мы будем использовать во время редактирования изображения.
Давайте теперь попробуем в действии данную программу , задание ставлю следующие: есть готовое изображение в формате JPG с объектом на переднем плане, необходимо выделить данный объект, и изменить основной фон, далее требуется изменить размеры изображения и сохранить готовый вариант в формате PNG . Думаю для первого раза достаточно.
Важно! Урок выполнен в гимпе 2.6.11
И так как данная статья направлена в основном на начинающих изучать гимп , то я постараюсь описывать все действия вплоть до мелочей. Думаю, так вы быстрее освоите основные приемы работы в данной графической программе.
Для того чтобы открыть изображение нажимаем на меню Файл|Открыть и в появившемся диалоговом окне выбираем ту картинку, которое собираемся редактировать. В моем случае я выберу изображение цветка, которое я сфотографировал прошлым летом на приусадебном участке.
Первый урок — Знакомство с GIMP

И так изображение у нас открыто. И как помните из задания: необходимо выделить объект на переднем плане, а на переднем плане у нас красивый цветок. На панели инструментов выбираем инструмент «Свободное выделение» или как его еще называют «Лассо». Теперь аккуратно используя мышь, обводим по контуру цветок. Не торопитесь, чем больше контрольных участков у вас получится, тем четче будет выделен объект.
Чтобы увеличить изображение зажмите клавишу Ctrl и с помощью колесика мыши отрегулируйте необходимый масштаб.
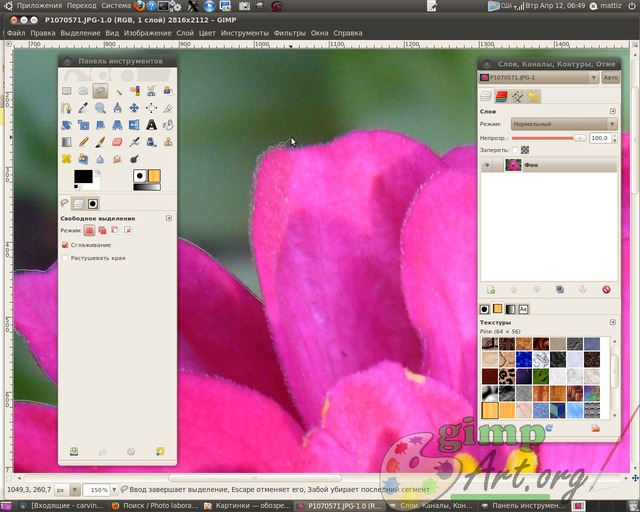
Более подробно о различных способах выделения в гимпе читайте в статье методы и способы выделения в гимпе, от простого к сложному .
Выделение цветка заканчиваем на начальной точки, с которой мы начали обводить.(просто щелкаем мышкой по ней). При этом наше выделение сменится на так называемую «муравьиную дорожку».

Теперь воспользуемся еще одной командой для улучшения выделения. Нам необходимо смягчить края у выделения, размыть их немного и в этом нам поможет инструмент «Растушевать» из пункта меню Выделение.
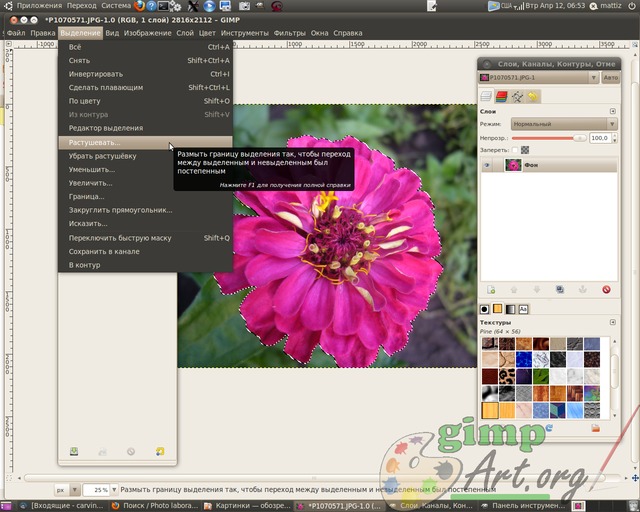
Значение устанавливаем на 5 пикселей.

Молодцы. Копируем выделенный фрагмент цветка через меню Правка | Копировать. Теперь вставляем скопированный цветок через Правка | Вставить. И как вы заметите у нас в окне Слои появился слой под названием Плавающее выделение .
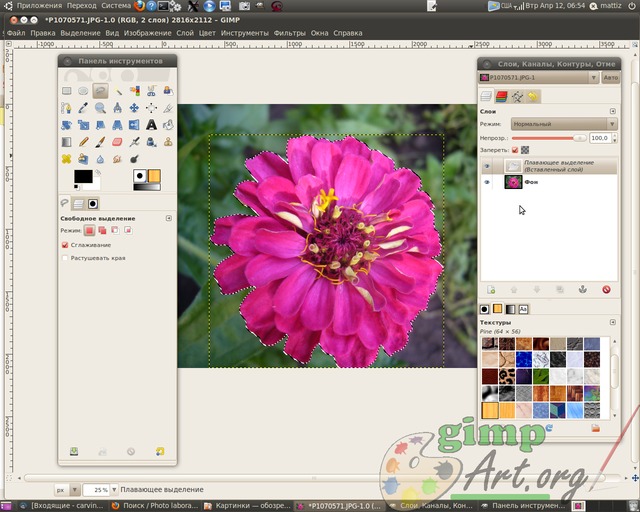
Плавающее выделение — это временный слой, он появляется всегда, когда вы вставляете из буфера обмена картинку или фрагмент изображения. Далее щелкаем правой кнопкой мыши по плавающему слою и из выпавшего контекстового меню выбираем команду - Создать слой.
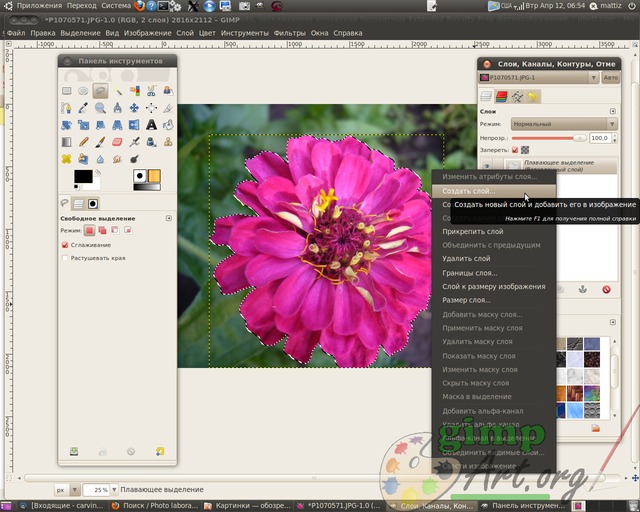
Визуально нечего не произошло, а на самом деле цветок теперь содержится в новом верхнем слое, и что бы показать это выключим видимость фонового нижнего слоя, щелкнув на пиктограмму глаза напротив слоя.

Таким образом мы отделили объект на переднем плане от фона. Теперь создадим прозрачный слой через меню Слой | Создать слой
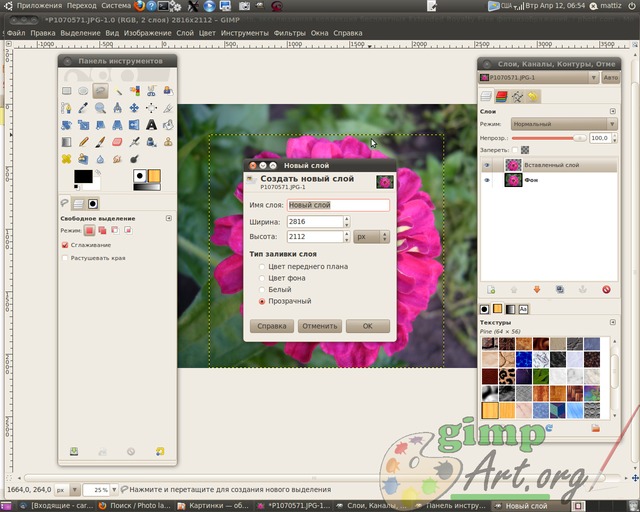
или нажав на соответствующую пиктограмму в окне Слои. Далее поместим его между фоновым слоем и вставленным только что фрагментом цветка нажав на пиктограму «Опустить активный слой вниз»
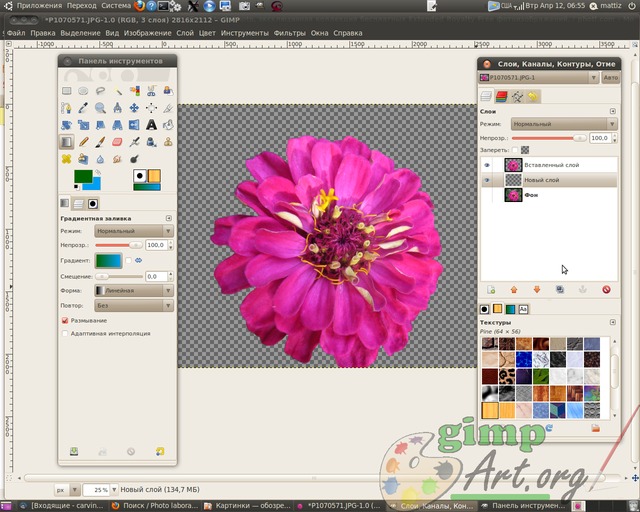
Данный слой у нас послужит новым фоном для слоя с цветком. Усложнять наше первое задание слишком не будем, и просто возьмем и зальем данный слой градиентной заливкой. Для этого выбираем инструмент Градиент со следующими параметрами: цвет переднего плана зеленый, цвет фона голубой, форма градиента линейная. проводим от нижнего края до верхнего.


Чтобы выбрать нужный цвет нажимаем на соответствующий прямоугольник: верхний прямоугольник - это цвет переднего плана, а позади него прямоугольник - цвет фона. Откроется диалоговое окно выбора цвета, где мышкой можно выбрать нужный цвет или ввести кодовое обозначение (HTML -разметка) нужного цвета.


и вводим параметры 1024×768 пикселей. Я ввожу данные значения для примера. Вы можите уменьшить фотографию до других параметров (в зависимости от выбранного первоначального изображения).
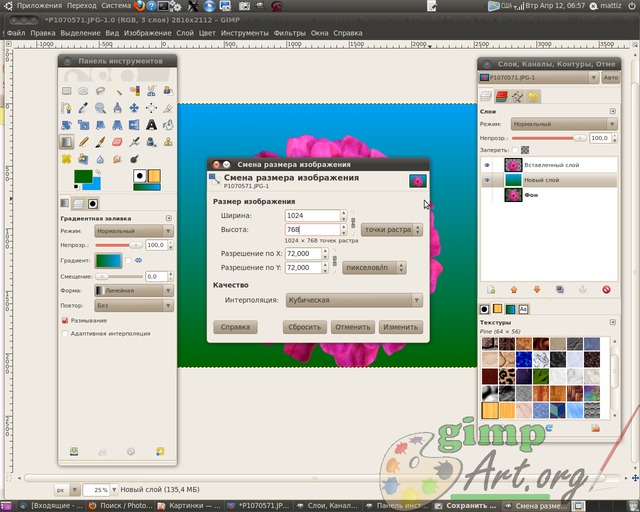
И заключительный этап урока для начинающих это сохранение готового изображения через меню Файл| Сохранить как..

И изменяем расширение изображения с JPEG на PNG в поле Имя. Далее нажимаем кнопку «Сохранить»









