Установка автокада. Установка AutoCAD
Установка AutoCAD обычно не вызывает затруднений, но в этой статье я хочу разобрать ее по шагам. После того, как вы , находим папку в которую был загружен установочный файл.
Запускаем файл двойным кликом мыши. Важно! Чтобы не было никаких проблем с установкой AutoCAD, вы должны войти под учетной записью администратора. Если на вашем компьютере всего одна учетная запись, все в порядке. Если нет, убедитесь, что у данной записи есть права администратора.
После запуска установщика, выберите папку, в которую будут извлечены установочные . Это НЕ папка установки, а лишь временное хранение установочных файлов. В дальнейшем ее можно будет удалить. Можно оставить по умолчанию C:\Autodesk . Убедитесь, что на диске есть свободное место — 4ГБ.
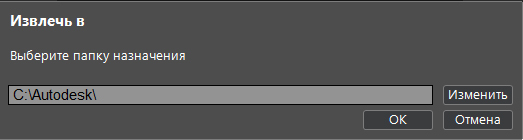
После распаковки файлов появится окно установки программы. Нажмите на кнопку «Установка»

Выбираем «I Accept».

Для продолжения установка AutoCAD, на следующем шаге вводим серийный номер и ключ продукта, которые получили при регистрации на сайте Autodesk. Если вы не записали ключ, его можно найти в вашем e-mail ящике. Выбираем язык, тип лицензии. Нажимаем кнопку «Далее» .

После установки AutoCAD нажимаем кнопку «Готово» .

На рабочем столе появится ярлык для запуска программы. Вы можете ознакомиться с самоучителем AutoCAD.

СКАЧАЙ 40 ВИДЕО

AUTOCAD FREE
Тип лицензии :
Крякнутая
Языки :
Windows 8, 8 64-bit, 7, 7 64-bit, Vista, Vista 64-bit, XP, XP 64-bit
Скачано :
Как установить Автокад
Установка AutoCAD, на примере версии AutoCAD 2012, детально разобран порядок установки и настройки в данной статье. Так же здесь, вы сможете скачать не только AutoCAD 2012, но и другие русскоязычные версии. Если вы хотите узнать о развитии данной программы, обновления функционала предыдущих версий, прочтите данную статью. Вы должны обладать правами локального администратора вашего персонального компьютера, для корректной установки программы autocad, об этом можно убедится перед входом в ОС. С гостевыми правами пользователя, установка не начнется. Так же autocad требует определенный системных ресурсов, проверьте соответствие требованиям. Если указанные требования совпадают, можно приступать к установке. Далее необходимо вставить установочный диск, после загрузки и открытия папки с файлами, сделать «даблклик» на файле setup.exe.
Требуется немного подождать загрузки инсталлятора, далее появится окно:

Видим кнопку «Установка» - нажимаем ее. Если у вас нет установленного Microsoft. Net Framework нужной версии, установщик AutoCAD 2012 предложит его установить, вот таким сообщением:

Просто нажмите кнопку «Обновить», что бы запустить процесс обновления или установки Net Framework.

Без лицензионного соглашения, продолжение установки не возможно, необходимо установить «птичку» далее кнопку «Установить».

Идет обновление версии Net Framework.

При завершении установки, появится окно, что она завершена успешно, необходимо нажать «Готово».

Обязательное условие установки Net Framework, перезагрузка компьютера. Нажмите кнопку «Перезагрузить компьютер».
Когда ваш компьютер будет перезагружен, опять откройте папку с установочными файлами и запустите setup.exe, далее «Установить». Откроется окно, где необходимо согласится с условиями лицензионного соглашения, установить checkbox в положение «I Accept», нажать «Далее». Если на вашей системе, стояла нужная версия Microsoft. Net Framework, Вы бы попали в это окно сразу.

На коробке от установочного диска найдите «Serial number» и «Product Key», они потребуются Вам для следующего шага.

Введите данные с предыдущего шага, успешный ввод помечается зеленой «галочкой», нажмите «Далее».

В следующем окне, есть возможность выбора нужных программ для установки. Выбираем основной AutoCAD 2012, и если потребуется дополнительное ПО. Есть возможность изменить путь инсталляции, настройки по умолчанию «C:Program FilesAutoDesk»

Процесс установки AutoCAD запущен.

Рекомендовано, перед началом инсталляции всех видов ПО, autocad включительно, завершить работу всех программ. Это нужно, что бы предостеречь блокировку записи файлов. В некоторых случаях инсталлятор AutoCAD потребовал завершения процесса запущенным программной Adobe Photoshop. Если вы увидели данное сообщение, закройте требуемые приложения и нажмите «Продолжить». Установка пойдет далее.

Итоговое окно, которое сообщает, что «Окончание установки выполнено успешно!» означает что, установка AutoCAD завершена. Следующее действие, нажать кнопку «Готово».
Через пункт меню «Пуск – Все программы» запустите AutoCAD 2012 или с ярлыка на рабочем столе. При первом запуске программы появляется окно:

Что бы не проводить активацию программы, вы можете использовать пробный период в течении 30 дней, для этого необходимо нажать «Попробовать». Но по истечению пробного периода, программу все равно нужно активировать, по этому проще это сделать сразу, простым нажатием на кнопку «Активировать».

Autodesk предложит согласиться с политикой конфиденциальности, вам обязательно необходимо с ним ознакомится и если вас все устраивает, установить «галочку» напротив пункта и нажать «Продолжить».

В этом окне будет отображаться ваш «Serial number» и «Product Key», а так же наименование и версия продукта активации. Код запроса, нужно выделить как важную информацию. Она вам потребуется для передачи поставщикам AutoCAD 2012. Это можно сделать несколькими способами, один из них, передача посредством электронной почты. В ответном письме вы получите код активации AutoCAD 2012. В Пункте «У меня имеется ключ активации» ввести полученный ключ. Проверить соответствие ключа, и если нет ошибок, нажать «Далее», если все успешно, появится окно:

Продукт AutoCAD 2012 успешно активирован, теперь работа программы не ограничена оп времени. Нажимаем «Готово», выполняется загрузка, и мы переходим в пользовательский интерфейс программы, как его настроить можно узнать здесь. После этого, вы можете приступать к исполнению чертежей:

Продуктивной работы в программе!
В настоящей статье подробно разберем порядок действий по установке autocad и сделаем это на примере версии autocad 2012 года. Другие русские версии программы можно скачать . А чтобы узнать о ступенях развития программы autocad с самых ранних версий ознакомьтесь с данным . на локальном компьютере должна производиться из под администраторской учетной записи, поэтому убедитесь, что Вы зашли в Windows, как администратор компьютера. Из под ограниченной учетной записи установить autocad не получится. Перед началом установки проверьте соответствует ли Ваша система минимальным требованиям для установки и работы autocad. Если все в порядке вставьте инсталляционный диск с программой autocad в дисковод, откройте его и дважды кликните на файле setup.exe.
Дожидаемся когда запустится инсталлятор программы и появится следующее окно:
Нажимаем на большую кнопку Установка. Инсталлятор проверит установлена ли необходимая версия Microsoft. Net Framework, нужная для работы autocad 2012. Если ее нет, то появится такое сообщение:

Нажмите Обновить и запустится процесс обновления Frameworkа.

В этом окошке следует согласиться с условиями лицензионного соединения, поставив галочку и нажать Установить.

Происходит обновление Frameworka до нужной версии.

По окончании выскочит сообщение об его успешной установке. Нажмите Готово.

После обновления Framework понадобится провести перезагрузить компьютер. Сделайте это нажав на кнопочку Перезагрузить компьютер.
После перезагрузки компьютера снова запустите файл setup.exe и далее нажмите на кнопку Установить. Вы попадете на экран, в котором следует согласиться с соглашением о предоставлении лицензии, переведя точку в пункт I Accept и нажать затем кнопку Далее. Если бы Ваша система не нуждалась бы в обновлении Microsoft. Net Framework, то Вы сразу бы перешли к этому экрану.

В следующем окошке от Вас требуется ввести Серийный номер и Ключ продукта, которые Вы найдете на коробке с Вашей копией autocad 2012.

Введите эти данные, их правильность помечается зеленой галочкой и нажмите Далее.

На следующем экране Вы можете выбрать программы для установки, отметив их галочками. Выбираем autocad 2012 и если нужно дополнительное ПО. Также не забываем проверить путь установки программы, по умолчанию он C:\Program Files\Autodesk\.

Начинается процесс установки autocad на компьютер.

Перед началом установки любого ПО и в том числе autocad желательно закрывать все работающие программы, т.к они могут блокировать необходимые файлы на запись и помешать установке. В данном случае установщик autocad потребовал закрыть приложение Adobe Photoshop, которое было запущено перед запуском установки autocad. Следует закрыть указанное приложение и нажать на кнопочку Повторить. Установка autocad продолжится.

По завершении установки появится следующее окошко, в котором установщик autocad подведет итог своей работы и сообщит об успешном окончании установки программы. Здесь нужно просто нажать на кнопку Готово.
Затем запустите autocad 2012 с созданного на рабочем столе ярлыка или через Пуск - Все программы - Autocad 2012. Будет произведен первый запуск программы autocad и откроется окно:

Пока Вы можете пользоваться программой в течение 30 дней, не проводя ее активацию, для этого достаточно нажать кнопку Попробовать и начать работать в программе. Но в течение 30 дней все равно необходимо будет ее активировать, поэтому сделаем это сейчас. Нажмите на кнопку Активировать.

На следующем экране следует согласиться с положениями политики конфиденциальной информации Autodesk, установив галочку напротив соответствующего пункта и предварительно ознакомившись с этими положениями. Затем нажмите Продолжить.

На этом экране Вы найдете наименование продукта, который Вы хотите активировать, также ранее Вами введенные Серийный номер и Ключ продукта. Но самым важным для нас является Код запроса. Этот самый код запроса теперь нужно сообщить Вашим поставщикам Autocad 2012 любым способом, например, по электронной почте и они передадут Вам код активации autocad 2012. Далее Вы выбираете пункт "У меня есть код активации Autodesk" и вводите полученный код активации, его можно вставить через буфер обмена Windows. Нажмите Далее и если Вы нигде не ошиблись, то появится окно:

Активация успешно выполнена и теперь Вы можете работать в данной версии программы autocad неограниченное время. Жмем готово, загружается autocad 2012 и мы попадаем в рабочий интерфейс программы, о настройке которого можно почитать
Установка Автокада - это последний этап подготовки программы к открытию перед началом работы в ней.
Затем выберите вариант установки: типовой (Typical ) или выборочный (Custom ). Если ваши знания для выборочной установки недостаточны, рекомендуется выбрать типовой (Typical ) вариант. При этом желательно установить дополнительные инструменты Express Tools .
Что касается Библиотеки материалов (Material Library ), то для нашей работы это приложение не нужно, и таким образом вы сэкономите место на жестком диске компьютера. Если хотите ярлык АвтоКАД 2010 на рабочем столе, не забудьте отметить галочкой. Затем нажмите кнопку Далее (Next ).

Для завершения дополнительных настроек нажмите кнопку Настройка завершена (Configuration Complete ). (В принципе, эту кнопку можно нажать на каждом этапе настройки дополнительных параметров и снова вернуться в окно Обзор - Настройка - Установка (Review - Configure - Install )). И теперь можно начать установку. Нажмите кнопку Установка (Install ), и AutoCAD 2010 начнет инсталлироваться на ваш компьютер.

В ходе установки вам может быть выдано сообщение с требованием закрыть какую-либо программу (рис. В. 10). Выполните данное требование, иначе установка AutoCAD будет прервана.
Регистрация программы
По завершению установки зарегистрируйте свою программу. В противном случае через месяц она может перестать функционировать. К сожалению, показать процесс регистрации я не могу, так как имеющиеся у меня программы AutoCAD уже зарегистрированы. Но Вы читайте внимательно указания и не забудьте, отметить необходимые поля.
Наконец все программы установлены. Ура! Нажмите кнопку Готово. На рабочем столе найдите ярлык Автокада.
Для начальной настройки AutoCAD 2010 (Initial Setup) нужно выбрать общий дизайн (General Design and Documentation).



Нажмите кнопку Start AutoCAD 2010
Последующая выполняется с учетом индивидуальных предпочтений и требований.
Если Вы читаете эти строки, то я с радостью поздравляю Вас с новым надежным и преданным другом по имени Автокад!
Видите, как всё просто? Стоит только захотеть. А я готова быть Вам проводником на этом, пока еще новом для Вас, но таком увлекательном пути.
Впереди Вас ждут , их обсуждения и жизнь, наполненная творчеством и удачей. Каждая новая тема – это еще один шаг, который приблизит вас к победе.
До встречи!

Сегодня стремительно развивается такое направление, как проектирование. Программисты начали разрабатывать различные приложения, которые способны помочь в создании моделей разного рода. Весьма популярной в настоящее время является программа AutoCAD. Как ее установить? Для чего вообще необходимо данное приложение? Кто его обычно использует? С какими трудностями могут столкнуться пользователи при использовании данного приложения? Все эти вопросы мы и обсудим в данной статье. Если следовать некоторым простым рекомендациям, процесс инициализации программы завершится быстро и без особых проблем.
Что такое AutoCAD?
Что же собой представляет AutoCAD? Как ранее уже было сказано, приложение AutoCAD разработано специально для того, чтобы облегчить работу по созданию различного рода моделей. Данная программа позволяет создавать, редактировать и демонстрировать модели 2D, 3Dи так далее. Программа AutoCAD впервые появилась в 1982 году. Она создавалась специально для проектирования чертежей и двумерных моделей. В программе изначально были только элементарные элементы, такие как квадраты, дуги, круги и так далее. Объединение данных конструкций позволяло получить более сложные объекты. Сегодня AutoCAD представляет собой полноценный виртуальный редактор чертежей и моделей различного рода. В программе объединено огромное количество инструментов, которые позволяют без особого труда заниматься моделированием. В версии AutoCAD 2010 года появилась возможность параметрического черчения. Данный прием дает возможность сохранить различные связи между объектами, а также оставлять определенные параметры чертежа без изменения.
Как проверить наличие программы?
Как вам уже должно быть ясно, программа AutoCAD является достаточно полезным и интересным приложением. Чаще всего ее используют дизайнеры и инженеры. Некоторых пользователей интересует вопрос, как узнать, установлен ли на компьютере AutoCAD. На самом деле, сделать это не очень сложно. Нужно только внимательно изучить установленное в системе программное обеспечение. К примеру, вы можете поступить следующим образом. Открыть на компьютере меню «Пуск». Выбрать там пункт «Все программы». В появившемся списке необходимо найти папку AutoCAD. Если вы нашли соответствующий объект, значит требуемое приложение установлено на вашем компьютере. Вы можете спокойно запускать программу и начинать чертить. Если же вы не нашли подобного объекта, то скорее всего AutoCAD просто не установлен на вашем компьютере. Тем не менее, вы можете проверить наличие программы на персональном компьютере при помощи другого способа. Для этого нужно будет нажать на кнопку «Пуск» в левой нижней части экрана, затем перейти в «Панель управления» и выбрать пункт «Установка и удаление программ». В появившемся окне необходимо нажать на пункт «Удаление программ». Подождите несколько минут, а затем внимательно изучите список установленных приложений. Если в нем будет AutoCAD, значит, программа установлена на вашем компьютере. В противном случае придется самостоятельно устанавливать приложение. Необходимо еще отметить тот факт, что по умолчанию изучаемая программа не входит в Windows. Поэтому обычно AutoCAD приходится устанавливать. При этом неважно, какой версией операционной системы Windows вы пользуетесь. Главное, что AutoCAD не включен в перечень программ, входящих по умолчанию.
Выбор версии
Что необходимо предпринять, чтобы воплотить задумку в жизнь? Прежде чем начать инициализацию, требуется обратить внимание на один важный момент. А именно, на версию AutoCAD. От версии программного продукта будут зависеть ваши дальнейшие действия. Сегодня можно встретить не только различные сборки приложения, но и его разные типы. На сегодняшний день различают как пиратские копии программного обеспечения, так и лицензионные версии. Конечно, специалисты рекомендуют использовать лицензионную версию. В этом случае при работе программы не будут возникать неполадки и сбои. На практике же популярностью пользуются пиратские версии программы. Как вы сами можете догадаться, их главное преимущество заключается в том, что они не требуют вложений. В том или ином случае процедура инициализации будет отличаться.
Лицензия
Предположим, вы приняли решение использовать лицензионную версию программы AutoCAD. Как его установить? В этом вам поможет небольшая инструкция. Выглядит она примерно следующим образом:
— Вставить в компьютер диск с лицензионной версией программы. При этом предварительно закрыть все запущенные ранее окна и приложения;
— Дождаться завершения загрузки;
— Выбрать в меню пункт «Установить»;
— Дождаться появление приветствия и нажать на кнопку «Далее»;
— Должна пройти проверка операционной системы на предмет наличия дополнительных приложений, необходимых для работы. Если их нет, то будет предложено поставить их автоматически или обновить при необходимости;
— Изучите лицензионное соглашение и поставьте галочку на пункте «Я согласен»;
— Выбрать тип программы. Если речь идет о лицензионной копии программы, то можно отметить галочкой пункт «У меня есть серийный номер». После этого необходимо ввести комбинацию, которая подтверждает наличие лицензионной копии. Как правило, ключ написан на диске или коробке с AutoCAD;
— После введения серийного номера, необходимо нажать на кнопку «Далее»;
— Укажите путь установки программы, а также выберите те составляющие приложения, которые необходимо проинициализировать;
— Пользователю по умолчанию предлагается полная установка. Необходимо подождать некоторое время и по завершении процесса установки перезагрузить персональный компьютер.
Теперь в вашей операционной системе есть лицензионная версия программы AutoCAD. Как вы сами можете убедиться, установить ее не так уж сложно.
Пиратская копия AutoCAD
Процесс инициализации при установке пиратской версии AutoCAD будет несколько отличаться. Каждый пользователь должен помнить об этом. Итак, если вы решили установить пиратскую версию программы AutoCAD, то следующая инструкция будет вам полезна.
— Прежде всего, необходимо скачать AutoCAD нужной версии из любого надежного источника. Вместе с ней нужно сразу загрузить Crack или KeyGen. Часто, пиратские сборки уже содержат данные составляющие;
— Теперь выполните распаковку мастера установки. AutoCAD в виде пиратских версий обычно скачивается архивом. Распаковку необходимо совершить в любое удобное место, к примеру, на рабочий стол;
— Запускаем мастер установки. Здесь, как и в предыдущем случае, необходимо будет изучить сведения, просмотреть приветствие мастера, осуществить проверку и инициализацию дополнительного программного обеспечения. Для продолжения необходимо нажать на кнопку «Далее»;
— На этапе введения ключа процесс установки немного изменится. Необходимо открыть KeyGen, сгенерировать серийный номер и вставить его в соответствующее поле или выбрать пункт «Пробная копия». Затем необходимо нажать на кнопку «Далее». Теперь необходимо дождаться завершения процесса установки. Если вы выбрали демо-версию приложения, то необходимо скопировать «кряк» для программы в папку AutoCAD.
В комплекте с мастером установки идет подробная инструкция по его применению. Каждый создатель сборки дает на этот счет свои указания. Вот и все, теперь на вашем компьютере установлен AutoCAD.









