Установка виртуальной машины Qemu-KVM на домашний ПК с Linux. Перестаем бояться виртуализации при помощи KVM
В Ubuntu рекомендуется использовать гипервизор (менеджер виртуальных машин) KVM и библиотеку libvirt в качестве инструментария управления им. Libvirt включает в себя набор программного API и пользовательских приложений управления виртуальными машинами (ВМ) virt-manager (графический интерфейс, GUI) или virsh (командная строка, CLI). В качестве альтернативных менеджеров можно использовать convirt (GUI) или convirt2 (WEB интерфейс).
В настоящее время в Ubuntu офицально поддерживается только гипервизор KVM. Этот гипервизор является частью кода ядра операционной системы Linux. В отличие от Xen, KVM не поддерживает паравиртуализацию, то есть, для того, чтобы его использовать, ваш CPU должен подерживать технологии VT. Вы можете проверить, поддерживает ли ваш процессор эту технологию, выполнив команду в терминале:
Если в результате получили сообщение:
INFO: /dev/kvm exists KVM acceleration can be used
значит KVM будет работать без проблем.
Если же на выходе получили сообщение:
Your CPU does not support KVM extensions KVM acceleration can NOT be used
то вы всё равно сможете использовать виртуальную машину, но работать она будет намного медленнее.
Устанавливать в качестве гостевых 64-битные системы
Выделять гостевым системам более 2 Гбайт ОЗУ
Установка
Sudo apt-get install qemu-kvm libvirt-bin ubuntu-vm-builder bridge-utils
Это установка на сервер без X-ов, т. е. не включает в себя графический интерфейс. Установить его можно командой
Sudo apt-get install virt-manager
После этого в меню появится пункт «Менеджер виртуальных машин» и, с большой долей вероятности, всё заработает. Если какие-то проблемы всё же возникнут, то нужно будет почитать инструкцию в англоязычной вики.
Создание гостевой системы
Процедура создания гостевой системы с помощью графического интерфейса достаточно проста.
А вот текстовый режим можно и описать.
qcow2
При создании системы с помощью графического интерфейса в качестве жёсткого диска предлагается либо выбрать уже существующий файл-образ или блочное устройсво, либо создать новый файл с сырыми (RAW) данными. Однако, это далеко не единственный доступный формат файлов. Из всех перечисленных в man qemu-img типов дисков наиболее гибким и современным является qcow2 . Он поддерживает снапшоты, шифрование и сжатие. Его необходимо создавать до того, как создать новую гостевую систему.
Qemu-img create -o preallocation=metadata -f qcow2 qcow2.img 20G
Согласно тому же man qemu-img , предварительное размещение метаданных (-o preallocation=metadata) делает диск изначально немного больше, но обеспечивает лучшую производительность в те моменты, когда образу нужно расти. На самом деле, в данном случае эта опция позволяет избежать неприятного бага. Создаваемый образ изначально занимает меньше мегабайта места и по мере необходимости растёт до указанного размера. Гостевая система сразу должна видеть этот окончательный указанный размер, тем не менее, на этапе установки она может увидеть реальный размер файла. Естественно, устанавливаться на жёсткий диск размером 200 кбайт она откажется. Баг не специфичен для Ubuntu, проявляется ещё в RHEL, как минимум.
Кроме типа образа впоследствии можно будет выбрать способ его подключения - IDE, SCSI или Virtio Disk. От этого выбора будет зависеть производительность дисковой подсистемы. Однозначно правильного ответа нет, выбирать нужно исходя из задачи, которая будет возложена на гостевую систему. Если гостевая система создаётся «на посмотреть», то сойдёт любой способ. Вообще, обычно именно I/O является узким местом виртуальной машины, поэтому при создании высоконагруженной системы к этому вопросу нужно отнестись максимально ответственно.
Как энтузиаст Linux, я проверяю очень много Open Source и Linux-приложений, а также дистрибутивы каждый день. В основном, я использую Oracle VirtualBox для тестирования и воспроизведения различных операционных систем. VirtualBox является популярным инструментом виртуализации для развертывания или тестирования различного рода дистрибутивов. Как и Oracle VirtualBox, Есть много продуктов для виртуализации, такие как , OpenVZ, KVM, Proxmox и т.д. Сегодня мы будем обсуждать QEMU.
QEMU это эмулятор и виртуализатор машин, который поставляется с открытым исходным кодом, который позволяет пользователям создавать и управлять виртуальными машинами внутри операционной системы.
При использовании в качестве машины, эмулятор QEMU может запускать операционку и программы, сделанные для одной машины, на другой машине (например, ваш собственный ПК). С помощью динамической трансляции, он достигает очень хорошую производительность.
При использовании в качестве виртуализатора, QEMU достигает очень похожей производительности, выполнив гостевой код непосредственно на главном процессоре. QEMU поддерживает виртуализацию при выполнении под гипервизором Xen или с помощью KVM модуля ядра в Linux.
QEMU имеет два режима работы:
Полная эмуляция системы: В этом режиме QEMU эмулирует полноценную систему (например ПК), включая процессор и различные периферийные устройства. Он может быть использован для запуска различных операционных систем без необходимости перезагрузки ПК или для отладки кода системы.
Эмуляция пользовательского режима: В этом режиме QEMU может запускать процессы Linux, скомпилированные для одного процессора на другом процессоре. Например, он может быть использован для запуска wine или для облегчения кросс-компиляции и кросс-отладки.
QEMU может работать без драйвера хоста ядра, и все же дает приемлемую производительность.
Установить QEMU в Ubuntu 16.04
В этом примере давайте посмотрим, как установить и настроить QEMU в Ubuntu 16.04 LTS, а также как создавать и управлять виртуальными машинами.
QEMU доступен по-умолчанию в репозиториях Ubuntu. Таким образом, мы можем установить его с инструментом Virt Manager, с помощью команды:
Sudo apt install qemu-kvm qemu qemu-system virt-manager virt-viewer libvirt-bin
После установки вышеуказанных пакетов, перезагрузите систему.
Создание виртуальных машин
Теперь, давайте создадим новую виртуальную машину.
Сначала нужно создать виртуальный образ жесткого диска для новой виртуальной машины. Например, давайте создадим образа жесткого диска размером 20GB.
Qemu-img create ubuntu.img 20G
Затем скачайте установочный образ сервера Ubuntu 15.04 с официального сайта.
Для загрузки виртуальной машины, выполните следующую команду:
Для 64bit систем
Qemu-system-x86_64 -hda ubuntu.img -boot d -cdrom /home/linuxthebest/Загрузки/ubuntu-15.04-server-i386.iso -m 1024
Для 32bit систем
Qemu-system-i386 -hda ubuntu.img -boot d -cdrom /home/linuxthebest/Загрузки/ubuntu-15.04-server-amd64.iso -m 1024
Где “/home/linuxthebest/Загрузки/ubuntu-15.04-server-i386.iso – это директория куда был скачан образ, а 1024 – размер выделенной оперативной памяти машине.
При загрузке появится экран установки, нажмите клавишу Enter и продолжайте установку как обычно.
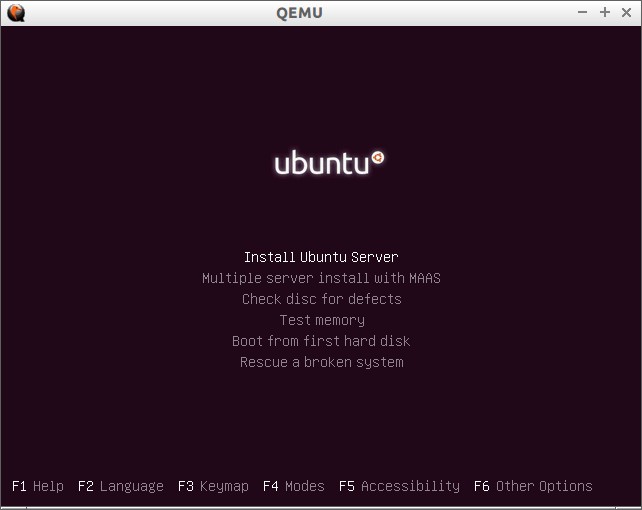
После завершения установки, систему можно загрузить с помощью команды:
Qemu -hda ubuntu.img -m 1024
Вот и все.
Не нравится командная строка? Создание и управление виртуальными машинами из командной строки, может быть немного трудно некоторым пользователям. Не беспокойтесь, мы можем также создавать виртуальные машины с помощью GUI инструмента под названием Virtual Machine Manager (Virt Manager) .
Если ранее не установили, то установить можно с помощью команды
Sudo apt install virt-manager qemu-system libvirt-bin
Создание и управление виртуальными машинами с помощью диспетчера Virt
Запустите Virtual Machine Manager
Sudo virt-manager
По умолчанию интерфейс Virt Manager, будет выглядеть как показано ниже.

Теперь мы создадим и установим Ubuntu 16.10 на виртуальную машину.
Для того, чтобы создать виртуальную машину, перейдите в Файл -> Новая виртуальная машина.
Выберите, какую вы хотите установить операционную систему.
Вы можете установить гостевую ОС с помощью локального образа ISO/CD-ROM, Сетевая установка, серверная PXE, или импортировать существующие образы дисков. Кроме того, вы можете выбрать архитектуру гостевой ОС из дополнительных параметров.

Выберите объем оперативной памяти и процессоров.

Введите свой размер виртуального жесткого диска. По умолчанию 8GB.

Введите свое имя гостевой ОС. И, выберите тип сети, из дополнительных параметров. И, наконец, нажмите кнопку Готово.

После нажатия на кнопку Готово, гостевая ОС начнет автоматически загружаться.

Вот и все. Теперь, установите гостевую ОС, так, как вы делаете это в обычной системе.
Я установил Ubuntu 16.10 в virt manager, и кстати там работает unity 8, по сравнению с virtualbox, в котором оно не работает, поэтому если вы хотите протестировать новое рабочее окружение, то можете установить virt manager и там запустить unity 8.


KVM или Kernel Virtual Module - это модуль виртуализации для ядра Linux, который позволяет превратить ваш компьютер в гипервизор для управления виртуальными машинами. Этот модуль работает на уровне ядра и поддерживает такие технологии аппаратного ускорения, как Intel VT и AMD SVM.
Само по себе программное обеспечение KVM в пространстве пользователя ничего не виртуализирует. Вместо этого, оно использует файл /dev/kvm для настройки виртуальных адресных пространств для гостевой машины в ядре. Каждая гостевая машина будет иметь свою видеокарту, сетевую и звуковую карту, жесткий диск и другое оборудование.
Также у гостевой системы не будет доступа к компонентам реальной операционной системы. Виртуальная машина выполняется в полностью изолированном пространстве. Вы можете использовать kvm как в системе с графическим интерфейсом, так и на серверах. В этой статье мы рассмотрим как выполняется установка kvm Ubuntu 16.04
Перед тем как переходить к самой установке KVM нужно проверить поддерживает ли ваш процессор аппаратное ускорение виртуализации от Intel-VT или AMD-V. Для этого выполните такую команду:
egrep -c "(vmx|svm)" /proc/cpuinfo
Если в результате будет возвращено 0 - значит ваш процессор не поддерживает аппаратной виртуализации, если 1 или больше - то вы можете использовать KVM на своей машине.
Теперь мы можем перейти к установке KVM, набор программ можно получить прямо из официальных репозиториев:
sudo apt install qemu-kvm libvirt-bin bridge-utils virt-manager cpu-checker
Мы установили не только утилиту kvm, но и библиотеку libvirt, а также менеджер виртуальных машин. После того, как установка будет завершена вам необходимо добавить своего пользователя в группу libvirtd, потому что только root и пользователи этой группы могут использовать виртуальные машины KVM:
sudo gpasswd -a ПОЛЬЗОВАТЕЛЬ libvirtd
После выполнения этой команды выйдите из системы и войдите снова. Далее, давайте проверим все ли правильно было установлено. Для этого используйте команду kvm-ok:
INFO: /dev/kvm exists
KVM acceleration can be used
Если все было сделано правильно, то вы увидите такое же сообщение.
Использование KVM в Ubuntu 16.04
Вы справились с задачей установить kvm в Ubuntu, но вы еще не можете использовать эту среду виртуализации но ее нужно еще настроить. Далее, мы рассмотрим как выполняется настройка kvm Ubuntu. Сначала необходимо настроить сеть. Нам необходимо создать мост, с помощью которого виртуальная машина будет подключаться к сети компьютера.
Настройка моста в NetworkManager
Это можно сделать несколькими способами, например, можно использовать программу конфигурации сети NetworkManager.
Кликните по значку NetworkManager на панели, затем выберите изменить соединения , затем нажмите кнопку Добавить :

Затем выберите тип соединения Мост и нажмите Создать :

В открывшемся окне нажмите кнопку Добавить, чтобы связать наш мост с подключением к интернету:

Из списка выберите Ethernet и нажмите Создать :

В следующем окне выберите в поле устройство, сетевой интерфейс, с которым следует связать наш мост:

Теперь в списке сетевых подключений вы будете видеть ваш мост. Осталось перезагрузить сеть, чтобы полностью применить изменения, для этого выполните:
Ручная настройка моста
Сначала нужно установить набор утилит bridge-utils если вы еще этого не сделали:
sudo apt install bridge-utils
Затем, с помощью программы brctl мы можем создать нужный нам мост. Для этого используйте такие команды:
sudo brctl addbr bridge0
$ sudo ip addr show
$ sudo addif bridge0 eth0
Первая команда добавляет устройство моста br0, с помощью второй вам нужно определить какой сетевой интерфейс является основным подключением к внешней сети, в моем случае это eth0. И с помощью последней команды мы связываем мост br0 с eth0.
Теперь необходимо добавить несколько строк в настройки сети чтобы все поднималось автоматически после старта системы. Для этого откройте файл /etc/network/interfaces и добавьте туда такие строки:
sudo gedit /etc/network/interfaces
loopback
auto lo bridge0
iface lo inet loopback
iface bridge0 inet dhcp
bridge_ports eth0
Когда настройки будут добавлены перезагрузите сеть:
sudo systemctl restart networking
Теперь установка и настройка KVM полностью завершена и вы можете создать свою первую виртуальную машину. После этого вы можете посмотреть доступные мосты с помощью команды:

Создание виртуальных машин KVM
Настройка KVM Ubuntu завершена и теперь мы можем перейти к ее использованию. Сначала давайте просмотрим список уже существующих виртуальных машин:
virsh -c qemu:///system list

Он пуст. Создать виртуальную машину можно через терминал или в графическом интерфейсе. Для создания через терминал используйте команду virt-install. Сначала перейдем в папку libvirt:
cd /var/lib/libvirt/boot/
Для установки CentOS команда будет выглядеть вот так:
sudo virt-install \
--virt-type=kvm \
--name centos7 \
--ram 2048 \
--vcpus=2 \
--os-variant=rhel7 \
--hvm \
--cdrom=/var/lib/libvirt/boot/CentOS-7-x86_64-DVD-1511.iso \
--network=bridge=br0,model=virtio \
--graphics vnc \
--disk path=/var/lib/libvirt/images/centos7.qcow2,size=40,bus=virtio,format=qcow2
Разберем подробнее что означают параметры этой команды:
- virt-type - тип виртуализации, в нашем случае kvm;
- name - имя новой машины;
- ram - количество памяти в мегабайтах;
- vcpus - количество ядер процессора;
- os-variant - тип операционной системы;
- cdrom - установочный образ системы;
- network-bridge - сетевой мост, который мы настроили ранее;
- graphics - способ получения доступа к графическому интерфейсу;
- diskpath - адрес нового жесткого диска для этой виртуальной машины;
После завершения установки виртуальной машины вы можете узнать параметры подключения по VNC с помощью команды:
sudo virsh vncdisplay centos7
Теперь вы можете ввести полученные данные в вашем клиенте VNC и подключится к виртуальной машине даже удаленно. Для Debian команда будет немного отличаться, но все выглядит похожим образом:
Переходим в папку для образов:
cd /var/lib/libvirt/boot/
Можно скачать установочный образ из интернета если это необходимо:
sudo wget https://mirrors.kernel.org/debian-cd/current/amd64/iso-dvd/debian-8.5.0-amd64-DVD-1.iso
Затем создадим виртуальную машину:
sudo virt-install \
--virt-type=kvm \
--name=debina8 \
--ram=2048 \
--vcpus=2 \
--os-variant=debian8 \
--hvm \
--cdrom=/var/lib/libvirt/boot/debian-8.5.0-amd64-DVD-1.iso \
--network=bridge=bridge0,model=virtio \
--graphics vnc \
--disk path=/var/lib/libvirt/images/debian8.qcow2,size=40,bus=virtio,format=qcow2
Теперь снова посмотрим список доступных машин:
virsh -c qemu:///system list
Для запуска виртуальной машины можно использовать команду:
sudo virsh start имя_машины
Для остановки:
sudo virsh shutdown имя_машины
Для перевода в режим сна:
sudo virsh suspend имя_машины
Для перезагрузки:
sudo virsh reboot имя_машины
sudo virsh reset имя_машины
Для полного удаления виртуальной машины:
sudo virsh destroy имя_машины
Создание виртуальных машин в GUI\
Если у вас есть доступ к графическому интерфейсу то нет никакой необходимости использовать терминал, вы можете применить полноценный графический интерфейс менеджера виртуальных машин Virtual Manager. Программу можно запустить из главного меню:

Для создания новой машины кликните по иконке со значком монитора. Дальше вам будет необходимо выбрать образ ISO вашей системы. Также можно использовать реальный CD/DVD привод:

На следующем экране выберите количество памяти, которая будет доступна для виртуальной машины, а также количество ядер процессора:

На этом экране вам нужно выбрать размер жесткого диска, который будет доступен в вашей машине:

На последнем шаге мастера вам предстоит проверить правильность настроек машины, а также ввести ее имя. Также нужно указать сетевой мост, через который машина будет подключаться к сети:

После этого машина будет готова к использованию и появится в списке. Вы можете запустить ее с помощью зеленого треугольника на панели инструментов менеджера.
Выводы
В этой статье мы рассмотрели как выполняется установка KVM Ubuntu 16.04, разобрали как полностью подготовить эту среду к работе, а также как создать виртуальные машины и использовать их. Если у вас остались вопросы, спрашивайте в комментариях!
На завершение лекция от яндекса о том что такое виртуализация в Linux:









