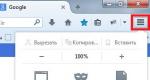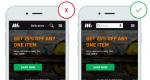Узнать имя пользователя компьютера windows 7. Как узнать имя компьютера
Инструкция
Для получения информации о состоянии сети используется команда ping. Она определяет работоспособность сети и время, затраченное на передачу пакетов по маршруту клиент-сервер и сервер-клиент. При использовании параметра –a новые версии команды определяет имя компьютера по IP.
Из меню «Пуск» выбирайте пункт «Выполнить» и введите cmd в строку поиска. В командном окне наберите ping –a 10.0.0.20, где 10.0.0.20 – условный IP удаленного компьютера в локальной сети. Система выведет данные об узле, в том числе, его имя.
Если ваша версия ping не поддерживает эту функцию, используйте nbtstat с параметром -а. Эта команда возвращает таблицу имен NetBIOS удаленного узла. Необходимое условие - поддержка компьютером протокола NetBIOS. Вызывайте командную строку с помощью cmd и введите nbtstat –a 10.0.0.20.
Имя компьютера в локальной сети можно определить с помощью команды NSLookup, если на нем установлен протокол TCP/IP, а в параметрах протокола указан хотя бы один DNS-сервер. Команда диагностирует работу DNS и выводит сведения об его .
В командной строке наберите NSLookup 10.0.0.20. Команда возвращает имя и IP сервера данной сети, имя и IP удаленного компьютера. Возможен обратный поиск: если ввести имя компьютера, команда выведет его IP-адрес.
Можно использовать команду tracert. Она отслеживает маршрут следования пакетов данных в сетях TCP/IP и, следовательно, будет работать только на том компьютере, на котором установлен этот протокол. В командную строку введите tracert 10.0.0.20. В качестве конечного пункта будет указано имя удаленного узла. В unix-подобных сетях для этих целей используется команда traceroute.
Для определения параметров локальной сети используются специальные программы-сканеры. В зависимости от сложности, они собирают информацию о хостах сети, анализируют трафик и тестируют ее работу. Правда, если ваш компьютер находится в офисной сети, администратор вряд ли одобрит действия по сбору подобной информации.
Источники:
- Advanced IP Scanner 2.1 - это быстрый и удобный бесплатный сканер IP адресов для Windows.
- узнать ip в локальной сети
В настоящее время все чаще возникает вопрос о работоспособности сотрудника, а именно, какой объем работы без напряжения может выполнять человек в определенных условиях. Этот вопрос интересует как работодателя, так и самого сотрудника.
Вам понадобится
- Бумага и ручка, или компьютер, должностная инструкция
Инструкция
Полезный совет
проверка работоспособности, работоспособность человека, физическая работоспособность, повышенная работоспособность, преутомление
Источники:
- Книга Синельникова "Прививка от стресса" в 2019
При обычном режиме работы за компьютером его имя обычно знать не требуется. Однако при создании локальной сети или проверке ее работоспособности может потребоваться определение имени компьютера , находящегося в сети. Сделать это несложно.

Инструкция
Для того чтобы узнать имя компьютера в среде операционной системы Windows Xp, выйдите на рабочий стол и найдите ярлык с изображением компьютера . Далее нажмите правой кнопкой мыши на данном ярлыке и в появившемся меню выберите пункт «Свойства».
Если же на вашем рабочем столе данный ярлык отсутствует, то можно воспользоваться панелью управления. Для этого нажмите на кнопку «Пуск», вызвав тем самым одноименное меню, в котором вам необходимо найти пункт «Мой компьютер». Как и при работе с ярлыком, нажмите на этот пункт правой кнопкой мыши и в контекстном меню выберите пункт «Свойства» (самый последний в списке).
Кроме того, есть еще один способ вывести окно со свойствами системы. Пусть он и не самый быстрый, но все же его не стоит упускать из виду. Для этого, как и в предыдущем пункте, откройте меню «Пуск», но теперь выберите пункт «Панель управления». При нажатии на данный пункт меню вы увидите окно с множеством значков, из которых нас интересует значок с компьютером, на экране которого изображена красная галочка (подписан как «Система»). Дважды щелкните по этому ярлычку.
Далее в этом окне нас интересует вкладка «Имя компьютера ». Выбрав ее, мы получим информационное окно, сообщающее не только имя компьютера , но также и рабочую группу, в которой данный компьютер состоит в настоящий момент.
Как вы уже могли догадаться, в открывшейся вкладке нас интересует строка «Полное имя », напротив которой прописано реальное имя вашего компьютера .
Видео по теме
Каждый подключенный к интернету компьютер имеет уникальный сетевой IP-адрес. Одновременно в сети не может находиться двух компьютеров с одинаковым адресом, что позволяет определить, с какого компьютера осуществлялась та или иная деятельность.

Когда система предлагает ввести пароль (если он установлен), . Узнать логин можно также, выполнив несколько несложных операций. Для этого войдите в меню «Пуск» и выберите раздел «Панель управления».
Далее выберите раздел «Учетные записи пользователей». Войдя в это меню, вы увидите все учетные записи, существующие на вашем компьютере . Как правило, на личном ПК одна. Следовательно и логин также один. Он присваивается при операционной системы. При желании логин можно изменить, поставить другую , создать новую учетную . Также стоит отменить, что на компьютере может быть и несколько учетных записей, однако одновременно можно находиться только в одной. Все данные хранятся в пункте «Учетные записи пользователей».
Есть еще один способ, позволяющий имя учетной записи или пользователя. Войдите в меню «Пуск» и выберите пункт «Завершение работы». Кликните по треугольнику рядом с пунктом. Система предложит вам несколько вариантов действий. Выберите вкладку «Сменить учетную запись». В открывшемся окне будут представлены все учетные записи, которые были созданы на вашем компьютере . Если учетная запись одна, то и логин будет один.
В Windows 7 нужно кликнуть на треугольник рядом с командой «Перезагрузка». В открывшемся окне в верхней строке выберите команду «Сменить пользователя». Вот так просто можно узнать, под каким же именем значится ваш персональный компьютер, и сколько учетных записей создано.
Администраторы и работники сервисного центра, принимая компьютер в ремонт, часто задают один и тот же вопрос - сохранил ли пользователь свои личные данные. Но как это сделать, если вы новичок в использовании компьютера и не знаете, где их искать? Существуют определенные места, в которых операционная система сохраняет данные пользователя по умолчанию.
Вам понадобится
- - права администратора.
Инструкция
Откройте «Мой компьютер» или любой диспетчер файлов, который вам нравится. Зайдите на диск «С:». Найдите на нем папку Users или «Пользователи», если ваша операционная система русифицирована. Зайдите в эту папку. Найдите папку, которая соответствует вашему имени или названию вашей учетной записи. Все файлы, которые расположены в ней, касаются вашей работы на компьютере - данные установленных программ, документы, фотографии, музыка и кино.
Ваши рисунки вы можете найти в папке «Изображения», ваши документы - в папке «Мои документы», -файлы - в папке «Мои видеозаписи» и так далее. Файлы сохранения хранятся в папке «Сохраненные игры» - скопируйте их, если планируете играть в эту игру дальше с того же места.
Обратите внимание на папку «Рабочий стол». В ней находится все, что «лежит» на вашем рабочем столе. То есть и ярлыки, и папки, и отдельные файлы. Не стоит на рабочем столе. Ваша личная информация также может храниться в папках установленных программ в директории Program Files, а также в папках диска С и других разделов. Рекомендуется сохранять копии важных документов на внешний носитель или оптический диск.
Как правило, для правильного хранения данных на персональном компьютере нужно создать отдельные директории на жестком диске и папки, чтобы вся информация соответствовала названию папки. Все важные данные храните дополнительно на переносных носителях, чтобы в случае сбоев системы или заражения компьютера вирусами, можно было без проблем все восстановить. Также не стоит забывать о том, что на компьютере должно быть установлено лицензионное программное обеспечение.
Видео по теме
Источники:
- как в компьютере найти его данные в 2019
Логин и - это всегда уникальность и безопасность. Они нужны, чтобы сохранить тайну переписки, конфиденциальность информации и уберечь себя от мошенников.

Инструкция
Кажется, из миллиардов логинов сети уже выбрать свой, уникальный. Любой почтовый обязательно предложит вам комбинацию фамилии, имени и даты рождения, или какой-нибудь безликий вариант. За основу можно предложенный, но дополнить его чем-то еще. Например, мужа (жены), кличкой любимого питомца, или книжного персонажа и т.п.
Лучше всего дополнить цифрами, но они ни в коем случае не должны совпадать с цифрами, допустим, будущего логина. Цифровая комбинация должна быть легко запоминаемой, что позволит впоследствии легко восстановить пароль. Например: marina_oleg_2011, или oleg2011marina.
С дело обстоит сложнее. Как показывает практика, именно из-за его простоты или логической просчитанности пользователи лишаются своих почтовых ящиков, ценной информации, неприятно удивляются спаму со своего же почтового или того хуже – утере важной финансовой или личной информации. А уж последствия не заставят себя .
Поэтому пароль должен быть максимально сложным, состоящим не менее чем из 12 символов и включающим в себя как буквы, прописные и заглавные, так и цифры. Не следует использовать комбинации, включающие имя, день рождения, номер паспорта, домашний адрес и т.п. Чем более «запутанным» он будет, тем . Пусть это будет случайный набор цифр, но это будет дополнительной гарантией против взлома.
Полезный совет
Не стоит сохранять пароль в почтовом ящике, тем более сохранять его на своем компьютере.
Не поленитесь завести себе небольшую записную
книжку, и продублировать записи где-нибудь еще, например, в телефоне. Помните, утерянный пароль – ключ к проблемам.
Не стоит пытаться запомнить сложный пароль сразу. По мере использования почтового ящика он станет для пальцев «обычным».
Важно! Никогда и никому, ни под каким предлогом не передавайте свой логин и пароль! Даже если будут поступать письма от администратора ресурса или звонки от неизвестных вам людей, чем бы ни были мотивированы причины: попыткой взлома, настройки, сбоя в системе и т.п.
Все перечисленное в равной степени относится как к логинам и паролям почтового ящика, так и логинам и паролям игр, электронным платежным системам, работе на фондовом и валютном рынках и т.д.
Итак, будьте уникальны, но не забывайте о безопасности.
Всем привет, в этой статье я расскажу как узнать имя компьютера Windows 7. Этот материал может быть полезен всем, кто впервые столкнулся с локальными и домашними сетями в рамках операционной системы Windows.
Порой возникает такая ситуация, что необходимо осуществить подключение к конкретному компьютеру в сети, но как его идентифицировать? Очень просто — найти по имени, а чтобы это сделать, нужно знать имя конкретной машины, чтобы выбрать из списка. Также порой следует узнать имя компьютера, чтобы правильно организовать свою локальную сеть, а также не путаться в рабочих станциях и быстро настроить необходимые политики.
Следует помнить, что все действия подобного рода производятся под учетной записью администратора, либо другой любой, но с этими же правами. В написании нового имени рабочей станции могут быть использованы только латинские символы, кириллица запрещена. Также не допускаются специальные символы, пробелы и знаки препинания. Также категорически запрещено использовать одинаковые имена для нескольких компьютеров, так как это неизбежно приведет к конфликтам оборудования в локальной сети.
Как узнать имя компьютера Windows 7
- Традиционно для начала нажимаем на кнопку «Пуск» левой кнопкой мыши один раз.
- Перед нами откроется стандартное меню Windows, где в правой части нам необходимо найти строчку «Компьютер». Нажимаем на нее один раз правой кнопкой мышки.

- Перед нами откроется диалоговое окно меню, где нам нужна строчка «Свойства», в самом низу. Щелкаем на нее один раз левой кнопкой мышки.

- После этого откроется окно со сведениями о системе, нам необходимо найти блок как показано на скриншоте. Он так и называется Имя компьютера, имя домена и параметры рабочей группы. Имя компьютера будет напротив строки «Полное имя».

Зная как узнать имя компьютера Windows 7, вы можете быстро и с легкостью найти нужную рабочую станцию в вашей локальной сети, оперативно присвоить ей нужную рабочую группу и настроить все сетевые политики.
Если у вас возникли трудности — смело задавайте свои вопросы в комментариях к этой статье.