Закачать приложения на iphone. Альтернативные способы загрузки музыки на iPhone
Продукция компании Apple всегда стояла особняком на IT-рынке, отличаясь революционными для своего времени решениями. Поэтому в вопросе закачки и установки любого приложения на iPhone, iPad, Mac также наблюдаются отличия от большинства конкурентов. Как в таком случае поступать новоявленным владельцам «яблочных» гаджетов попробуем разобраться далее.
В чем загвоздка?
Не секрет, что лидером рынка в части оснащения электронных устройств связи операционными системами есть компания Google. Ее детище ОС Android, если верить официальным данным, используется в более чем 80% смартфонов и планшетов мира. Для того, чтобы скачивать и устанавливать софт на такой гаджет, можно использовать официальный интернет-магазин GooglePlay через бортовой клиент PlayMarket. Кроме того, вполне легально можно устанавливать сторонние программы, которые находятся в свободном доступе в сети используя дата-кабель или беспроводное соединение.
Любой гаджет от корпорации Apple имеет в этом плане несколько очевидных отличий:
- Во-первых, на Айфон, Айпэд или Макбук устанавливается операционная система iOS, которая не предоставляется сторонним производителям, как Android;
- Во-вторых, скачивать приложения можно через сервис AppStore, используя клиент iTunes или , и только официального происхождения;
- В-третьих, для установки программ от сторонних разработчиков придется взламывать свой гаджет, используя процедуру джейлбрейк.
Рассмотрим каждый из вариантов подробнее.
Регистрация прежде всего
Для того чтобы клиент имел возможность загружать программы на свой Айфон через персональный компьютер или Макбук, предварительно придется установить клиентскую программу iTunes. Но прежде чем ее устанавливать нужно создать и активировать единую учетную запись AppleID. Это требование компании, выполнив которое владелец фирменного гаджета получит доступ к следующим сервисам:
- Поиск iPhone в случае его кражи или пропажи (используется система глобальной геолокации, связанная с мировой паутиной);
- Синхронизация всех принадлежащих конкретному лицу устройств Apple;
- Установка бесплатного софта из магазина AppStore или покупка коммерческих программ/контента.

Создать свой аккаунт настоятельно рекомендует сама компания разработчик, хотя и не обязывает к этому. С точки зрения логики, однозначно есть смысл согласиться на это предложение, иначе зачем покупать дорогущий гаджет, чтобы потом не использовать его возможности в полной мере.
Для того чтобы создать свой аккаунт можно использовать тот же iTunes – он однозначно запросит процедуру регистрации, если она не была пройдена ранее. Она имеет примерно следующую последовательность:

Подобным способом можно создать аккаунт, используя AppStore, которые по умолчанию установлены на смартфон. Единственным условием будет наличие активного соединения с интернетом.

Загрузка через iTunes / App Store
Поскольку рассматривать данный вопрос начали именно с этого приложения, то логично будет продолжить его самой процедурой скачивания и установки. Если активация учетной записи AppleID, описанная выше была пройдена через интерфейс iTunes, то после ее завершения сразу же станет возможной загрузка программ. Здесь все в принципе просто:

- Во-первых, все скачанные программы сохраняются на жестком диске, а значит их можно установить на iPhone даже без подключения к интернету, используя лишь процедуру синхронизации.
- Во-вторых, в случае перепрошивки или восстановления ПО смартфона весь установленный ранее софт не нужно будет искать в сети –все можно легко и быстро инсталлировать с жесткого диска.
Процедура загрузки, описанная выше может быть осуществлена и без ПК. Используя приложение AppStore на iPhone и беспроводное соединение с интернетом, можно загрузить софт прямо на смартфон. В этом случае, после окончания скачивания операционная система предложить инсталлировать программу, а ее пиктограмма будет размещена на одном из рабочих столов.
Использование файловых менеджеров
Кроме официальной методики загрузки софта на гаджеты, компания Apple позволяет задействовать в этом процессе альтернативные приложения – файловые менеджеры iFunBox, iTools и т. п. Такой подход имеет как положительные, так и отрицательные стороны.
К явным преимуществам можно отнести:
- Отсутствие необходимости в синхронизации между гаджетом и настольным ПК, авторизации iTunes, подключения к интернету.
- Возможность подключения устройства по USBили Wi-Fi.
- Высокая скорость обмена данных.
- Официальный статус, не требующий джейлбрейка смартфона.
Для начала установки приложения на Айфон нужно предварительно подключить гаджет к ПК одним из предложенных выше способов. После этого запускается сам файловый менеджер, который должен распознать устройство. При положительном результате в строчке меню «CurrentDevice» должны отображаться модель смартфона и его сетевое имя (задается в настройках гаджета).

Для начала инсталляции нужно перейти в меню «Установить приложение» и выбрать требуемую программу.

Софт должен находиться на жестком диске, после чего он будет автоматически загружен в память смартфона и установлен.
В последнее время, цены на смартфоны весьма выросли и сейчас многие все еще пользуются айфон 4. Мы сегодня поговорим о том, как скачать любое приложение на iOS 7.1.2.
Ведь многие хотят пользоваться современными программами. Пожалуй это одна из самых основных проблем старых устройств.
Но не стоит сразу расстраиваться, ведь есть один весьма проверенный способ и я с удовольствием им с вами поделюсь и расскажу, что нужно делать.
Как установить приложения на айфон 4
Итак, ну начну я с причины, почему же на сегодня айфон 4 считается уже таким старым и трудно установить, какую-либо популярную программу.
Был далекий 2010 год и 7 июня на свет появилось это чудо, которое сейчас больше похоже на маленький кирпичик. Тем не менее, тогда это был самый мощный смартфон на рынке.
После его выхода, технологии уж слишком быстро начали двигаться вперед и буквально спустя три года, Apple сняла его с производства.
В том же году появилась совершенно новая iOS 7, которая была колоссально изменена. Естественно, требования под нее были гораздо выше.
К сожалению, это оказалась последняя версия iOS, которую поддерживает этот смартфон. И главной проблемой на сегодня является то, что нужные нам приложения требуют минимум iOS 8.0.
Давайте рассмотрим, как можно установить более старые версии (устройство к ПК не подключаем ):
- запускаем на своем компьютере iTunes, при отсутствии устанавливаем (СКАЧАТЬ ITUNES);
- заходим в свой профиль Apple;
- зайдя в App Store, находим нужное приложение и устанавливаем;
- дальше берем в руки свой айфон 4 и запускаем App Store ;
- переходим в Обновления — Покупки и найдя нужную программу, жмем Установить ;
- появляется сообщение про то, что у вас старая ОС и можно установить версию для iOS 7.1.2, на что отвечаем ДА .
Вот в принципе и вся процедура, которая займет на самом деле не так и много времени. Самое главное, что не нужно делать ничего сложного
Если искать в интернете, то также можно найти вариант с установкой Джейлбрейка. Потом можно нужное ПО через Cydia, но тут уже смотрите сами.
Многие это делают, но я не фанат такого. Просто хочу предупредить, что сразу становится под угрозой защита ваших персональных данных.
Такая же ситуация, если устанавливать через сторонние сайты. Можно скачать непонятно что и потом получите много проблем.
ИЗМЕНЕНИЯ. Если вы скачали последнюю версию iTunes, то App Store там не найдете. Решение данной проблемы описано тут —
Но что же делать, если вы не покупаете музыку, а у вас на компьютере уже хранится большое количество песен. Для таких случаев в Apple сделали специальный сервис iTunes Match . За 799 рублей в год вам позволят хранить ваши песни в облаке. А если быть точнее, то сначала Apple сравнит вашу медиатеку со своей и, если будут найдены совпадения, то вам просто разрешат слушать эти песни и скачивать их с серверов корпорации (но при этом песни не будут отмечены как купленные). Если же какие-то треки не найдутся, то они будут загружены в iCloud. Всего можно хранить до 25 000 песен сверх тех, которые обнаружатся в библиотеке Apple. Довольно удобный сервис, если у вас обширный набор различных музыкальных композиций и вы хотите, чтобы они были доступны с любых устройств. Скачивать их можно точно так же, как и покупные песни и альбомы.
Ну что ж, музыку мы загружать научились, пора переходить к видеозаписям.
Как загрузить фильмы
Способ 1. И снова iTunes
Предположим, что iTunes у вас уже установлен после загрузки музыки. Но с видео не всё так просто. Первым делом вам нужно подготовить ролики для загрузки. Гаджеты Apple, к сожалению, по умолчанию умеют воспроизводить только файлы в формате MP4, упакованные в контейнер M4V (разрешение файла.m4v). Поэтому, если у вас другой исходный формат файла, то вам следует воспользоваться любым удобным для вас конвертером, чтобы переформатировать видео в MP4. Например, Free MP4 Video Converter или даже онлайн-сервисом . На выходе вы должны получить файл с разрешением m4v или mp4, любой подойдёт.
- Cоздаём на компьютере отдельную папку и перемещаем туда уже готовые фильмы в формате MP4 (.m4v или.mp4).
Если вам потребовалось скинуть музыку с компьютера на iPhone, то без программы iTunes, установленной на компьютере, не обойтись. Дело в том, что только через данный медиакомбайн можно управлять с компьютера Apple-устройствами, в том числе и копируя музыку на ваш гаджет.
Для того, чтобы скинуть музыку на Айфон через iTunes, вам потребуется компьютер с установленной программой iTunes, USB-кабель, а также непосредственно сам яблочный гаджет.
1. Запустите программу iTunes. Если у вас отсутствует музыка в самой программе, то предварительно вам потребуется добавить музыку с компьютера в iTunes.
2. Подключите iPhone к компьютеру и дождитесь, когда устройство будет опознано программой. Щелкните в верхней области окна iTunes по иконке вашего устройства, чтобы открыть меню управления гаджетом.

3. «Музыка» , а в правой поставьте галочку около пункта «Синхронизировать музыку» .

4. Если на устройстве прежде содержалась музыка, то система спросит, удалить ли ее, т.к. синхронизация музыки возможна только той, что имеется в медиатеке iTunes. Согласитесь с предупреждением, щелкнув по кнопке «Удалить и синхронизировать» .

Синхронизация всей музыки
Установите точку около пункта «Всю медиатеку» , а затем щелкните по кнопке «Применить» .

Дождитесь завершения процедуры синхронизации.
Синхронизация отдельных плейлистов
Для начала несколько слов о том, что такое плейлист, и как его создать.
Плейлист – это отличная функция iTunes, которая позволяет создавать отдельные музыкальные подборки. Вы можете создавать в iTunes неограниченное количество плейлистов на разные случаи жизни: музыка по пути на работу, для спорта, рок, танцевальная, любимые песни, музыка для каждого члена семьи (если в семье несколько Apple-гаджетов) и т.д.
Для того, чтобы создать в iTunes плейлист, щелкните в верхнем правом угу iTunes по кнопке «Назад», чтобы выйти из меню управления вашим iPhone.

В верхней области окна iTunes откройте вкладку «Музыка» , а в левой перейдите к нужному разделу, например, «Песни» , чтобы открыть весь список треков, добавленных в iTunes.

Зажав клавишу Ctrl, начинайте мышью выделять те треки, которые в итоге войдут в плейлист. Следом щелкните по выделенным трекам правой кнопкой мыши и в отобразившемся контекстном меню перейдите к пункту «Добавить в плейлист» – «Создать новый плейлист» .

На экране отобразится созданный вами плейлист. Для того, чтобы вам было легче ориентироваться в списке плейлистов, им рекомендуется задавать индивидуальные названия.
Для этого щелкните по наименованию плейлиста один раз кнопкой мыши, после чего вам будет предложено будет ввести новое наименование. Как только вы завершите ввод, щелкните по клавише Enter.

Теперь можно переходить непосредственно к процедуре копирования плейлиста на ваш iPhone. Для этого щелкните в верхней области iTunes по иконке iPhone.

В левой области окна перейдите ко вкладке «Музыка» , отметьте пункт «Синхронизировать музыку» и поставьте галочку напротив «Избранные плейлисты, артисты, альбомы и жанры» .

Ниже отобразится список плейлистов, среди которых вам необходимо отметить галочками те, которые будут скопированы на iPhone. Щелкните по кнопке «Применить» , чтобы синхронизировать музыку на Айфон через Айтюнс.

Дождитесь окончания синхронизации.
В первое время может показаться, что копирование музыки на iPhone – процесс достаточно сложный. На деле же подобный способ позволяет намного более качественнее организовывать медиатеку iTunes, а также музыку, которая войдет на ваше устройство.
Тема сегодняшнего разговора, заявленная в заголовке, наверное, у некоторых читателей вызовет ироничную усмешку – чего, мол, тут сложного! Однако, вопрос, как установить приложение на iPhone с компьютера, довольно часто встречается в поисковых запросах. А это значит, что вы, влившись в ряды владельцев iPhone, пришли по нужному адресу, чтобы получить исчерпывающий ответ на этот вопрос.
Можно было бы конечно обратиться в специализированный сервисный центр Apple, где вам установили бы любое приложение, но, на самом деле, не так сложно выполнить эту процедуру самостоятельно. Итак, поехали!
Загрузить файлы на Айфон можно несколькими способами. Самый простой – сразу на устройство, но на нём подробно мы останавливаться не будем, лишь тезисно напомним, как это сделать:
- Подготовка устройства: отключить автоблокировку, в «Настройках выбрать «Основные». В Автоблокировке передвинуть ползунок в положение «Отключено». Сохранить параметры.
- Запустить на своём аппарате приложение Installer. Из открывшегося списка выбираем нужное приложение. По окончании скачивания, смартфон автоматически перезагрузится и на дисплее появится иконка приложения, которое уже готово к использованию.
Загрузка файлов на Айфон с помощью программы iTunes
Все операции с функциями (запись видео, музыки, загрузка и установка игр и приложений и т.д.), а также с памятью устройства, требуют наличия на девайсе установленной программы Apple iTunes. Айтюнс удобна тем, что если в вашем пользовании несколько «яблочных» устройств (iPad, iPod, iPhone), то управление ими и синхронизация данных значительно упрощается.
Приложения для устройств Apple распространяются как архивы с расширением ipa, которые в результате загрузки через Айтюнс на компьютер сохраняются во внутреннем хранилище программы (Пользователи->Имя_пользователя->Музыка->iTunes->iTunes Media->Mobile Applications) и будут доступны в разделе «Программы».
Если эта программа у вас ещё не установлена, то последнюю версию iTunes скачать можно прямо по указанной ссылке. Если у вас iTunes установлена и есть в ней аккаунт, то можно приступать непосредственно к процедуре. В случае отсутствия учётной записи, её можно создать заблаговременно, либо сделать это по ходу работы с программой.
Теперь, с помощью USB-кабеля, который был в комплекте, подключаем свой Айфон к PC (Windows или iMac), запускаем Айтюнс, после чего, в открывшемся окне нам нужно перейти в iTunes Store:

Здесь мы увидим список приложений, из которого нам нужно выбрать то, которое понравилось. Если оно распространяется на бесплатной основе, то жмём на кнопку FREE, если же речь идёт о платной программе, то нажимаем на заявленную цену. После этого появится запрос системы на ввод данных аккаунта — логин (Apple ID) и пароль (если у вас нет аккаунта, то нажимаем «Создать новую учётную запись») и начнётся загрузка приложения:
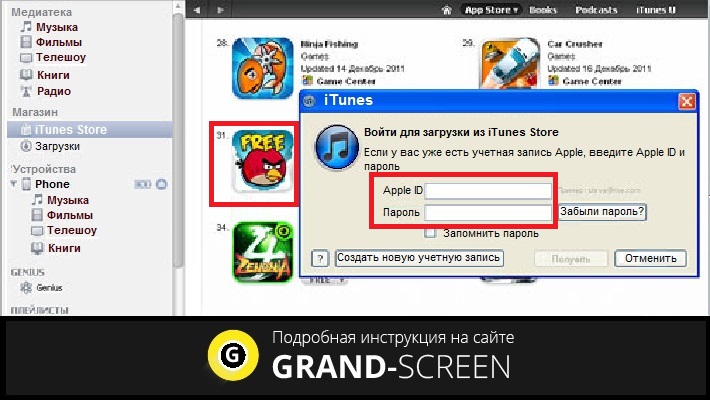
В разделе «Программы» можно будет просмотреть приложения, которые были скачаны из магазина и теперь готовы к установке на на ipad или iphone:

Теперь осталось портировать приложение на свой аппарат. Для этого переходим на вкладку своего устройства, на верхней панели выбираем «Программы» (на скриншоте действие 1), ставим галочку рядом с пунктом «Синхронизировать» (действие 2) и нажимаем кнопку «Применить» (действие 3):

По окончании процесса загрузки и установки игры или приложения в память девайса, на рабочем столе iPhone появится его иконка.
Загрузка файлов на iPhone с помощью файлового менеджера (iFunBox)
Решить вопрос с установкой игр и программ на iPhone с PC можно и с помощью файлового менеджера. Как это сделать, мы покажем на примере iFunBox, на наш взгляд, это лучший вариант для iPhone и iPod. Работать с программой можно как на Windows, так и на Mac OS. Использование утилиты iFunBox позволит легко портировать файлы с iOS-устройства на ПК и обратно, очистить кэш, сделать резервные копии, установить новый рингтон или тему.
Установка не требуется, запуск происходит с exe- или.app-файла. Поддерживаемые прошивки — iOS 9.3.2 и iOS 9.1. Скачать программу бесплатно можно здесь:
Итак, переходим непосредственно к установке:
Подключаем Айфон к компьютеру, используя USB-кабель (можно и по Wi-Fi). Запускаем iFunBox и проверяем, распознала ли программа подключенный аппарат. Для этого нужно посмотреть в меню «Текущее устройство» (англ. Current Device), где должна быть обозначена модель вашего гаджета и его имя. Если потребуется переключить язык, то это можно сделать, запустив соответствующую функцию в правом углу на верхней панели:

Теперь вызываем меню «Установить приложение», после этого откроется окно со скачанными приложениями, выбираем нужный архив, и нажимаем кнопку «Открыть» (англ. Open):

Дожидаемся окончания установки, которая, как правило, происходит в считанные минуты.









