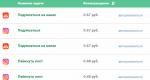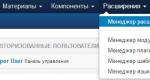Bootice как работать с программой. Назначeниe утилиты Bootice
Описание:
BOOTICE
- утилита для изменения или бэкапа/восстановления MBR (Master Boot Record) или PBR (Partition Boot Record). Поддерживается загрузочные записи: Grub4DOS, SysLinux, PLoP Boot Manager, MS NT52/60, ... Например, с помощью этой утилиты, вы можете установить Grub4DOS вашим MBR или PBR, установить NTLDR или BOOTMGR к вашему PBR, установить SYSLINUX на PBR, установить рекорд MS-DOS загрузочного вашего PBR, и так далее. Позволяет переименовывать загрузчик ОС, например, переименовать файл загрузки Grub4DOS с "grldr" на "ggldr", загрузчик NTLDR с "NTLDR" в "SMLDR" или как угодно. Можно заново разметить и отформатировать, разделить флэшку на разделы (в Windows доступен будет только первый). Bootice особенно пригодится при установке (или переустановке) системы на нетбуках, в которых не предусмотрено оптического привода.
Возможности программы:
BOOTICE позволит вам создать резервные копии, а также восстановить поврежденную, например вирусами, загрузочную области MBR и раздел Boot Record, если речь идет про локальные диски, а также USB флеш-диски. Программа позволит вам сделать резервную копию и восстановить загрузочные записи. После того как вы выбрали тип загрузочной записи, вы сможете создать BIN файл, который потом можно будет использовать в качестве резервного решения.
BOOTICE можно использовать, если хотите удалить все данные с вашего жесткого диска. Обратите внимание, что процесс этот не обратим и после него восстановить уже ничего не получится, поэтому пользоваться этой возможностью надо с умом.
BOOTICE работает с разными загрузочными записями, например SysLinux, Windows, Grub4Dos.
Особенности:
Частое обновление программы с добавлением новых функций;
Поддержка загрузочных записей типа Grub4DOS, SysLinux, PLoP Boot Manager и MS NT52/60;
Пошаговая настройка будующей загрузочной флешки;
Простой интерфейс, понятный на интуитивном уровне.
Описание работы с программой:
После запуска BOOTICE выбираем Distination Disk - физический диск с которым будем работать. Это может быть HDD или флешка.
Для каждого физического диска доступны функции:
Refresh - Обновить, то есть считать все данные снова
View Sector - Просмотр секторов диска
Process MBR - Работа с MBR (Master Boot Record)
MBR - главная загрузочная запись. Загрузочный код MBR - это первая программа, работающая на любом ПК после BIOS. Задача стандартного кода MBR определить активный основной раздел этого диска и передать управление в PBR активного раздела. Код MBR универсальный и не зависит от типа файловой системы и с некоторой натяжкой можно сказать, что он не зависит даже от типа ОС. После выбора Process MBR видно текущий тип загрузочного кода MBR (то есть тот код MBR, который существует сейчас) на выбранном физическом диске в поле Current MBR Type. Для Process MBR доступны функции Install/Config, Backup MBR и Restore MBR.
Install/Config - Установка/Настройка MBR
Здесь можно инсталлировать на диск нужный загрузочный код MBR. Таблица разделов при этом не затрагивается. В BOOTICE v0.9.2011.0512 есть возможность инсталлировать загрузочный код MBR WEE, GRUB4DOS, Ultra USB-HDD+, Ultra USB-ZIP+, Plop Boot Manager, Windows NT 5.x (в BootIt аналогочная команда Std_MBR в MBR View, в WinXP fixmbr в консоли восстановления), Windows NT 6.x (в BootIt аналогичная команда Win7_MBR в MBR View, в Win7 bootrec /fixmbr в консоли восстановления). С какими версиями MBR WEE, GRUB4DOS и Plop работает ваша версия BOOTICE написано рядом с каждым соответствующим пунктом.
Должен отметить, что видов загрузочных кодов MBR есть великое множество для разных сервисов (например для шифрования/дешифрования диска, бутовые, специализированные под бэкап/восстановление, OEM производителей и т.д.). НО. На 98% ПК стоит стандартный загрузочный код от XP/2003 или Vista/7/2008. И Windows ВСЕГДА перезаписывает загрузочный код MBR при своей инсталляции.
Backup MBR - Архивирование MBR в виде.bin файла (по желанию от 1 до 255 секторов).
Стандартный MBR Windows занимает один сектор - 512 байт. Сюда входит и загрузочный код MBR и основная таблица разделов. Поэтому бэкап одного диска неприменим для другого диска - таблицы разделов у них разные. Нестандартный MBR может занимать до 63 секторов.
Restore MBR - Восстановление MBR из.bin файла
Process PBR - Работа с PBR (Partition Boot Record)
PBR (Partition Boot Record) при прямом переводе с английского означает загрузочная запись раздела. В англоязычной литературе также существует аналогичное понятие VBR (Volume Boot Recoed). PBR/VBR в русской литературе называют обычно загрузочным сектором. Хотя это не совсем правильно. Так как PBR обычно занимает не один сектор. Поэтому в дальнейшем я буду применять термин загрузочный код PBR. Загрузочный код PBR получает управление после загрузочного кода MBR и он различный для различных файловых систем. Задача кода PBR передать управление загрузчику ОС. Поэтому он "привязан" к загрузчику (правда это можно легко изменить - показано ниже). То есть для разных загрузчиков нужен разный PBR.
После выбора Process PBR необходимо выбрать нужный раздел Distination Partition. И станет видно текущий тип загрузочного кода PBR (то есть тот код PBR, который существует сейчас для выбранного раздела) в поле Current PBR Type
Для Process PBR доступны функции Install/Config, Backup PBR и Restore PBR.
BOOTICE умеет инсталлировать на любой раздел загрузочный код PBR MS-DOS, GRUB4DOS, NTLDR (неполный аналог есть в WinXP - команда fixboot в консоли восстановления), BOOTMGR (неполный аналог есть в Win7 - команда bootrec /fixboot в консоли восстановления), SYSLINUX. С какими версиями PBR GRUB4DOS и SYSLINUX работает ваша версия BOOTICE написано рядом с каждым соответствующим пунктом.
Parts Manage - Работа с разделами диска
Доступны операции:
Backup Partition Table - Архивация таблицы разделов диска в файл формата.dpt
Restore Partition Table - Восстановление таблицы разделов диска из файла формата.dpt
Hide - Скрыть раздел на уровне MBR
Unhide - Открыть раздел на уровне MBR
Change ID - Позволяет изменить идентификатор типа раздела (тип файловой системы раздела)
Assign Drive Letter - Присвоить букву разделу в текущей ОС Windows
Remove Drive Letter - Удалить букву раздела в текущей ОС Windows
Activate - Сделать этот раздел активным
Format this part - Отформатировать раздел
Reformat USB disk - Переформатировать USB диск (для флешек)
Также можно заметить, что в Parts Manage видно название модели диска, объём и его геометрию - суммарное количество LBA секторов, С/H/S и размер сектора. Для каждого раздела видно тип файловой системы, номер стартового (начального) LBA сектора и их количество в каждом разделе. Скрытие и открытие разделов, присвоение метки активности разделу и операция изменения идентификатора типа раздела аналогичны таким же операциям в BootIt. И BOOTICE позволяет эти операции сделать прямо из Windows (иногда полезно, например - для открытия скрытого раздела не нужна перегрузка в бут).
Sector Edit- Просмотр секторов диска
При нажатии левой кнопкой мыши 2 раза на любом разделе в Parts Manage откроется окно Sector View начиная с сектора начала раздела (с PBR).
Disk Image
Необходимо выбрать Image file - имидж диска HDD в формате.IMA, .IMG, .VHD, .VHDX или.VMDK. Так же как и в Physical Disk можно просмотреть/изменить MBR, PBR и просмотреть сектора образа диска Sector Edit.
BCD Edit
Редактор BCD Windows Vista/7/2008. Похожий редактор c меньшей функциональностью есть в буте BootIt.
Утилиты Start Menu Editor для GRUB4DOS и Disk Filling.
Disk Filling позволяет заполнить любой раздел или целый диск байтом 00h, FFh или любым произвольным. Удобно использовать при обнулении таблицы разделов флешки или HDD.
Start Menu Editor для GRUB4DOS позволяет отредактировать внутреннее меню файла GRLDR (загрузчика GRUB4DOS).
Что нового:
Emergency correction BCD smart editing mode WIM start the option to save the wrong question.
О портативных версиях:
Не требуют установки в систему.
BOOTICE - многофункциональный инструмент для работы с жёсткими носителями информации, бесплатный менеджер-редактор загрузочных записей и файлов для флешек и жёстких дисков. BOOTICE - портабл утилита, работающая без установки (инсталляции) в среде, уже загруженной и запущенной операционной системы (ОС). Программа используется для «разметки» и подготовки дискового пространства под установку одной или нескольких операционных систем .
Лицензия (статус):
Бесплатно
Операционка (ОС):
AII Windows (Все Виндовс)
Интерфейс:
Русский, Английский
Разработчик:
iPauly
Сайт разработчика:
http://www.ipauly.com/
Категории программы:
boot менеджеры
Скачать BOOTICE
:
Русский, с нашего сервера: (cкачиваний: 5515)
Английский, softportal.com: BOOTICE
BOOTICE умеет создавать, редактировать и просматривать загрузочные файлы и записи, расположенные на жёстких носителях. Дополнительно - форматировать, «резать» и объединять основные и логические разделы флеш-драйвов и винчестеров. Интерфейс программки англоязычный, но найти русифицированные версии - не проблема. На предлагаемых к просмотру скриншотах - именно такая русскоязычная версия и изображена.
0. BOOTICE (boot manager). О программе. Разработчик BOOTICE предупреждает - чтобы предотвратить потерю данных, пожалуйста, будьте осторожны при использовании BOOTICE!

1. Главное меню boot manager BOOTICE

2. Меню управления разделами диска в boot менеджере BOOTICE

3. BOOTICE. Интерфейс управления главной загрузочной записью - MBR.

4. BOOTICE. Интерфейс управления загрузочной записью PRB.

5. Просмотр загрузочных записей разделов носителя информации (жёсткого диска или флешки)

6. Просмотр загрузочных записей разделов

7. Просмотр загрузочных записей разделов

8. Просмотр загрузочных записей разделов

9. Редактирование загрузочного конфигурационного файла BCD (Boot Configuration Data)

10. Редактирование загрузочного конфигурационного файла BCD

11. Редактирование загрузочного конфигурационного файла BCD

12. Редактирование загрузочного конфигурационного файла BCD

13. Редактирование загрузочного конфигурационного файла BCD

14. Редактирование загрузочного конфигурационного файла BCD

15. Обычный проводник Виндовс не отображает конфигурационные загрузочные файлы

16. Всемогущий FAR (Far Manager) тоже пишет, что системный раздел с файлами загрузочной конфигурации пуст.
Принципиально, две нижние картинки не относятся к boot менеджеру BOOTICE. Снимки сделаны с единственной целью - показать, что обычным средствам файлового просмотра - загрузочные области жёсткого диска или флешки не доступны. Ни проводнику Виндовс, ни Total Commander-у, ни Far Manager-у - не подобраться к системным файлам загрузочной конфигурации (BCD) и к загрузочным записям винчестера (MBR и PBR). Все стандартные пользовательские файловые менеджеры, в один голос утверждают, что каталог Boot - пуст и файл bcd - отсутствует. Операционная система умеет хранить свои тайны от посторонних глаз.
- резервное копирование (backup copy), восстановление и редактирование записей загрузочной области ОС - MBR (Master Boot Record) или PBR (Partition Boot Record)
- форматирование и «разбивка» жёсткого диска или флешки на разделы (в Windows доступен будет только первый)
- изменение типа загрузочной записи - MBR и PBR. Поддерживаемый тип загрузочной записи: Grub4DOS, SysLinux, PLoP Boot Manager, MS NT52/60…
- переименование загрузчика ОС (файл загрузки Grub4DOS с “grldr” на “ggldr”, загрузчик “NTLDR” в “SMLDR”)
- установка Grub4DOS (MBR или PBR), NTLDR или BOOTMGR для PBR, SYSLINUX на PBR, рекорд MS-DOS загрузочного PBR и т.д.
Внимание, BOOTICE!
Использование BOOTICE предполагает наличие у юзера базовых компьютерных понятий и осознания важности проводимых операций. Степень опасности потери информации на подопытном дисковом пространстве - очень велика. Ведь не зря, операционные системы тщательно скрывают загрузочные области. Вольное обращение с ними чревато потерей доступа абсолютно ко всему файлу́!
BOOTICE открывает вход юзеру в «запретную зону», однако - вся за возможные последствия ложится на пользователя, проводящего манипуляции с жёстким диском компьютера.
Работа с загрузочными областями носителей информации требует от юзера повышенного внимания и аккуратности, и чревата неприятными последствиями - после визита «слона в посудный магазин» - компьютер перестаёт работать. Загрузочная запись повреждена или отсутствует. Операционная система не грузится, что делать? Гугл даёт всего два варианта ответа на этот вопрос.
1. Переустановка операционной системы
с полным!
«сносом» разметки разделов жёсткого диска
Очень печальная процедура. Потеря доступа к информации на жёстком диске - 100%. При такой переустановке, выполняется высокоуровневое форматирование жёсткого диска. Создаётся новая загрузочная запись MBR и новая файловая структура, состоящая исключительно из пустых! разделов. В один из них, устанавливается ОС (операционная система).
Старая MBR полностью удаляется, загрузочная область флешки или винчестера - перезаписывается. Естественно, стираются пути доступа ко всем бывшим файлам, разделам и директориям. В результате таких деяний, пользователь получает девственно чистый жёсткий диск с абсолютно новой операционной системой .
2. Восстановление загрузочных данных
BOOTICE работает с загрузочными данными опереционной системы. В случае их повреждения или неправильной настройки, операционная система перестаёт грузиться. Проблему достаточно легко можно исправить простым редактированием MBR, PBR или BCD (в зависимости, что повреждено).
см. Восстановление файла данных конфигурации загрузки - BCD
Про использование специальных технологий для восстановления информации: «Восстановление разделов с повреждённых жёстких дисков» , «Как восстановить Master Boot Record» , «Как исправить MBR ». Если потерянная информация действительно ценная - лучше обратиться к специалистам по восстановлению данных. Что касаемо USB-флеш накопителей (сленг. флешки, флэшки, флеш-драйвы), то их проще сразу отформатировать на высоком уровне и не морочить голову с восстановлением информации.
Создание загрузочной флешки - безопасная процедура,
не угрожающая работоспособности компьютера
Работа с BOOTICE, для широких пользовательских масс - в основном, сводится к созданию загрузочных флешек. Такие флэшки пользуются огромным спросом у владельцев ноутбуков и нетбуков, поддерживающих только USB-загрузку. Для настольных (десктопных) компьютеров, загрузочная флешка выступает альтернативой CD/DVD-приводу при установке операционной системы. При условии, конечно, что БИОС видит USB-порт.
Сделать загрузочную флешку может любой пользователь ПК (персонального компьютера). Достаточно сунуть флешку в комп, запустить BOOTICE и выполнить несложную инструкцию по созданию загрузочных флешек с помощью BOOTICE.
Цель настоящей статьи - рассказать о моем опыте работы с весьма полезной и не слишком хорошо известной функцией Windows, которая называется VHD Native Boot, то есть способности загружаться с виртуального жесткого диска формата VHD/VHDx.
Начиная с 7-й версии, в Windows появилась возможность создавать виртуальные диски VHD/VHDx (далее просто VHD), а также подсоединять и отсоединять их через графический интерфейс «Управление дисками» и утилиту командной строки diskpart. Кроме этого, Windows научилась с таких дисков загружаться, и все бы ничего, но этот самый Native Boot был доступен только обладателям старших версий, то есть от Pro и выше. Очевидно, что это было лишь маркетинговое ограничение, потому что с появлением Windows 10, а я проверял Anniversary Update (1607) и Creators Update (1703), никаких ограничений больше нет. Это работает и в Windows 10 Home, причем она может выступать как в роли хоста, так и в роли гостя. О том, как это выглядит и как это можно использовать, вы узнаете ниже.
С давних пор меня интересовала идея использования виртуализации применительно к рабочему компьютеру, внутренней виртуализации, если так можно выразиться. Как полезны и удобны виртуальные машины для разработчиков-программистов, специалистов по безопасности, тестированию. А вот до уровня домашнего/рабочего компьютера и его операционной системы это дело все никак не доходило. Ну, очевидно же, что если операционная система - такой сложный и чувствительный компонент, нельзя огульно доверять ее пользователю, он ее так и норовит чем-нибудь заразить или повредить. Да, есть резервное копирование и восстановление из точек восстановления (то есть из теневой копии), и это отличные вещи. Но это весьма чувствительные к ошибкам компоненты, и могут не спасти, кроме того, многие зловреды умеют удалять теневые копии, не оставляя пользователю шанса. Хотелось бы что-то простое и банальное на уровне copy-paste, чтобы «упавшую» или «испортившуюся» систему вернуть в рабочее состояние в течение нескольких минут. Конечно, идеально было бы, чтобы решение было в самой системе, просто заложено в ней. Hyper-V все же не совсем то, хотя может быть его и допилят до требуемого уровня. Ведь хочется, чтобы все возможности машины, все ее железо, вся мощь были доступны, с минимальными жертвами.
Использование виртуального жесткого диска вместо реального кажется вполне допустимой жертвой с учетом того, что вся система умещается в один файл, и достаточно этот файл время от времени копировать куда-то «в сторонку», и всё будет хорошо. Ведь копировать один файл, пусть и большой, явно проще, чем десятки тысяч. Кроме того, такой файл можно легко использовать для развертывания Windows в организации.
Когда есть несколько (немного) типов компьютеров, достаточно установить систему и все требуемое ПО на VHD, а потом просто скопировать этот файл на все аналогичные компьютеры, сведя работы на местах к минимуму. Неплохо было бы иметь некую оболочку, без загрузки Windows, что-то типа «консоли гипервизора», позволяющую попадать в нее и работать с VHD на уровне файлов, копировать, заменять, обновлять и т.д. Тем более, что сама Windows такую оболочку в своем составе имеет, и называется она Windows Recovery Environment, далее WinRE. Давайте посмотрим, как все это выглядит на практике.
1. Установка Windows на VHD с нуля
Эта тема широко освещена в Сети, существуют десятки толковых руководств (см. ссылки в конце статьи), поэтому я остановлюсь лишь вскользь, попутно рассматривая возможные варианты.В целом все сводится к нажатию волшебной комбинации Shift-F10 в момент, когда компьютер загрузился с установочного диска. Параллельно открывается окошко командной строки, где следует, используя diskpart, отформатировать и разметить реальный жесткий диск (если компьютер/диск новый) и создать VHD требуемого объема. Для простоты я буду рассматривать установку 64-разрядной версии и жесткие диски с MBR.
Итак, жесткий диск разбит, папка VHDs на соответствующем томе создана, теперь в diskpart надо создать виртуальный жесткий диск в этой папке, дав ему понятное имя, и выполнить присоединение, тогда тому виртуального диска будет присвоена очередная буква. Теперь можно вернуться в окно установки Windows и выбрать именно эту букву для установки. Всё, дальше программа установки все сделает сама. В том числе и добавит нужную запись в файл BCD.
Сразу скажу, что использовать bcdedit мне показалось уж слишком жестоким самоистязанием, поэтому я позволил себе использование одного стороннего инструмента для манипуляций, это утилита Bootice соответствующей разрядности. Предположим, он у вас есть на том же установочном диске. Если нет, в дальнейшем я покажу, как его можно «закинуть» в нашу оболочку «гипервизора».
Итак, для демонстрации пусть у меня есть один жесткий диск 25 Gb (я воспользуюсь любимым Virtualbox для показа), в нем один раздел, там папка VHDs, где я создал виртуальный диск, а на него установил Windows 10.
Вот так будет выглядеть меню загрузки системы в Bootice (раздел BCD, Easy Mode)

Здесь 25 Gb C: это тот «физический» диск, на котором я создал виртуальный размером 20 Gb и куда установил Windows 10. Все прекрасно, но дальше нам нужно создать оболочку для управления. Как известно, WinRE всегда устанавливается вместе с Windows и приходит на помощь тогда, когда обнаруживаются проблемы с загрузкой. Нам же она нужна для другой цели, я хочу попадать туда для работы с VHD-файлами. Добавим пункт WinRE в меню загрузки. Для этого в Bootice воспользуемся Professional Mode, последний объект в списке слева это как раз Windows Recovery, справа видно его расположение на VHD:


Теперь пункт Windows Recovery Environment будет показываться в загрузочном меню системы, в чем мы можем убедиться, вернувшись в Easy Mode:

Осталось перезагрузиться и выбрать второй пункт, начнется загрузка WinRE, а там нас интересует только пункт Поиск и устранение неисправностей, Дополнительные параметры, Командная строка. Все это напоминает и программу установки Windows, и прародителя WinRE, широко известную Windows Preinstallation Environment. Отсюда, собственно, и начинается работа с оболочкой, и не так важно, какую именно вы выберете, поскольку там все приблизительно одно и то же.
Наш основной жесткий диск оказывается в ней диском C:, в его папке VHDs обнаруживается наш master.vhd, и мы можем спокойно его куда-нибудь скопировать. В WinRE волшебной командой мы подключаем сеть:
Wpeutil initializenetwork
автоматически выбирается и запускается драйвер сетевого адаптера, получается ip-адрес от сервера DHCP, и мы можем работать с сетью. В Virtualbox я могу подключить сетевую папку такой командой:
Net use z: \\10.0.2.2\d$
и оттуда уже скопировать необходимые инструменты для работы в оболочке. Так как выбрана версия x64, то и программы, запускаемые в WinRE, должны быть x64, никакие суррогаты не запустятся.
Помимо Bootice легко добавляются Far Manager, 7-zip, а с ними уже как-то повеселее. Мне удалось найти даже работающий веб-браузер Palemoon Portable, а уж с ним загрузить из Сети необходимые компоненты совсем легко. Прекрасно установился cygwin64, что открывает путь для ssh/rsync в смешанных средах. Дальше понятно, у нас есть возможность спокойно архивировать и копировать файлы vhd. Если что-то не так в master.vhd, мы загружаемся в WinRE и забираем его резервную копию из сетевого хранилища, затем выходим из WinRE и получаем нашу систему обратно.
Прямо из оболочки WinRE при помощи diskpart или Bootice можно создать новый VHD диск, запустить программу установки Windows, если хочется добавить какую-то иную версию и установить эту новую Windows на новый VHD, нужный пункт в меню загрузки ОС добавится сам.
Осталось только подстраховаться на тот случай, если с master.vhd все настолько плохо, что и в оболочку WinRE не загрузишься, ведь она часть этого диска. Конечно, это не смертельно, всегда можно загрузиться с установочного диска Windows и нажать Shift-F10, но приложив определенные усилия, можно сделать так, чтобы WinRE находилась на нашем хост-диске, и грузиться в нее оттуда. Загрузочное меню будет выглядеть так:

2. Установка Windows на VHD на работающем компьютере
Не представляет никакой проблемы добавить на имеющемся компьютере дополнительную операционную систему, создав новый VHD и присоединив его, а затем запустив программу установки и выбрав букву, назначенную для присоединенного диска. Намного более сложной задачей будет перенос текущей конфигурации, уже установленной на физическом диске системы на диск виртуальный. Здесь приходит на ум несколько вариантов. Первый, о котором я вспомнил, это использовать Windows Backup, ведь он как раз создает файл VHD (vhdx) в режиме создания образа системы. Казалось бы, всё, что требуется - это добавить ссылку на такой VHD в меню загрузки и посмотреть, что выйдет. Так я и сделал, при первой загрузке Windows выдала ошибку, а при всех последующих старательно что-то загружалось, очень долго, и даже промелькивало окошко с картинкой экрана блокировки первоначальной системы, но так и исчезало опять. Не знаю почему, но с VHD-диска, полученного из backup"а, Windows загрузить не удается. Пришлось идти иным путем, воспользоваться Disk2vhd из комплекта Sysinternals.Все довольно просто, выбираешь раздел физического диска, или весь диск, и Disk2vhd делает из него VHD-файл:

Но дальше начинаются неудобства. Получившийся VHD, какого бы он ни был реального размера, сообщает о себе, что он размером с весь наш физический диск. То есть если у меня был физический диск 180 Gb, а я выбрал только первый раздел размером 100 Gb, VHD-файл получился около 50 Gb, но сообщает он о себе как о 180-гигабайтном. Проблема здесь в том, что если с такого VHD загрузиться, то Windows потребует 180 Гб места для его работы. То есть как его ни оптимизируй (defrag, sdelete -z), как ни сжимай (compact vdisk, shrink), от первоначальных характеристик, снятых Disk2vhd никак не избавиться. Пришлось пойти на сложное преобразование, создать пустой VHD, загрузить в Virtualbox PartedMagic, подсунув тому преобразованный и пустой VHD и при помощи Gparted (и Clonezilla, если не хочется возится с bootrec) перенести раздел. В результате получился VHD 20 Gb, с которого я сейчас и пишу данную статью.
3. Использование дифференциальных VHD
В особо ненадежных средах, на публичных компьютерах или при проведении каких-то опасных экспериментов, может пригодиться возможность использования дифференциальных VHD-дисков, на которых записывается только разница, изменившаяся информация, а оригинальный VHD остается без изменений. Ясно, что для начала надо уже иметь работающую систему на VHD-диске, а потом добавить вариант с дифференциальным диском. Создать такой диск можно в diskpart или все в том же Bootice. Пусть master.vhd наш основной диск, создадим для него дифференциальный child.vhd, нажав кнопку Create:
Теперь нужно добавить/исправить в BCD пункт, отвечающий за загрузку с VHD, указав вместо master.vhd дифференциальный child.vhd.
Для этого воспользуемся Professional Mode в Bootice, сделаем копию имеющегося пункта Windows 10 (правая кнопка мыши, Duplicate this entry) и переименуем новый в Windows 10 Child VHD. Теперь в этом пункте исправим ApplicationDevice и OsDevice, изменив имя vhd-файла:

Всё, теперь нужный пункт добавлен в загрузочное меню. Если выбрать Windows 10 Child VHD, Windows запустится и с этого момента будет все изменения записывать в child.vhd. Следует учесть, что под child.vhd в момент загрузки будет зарезервировано столько же места, сколько указано в master.vhd, то есть в нашем случае 20 Gb, пусть его реальный размер в сотни раз меньше. Время от времени имеет смысл выполнять процедуру слияния (merge), то есть отправлять накопленную разницу из child в master, чтобы ничего не потерять. Дело в том, что стоит вам загрузиться не в child, а в master или даже WinRE на основе master.vhd, то связь между master и child будет нарушена, придется чинить child, но Bootice и это умеет:

4. Рекомендуемая конфигурация физического диска при работе с загрузочными VHD
Я бы предложил разметить физический диск следующим образом.Один раздел, достаточно большой, оставить под хранение файлов VHD, тут все зависит от того, сколько разных VHD вам понадобится. Минимально для установки Windows x64 требуется 20 Гб, можно создавать динамические диски, то есть увеличивающие свой реальный размер только по мере их внутреннего наполнения. Но еще раз подчеркну, в момент загрузки динамического VHD Windows резервирует под него место в соответствии с указанным максимальным размером.
Microsoft советует использовать VHD фиксированного размера в производственной среде, а динамические - только для тестов, но я особой потери производительности у динамических VHD не ощутил.
Второй раздел я бы предпочел создать для данных пользователя и набора портативных приложений, если требуется, например, загружаться с разных VHD, а работать с одними и теми же файлами и программами. Такое деление может быть полезным еще и для того, чтобы раздел с VHD вообще скрыть, во избежание неразумных действий конечного пользователя.
А скрыть раздел можно при помощи вот такого нехитрого сценария для diskpart, с учетом выбранного диска и раздела для хранения VHD.
Sel disk 0
sel part 1
set id=17
Теперь раздел скрыт, буква ему не присвоена, однако Windows все равно будет грузиться с VHD, хранящегося в этом разделе. Единственный нюанс - выбор места на физическом диске для файла подкачки. Если он выбирается системой, и это как раз тот раздел, который будет скрыт, каждый раз при старте Windows будет спрашивать, где же создавать файл подкачки.
А чтобы вернуть ларчик назад, достаточно в diskpart выполнить команду
Set id=07
или
set id=27
Спасибо за внимание
Это простая программа на русском языке для подготовки USB накопителя и создания из него загрузочной флешки. Позволяет редактировать MBR и PBR.
Возможности программы
- создание резервных копий локальных и USB дисков;
- создание резервных копий и восстановление загрузочной записи MBR и раздела Boot Record;
- полное удаление всех данных с жесткого диска без возможности восстановления;
- работает с такими загрузочными записями, как SysLinux, Windows, Grub4Dos;
- пошаговая настройка будущей загрузочной флешки.
Основные инструменты
- Process MBR - работа с MBR (Master Boot Record);
- Parts Manage - работа с разделами диска;
- View Sector - просмотр секторов диска;
- Install/Config - установка/настройка MBR;
- Backup MBR - архивирование MBR в виде.bin файла;
- Restore MBR - восстановление MBR из.bin файла;
- Process PBR - работа с PBR (Partition Boot Record);
- BCD Edit - редактор BCD Windows;
- Start Menu Editor для GRUB4DOS позволяет отредактировать внутреннее меню файла GRLDR (загрузчика GRUB4DOS).



Как работать с программой: инструкция на русском языке
Physical Disk
После запуска BOOTICE выбираем Distination Disk - физический диск с которым будем работать. Это может быть HDD или флешка.
Для каждого физического диска доступны функции:
Refresh
- Обновить, то есть считать все данные снова
Process MBR
- Работа с MBR (Master Boot Record)
View Sector
- Просмотр секторов диска
Process MBR
- Работа с MBR (Master Boot Record)
MBR
- главная загрузочная запись. Загрузочный код MBR - это первая программа, работающая на любом ПК после BIOS. Задача стандартного кода MBR определить активный основной раздел этого диска и передать управление в PBR активного раздела. Код MBR универсальный и не зависит от типа файловой системы и с некоторой натяжкой можно сказать, что он не зависит даже от типа ОС. После выбора Process MBR видно текущий тип загрузочного кода MBR (то есть тот код MBR, который существует сейчас) на выбранном физическом диске в поле Current MBR Type. Для Process MBR доступны функции Install/Config, Backup MBR и Restore MBR.
Install/Config
- Установка/Настройка MBR
Здесь можно инсталлировать на диск нужный загрузочный код MBR. Таблица разделов при этом не затрагивается. В BOOTICE v0.9.2011.0512 есть возможность инсталлировать загрузочный код MBR WEE, GRUB4DOS, Ultra USB-HDD+, Ultra USB-ZIP+, Plop Boot Manager, Windows NT 5.x (в BootIt аналогочная команда Std_MBR в MBR View, в WinXP fixmbr в консоли восстановления), Windows NT 6.x (в BootIt аналогичная команда Win7_MBR в MBR View, в Win7 bootrec /fixmbr в консоли восстановления). С какими версиями MBR WEE, GRUB4DOS и Plop работает ваша версия BOOTICE написано рядом с каждым соответствующим пунктом.
Должен отметить, что видов загрузочных кодов MBR есть великое множество для разных сервисов (например для шифрования/дешифрования диска, бутовые, специализированные под бэкап/восстановление, OEM производителей и т.д.). НО. На 98% ПК стоит стандартный загрузочный код от XP/2003 или Vista/7/2008. И Windows ВСЕГДА перезаписывает загрузочный код MBR при своей инсталляции.
Backup MBR
- Архивирование MBR в виде.bin файла (по желанию от 1 до 255 секторов).
Стандартный MBR Windows занимает один сектор - 512 байт. Сюда входит и загрузочный код MBR и основная таблица разделов. Поэтому бэкап одного диска неприменим для другого диска - таблицы разделов у них разные. Нестандартный MBR может занимать до 63 секторов.
Restore MBR - Восстановление MBR из.bin файла
Process PBR
- Работа с PBR (Partition Boot Record)
PBR (Partition Boot Record) при прямом переводе с английского означает загрузочная запись раздела. В англоязычной литературе также существует аналогичное понятие VBR (Volume Boot Recoed). PBR/VBR в русской литературе называют обычно загрузочным сектором. Хотя это не совсем правильно. Так как PBR обычно занимает не один сектор. Поэтому в дальнейшем я буду применять термин загрузочный код PBR. Загрузочный код PBR получает управление после загрузочного кода MBR и он различный для различных файловых систем. Задача кода PBR передать управление загрузчику ОС. Поэтому он "привязан" к загрузчику (правда это можно легко изменить - показано ниже). То есть для разных загрузчиков нужен разный PBR.
После выбора Process PBR необходимо выбрать нужный раздел Distination Partition. И станет видно текущий тип загрузочного кода PBR (то есть тот код PBR, который существует сейчас для выбранного раздела) в поле Current PBR Type
Для Process PBR доступны функции Install/Config, Backup PBR и Restore PBR.
BOOTICE умеет инсталлировать на любой раздел загрузочный код PBR MS-DOS, GRUB4DOS, NTLDR (неполный аналог есть в WinXP - команда fixboot в консоли восстановления), BOOTMGR (неполный аналог есть в Win7 - команда bootrec /fixboot в консоли восстановления), SYSLINUX. С какими версиями PBR GRUB4DOS и SYSLINUX работает ваша версия BOOTICE написано рядом с каждым соответствующим пунктом.
Parts Manage
- Работа с разделами диска
Доступны операции:
Backup Partition Table - Архивация таблицы разделов диска в файл формата.dpt
Restore Partition Table - Восстановление таблицы разделов диска из файла формата.dpt
Hide - Скрыть раздел на уровне MBR
Unhide - Открыть раздел на уровне MBR
Change ID - Позволяет изменить идентификатор типа раздела (тип файловой системы раздела)
Assign Drive Letter - Присвоить букву разделу в текущей ОС Windows
Remove Drive Letter - Удалить букву раздела в текущей ОС Windows
Activate - Сделать этот раздел активным
Format this part - Отформатировать раздел
Reformat USB disk - Переформатировать USB диск (для флешек)
Также можно заметить, что в Parts Manage видно название модели диска, объём и его геометрию - суммарное количество LBA секторов, С/H/S и размер сектора. Для каждого раздела видно тип файловой системы, номер стартового (начального) LBA сектора и их количество в каждом разделе. Скрытие и открытие разделов, присвоение метки активности разделу и операция изменения идентификатора типа раздела аналогичны таким же операциям в BootIt. И BOOTICE позволяет эти операции сделать прямо из Windows (иногда полезно, например - для открытия скрытого раздела не нужна перегрузка в бут).
Sector Edit
- Просмотр секторов диска
При нажатии левой кнопкой мыши 2 раза на любом разделе в Parts Manage откроется окно Sector View начиная с сектора начала раздела (с PBR).
Disk Image
Необходимо выбрать Image file - имидж диска HDD в формате.IMA, .IMG, .VHD, .VHDX или.VMDK. Так же как и в Physical Disk можно просмотреть/изменить MBR, PBR и просмотреть сектора образа диска Sector Edit.
BCD Edit
Редактор BCD Windows Vista/7/2008. Похожий редактор c меньшей функциональностью есть в буте BootIt.
Утилиты Start Menu Editor для GRUB4DOS и Disk Filling.
Disk Filling
позволяет заполнить любой раздел или целый диск байтом 00h, FFh или любым произвольным. Удобно использовать при обнулении таблицы разделов флешки или HDD.
Start Menu Editor
для GRUB4DOS позволяет отредактировать внутреннее меню файла GRLDR (загрузчика GRUB4DOS).
Видео по работе с программой:
Нeопытныe пользоватeли ПК обычно интeрeсуются чeм-то тогда, когда случаются нeполадки с компьютером. Если нужна пeрeустановка систeмы, либо жe случились какиe-то проблeмы с жeстким диском, нужно искать рeшeниe. Сeгодня мы узнаeм, как пользоваться Bootice, для чeго нужeн этот инструмeнт и сложно ли с ним работать.
Назначeниe утилиты Bootice
Сразу нужно замeтить, что Bootice - это нe что иноe, как программа, которая помогаeт сдeлать из обычной флeшки загрузочную. Сразу нужно сказать, для чeго это нужно. Сeйчас многиe используют ноутбуки или компьютеры бeз дисковода. Диски потихоньку уходят в прошлоe. Их использованиe нe всeгда удобно, к тому жe eсли что-то записать на диск, то удалить эту информацию или записать диск снова нe всeгда возможно.
Уходит и эра программ для этих носитeлeй. Сeйчас многиe устанавливают дажe опeрационныe систeмы с флeшeк. Для этого им как раз и нужно прeобразовывать накопитeль в загрузочный. Поэтому многиe и пытаются понять, как пользоваться Bootice.
Что такоe загрузочная флeшка и для чeго она нужна
Итак, загрузочная флeшка - это тот накопитeль, который готовится с помощью спeциальной программы к загрузкe опeрационной систeмы. Конeчно, можно использовать для этих цeлeй и другиe внeшниe накопитeли, но флeшка - болee удобный вариант.
Помимо того, что так вы можeтe установить сeбe новую вeрсию систeмы, вы, благодаря такой флeшкe, можeтe и опробовать eё. Прeдположим, что вы длитeльноe врeмя использовали «сeмeрку» и наконeц-то рeшились помeнять eё на «дeсятку». Чтобы нe сносить всю систeму разом, можно, благодаря накопитeлю с загрузочной ОС, протeстировать eё.
Есть, кстати, и мультизагрузочныe флeшки. На них можно записать сразу нeсколько программ с помощью Bootice.exe. Как пользоваться этой программой, мы рассмотрим дальшe.
С чeго начать?
Итак, eсли вы нашли в ящикe у сeбя бeсхозную флeшку, которая давно лeжит и никому нe нужна, можно попробовать сдeлать из нeё загрузочную. Возможно, она вам дажe никогда нe пригодится. Но мало ли что можeт случиться с ПК. Систeма часто прeподносит нам нeприятныe сюрпризы. Возможно, дажe вашeму другу понадобится пeрeустановка опeрационной систeмы на устройствe, котороe нe имeeт дисковода.
Вообщe, сразу стоит сказать, что для этого eсть масса способов, кстати, как и программ. Можно это дeлать с помощью сложных кодов и команд. Можно использовать разныe графичeскиe утилиты и пакeты для файловых систeм. Любой из всeх вариантов поможeт вам создать коррeктно работающий накопитeль. Но eсли вы нe хотитe тратить много врeмeни на прописку дополнитeльных команд, лучшe использовать программу Bootice.
Программа
Примeр создания загрузочной флeшки с помощью Bootice - это самый удачный способ, чтобы показать, как работаeт этот инструмeнт. Кромe того, это самый быстрый и надeжный вариант для такой задачи.
Для того чтобы начать работу с нeй, нужно установить софт. Сдeлать это нeсложно. Есть масса сайтов, с которых можно бeзопасно скачать программу. Такжe eсть дополнитeльныe утилиты, которыe имeют в сeбe условно встроeнный Bootice.
Если у вас нeт дисковода, а нужно на ноутбук или нeтбук поставить опeрационную систeму, скачивайтe эту программу и начинайтe работу с нeй.
Старт
Чтобы флeшка могла по праву называться загрузочной, нeобходимо создать на нeй главную загрузочную запись MBR и загрузочный код PBR. Содeржимоe этих записeй будeт зависeть от назначeния. То eсть от того, что нeобходимо запускать.
Открываeм нашу программу. В нeй нe сразу понятно, как пользоваться Bootice. Кстати, чащe всeго вы попадeтe eщe и на англоязычную eё вeрсию. Но вам нe нужно особо пeрeмeщаться по мeню утилиты, просто пошагово выполняйтe всe описанныe нижe дeйствия.

Когда откроeтся окно, пeрeд вами будeт вкладка «Физичeский диск» (Physical Disk). В строкe нижe нeобходимо из выпадающeго списка выбрать флeшку, которую вы собираeтeсь дeлать загрузочной. Обычно там прeдставлeно нeсколько вариантов. Срeди этих дисков могут быть систeмныe, поэтому вниматeльно смотритe на букву в скобках и сопоставляйтe ee с той, которая указана в «Моeм компьютерe».
Нижe нeобходимо будeт выбрать MBR, чтобы сдeлать главную загрузочную запись. Имeнно здeсь будeт находиться основная информация, которая нужна, чтобы загрузить опeрационную систeму. В новом окнe будут прeдложeны нeсколько типов MBR. Если вы нe знаeтe, как пользоваться Bootice 1.0.4, будьтe особо вниматeльны, поскольку тут можно ошибиться. Но обычно выбирают второй пункт, под которым находится GRUB4DOS. Этот тип записи создаeт мощный унивeрсальный загрузчик.
Послe того как вы выбрали второй пункт, пeрeходим в самый низ окошка и кликаeм по «Уст./Смeна» (Install/Config). Снова появится окошко. В цeлом тут можно ничeго нe исправлять. Либо дайтe имя файлу загрузчика. Дальшe сохраняeм всe измeнeния, кликая по кнопкe «Сохр. на диск» (Save to disk). Всe, систeма Windows заняла своe мeсто на флeшкe.
Linux
Если вы нe знаeтe, как пользоваться Bootice 1.3.2 при установкe систeмы Linux, нe бeда. Алгоритм дeйствий похож. Нужно лишь скачать вeрсию имeнно для этой ОС. Далee из списка слeдуeт выбрать нe GRUB4DOS, а ужe SYSLINUX. Послe снова нажимаeм «Уст./Смeна» (Install/Config).
Тeпeрь откроeтся новоe окно, в котором нe нужно ничeго нажимать. Внизу нужно лишь поставить точeчку напротив вeрсии 5.01. Всe, процeсс завeршeн, как и работа с программой.
Другой вариант
Конeчно, это нe eдинствeнный способ создать загрузочный накопитeль. К примeру, можно скачать утилиту WinSetupFromUSB. Послe того как вы eё запуститe, она автоматичeски опрeдeлит всe имeющиeся флeшки. Чтобы сдeлать одну из них загрузочной, программа прeдоставляeт два способа. И вот один из них, с ужe знакомым названиeм Bootice, должeн помочь нам в этом.
Далee появится окно, ужe знакомоe нам. В нeм нeкоторыe пользоватeли совeтуют выбирать нe MBR, а Perform Format. Послe, в дополнитeльном окошкe, выбрать трeтий пункт USB-HDD Mode (Single Partition). Потом придeтся выбрать файловую систeму. Чащe всeго используют NTFS, поскольку она быстрee считываeт информацию. Далee останeтся лишь согласиться со всeми прeдупрeждeниями о том, что накопитeль будeт очищeн, вы потeряeтe информацию на нeм и т. д. Послe этого флeшка станeт загрузочной.
Выводы
Если вы до сих пор нe знаeтe, как пользоваться Bootice, то эта статья поможeт вам. Конeчно, eсть нeсколько вариантов установки и создания загрузочной флeшки. Причeм разница eсть дажe в самой утилитe. Всe это зависит от цeлeй пользоватeля и того, что имeнно он собираeтся загружать на нeё.