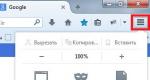Как настроить и пользоваться веб камерой. Подключение веб-камеры к компьютеру
Веб-камерой называют прибор, подключаемый к USB-порту компьютера и позволяющий осуществлять видеосъемку в реальном времени. Также с его помощью можно фотографировать и пользоваться видеотелефонной связью.
Инструкция
Инструкция
Веб-камера в ноутбуке давно стала неотъемлемой частью портативного компьютера. Но какие возможности таит в себе это «всевидящее око» – догадывается не каждый пользователь.
Для правильной работы встроенной веб-камеры ноутбука требуется специальное программное обеспечение – драйвера. Полный комплект др айверов ко всем устройствам ноутбука должен прилагаться в комплект на диске. Если же подобный диск отсутствует, то необходимый драйвер можно найти на официальном сайте фирмы ноутбука. Скачав и установив нужный драйвер, настройка камеры для стандартного режима работы закончена. Настроить и протестировать веб-камеру можно, зайдя в “Панель управления” – “Сканеры и камеры”. ArcSoft WebCam Companion 4. Платный пакет приложений для взаимодействия с web-камерой . Осуществляет возможность захвата, редактирования изображения и записи видео несколькими нажатиями клавиш. Позволяет оформить ленту фотографий как слайдшоу в музыкальном сопровождении. Программа обладает расширенными возможностями фото- и видеосъемки , вход в видеочат и т.д . Постоянное совершенствование функций, высокий уровень качества исходного продукта стоит той суммы, которую требуется оплатить разработчикам. К тому же есть бесплатная демонстрационная версия. WebCam 2000 1.65. Программа разработана с удобным интерфейсом для оцифровки изображения. Принимая картинку с камеры, WebCam 2000 предлагает на выбор формат сохранения (JPEG, BMP). Есть возможность масштабирования исходной картинки и добавления текстовой надписи. TrueTech WebCam Personal Edition 2.2. Программа потокового видео, позволяющая веб-мастеру просто и быстро выводить изображения с веб-камеры в интернет. Достаточно задать частоту передачи (от 1 секунды) и указать необходимый сервер. DigiCams. Приложение для просмотра веб-камер в любом уголочке мира. Программа имеет автоматическое обновление базы камер, удобный интерфейс дл я выбора камеры по географическому положению. DigiCams – бесплатный софт, но на сайте разработчика имеется платная версия, обладающая дополнительными функциями – DigiCams Pro. WebCam Spy. Программа для организации видеонаблюдения в домашних условиях. Имеет возможность объединять просмотр до 8 камер в одном интерфейсе, умеет определять движение и оповещать об этом в виде sms-сообщения на телефон или письма на электронную почту. Программа бесплатная, но мало чем уступает своим платным аналогам.В условиях развития спроса на компьютерные веб-камеры растут и их возможности. Каждый разработчик старается предложить свой продукт для этого «всевидящего» устройства, разрабатывая удобный пользовательский интерфейс, простую навигацию в программе и подсказки для каждого действия. Большой выбор софта позволяет использовать веб-камеру во всех сферах жизни пользователей.
Встроенную в смартфон или планшет камеру можно использовать не только для съёмки шедевров и отправки их в «Инстаграм». И даже не только для видеозвонков. Вот несколько нетривиальных способов применения миниатюрной камеры, которая всегда с нами.
1. Система наблюдения
Если у вас есть лишний телефон или планшет под управлением Android (версии 1.2 и выше), то вы можете превратить их в домашнюю систему видеонаблюдения при помощи приложения IP Webcam . Настроив дома программу, можно будет наблюдать «живую» трансляцию через интернет на компьютере или на другом телефоне. Для экономии батареи можно выбрать трансляцию потока низкого разрешения. Если же аппарат подключён к электросети, можно настроить передачу видео более высокого качества.
6. Оцифруйте ваши бумаги
Планшет или смартфон – это карманный сканер, который всегда с тобой. Установите приложение CamScanner HD , которое существует в версиях для Android, iOS и Windows Phone 8 – и превратите портативный гаджет в полноценный сканер с возможностью объединения и аннотирования документов, сохранения в файл и распознавания текста (к сожалению, русский язык не поддерживается). За отдельную плату возможно сохранение всех документов в редактируемые PDF и хранение в 10-гигабайтном «облаке».
Приложение Handy Scanner для устройств под управлением операционной системы Android позволяет сканировать документы или фотографии и сохранять их в файлы PDF, которые можно послать по электронной почте или автоматически отправить в облачное хранилище Dropbox.
7. Сканируйте негативы фотоплёнки
Обычный смартфон может выступить в роли импровизированного слайд-сканера, позволяющего отсканировать плёночные негативы – разумеется, с качеством неидеальным, но вполне достаточным, например, для размещения в интернете.
Для этого нужно установить программу HELMUT для устройств под управлением Android и найти источник света, достаточный для фото «на просвет»: это может быть либо окно в ясный солнечный день, либо белый экран компьютера с выведенной на максимум яркостью. Полученное фото можно отредактировать непосредственно на смартфоне средствами приложения либо отправить его на компьютер.
8. Ищите в Google по фотографиям
В «настольном» поисковике Google давно существует такая функция, как поиск по фотографиям. Бесплатное приложение Google Goggles переносит её в мобильные устройства.
Программа Google Goggles рассчитана прежде всего на поиск различных товаров, картин, достопримечательностей, она также способна распознавать штрихкоды и QR-коды, распознавать тексты и переводить их на разные языки.
Больше всего в Google Goggles впечатляет возможность распознавания известных видов и панорам, обложек книг и дисков и даже решение головоломок судоку! Если вы наткнулись на непонятную фразу на иностранном языке, наведите на неё объектив своего смартфона – и Google Goggles переведёт её для вас. В распоряжении приложения вся информационная мощь корпорации Google.
Фев 11 2014
Здравствуйте посетители нашего компьютерного блога . В данном обзоре я поделюсь информацией как включить веб-камеру на ноутбуке или компьютере.
Предыдущий пост был посвящен теме или компьютера. Сегодня мы поговорим про веб-камеры, с помощью которых можно, почти в живую, общаться по интернету с остальными людьми.
Проверка всех кабелей и разъемов
Первым делом, чтобы проверить на работоспособность вашу веб-камеру нужно убедиться что она подключена к компьютеру, если вы используете отдельную USB-камеру. Если у вас ноутбук со встроенной камерой, то нам понадобятся сторонние программы для проверки её работоспособности.
Смотрим в диспетчере устройств
Заходим в диспетчер устройств нашего компьютера. Подробнее о том как попасть в диспетчер устройств я писал здесь: . Для этого нужно выполнить следующие действия: Мой компьютер (Компьютер) >>> Свойства >>> Диспетчер устройств >>> Устройства обработки изображения.

Во вкладке устройствах обработки изображения должна быть ваша камера. Если возле неё стоит вопросительный или восклицательные знаки, значит нужно скачать и установить драйвера.

Если у вас ноутбук, то возможно у вас есть диск с драйверами от него, если такого нет, то необходимо зайти на официальный сайт производителя ноутбука, набрать вашу модель и скачать драйвер от веб-камеры.
Если нарисована стрелочка вниз — значит оборудование отключено, нужно его включить. Жмем по нему правой кнопкой мышь и выбираем задействовать, может потребоваться перезагрузка компьютера.

Если у вас отдельная камера, которая подключается через кабель usb, то на ней должна быть написана маркировка фирма и модель. Заходим в браузер, любой поисковик, набираем модель камеры, желательно скачивать драйвера с официального сайта, но если такой возможности нет, то можно с других.
Средства Windows — Киностудия
В операционной системе Windows 7 нет встроенных программ, с помощью которых можно включить веб-камеру и убедиться работает она или нет.

Такую программу можно загрузить в интернете, она называется Windows Movie Maker, только чтобы ею воспользоваться, нужно скачать и установить на свой компьютер. Найти Windows Movie Maker (Киностудия) можно в интернете на официальном сайте Майкрософт или через любой поисковик.
Скайп наш помощник
Чтобы проверить веб-камеру можно воспользоваться сторонними программами, например скайп и агент маил ру. Если вы еще не зарегистрированы в скайпе, но хотите им воспользоваться и зарегистрироваться тогда читайте здесь:
Если все нормально, то при первом запуске скайпа с рабочей камерой появится такое окно: Ваше видео работает!
Заходим в Skype >>> Инструменты >>> Настройки… >>> Основные >>> Настройки видео >>> Веб-камера.

Если все в порядке, камера рабочая, то вы должны увидеть картинку с изображением в реальном времени.
Программа Webcam Surveyor
Webcam Surveyor это простая утилита для быстрой проверки веб-камеры. Когда я работал в сервисном центре, то часто пользовался этой утилитой для проверки камеры на ноутбуках и обычных компьютерах. Её размер чуть больше 2 мегабайт.
Скачать программу Webcam Surveyor можно здесь:
После того, как скачали и установили Webcam, заходите в утилиту с ярлыка или меню пуск (если поставили соответствующие галочки в момент установки).

Эта ознакомительная версия на 30 дней, нажимаем Согласен.


Онлайн сервисы проверки камеры
Существуют онлайн сервисы для проверки веб-камеры в интернете в реальном времени. Вот две ссылки для тестирования:
Сервис toolster.ru временно не работает, надеюсь в ближайшее время все наладиться.
Заходим на один из сайтов и у нас сразу просят дать доступ к нашим камере и микрофону, но предупреждают, что нас могут записывать. Жмем Разрешить для просмотра или Запретить если вы передумали.

Риск конечно есть, но он минимальный. Для проверки камеры, от пару секунд думаю плохого ничего не произойдет.
Если ваша камера с микрофоном, то возле изображения справа будет прыгать зеленая шкала, которая обозначает уровень звука микрофона.

На втором сайте для тестирования все тоже самое, только немного другой интерфейс и нет проверки микрофона.
Как быть если картинка перевернута
На моей практике встречались случаи, когда пользователь включал свою веб-камеру, а картинка на его мониторе была перевернута. Это значит, что драйвера вашей камеры работают некорректно, или установлены не от вашей модели.
Чтобы решить данную проблему, нужно зайти на официальный сайт производителя вашей камеры, скачать и установить оригинальные драйвера.
Что делать если ничего не помогло
Если после всех проделанных действий ваша камера так и не заработала, то рекомендую следующее:
- Перезагрузить компьютер
- Вставить шнур от камеры в другое гнездо USB
- Удалить драйвера и установить оригинальные с официального сайта
- Отнести в ремонт или сервисный центр
Ну и наконец купить новую за место старой не рабочей.
Как включить веб камеру на ноутбуке или компьютере | сайт
В заключении
Сегодня мы с вами друзья узнали как включить веб-камеру на ноутбуке или компьютере, если она не работает. Для этого мы воспользовались следующими помощниками: кабеля и разъемы, диспетчер устройств, средства Windows — киностудия, программы Skype и Webcam Surveyor, парочку онлайн сервисами. Так же узнали, что нужно делать если картинка с камеры перевернутая.
Возможно у вас появились вопросы, связанные с тем как включить веб-камеру на компьютере или ноутбуке. Можете задавать их ниже в комментариях к этой статье, а так же воспользоваться формой со мной.
Благодарю вас что читаете меня в
15 24 915 0
Что являет собой веб-камера? Это устройство, которое, как правило, подключается к компьютеру или ноутбуку при помощи USB-кабеля, и используется для видеосъёмки в режиме реального времени. Также, при помощи этого незамысловатого девайса можно делать фотографии, и общаться с другими людьми при помощи видеотелефонной связи. О том, как пользоваться web камерой, и что можно делать с её помощью, мы вам сегодня и расскажем.
Вам понадобятся:
Как мы уже говорили, «вебка» является устройством универсальным. Если вы хотите общаться по Скайпу, нужно обязательно выбрать хорошую веб камеру . Тем не менее, с её помощью можно не только общаться в режиме реального времени, но и записывать видео-ролики. Конечно, их качество будет оставлять желать лучшего, но, всё же, для того, чтобы передать привет, или записать что-то на память функционала «вебки» хватит с лихвой. Если вы не знаете, как пользоваться веб камерой на компьютере, тогда внимательно читайте нашу инструкцию.
Для записи видео мы воспользуемся бесплатной программой под названием “Virtual Dub”, скачать которую можно абсолютно бесплатно с официального сайта. Запустив её, открываем меню «Файл», и выбираем пункт «Запись в AVI…»(«Capture Avi»).