Как открыть настройки устройства. Где находится «Диспетчер устройств» Windows и простейшие способы его вызова
Диспетчер устройств присутствует во всех версиях Windows и позволяет управлять всеми устройствами, подключёнными к компьютеру. Благодаря ему можно работать с драйверами, подключать или отключать внешние и внутренние устройства, а также находить подробную информацию о них. Чтобы его открыть, используются встроенные средства ОС.
Как открыть диспетчер устройств в Windows 7
В Windows 7 существует несколько способов, позволяющих перейти диспетчеру, чтобы начать работу с ним. Большинство вариантов запуска диспетчера настроены по умолчанию, но можно добавить ещё один вручную, чтобы получить максимально быстрый доступ к программе.
Через Мой компьютер
Переходим к меню «Пуск»
 Переходим к разделу «Диспетчер устройств» в управление компьютером
Переходим к разделу «Диспетчер устройств» в управление компьютером
Через управление компьютером
 Переходим к разделу «Система и безопасность»
Переходим к разделу «Система и безопасность»
 Переходим к диспетчеру устройств через раздел «Система и безопасность»
Переходим к диспетчеру устройств через раздел «Система и безопасность»
Через проводник
 Открываем ярлык «Компьютер»
Открываем ярлык «Компьютер»
 Переходим в папку system32
Переходим в папку system32
 Открываем файл devmgmt.msc
Открываем файл devmgmt.msc
Через программу быстрого доступа
 Зажимаем клавиши Win+R
Зажимаем клавиши Win+R
 Выполняем команду devmgmt.msc
Выполняем команду devmgmt.msc
Через выполнение команд
 Открываем командную строку
Открываем командную строку
 Выполняем команду devmgmt.msc в командной строке
Выполняем команду devmgmt.msc в командной строке
Видео: открываем диспетчер
Ручное добавление ещё одного способа
Если вы хотите, чтобы диспетчер можно было открыть прямо из контекстного меню, появляющегося при нажатии правой кнопкой мыши по значку «Компьютер», то выполните следующие действия:
 Выполняем команду regedit
Выполняем команду regedit
 Переходим по пути HKEY_CLASSES_ROOT\CLSID\{20D04FE0–3AEA-1069-A2D8–08002B30309D}
Переходим по пути HKEY_CLASSES_ROOT\CLSID\{20D04FE0–3AEA-1069-A2D8–08002B30309D}
 Нажимаем на пункт «Создать» — «Раздел»
Нажимаем на пункт «Создать» — «Раздел»
 Создаем подраздел cammand
Создаем подраздел cammand
 Создаем параметр и задаем значение
Создаем параметр и задаем значение
Как отобразить скрытые устройства
Некоторые устройства в диспетчера по умолчанию скрыты по следующим причинам:
Чтобы отобразить все скрытые устройства, выполните следующие шаги:
 Разворачиваем вкладку «Вид»
Разворачиваем вкладку «Вид»
 Включаем функцию «Показать скрытые устройства»
Включаем функцию «Показать скрытые устройства»
Что делать, если не открывается
Некоторые пользователи сталкиваются с тем, что диспетчер не открывается при попытке его запустить разными способами. Иногда, диспетчер пропадает из всех разделом или перестаёт отвечать сразу после запуска. Выполните нижеперечисленные инструкции поочерёдно, чтобы восстановить доступ к реестру.
Диагностика на наличие вирусов
Первым делом убедитесь в том, что на компьютере нет вирусов, так как это одна из самых распространённых причин поломки. Откройте антивирус, установленный на вашем компьютере, и проведите полную диагностику, а найденные вирусы удалите. После проведения анализа перезагрузите компьютер и попробуйте запустить диспетчер. Если не помогло, то переходите к следующему пункту.
 Удаляем вирусы с компьютера
Удаляем вирусы с компьютера
Проверка файла запуска
Возможно, вирус или неаккуратные действия пользователя удалили файл, отвечающий за запуск диспетчера. Находится он по пути Основной_диск:WINDOWS\sistem32. Если файл devmgmt.msc в конечной папке отсутствует, то перенесите его с другого компьютера, на котором установлена та же версия операционной системы с той же разрядностью. Если же этот файл на месте, то переходите к следующему пункту.
 Проверяем, на месте ли файл devmgmt.msc
Проверяем, на месте ли файл devmgmt.msc
Отключение программ
Вспомните, какие программы, игры, процессы или темы вы устанавливали в последнее время. Возможно, именно они блокируют диспетчер, специально или нет, конфликтуя с ним. Удалите элементы, которые могли бы блокировать диспетчер и попробуйте его запустить.
Изменение параметров реестра
 Используем команду regedit, чтобы открыть реестр
Используем команду regedit, чтобы открыть реестр
 Переходим по пути HKCU\Software\Microsoft\Windows\CurrentVersion\Policies|System
Переходим по пути HKCU\Software\Microsoft\Windows\CurrentVersion\Policies|System
 Изменяем параметр DisableTaskMgr на 0
Изменяем параметр DisableTaskMgr на 0
 Перезагружаем компьютер
Перезагружаем компьютер
Выполнение команд
Диспетчер может не открываться из-за того, что некоторые библиотеки DLL повреждены, чтобы их восстановить, выполните следующие действия:
 Открываем командную строку с правами администратора
Открываем командную строку с правами администратора
 Выполняем команду cd C:WINDOWS\sistem32 и остальные
Выполняем команду cd C:WINDOWS\sistem32 и остальные
 Выходим из командной строки
Выходим из командной строки
Что делать, если ничего не помогло
Если ни одна из вышеперечисленных инструкций не помогла вам запустить проводник, то остаётся один выход - переустановка или восстановление системы. При использовании первого варианты вы потеряете все файлы, хранящиеся на компьютере, но получите стопроцентную гарантию того, что все заработает. При использовании второго способа у вас есть шанс откатить систему до того момента, когда диспетчер работал нормально, при этом потеряются только те программы, которые были установлены после создания последней рабочей точки восстановления.
Что делать, если в диспетчере пусто
Бывают случаи, когда в диспетчере совершенно пусто или отображается очень мало устройств. Причин для этого может быть несколько, и если вы не знаете, какая из них актуальна в вашем случае, то выполните все нижеперечисленные инструкции последовательно.
Удаление вируса
Существует вирус Apropos, который своим воздействием может вызвать ошибку в диспетчере устройств. Чтобы избавиться от этого вируса, скачайте программу AproposFix. Выключите компьютер и включите его в безопасном режиме, для этого в самой начале загрузки нажмите клавишу F8 на клавиатуре, а после в открывшемся списке выберите безопасный режим загрузки. Установите программу, перейдите в папку, в которую была произведена установка, и откройте файл RunThis с расширением bat. Программа в автоматическом режиме избавит вас от вируса и предоставит файл с отчётом о том, какие изменения были внесены.
 Включаем компьютер в безопасном режиме
Включаем компьютер в безопасном режиме
Активация сервиса Plug and Play
Сервис Plug and Play отвечает за распознание устройств, подключённый к компьютеру. Если он отключён, то в диспетчере не будут отображаться все или некоторые устройства, поэтому эту функцию необходимо проверить и активировать вручную:
 Открываем окно «Выполнить»
Открываем окно «Выполнить»
 Выполняем команду services.msc
Выполняем команду services.msc
 Выбираем службу Plug and Play
Выбираем службу Plug and Play
 Включаем автоматическое включение службы Plug and Play
Включаем автоматическое включение службы Plug and Play
Изменение параметров реестра
Возможно, дело в том, что не все права выданы вашей учётной записи или системе. Чтобы это изменить, придётся поработать в редакторе реестра:
 Выполняем команду regedit, чтобы перейти к редактору
Выполняем команду regedit, чтобы перейти к редактору
 Переходим по пути HKEY_LOCAL_MACHINE/SYSTEM/CurrentControlSet
Переходим по пути HKEY_LOCAL_MACHINE/SYSTEM/CurrentControlSet
 Выбираем пункт «Разрешения»
Выбираем пункт «Разрешения»
 Выдаем разрешения для системы и группы «Все»
Выдаем разрешения для системы и группы «Все»
 Нажимаем кнопку «Сохранить»
Нажимаем кнопку «Сохранить»
Как распознать неопределившееся устройство
В диспетчере может обнаружиться устройство, которое никак не подписано. Если вы не понимаете, что это за устройство, то узнаете это, обновив его драйвера через автоматический поиск их в интернете, или поискав информацию о нём по его ID в интернете:
 Открываем свойства устройства
Открываем свойства устройства
Не отображаются порты
COM и LPT порты могут не отображаться в диспетчере по следующим причинам:
Диспетчер не видит устройство
Диспетчер может не увидеть подключённое устройство по следующим причинам:
Эти причины и решения к ним актуальны для всех видов устройств: видеокарты, мышки, флешки, мониторы, принтеры, дисководы и т. д. Если вы проверили все пункты, но они вам не помогли, то остаётся одно - переустанавливать систему или откатывать её до того момента, когда все отображалось в диспетчере полноценно.
Что делать, если не видит дисковод
Для дисководов существует ещё одно решение проблемы:
 Вводим команду regedit и выполняем ее
Вводим команду regedit и выполняем ее
Диспетчер устройств - удобная стандартная программа, позволяющая управлять подключёнными устройствами. Некоторые устройства в ней могут быть скрыты, а не некоторые - не опознаваться, но эти проблемы можно решить самостоятельно. Главное, перед тем как копаться в системе и диспетчере, убедитесь, что проблема не в самом подключаемом устройстве.
В диспетчере устройств в операционной системе windows собрана информация об аппаратном обеспечении компьютера или ноутбука. Диспетчер устройств необходим для того, что собрать сведения обо всех устройствах, которые установлены на компьютере. Также с его помощью можно удалить устройство из системы или обновить драйверы для него. В общем, этот диспетчер устройств - штука очень полезная и необходимая. Например, для установки драйверов после переустановки системы, когда точно не знаешь, для какого из компонентов стоит установить драйверы (рядом с названием устройства появляется восклицательный знак).
Сегодня я расскажу о том, как запустить диспетчер устройств. Сделать это можно различными способами и все они приводят к одному результату, поэтому какой из них стоит использовать, решать только вам. На все у вас уйдет несколько секунд времени.
Способ 1
Находим на рабочем столе значок «Компьютер» (если его не видите, нажмите кнопку «Пуск» - он будет в правой части экрана), кликните по нему мышкой один раз и нажмите на правую кнопку. Появится меню, выберите пункт «Свойства».
Перед вами окно просмотра основных сведений о вашем компьютере. В левой части окна вы увидите небольшое меню. Выберите в нем пункт «Диспетчер устройств».

Вуаля, «Диспетчер устройств» запущен.

Способ 2
Вновь ищем значок «Компьютер» и нажимаем на правую кнопку мыши. Только теперь в меню выбираем пункт «Управление», а не «Свойства».

Появится окно с названием «Управление компьютером». Выберите здесь «Диспетчер устройств».

Способ 3
Еще один вариант. Нажмите на кнопку «Пуск» и в строку «Найти программы и файлы» добавьте следующее слово: devmgmt.msc. Нажмите клавишу Enter.

«Диспетчер задач» запущен.
fulltienich.com
Диспетчер устройств windows 7- зачем он нужен?
- 1 Диспетчер устройств windows 7
Диспетчер устройств (Device Manager) операционной системы windows 7 предназначен для просмотра сведений об установленных в системе устройствах и управления ими. А как открыть диспетчер устройств? Чтобы открыть Диспетчер устройств зайдите в меню «Пуск» и откройте «Панель управления» компьютером. Далее «Система и безопасность» и «Система«. Вы можете сразу открыть раздел, который так и называется «Диспетчер устройств» или зайти в него через раздел «Система».
Диспетчер устройств windows 7
Диспетчер устройств предоставляет список всех установленных в системе устройств в виде дерева. Кликнув по треугольнику напротив каждого из подраздела, вы раскроете список устройств, сгруппированных в этом разделе.

Такая структура позволяет оптимально организовать работу с устройствами. Например, если одно из устройств не определено или имеет некорректно установленные драйверы, то рядом с таким устройством будет находиться восклицательный знак в желтом треугольнике. При этом, если устройство неопознано, то вместо названия устройства система присваивает ему имя наиболее подходящего устройства. например, если неопознана видеокарта, то такое устройство будет называться «Мультимедиа видеоконтроллер». В таком случае необходимо произвести установку подходящего драйвера и перезагрузить систему. Для этого дважды кликнете по неопознанному устройству и зайдите на вкладку «Драйвер». Далее кликнете по кнопке «Обновить». Система предложит произвести поиск драйвера на компьютере или указать путь к диску с драйверами. Если вы не знаете, где располагается драйвер, то выберите автоматический поиск драйверов на компьютере. Однако, это не всегда поможет, так как многие устройства комплектуются собственными драйверами и для их полноценной работы стандартных драйверов может быть недостаточно.
Таким же образом следует поступить, если у вас случился сбой в работе устройства («слетели» драйвера) или драйвера установлены для другой модели. При этом в Диспетчере устройств наименование устройства остается неизменным, а появившийся значок с восклицательным знаком говорит о том, что устройство работает неверно.
Вы можете столкнуться с проблемой, когда после обновления драйверов устройство начало работать неправильно, появились сбои или оно вообще перестало реагировать на команды пользователя, например, пропал звук. В таком случае следует воспользоваться системой отката драйверов. Для этого в свойствах проблемного устройства зайдите на вкладку «Драйвер» и щелкните по кнопке «Откатить» Система восстановит предыдущую версию драйвера до обновления. Вот пример, как можно обновить драйвера звуковых устройств или карт: выделяем «Звуковые видео и игровые устройства», жмем правой кнопкой мыши и в выпадающем меню видим - Обновить драйверы.

В Диспетчере устройств можно произвести отключение любого из устройств, при этом не забывайте о последствиях. Например, отключив видеокарту, вероятнее всего монитор вашего компьютера погаснет и лишь перезагрузка компьютера поможет восстановить картинку. Для того чтобы отключить устройство, например, встроенную аудиокарту, щелкните по устройству интегрированного звука правой кнопкой мыши и нажмите пункт «Отключить». Теперь система не будет задействовать встроенную звуковую карту для воспроизведения звука. Чтобы задействовать устройство его необходимо просто включить.
Вы можете также удалить устройство из списка устройств. Для этого кликнете по удаляемому устройству правой кнопкой мыши и выберете соответствующий пункт меню. Устройство будет удалено. Удаление устройств используется для физического удаления устройств из состава компьютера. Для современных компьютеров, использующих преимущественно устройства с поддержкой Plug&Play такие действия необязательны.
В Диспетчере устройств для некоторых подключенных компонентов можно настроить параметры управления электропитанием. В частности, для сетевых карт, есть возможность отключать устройство для экономии электропитания, а также дать возможность устройству выводить компьютер из ждущего режима. Целесообразность и необходимость включения этих параметров должен определять сам пользователь. По умолчанию эти параметры включены.
Каждое устройство может иметь свои уникальные параметры, позволяющие настроить их работу должным образом. Это кается сетевых плат, портов подключения принтера, мышь, клавиатура и других.
Диспетчер устройств windows достаточно удобен в использовании и позволяет выполнять самые необходимые действия, связанные с подключением устройств и их настройкой. надеюсь Вам стало ясно что такое диспетчер устройств в виндовс 7.
Запись имеет метки: Компьютер
moydrugpc.ru
Как открыть Диспетчер устройств.
Диспетчер устройств - оснастка консоли MMC, позволяющая посмотреть все установленные на компьютер/ ноутбук устройства (процессор, жесткий диск, DVD привод и т.д.). Очень важная оснастка позволяющая понять, чем оснащен компьютер/ ноутбук, а главное с ее помощью можно понять все ли драйвера установлены на компьютере/ ноутбуке.
Как открыть Диспетчер устройств на windows XP, 7, 8, 8.1.
Диспетчер устройств можно запустить несколькими способами и не важна какая операционная система используется windows XP, windows 7 или windows 8. Вот эти способы:
1 Способ открыть Диспетчер устройств.
Нажмите правой кнопкой мыши на значок Мой компьютер/ Компьютер на рабочем столе и в контекстном меню выберите "Управление". Данный способ не будет работать, если на рабочем столе находится ярлык Мой компьютер/ Компьютер, а не его значок. Отличить ярлык от значка можно по наличию маленькой стрелочки на изображении ярлыка. Если у вас ярлык Мой компьютер/ Компьютер то вот статья - Как вывести значок Компьютер на рабочий стол.

Осталось выбрать пункт "Диспетчер устройств".

2 Способ запустить Диспетчер устройств.
Нажмите сочетание клавиш "Win" + "R".

В строке поиска введите команду "devmgmt.msc" нажмите Enter.

3 Способ запустить Диспетчер устройств.
Еще более простой способ открыть Диспетчер устройств, нажать сочетание клавиш "Win" + "Pause Break".

В открывшемся окне выбрать "Диспетчер устройств".

Вот такими простыми способами можно открыть диспетчер устройств. Если вы обнаружили, что какие то из устройств не опознаны, рекомендую найти и установить драйвер для них.
pk-help.com
Как открыть диспетчер устройств в windows XP, 7, 8
Диспетчер устройств – это встроенная во все версии windows утилита. Открыв его, вы сможете увидеть, какое оборудование установлено на вашем компьютере, проверить и в случае необходимости обновить драйвера, выключить или активировать практически любой элемент.

Зная, как открыть диспетчер устройств (ДУ), вы сможете определить оборудование, которое имеет те или иные проблемы.
Диспетчер устройств windows XP
Одной из самых старых операционных систем является Win XP. Своей популярностью она обязана простому интерфейсу и легкому управлению различными параметрами компьютера через ДУ.
Итак, как открыть диспетчер устройств XP? Самый простой способ, который, кстати, подходит и для "Виндовс 7,8", заключается в использовании командной строки. Нажмите сочетание клавиш Win+R или в меню «Пуск» выберите опцию «Выполнить». В появившемся окне необходимо вписать devmgmt.msc и кликнуть «ОК».

Есть еще один способ, позволяющий попасть в ДУ Win XP. На рабочем столе у вас должен быть значок «Мой компьютер». Нажмите на него ПКМ и в выпадающем меню выберите опцию «Свойства». Появится окно, где нужно открыть раздел «Оборудование», а затем перейти в «Диспетчер устройств».
Примечание: кнопка Win находится в левой нижней области клавиатуры (между fn и alt). На ней изображен логотип "Виндовс".
Как открыть диспетчер устройств на windows 7?
Открыть ДУ на операционной системе Win 7 не менее легко. Здесь также есть несколько способов:
- На рабочем столе кликните ПКМ по иконке «Мой компьютер». Перейдите в «Свойства». Откроется окно со сведениями о системе. В левом меню вы увидите раздел «Диспетчер устройств».
- Вызовите меню «Пуск», нажав на соответствующую кнопку. Войдите в «Панель управления». Установите мелкие значки, найдите и перейдите в раздел диспетчера.
- В меню «Пуск» есть строка поиска, куда необходимо вписать слово «диспетчер». Выберите нужный вам вариант и кликните ЛКМ.

Вызвать окно сведений о системе можно нажав одновременно клавиши win и pause. Здесь снова выберите в левом меню искомый раздел. Теперь вы знаете, как открыть диспетчер устройств на "Виндовс 7".
ДУ на windows 8
Некоторые пользователи не знают, как открыть диспетчер устройств на "Виндовс 8", потому что эта операционная система появилась относительно недавно. На самом деле, попасть в ДУ здесь очень легко.
Вы можете воспользоваться командной строкой и вписать туда слова, о которых шла речь выше. Также в случае с данной ОС подходит первый способ предыдущего подраздела (свойства системы).
Вы можете открыть ДУ в два клика. Для этого щелкните ПКМ по кнопке «Пуск» и в выпадающем меню выберите опцию «Диспетчер устройств».

Итак, вы узнали, как открыть диспетчер устройств в нескольких операционных системах. Осталось только ознакомиться с его возможностями.
Какие действия можно выполнить в ДУ?
В диспетчере вы можете посмотреть, какое оборудование установлено. Открыв раздел, например, «Мониторы», вы увидите название устройства. Желаете получить о нем более полную информацию? Тогда кликните по нему ПКМ и выберите «Свойства».
Здесь же вы можете увидеть отключенные устройства или те из них, которые имеют какие-то проблемы. В зависимости от ситуации возле них будет оповещающий значок (вопросительный знак, крестик).
Если возникает необходимость обновить драйвера или получить о них информацию, нажмите ПКМ по устройству и в выпадающем меню перейдите в «Свойства». Откроется окно, где нужно выбрать раздел «Драйвер».
В ДУ вы сможете отключить оборудование. При этом у вас не получится деактивировать процессор и некоторые другие устройства, так как будет отсутствовать соответствующая кнопка.
Посмотреть, с каким устройством конфликтует оборудование, можно в "Свойствах", раздел «Ресурсы».
Ошибки в диспетчере устройств
Практически все ошибки в ДУ имеют свой код. Чтобы устранить неисправность, необходимо знать хотя бы о самых распространенных кодах. Вот всего несколько из них:
- «Код 1» сигнализирует о том, что, возможно, для оборудования не установлены драйвера, или же они не настроены.
- «Код 14» означает, что для корректной работы оборудования необходимо перезапустить ОС.
- «Код 31» свидетельствует о нестабильной работе устройства. Причина – драйвера. Скорее всего, понадобится скачать новое программное обеспечение.
Заключение
Теперь вы знаете, как открыть диспетчер устройств, поэтому сможете самостоятельно контролировать работу оборудования и драйверов. Кстати, некоторые устройства на ноутбуках рекомендуется отключать, чтобы батарея дольше держала заряд.
fb.ru
Как открыть «Диспетчер устройств» в windows 7

«Диспетчер устройств» («Device Manager») является оснасткой консоли MMC и позволяет просматривать компоненты компьютера (процессор, сетевой адаптер, видеоадаптер, жесткий диск и т.п.). С его помощью можно увидеть какие драйвера не установлены или работают некорректно, и переустановить их при необходимости.
Варианты запуска «Device Manager»
Для запуска подойдет учетная запись с любыми правами доступа. Но только Администраторам разрешено вносить изменения в устройства. Внутри он выглядит вот так:

Рассмотрим несколько методов, позволяющих открыть «Device Manager».
Способ 1: «Панель управления»

Способ 2: «Управление Компьютером»

Способ 3: «Поиск»
«Device Manager» можно найти через встроенный «Поиск». Введите «Диспетчер» в строке поиска.

Способ 4: «Выполнить»
Нажмите сочетание клавиш «Win+R», а затем пропишите devmgmt.msc

Способ 5: Консоль MMC

В следующий раз вы сможете открыть вашу сохраненную консоль и продолжить с ней работу.
Способ 6: Горячие клавиши
Пожалуй, самый легкий метод. Нажмите «Win+Pause Break», а в появившемся окне перейдите на вкладку «Диспетчер устройств».

В этой статье мы рассмотрели 6 вариантов запуска «Device Manager». Вам не обязательно пользоваться всеми ими. Освойте тот, который наиболее удобен лично вам.
Мы рады, что смогли помочь Вам в решении проблемы.
Диспетчер устройств Windows используется для управления всеми подключенными к компьютеру устройствами и их драйверами. К ним относятся как внутренние компоненты, например, видеоадаптер или сетевая карта, так и внешние: USB-накопители, принтеры, мыши и клавиатуры. Подобный инструмент присутствует во всех современных версиях Windows: в XP, 7, 8 и 10. В данной статье описываются способы запуска утилиты, а также основы работы с ней.
Запуск в Windows 10
В отличие от старых версий (XP и 7), в Windows 10 нельзя вызвать диспетчер через контекстное меню значка «Компьютер». Зато разработчики добавили в ОС несколько других, более быстрых и удобных способов:
- В Виндовс 10 присутствует меню быстрого доступа
«Quick Access Menu». Его можно вызвать, если кликнуть правой кнопкой мыши по значку «Пуск
» или одновременно нажать кнопки Win
+ X
; в списке найдите и нажмите «»;

- В Windows 10 в левом нижнем углу экрана есть иконка с изображением увеличительного стекла: это удобная система поиска, кликните по значку и в поле ввода напишите «диспетчер устройств» полностью или частично и нажмите Enter
. В найденном списке вы увидите то, что искали;

- Далее рассмотрим альтернативные варианты запуска через различные средства ОС, попасть в которые вы можете, например, через меню быстрого доступа
(на рисунке выделены тонкими красными прямоугольниками:

Работа с диспетчером
С помощью данного инструмента пользователи ОС Windows могут управлять установленными драйверами, а также искать необходимую информацию о текущих устройствах . Интерфейс утилиты практически не изменился между версиями XP и 10. Различается только само оформление.
Главная страница инструмента представляет собой список категорий . Каждую рубрику можно открыть, чтобы увидеть все ее элементы. Например, в категории «Видеоадаптеры» будет расположена ваша видеокарта (дискретная или встроенная в материнскую плату).

Чтобы узнать больше информации об объекте, необходимо открыть его двойным нажатием мыши. Альтернативный способ – открыть контекстное меню и выбрать опцию «Свойства ».
В появившемся окне можно найти 3-4 вкладки:


Запуск в Windows XP
Вход с помощью «Мой компьютер»
Чтобы открыть диспетчер устройств в XP, необходимо кликнуть правой кнопкой мыши по иконке «Мой компьютер » в меню «Пуск » или на рабочем столе.

Откроется окно «Свойства системы ». Зайдите на вкладку «Оборудование » - там находится необходимая служба.

Запуск через Панель Управления

Команда «devmgmt.msc»

Windows 7, 8
Для 7-ки : Щелкните правой кнопкой мыши по иконке «Компьютер » (или «Мой компьютер ») в меню «Пуск » или на рабочем столе. В развернувшемся списке выберите пункт «Свойства ».

Для 8-ки : кликните правой кнопкой мыши по кнопке «Пуск » и нажмите «Система ».

Вы попадете на страницу сведений о своей системе. В левой части окна находится меню. Щелкните по гиперссылке «», чтобы запустить его.

Альтернативный способ - воспользоваться диалогом «Выполнить ». Это специальная утилита для быстрого запуска системных инструментов и установленных программ. Вызовите диалог с помощью комбинации клавиш Win + R . В небольшом окне требуется ввести строку «devmgmt.msc» и нажать Enter .
Видео по теме
Часто случается, что какой-то элемент ПК отказывается работать или функционирует неправильно. Например, без видимых причин нельзя прослушать музыку, ходя аудиоплеер установлен и работает. Значит, неполадка не в нем, а в самой машине, точнее в ее оборудовании. Устранить многие проблемы с оборудованием компьютера можно самостоятельно в Диспетчере устройств . Это очень полезный инструмент консоли управления. Рассмотрим, что такое Диспетчер устройств , для чего он предназначен, и как войти в него из различных версий Виндовс.
Что он собой представляет
Появился он в Windows 95 и, начиная с 2000 версии, является стандартным элементом консоли управления. В нем видна оперативная информация обо всех устройствах, установленных на данной машине, об их состоянии и наличии драйверов. В случае, который привели в предисловии, возможно проблема возникла в драйвере звукового устройства, поэтому, зная, как включить диспетчер, с его помощью легко найти причину отсутствия звука.
В нем можно увидеть: работает ли тот или иной компонент системы правильно, установлен ли его драйвер. А также определить имя устройства, путь к нему и дату выпуска драйвера. Имеется возможность запуска обновления драйверов или конфигурации устройства. Компьютер сам найдет в своей памяти или интернете наиболее новые версии. Еще можно отключить то или иное устройство, если оно неисправно, или для экономии энергии. Последнее актуально для ноутбуков, например, зачем держать постоянно включенным оптический привод, если им пользоваться только раз в год. Есть возможность вообще удалить ненужный компонент.
Обратите внимание: войти в него можно под любой учетной записью, проконтролировать работоспособность элементов, а менять настройки разрешено только с правами администратора.
Кстати, чтобы внесенные изменения начали применяться, в ряде случаев требуется перезагрузить машину. Иногда диспетчер управления устройств путают с Диспетчером задач , но это абсолютно разные приложения. Первый управляет исключительно физическими компонентами системы, такими как мониторы, накопители, устройства ввода, память, а второй предназначен для работы с софтом и запущенными приложениями.
Заходим в диспетчер в Windows XP
Для того чтобы зайти в Диспетчер устройств Windows XP, следует выполнить следующие действия:

Второй способ, как открыть Диспетчер устройств в Windows XP, - через строку ввода системных команд:

Есть еще третий способ, как найти это приложение:

В Windows 7
Можно зайти из Панели управления , выполнив следующие шаги:

Существует еще один способ, как запустить диспетчер:

Третий ответ на вопрос, как открыть Диспетчер устройств в Windows 7, - через строку поиска:

В восьмой и десятой Windows
Для восьмой и десятой версии ОС все открытие можно провести в два клика:
- Щелкаете правой кнопкой мышки на Пуск .
- Открывается меню, в нем выбираете нужное приложение.
Если не ищете простых путей, то второй способ, как открыть Диспетчер устройств в Windows 10 или на Windows 8, можно выполнить с помощью:
- Известного одновременного нажимания Win и R , открывающего окно поиска.
- Команды «devmgmt.msc» или просто набранных слов «Диспетчер устройств».
Заключение
Будем рады, если эта небольшая статья помогла вам узнать новое о вашем компьютере, его возможностях, подсказала, где находится диспетчер, и простейший путь решения проблемы входа в него.
Видео по теме
Диспетчер устройств – это компонент операционной системы Windows, который создан для управления подключенными к компьютеру устройствами. Впервые Диспетчер устройств появился в Windows 95 и позже был добавлен в Windows 2000. В NT-версиях операционной системы Windows он появился в качестве оснастки Microsoft Management Console.
В Диспетчере устройств отображаются все подключенные устройства. Здесь можно определить правильно ли работает подключенное устройство, изменить параметры его работы, а также установить или удалить драйверы. Для того чтобы определить как работает устройство нужно просто обратить внимание на его иконку. Если устройство работает неправильно, то в Диспетчере устройств оно будет обозначено иконкой с черным восклицательным знаком внутри желтого треугольника. Если устройство не распознано операционной системой, то оно будет обозначено желтым вопросительным знаком. Отключенное устройство обозначается красным крестом или серой стрелкой вниз. Зная эти обозначения можно быстро определить с каким устройством есть проблемы и что нужно сделать для их решения.
Во многих инструкциях по настройке операционной системы Windows, которые публикуются в интернете, можно встретить рекомендации об использовании Диспетчера устройств. Но, далеко не всегда пользователю достаточно подробно объясняется, как открыть Диспетчер устройств, что это такое и как с ним работать.
В этой статье мы попробуем закрыть этот пробел описав все основные способы открытия Диспетчер устройств во всех основных версиях операционной системы Windows.
Как открыть Диспетчер устройств в Windows 10 или Windows 8
Если вы пользуетесь операционной системой Windows 10 или Windows 8, то вы можете открыть Диспетчер устройств с помощью нового меню, которое открывается с помощью комбинации клавиш Windows-X либо с помощью клика правой кнопкой мышки по меню «ПУСК».
Данное меню появилось в Windows 8 и с тех пор доступно во всех версиях Windows. Кроме Диспетчера устройств, с его помощью можно открыть и другие стандартные утилиты операционной системы Windows. Например, с помощью этого меню можно открыть Управление электропитанием, Просмотр событий, Сетевые подключения, Управление дисками, Управление компьютерном и т.д.
Как открыть Диспетчер устройств в Windows 7
Открыть диспетчер устройств в Windows 7 можно разными способами. Чаще всего используется следующий алгоритм: открываем , и открываем раздел «Система и безопасность ».

В разделе «Система и безопасность » открываем раздел «Система ».

После этого откроется окно с основными характеристиками данного компьютера. Здесь нужно нажать на ссылку «Диспетчер устройств », которая находится в левой части окна.

После этого перед вами откроется окно Диспетчера устройств Windows 7.
Как открыть Диспетчер устройств в Windows XP
В Windows XP Диспетчер устройств открывается похожим образом. Сначала открываем меню Пуск и переходим в Панель управления. В Панели управления нужно открыть раздел «Система ».

После этого перед вами откроется окно «Свойства системы ». Здесь нужно перейти на вкладку «Оборудование ».

На вкладке оборудование нужно нажать на кнопку «Диспетчер устройств ».

После этого перед вами откроется окно Диспетчера устройства.
Как открыть Диспетчер устройств с помощью команды
Также существуют и универсальные способы открытия Диспетчера устройств, которые работают в любой версии Windows. Например, это можно сделать выполнив команду «mmc devmgmt.msc ». Для этого откройте меню «Выполнить » (комбинация клавиш Windows-R ) или командную строку и введите «mmc devmgmt.msc ». Эта команда работает в Windows 10, Windows 7 и в Windows XP.
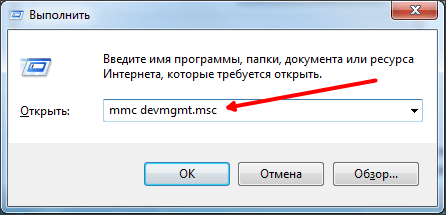
В операционной системе Windows 7, а также в более новых версиях Windows, для открытия Диспетчера устройств можно использовать поисковую строку. Для этого нужно просто открыть меню Пуск и ввести в поиск фразу «Диспетчер устройств», после чего открыть предложенную системой программу.

Если у вас Windows 8, в которой нет меню Пуск, то вы можете ввести фразу «Диспетчер устройств» в поисковую форму на стартовом экране.









