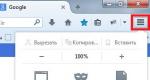Как открыть ноутбук для чистки. Простейший способ очистки ноутбука
Ноутбук, конечно, всех прельщает своими размерами. С ним удобно работать, как за письменным столом, так и лёжа в кровати. Мы его берем во все удобные для нас места (на работу, отдых, в автобус и т.д.). Это всё правильно. Однако такая мобильность зачастую выходит нам боком. Каким образом?! Да очень просто, в основном речь идёт о засорении клавиатуры и кулера разнообразным мусором - пылью, нитками, крошками, волосинками и пр. Здесь уже не получится так просто и быстро заменить ту или иную деталь, поэтому лучше заранее предотвратить такую ситуацию при помощи регулярной чистки ноутбука и в этой статье мы как раз и расскажем Вам о том, как можно самостоятельно выполнить чистку своего ноутбука.
8 шагов по очистке ноутбука от пыли и грязи
- Приготовьте для чистки мощный пылесос, но только не моющий (или отключите эту функцию); влажный лоскуток ткани, который бы хорошо удерживал грязь; а также кисточку (можно даже несколько с разными диаметрами).
- Приведите в порядок сперва корпус и клавиатуру. Для этого пройдитесь пылесосом вдоль отверстия, где находится кулер, и также тщательно пропылесосьте клавиатуру. Помните, что каким бы не был по мощности пылесос, он, скорее всего, не сможет втянуть всю пыль и грязь, накопленную под клавиатурой (если ваши клавиши ещё старого образца). Поэтому Вам придется ещё помогать пылесосу, выметая грязь мелкой кисточкой, держа при этом рядом трубку. Здесь придется долго провозиться, но это лучше сделать сейчас, чем потом страдать от дискомфорта (поломанной клавиши клавиатуры).
- Отдельно уделите внимания разъемам. В них не должно быть лишних предметов или элементов, которые бы затруднили вход штекера или провода питания. После окончания всей внешней чистки, проведите влажным лоскутком ткани по всему корпусу, чтобы убрать меленькую пыль, появившуюся в результате Ваших манипуляций.
- Теперь пришла очередь немного разобрать Ваш лэптоп. Как правило, достаточно снять заднюю крышку ноутбука, чтобы попасть к нужным нам деталям. Крепится она на большом количестве шурупов, поэтому было бы замечательно под рукой иметь шуруповерт, однако если его нет, то достаточно будет небольшой крестовой отвертки. Постарайтесь не растерять эти шурупы, так как потерять их, как показывает практика, очень и очень легко. Открутив всё, будьте готовы, что крышка будет иметь дополнительные защелки, постарайтесь открыть заднюю крышку ноутбука так, чтобы их не поломать. Отличной идеей будет заранее посмотреть видеоурок о разборке и сборке Вашей модели ноутбука.
- Сняв крышку и отставив её подальше можно приступать к дальнейшим действиям. Для начала снимаем кулер, так как именно он зачастую забивается и начинает пылить во всём ноутбуке. Перед тем как снять его, запомните его положение, а лучше сфотографируйте, чтобы не надеется на свою память. Сам кулер хорошенько протрите влажной тряпкой, а вот радиатор, который охлаждается им, нужно чистить под высокой мощностью пылесоса, высасывая из него частички пыли.
- Раз включили пылесос, тогда пройдитесь им по всей площади задней стороны ноутбука, держа трубку на расстоянии не более одного сантиметра. Хорошенько стоит продуть плату оперативной памяти, а также снять пыль с жесткого диска. В принципе, до всего остального у Вас вряд ли будет доступ, однако он и не нужен. Дело всё в том, что главными элементами считается кулер, который охлаждает процессор и по медным трубкам передает прохладу дальше по системе, и оперативная память, так как ей тоже часто достаются немаленькие слои пыли, что создает проблему в работе.
- Когда всё почищено, пора приступать к сборке ноутбука. Не стоит спешить, так как, забыв что-либо закрутить или вставить, Вам придется заново его разбирать. Кулер должен быть сухим, устанавливать его во влажном состоянии категорически запрещается. Закручивая шурупы, не нужно их перетягивать, иначе потом их будет сложнее раскрутить, а также Вы можете сорвать шляпку или резьбу, что значительно усложнит задачу сборки и разборки лэптопа.
- Собрав ноутбук обратно - включите его. Если работает, то значит, всё нормально было собрано, если нет - тогда перепроверьте сборку и возможно ещё раз разберите. Если не помогло - срочно обращайтесь в сервисный центр по ремонту. Особо переживать не стоит, так как причина, скорее всего, окажется в плохом контакте, поэтому ремонтники приведут всё в порядок за 15-20 минут.

Как избежать частой чистки ноутбука?
- Пользоваться USB-кулером в виде подставки. Отличная вещь для тех, кто использует ноутбук на письменном столе. Главное преимущество кулера в том, что он встроен в подставку, которая находится под углом к столу, а значит, не дает перегреваться лэптопу.
- На кровати, диване или кресле использовать специальную подставку. Подставка напоминает чем-то на столик, на котором подают завтрак в постель. Она хороша тем, что ноутбук не придется ставить на ткань, которая ухудшает теплообмен и увеличивает шанс загрязнения.
- Реже кушать над клавиатурой. Чисто не там, где убирают (в нашем случае чистят), а там, где не сорят! Старайтесь воздержаться от употребления напитков и еды непосредственно за ноутбуком. Пусть он будет находиться хотя бы в метре от Вас, чтобы Вы не смогли накрошить на клавиатуру.
- Ноутбуку не нужно работать просто так. Ноутбук - это не полноценный компьютер, с точки зрения размеров, в нём детали гораздо быстрее изнашиваются и также быстрее загрязняются, поэтому старайтесь не держать его просто так включенным. Не зря же в нём есть функция «Сон», используйте её чаще.
Вот и всё. Теперь Вы знаете, как самостоятельно почистить ноутбук, а также как избежать регулярной чистки.
Операционные системы имеют свойство засоряться, что приводит к разнообразным сбоям, лагам и тормозам. Скопления ненужных временных файлов, неактуальный программ и логов в реестре очень сильно замедляют работу операционной системы. Особенно такие проблемы актуальны для ноутбуков, на которые устанавливаются десятки портативных приложений. Все выглядело бы очень грустно, если б не было возможности ускорить работу и почистить систему от этой информационной “грязи”. Как почистить ноутбук от ненужных программ? Этот вопрос имеет несколько ответов, поскольку есть множество способов решения проблем.
Очистка операционной системы
Самое важное в этой процедуре — это интенсивность ее проведения. Пользователи, которые никогда этим не занимались, начинают испытывать дискомфорт при работе с портативным компьютером. Некоторые начинают строить ложные догадки о качестве компонентов компьютера и ищут себе новый ноутбук или просто переустанавливают Windows.
Важно! Последняя из “ненужных” методик поможет достичь нужного результата, но есть ли смысл в этом, ведь при переустановке операционного системы пропадают все данные с жесткого диска?
Существуют менее критичные способы, предоставляющие прекрасную возможность вернуть былую работоспособность девайса.
Давайте составим четкую последовательность проведения “уборки”:
- Начать можно с рабочего стола. Просто удалите при помощи правой кнопки мыши все ненужные файлы и ярлыки удаленных программ.
- Проверьте все документы, уделите внимание всем загрузкам из интернета. Очень часто пользователь качает фильмы и сериалы, а после просмотра не удаляет их, оставляя висеть файлы мертвым грузом на жестком диске.
- Зайдите в меню “Пуск”, перейдите в окно “Панель управления”, а потом в “Удаление ненужных программ и файлов”. Перед вам откроется список со всеми установленными программами. Просто избавьтесь от ненужного софта в один клик.
- Еще существует очистка жесткого диска от временных файлов. Этому вопросу мы уделим время чуть позже.
- Также есть реестр, который тоже необходимо регулярно чистить. Существует разнообразное ПО (программное обеспечение), которое помогает с легкостью справиться с очисткой реестра.
- И не забываем про функцию автозапуска. В ее списке может быть множество ненужных приложения, замедляющих скорость работы вашего лэптопа.
Важно! Для начинающих пользователей прекрасно подойдет утилита под названием “Unlocker”. Она автоматически приостанавливает те процессы, которыми занят какой-либо файл. При помощи этой программы можно почистить операционною систему без вмешательства юзера.
Как очистить ноутбук полностью? Для достижения цели нужно пройти несколько этапов.
Удаление программного обеспечения
Следите за тем, чтобы ваш лэптоп не был засорен софтом, который давно не используется.
Важно! Даже после удаления, после программы часто остаются “следы” ее работы. Чем больше копится подобной информации, тем медленнее будет работать девайс.
Удалить программное обеспечение можно следующими способами:
- Стандартными средствами. Например, функция “Удаление программы”, которую можно найти в панели управления операционной системы Windows.
- Используя файл удаления из корневой папки. Такие файлы чаще всего называются “Uninstall.exe”.
- Также можно скачать и установить бесплатную утилиту Revo Uninstaller.
Как очистить ноутбук от ненужных программ при помощи такой утилиты? Давайте познакомимся с ней поближе.

Revo Uninstaller
Этот вариант очень удобен, поскольку деинсталляция уничтожит приложение полностью. Она даже стирает записи об удаляемом софте из системного реестра, а мы уже говорили, как пагубно влияют на систему следы от программ.
Перейдем к самой процедуре удаления:
- Запустите программу Revo Uninstaller и выберите приложение, которое хотите удалить из системы.
- Жмите “Удалить” и дожидайтесь завершения подготовки.
- Остается просто подтвердить свои действия и попрощаться с удаленной программой.
После процедуры утилита может предложить очистку ОС (операционной системы) от другого информационного мусора. Вам необходимо просто выбрать режим и нажать клавишу “Сканировать”, которую легко найти внутри интерфейса софта. Revo Uninstaller покажет вам все файлы и папки, что остались. Вам нужно их выделить и выбрать “Удалить”.
Важно! Если вы хотите избавиться от старых записей в реестре, то выберите “продвинутый режим сканирования”.
Это — только часть общей зачистки. Мы разобрались, как очистить ноутбук от ненужных программ, а теперь нужно заняться временными файлами, которые довольно-таки быстро скапливаются на системном диске.
Уничтожаем временные файлы
Память забивается ими ну очень быстро, поэтому нужно регулярно избавляться от них. Достичь цели можно при помощи встроенных средств Windows или стороннего программного обеспечения. Надо бы рассмотреть оба способа.
Средства ОС
Данный способ не требует установки утилит из интернета. Нужно проделать следующие действия:
- Нажмите на ярлык “Мой компьютер” и щелкните ПКМ по тому диску, который хотели бы очистить. Вам нужно попасть в свойства этого диска.
- Теперь перейдите на вкладку “Общие” и кликните по очистке диска. Инструмент самостоятельно оценит объем памяти, который возможно освободить.
- Ознакомьтесь с теми файлами, которые система очистит, и нажмите клавишу “Ок”.

Ccleaner
Также хорошо с этой задачей справится и Ccleaner, который можно загрузить из интернета бесплатно с официального сайта разработчика. Запустите программу и сделайте следующее:
- Дождитесь запуска утилиты и перейдите на вкладку “Очистка”.
- Настройте установки очищения Windows и сторонних приложения. Просто ставьте или убирайте галочки там, где хотите.
- Нажмите клавишу “Анализ” и дожидайтесь окончания сканирования ОС.
- Посмотрите на сводку, которую Ccleaner вам предоставит, и нажмите “Очистка”.
Важно! Перед проведением всех манипуляций, стоит посмотреть на корзину. В ней могут быть те файлы, которые все еще вам нужны.
Ccleaner прекрасно справляется и с удалением системных файлов:
- Откройте внутри утилиты инструмент под названием “Очистка диска”.
- Подождите, пока не сформируется список с файлами, и кликните по “Очистить системные файлы”.
- Вы увидите перед собой еще список из данных, которые можно почистить. Там будут и старые обновления, и другие ненужные вещи. Просто нажмите “Ок”, для того чтобы провести очистку.
Очищаем реестр
Здесь тоже скапливается куча ненужной информации — многочисленные записи о тех программах, которые были давным-давно удалены. Скорее всего, вы не пользовались до этого Revo Uninstaller или Ccleaner, поэтому заняться очисткой реестра нужно обязательно.
Важно! Ни в коем случае не занимайтесь “ручным” удалением, поскольку вы рискуете удалить что-нибудь нужное, а это приведет к некорректной работе ОС.
Ccleaner, про который мы только что говорили, умело справится с этой задачей вместо вас:
- Включите утилиту и зайдите на вкладку “Реестр”. Далее нажмите “Поиск проблем” и дожидайтесь окончания анализа Windows.
- Нажмите кнопку “Исправить”. Тут откроется меню с предложением сделать резервные копии. Соглашаться или нет — решать только вам.
- Снова нажмите “Исправить”, и все системные проблемы решатся за пару секунд.
Важно! Начинающие пользователи, делающие это впервые, тут же замечали подъем работоспособности компьютера.
Как очистить ноутбук полностью и поднять скорость работы? Остается лишь последний шаг для достижения нашей цели.
Чистка – необходимый элемент ухода за ноутбуком, который поможет вам долго сохранять работоспособность гаджета. Проводить ее рекомендуют не реже 2-х раз в год. Иначе в лучшем случае ноутбук начнет перегреваться, отключаться или тормозить. А в худшем – совсем выйдет из строя. Так что этого лучше не допускать, тем более что есть несложные способы почистить гаджет самому. Для этого понадобится пылесос, лоскуток ткани (или специальные салфетки), кисточки, крестообразная отвертка.
Сначала пропылесосим в области кулера, клавиатуры и разъемов. При необходимости можно помогать пылесосу вручную, выметая пыль кисточкой. Закрепляем результат влажной тряпочкой или специальными салфетками. Теперь перейдем к внутренним работам. Для этого аккуратно снимаем заднюю крышку лэптопа, отвинтив все шурупы и не сломав защелки. При этом лучше предварительно (или параллельно) просмотреть соответствующее видео по вашей модели устройства.









Если же процедура самостоятельной чистки ноутбука не кажется вам простой, к тому же лэптоп еще на гарантии – доверьте его рукам профессионалов из сервисного центра.
Частота очистки ноутбука зависит от двух основных факторов: фирмы производителя и соблюдения правил эксплуатации. Самостоятельная чистка компьютера в домашних условиях поможет не только сэкономить деньги на услугах профессионалов, но и продлить срок его службы. После такой "генеральной уборки" от пыли, температура компрессора снизится на 15 градусов, его работа значительно ускорится.
Если на любом из этапов возникнут какие-либо трудности, лучше остановиться и обратиться в сервисный центр.
- пользователи курят во время работы за компьютером;
- в доме есть дети или домашние животные;
- квартира, где работает компьютер, расположена на нижних этажах;
- ноутбук ставится на колени, постель или ковер без использования специальной подставки;
- домочадцы увлекаются компьютерными играми или устанавливают программы, нуждающиеся в повышенной нагрузке процессора и, соответственно, кулера;
- пыль заметна невооруженному глазу как на самом устройстве, так и в области вентиляционных отверстий.
- набор отверток;
- пылесос, фен или пневматический очиститель;
- термопасту;
- машинное масло;
- небольшую покрасочную жесткую кисть;
- салфетки (обычные и для цифровой техники), ватные палочки, чистую ткань;
- спирт.
- 1. При строгом соблюдении рекомендуемых условий использования техники и регулярном поддержании ее чистоты будет достаточно воспользоваться только специальными салфетками (продаются в магазинах цифровой техники): протереть ими все поверхности устройства. А вентиляционные отверстия можно привести в порядок с помощью ватных палочек, зубочисток и ваты. Плавно, без нажима снимается пыль, после чего весь ноутбук продувается специальным пневматическим очистителем (он представляет собой баллончик со сжатым воздухом) или продувным пылесосом.
- 2. В случае значительного загрязнения стоит провести полную чистку. Для этого необходимо будет разобрать ноутбук - снять крышку корпуса и избавить от пыли пять основных компонентов. Строение компьютеров и расположение деталей может различаться в зависимости от производителя.
- 1. Снятие клавиатуры. Способ крепления различается, поэтому в первую очередь нужно разобраться в конфигурации конкретной модели. Иногда крепежи могут находиться за экраном, поэтому сначала придется его отсоединить. В других случаях бывает достаточно просто поддеть клавиатуру острым предметом.
- 2. Извлечение батареи ноутбука.
- 3. Отсоединение задней крышки. Она крепится винтами - следует воспользоваться маленькой крестообразной отверткой. Работать надо аккуратно и без спешки: разложить винты так, чтобы они не потерялись, и запомнить, откуда они.
- 4. Чистка системной платы. После вышеперечисленных процедур откроется доступ к плате - нужно очистить ее смоченными в спирте ватными палочками максимально аккуратно, не задевая контакты и элементы. Рекомендуется выполнять эту работу в антистатической одежде и перчатках или воспользовавшись специальным антистатиком. Так вероятность воздействия статического электричества значительно снизится. Стоит пройтись палочками по всем стыкам, углам, местам скопления видимой пыли.
- 5. Чистка вентилятора. Необходимо отсоединить его от материнской платы и выкрутить винты, тщательно убрать всю пыль с его лопастей спиртовыми салфетками. Это удобно сделать, фиксируя устройство руками так, чтобы не давать им двигаться.
- 6. Смазывание маслом ротора вентилятора. Отверстие кулера обычно прикрыто клапаном и наклейкой. Добравшись до него, нужно капнуть машинного масла и немного прокрутить лопасти.
- 7. Чистка радиатора. Задача - максимально тщательно очистить эту деталь, потому что именно она обеспечивает предельное охлаждение компьютера, повышая его производительность. Для этого устройство нужно отсоединить от материнской платы (открыв специальный фиксирующий механизм) и очистить от термопасты. Она может значительно ссохнуться за время работы радиатора, поэтому иногда снять вещество удается с трудом. Салфеткой надо мягко стереть его с радиатора, а затем- с самого процессора. Деталь можно эффективно продуть с помощью фена или пылесоса. Делать это лучше на улице и в отдалении от людей. На чистый радиатор нужно нанести порцию новой термопасты (достаточно пол-горошины), но стоит проследить, чтобы вещество распределилось только по нему, не попав за пределы детали.
- 8. Извлечение процессора. Сначала необходимо ослабить сдерживающий механизм, который состоит из ручки и крепежной панели. Последняя раскроется, если повернуть ручку в специальное положение, что освободит процессор. Тонкими сухими бумажными салфетками нужно снять с него остатки старой термопасты и пыли, не позволяя грязи попасть на другие поверхности. Следует с особой осторожностью работать с ножками процессора (соединяют его с материнской платой) - обычно они тонкие и легко могут повредиться.
- 9. Чистка видеокарты. Она может быть интегрированной (она имеет вид маленького чипа на материнской плате и не нуждается во вмешательстве) или встроенной. Вторую разновидность предстоит снять с разъема, а чистку лучше провести жесткой покрасочной кистью.
- 10. Обработка клавиатуры. Это один из главных накопителей грязи и микробов во всем доме. Поэтому ее чистить надо особенно тщательно. Сначала пригодятся смоченные спиртом салфетки, а затем - ватные палочки. Нужно вытереть каждую кнопку. Если клавиатура островного типа, без помощи последних не обойтись.
Показать всё
Как часто нужно чистить устройство?
Пылью забиваются системы охлаждения ноутбука. Они перестают справляться со своей функцией, что приводит к перегреванию, "торможению" процессора или даже выходу компьютера из строя. Именно от того, где расположен вентилятор, и зависит необходимая частота чистки. Также пыль оседает на микросхемы, способствует выгоранию контактов, нарушению работы видеокарты, материнской платы.
В стандартных режимах работы лэптоп нуждается в очистке раз в полтора года. Но ее нужно проводить раз в полгода, если:
Работающий в пыльном помещении или на улице, в кафе или в дорожных условиях компьютер также нуждается в более частой профилактике.
Инструменты и средства
Сначала нужно подготовить все необходимые инструменты. Для качественной очистки устройства потребуется использовать:
Также желательна антистатическая одежда и перчатки.

Как полноценно провести чистку?
Если правильно ухаживать за ноутбуком, то чистить его можно будет даже не разбирая, но только если компьютер еще относительно новый.
Ноутбуки HP, Asus, Lenovo, Acer, Самсунг, IBM предусматривают чистку раз в год. Дорогие модели HP и Asus могут обойтись без данной процедуры более двух лет, а Apple - около четырех.
Для выполнения всех необходимых действий подойдет любое помещение с хорошей вентиляцией и доступом к свежему воздуху - выходом на балкон или веранду (дышать пылью вредно для человека).
Если чистка своими руками проводится впервые и есть риск упустить важные моменты, то следует, вооружившись ручкой и бумагой или фотоаппаратом, фиксировать каждый этап. Это поможет не забыть, где должна располагаться каждая деталь, откуда были извлечены винты и сколько их. Рекомендуется предварительно уточнить модель ноутбука и ознакомиться с особенностями его строения.
Если после прочтения инструкции пользователь не уверен в том, что почистить ноутбук самостоятельно ему по плечу, то можно обратиться к компьютерному мастеру.

Способы очистки
Существует два способа почистить лэптоп:
Примерное расположение и внешний вид комплектующих, которые нуждаются в чистке от пыли, указаны в таблице.
| Устройство | Фото |
|---|---|
| Кулер |  |
| Радиатор |  |
| Видеокарта |  |
| Процессор |  |
Этапы разборки и чистки
Пошаговая инструкция:

Вне зависимости от того, как часто и насколько качественно вы убираетесь в своей квартире, мельчайшие частички пыли все равно попадают внутрь наших компьютеров, ноутбуков и другой техники, постепенно загрязняя ее. И если говорить о ноутбуках, то в определенный момент количество всевозможного мелкого мусора в них достигает того предела, когда система охлаждения перестает справляться со своей работой и устройство попросту начинает перегреваться (в частности сильно греется процессор, температура которого из-за пыли может быть на 15-20 градусов выше своего обычного показателя). Поэтому сегодняшний вопрос, который будем обсуждать — как почистить ноутбук от пыли в домашних условиях очень важный и актуальный в любое время года.
Также вы должны знать, что если в вашем ноутбуке будет много пыли, то и система будет работать должным образом. Она будет зависать, программы будут долго открываться, и общая работа Windows будет очень медленной. После чистки ноутбука замедленные действия системы останутся позади, и надо будет только наслаждаться работай за ноутбуком. Поэтому если в данный момент вас не устраивает работа системы, и вы думаете переустанавливать Windows, то сначала надо сделать чистку ноутбука от пыли, и уже потом делайте выводы сами. Да, я не просто напишу статью про данный процесс, но также разберу свой ноутбук и сделаю чистку вместе с вами. Таким образом, я не упущу не один важный нюанс ну и сделаю чистку своего ноутбука. В конце статьи, вы можете посмотреть видео, как делается разбор и чистка ноутбука.
Но чем опасен перегрев ноутбука, и можно ли самостоятельно почистить ноутбук от пыли или придется идти с этой проблемой в специализированные центры? Об этом ниже.
Какие инструменты могут пригодиться для чистки ноутбука
Для начала давайте определимся с вещами, которые вам могут пригодиться для чистки ноутбука:
- Фен. Если в ноутбуке мало пыли, то можно воспользоваться феном.
- Баллончик со сжатым воздухом – отличная замена фену. Но можно справиться и без него.
- Пылесос с реверсом. Если у вас есть пылесос с функции выдувания воздуха, то этот пылесос в данной процедуре будет очень полезным.
- Кисточка. Желательно чтобы ворс у кисти был немного грубоватый. Можно использовать зубную щетку, если нет под рукой кисточки.
- Отвертки. Без данного инструмента вам не удастся разобрать ноутбук. Конечно, можете использовать нож, но он не удобный и крайне не безопасный. Вам нужна простая и крестовая отвертка.
- Возможно, понадобится обычная пластиковая карта, которая поможет разобрать ноутбук без повреждений. Данный инструмент понадобится не всем.
- Термопаста. Если вы будете разбирать ноутбук полностью, то я рекомендую также заменить термопасту. Стоимость от 10-50 рублей в любом компьютерном магазине.
- Салфетки. Чтобы протереть пыльные и грязные места в ноутбуке.
- Отлично освещение. Чтобы разглядеть мелкие детали и сделать чистку без повреждений, рекомендую процесс чистки делать при хорошем освещении.
- Время. Если вы разбираете ноутбук в первый раз, то вы должны знать, что для выполнения чистки ноутбука надо потратить примерно около 60 минут. Если вы хотите сделать быстро, то лучше оставьте эту процедуру на потом, ведь в спешке вы можете навредить ноутбуку.
После прочтения этой части статьи прошу вас не бросаться на ноутбук, чтобы своими силами почистить его. В чистке ноутбуков есть нюансы, которые будем обсуждать дальше. Поэтому читайте статью до конца. Как вы уже наверное поняли, чтобы сделать чистку ноутбука вам не надо покупать дорогостоящие инструменты и оборудования. Все перечисленные вещи, скорее всего, у вас есть дома и поэтому чистку ноутбука можно сделать в домашних условиях. Если что-то не поймете в этом инструкции, то в конце статьи будет видео, из которого вы сможете понять, как разбирается ноутбук. Также вы должны понимать, что модели ноутбуков разные и поэтому 100% совпадений с вашим ноутбуком не будет. Я в свою очередь сделаю картинки и подробное описание, чтобы каждый человек смог выполнить данную процедуру.
Признаки засорения ноутбука
В идеале, доводить до состояния, когда проявляются признаки засорения ноутбука пылью, не рекомендуется. Лучше, в целях профилактики чистить его раз в полгода — год, а если вы живете возле оживленной трассы, то чистку рекомендуется проводить даже чаще.
Но все-таки, как понять, что в ноутбуке скопилась пыль? На это указывают следующие признаки:
- Происходят самопроизвольные отключения аппарата. Сначала ноутбук выключается при сильных нагрузках (компьютерные игры, программы, которые требуют больших ресурсов ноутбука), затем при запуске офисных программ и нетребовательных приложений, после чего – вообще практически сразу после включения (до этого лучше не доводить). Как вы поняли из выше сказанного — при высокой нагрузке ноутбук начинает зависать и срабатывает самосохранение – выключение (чтобы не сгорели компоненты ноутбука).
- Вы явно ощущаете, что корпус в районе клавиатуры или тачпада нагревается значительно сильнее, чем раньше. В это время у вас могут потеть ладошки или запястья.
- Кулер громко шумит при работе. В ноутбуке есть кулер (если сказать простым языком — вентилятор), который охлаждает внутренности ноутбука и когда там много пыли он работает на максимальном уровне, так как из-за пыли он не справляется со своим предназначением, что в итоге приводит к гулу.
- Из вентиляции выходит очень горячий воздух.
Для вас есть хорошая новость – есть специальные программы, которые помогут понять, какая температура у компонентов ноутбука в реальном времени. В одной из статьи я уже рассказывал про то, как посмотреть температуру: « ». Рекомендую перейти по ссылке и ознакомиться с этой информации. Например, вы можете установить бесплатную программу Speccy (именно про эту программу я рассказывал в статье), которая позволит увидеть температуру: центрального процессора, системной платы, графического устройства и жестокого диска.
Проблемы, вызванные перегревом ноутбука
Как было сказано выше, при сильном запылении система охлаждения ноутбука перестает справляться со своей прямой задачей, в результате чего сильно страдают такие важные детали, как центральный и графический процессоры, чипсет, а также винчестер (жесткий диск). Проблема здесь кроется в двух вещах:
- Первое – вентиляторы ноутбуков зачастую довольно слабые и даже при нормальных условиях с трудом справляются с охлаждением устройства, что уж говорить о сильном загрязнении.
- Второе – большинство внутренних микросхем ноутбука устроено так, что при частых и высоких перепадах температуры (в частности, повышение во время работы и понижение при выключении) происходят нарушения контактов между платой и чипом, а также между подложкой чипа и кристаллом. В итоге, при экстремальных нагревах, вызванных запылением системы охлаждения (которая загрязняется в первую очередь), возникает дефект, постепенно увеличивающийся в размерах и ведущий к серьезным повреждениям структуры чипа. Что самое страшное – данный процесс уже невозможно устранить простой чисткой и нужно обращаться к специалистам.
Вообще, большинство поломок ноутбуков, по словам работников сервисных центров, вызваны именно перегревом в результате сильного загрязнения (реже, в результате какой-то технической поломки или брака). К примеру, помимо перегрева процессора и микросхем нередко «летит» жесткий диск, в котором из-за перегрева отказывает подшипник, поддерживающий и перемещающий считывающие головки.
Одним словом, проблема настолько серьезная, что лучше периодически чистить свой ноутбук, чем нести его ремонт или сдавать компьютерным мастерам за не очень большие деньги. Да, компьютер мастера выкупают поломанные ноутбуки, чтобы потом использовать ваш ноутбук как донор, для другого ноутбука, который еще можно восстановить в рабочее состояние. Как правильно цена сильно поломанного ноутбука колеблется от 2000—5000 рублей.
Легкая чистка ноутбука — без разбора
Один из самых простейших способов чистки ноутбука (подходит в случае, если загрязнение небольшое) – это продувка отверстия радиационной решетки с помощью фена, который включен на холодный обдув. Если включите горячий воздух в фене, то можете навредить корпус ноутбука или же клавиш. Обычно данное отверстие находится сбоку корпуса, иногда сзади. Для начала надо выключить ноутбук, далее поставьте ноутбук на ребро, разместите фен возле отверстия, и продуйте его.
Важно: не надо продувать долго! Вы должны продуть 3-5 секунд, потом выключите фен и через 10-15 секунд повторите эту процедуру еще раз 5.

Если у вас нету фена, то можно использовать также баллончик со сжатым воздухом (приобрести можно в компьютерном магазине). Данный способ простой, но лучше сделать полную чистку ноутбука, чтобы быть уверенным, что там все в порядке.
Чистка ноутбука с разбором
В том случае, если в ноутбуке много пыли, и она уже превратилась в спрессованный комок грязи, то выше описанный способ чистки не подходят. Этот способ подойдет пользователям, которые делают постоянную чистку ноутбука, например, каждые 2-3 месяца. Однако здесь следует учитывать, что подобные методы (фен и баллончик со сжатым воздухом) не справится с сильными загрязнениями и лучше разобрать ноутбук для его более глубокой чистки.
Для этого вам потребуется (ниже будет подробная инструкция с картинками и видео):
- Отключите ноутбук от сети.
- Отсоедините от него все устройства: флешки, мышку, блок питания и другое.
- Теперь переверните ноутбук и положите его на стол. Вам надо чтобы нижняя часть ноутбука была сверху, а экран лежал на столе.

- Выньте батарею, которая находится внизу ноутбука. Чтобы сделать эту операцию, вы должны раздвинуть фиксатор(ы), который(ые) держат аккумулятор. На картинке ниже можете посмотреть, как это выглядит:

Теперь можете извлечь батарею, отодвиньте ее от себя:

- Далее при помощи подходящей отвертки (обычно это крестовая отвертка) открутите болтики (их лучше складывать в отдельную коробочку, чтобы не потерять). Некоторые ноутбуки не надо разбирать полностью, чтобы добраться до системы охлаждения. Достаточно открыть один отсек, в котором размещается система охлаждения. Когда начнете разбирать ноутбук, вы сразу поймете, где находится система охлаждения (на «видном» месте или же внутри ноутбука). В моем случае у меня отсек один, и чтобы его открыть, мне надо открутить один болт:

Когда болт будет откручен, вам надо приподнять открученную часть ноутбука или обратите внимание на стрелочку, которая будет указывать, куда надо переместить открученную деталь. В данном случае я потянул ее на себя:

- Далее снимите крышку. Вы увидите основные устройства и сразу определите, где больше всего скопилась пыль (кулер и радиатор). Если вы не видите кулер и радиатор, тогда надо разбирать ноутбук дальше.

Теперь немного о нюансах при разборе. Чтобы сделать чистку пыли в ноутбуках Asus и Samsung вам надо снять нижнюю панель в ноутбуке (не отсек, а панель). Если у вас данные производители, то чистка делается немного сложнее, нежели чем, например у Acer или Lenovo. Есть ноутбуки, которые надо разбирать полностью, чтобы сделать чистку, но не переживайте, ведь в этой статье будут подробные нюансы, которые помогут разобрать ваш ноутбук. Например, открутив крышку в ноутбуках Lenovo G510 и G500, вам сразу будет доступна система охлаждения:

Можете посмотреть видео, если у вас такая ситуация:
Когда будете снимать нижнюю панель, то будьте аккуратны, так как эта панель держится на хрупких фиксаторах. Если поломаете фиксаторы, то ничего страшного не случится, но в дальнейшем небольшой люфт будет присутствовать (панель не будет плотно прилегать к корпусу ноутбука).
Для снятия нижней панели вы можете использовать обычную отвертку и пластиковую карту. Если при разборе ноутбука вам понадобится пластиковая карта, то рекомендую использовать ту, которая вам не нужна. При разборе она будет плотно прикасаться к частям ноутбука, и вы можете ее повредить.
Итак, вы начали разбирать ноутбук. Перевернули его, отключить все устройства от ноутбука, положили на стол и стали откручивать болты. Если в вашем ноутбуке есть мини флешки, то не забудьте их извлечь:

После снятия крышки у вас могут быть 2 ситуации:
- Вы увидите жесткий диск, озу и другие компоненты ноутбука.
- Или вам будет доступна система охлаждения.
Конечно, второй вариант самый простой. Добравшись до системы охлаждения вам надо произвести чистку, ниже я опишу, как это сделать. Если у вас второй вариант, то можете спуститься немного ниже, так как сейчас я буду описывать процесс, когда система охлаждения находится внутри ноутбука. Итак, если у вас первый вариант, то надо будет открутить все болты! Вам надо внимательно осмотреть низ ноутбука и убедиться, что все болты откручены. Многие пользователи совершают ошибку – оставляют пару вкрученных болтиков и потом пытаются снять крышку. При таком раскладе вы можете поломать крышку ноутбука, так как будете применять силу для снятия, или же сняв крышку, болты останутся прикрученными к корпусу ноутбука. В любом случае ноутбук уже будет с дефектом. Думаю, что это вам не надо, и поэтому открутите все болты !
Болтики нужно складывать в одном месте, чтобы их не потерять:

Примечание: под аккумулятором тоже могут быть болты, и поэтому осмотрите данную область.
Теперь снимите оптический привод (куда вставляете диски). Возле отверстия, где находится болт, может быть надпись – ODD, которая «говорит», что данный болт удерживает дисковод.

Чтобы вытащить дисковод, надо аккуратно его поддеть простой отверткой или же можно использовать пальцы.


Теперь немного приподнимите жесткий диск и отодвиньте от себя:

После этого вам надо отсоедините шлейф от жесткого диска. Внимание: не надо тянуть за кабель! Ухватитесь за пластмассовую часть шлейфа и потихоньку вытащите его:

Извлеките ОЗУ. На изображении ниже я показал, куда надо нажимать (снимаем с фиксаторов):

Отключите и извлеките Wi-Fi, если в этом есть необходимость (я не производим съем):

Если вы увидите какие-либо шлейфы, то отключите их. В том случае, если у вас есть заглушка в SD слоте, то уберите ее, чтобы она не мешалась при открытии корпуса (у меня ее нет):

После того как все болты будут откручены, а устройства извлечены, теперь надо вооружиться простой отверткой и пластиковой картой. Крышка держатся на фиксаторах и поэтому надо эту часть ноутбука отсоединить от устройства. Если все болты откручены, попробуйте пальцами снять нижнюю часть ноутбука. Если это затруднительно, тогда воспользуйтесь пластиковой картой. Например, вы можете начать со стороны, где подключается VGA, блок питания, сетевой кабель, HDMI и флешки:

В некоторых ноутбуках можно начать снимать фиксаторы в области, где находился аккумулятор:

Конечно, пластиковая карта подходит не ко всем моделям ноутбуков, и поэтому вы сначала можете использовать отвертку, чтобы снять один из фиксаторов, а уже потом используйте карту, если вам так будет удобнее. Когда один фиксатор снят, засовываем аккуратно пластиковую карту внутрь ноутбука (где был снят фиксатор) и медленно приподнимаем карту (давим карту вниз, а другая часть карты будет подниматься вверх). На картине выше я просто показал, что фиксатор снят, вам надо наоборот опустить карту внизу. Когда один из фиксаторов будет снят, вам надо пройтись таким способом по кругу ноутбука.
Если в ноутбуке будут узкие части, где обычно находится 1 фиксатор, то в этом случае лучше воспользоваться отверткой, так как с пластиковой картой в таких областях работать трудно.

Когда крышка будет немного шататься – значит, что все фиксаторы сняты. Осталось медленно снять заднюю крышку. При снятии крышки заглядывайте во внутренности ноутбука, чтобы убедиться, что ничего не держит крышку.

Примечание: в некоторых ноутбуках разборка делается сверху — где располагается клавиатура. В этом случае вам надо снять клавиатуру, снять верхнюю часть корпуса ноутбука, отсоединить шлейфа, открутить болты и после чего вам будет доступна система охлаждения. Например, данный вариант подходит для Acer Aspire 5560G.
Один из способов – посмотреть на наклейку, которая находится внизу ноутбука (ищите слово Model):

Добравшись во внутренности ноутбука, теперь можно посмотреть, сколько в нем пыли. Чистка ноутбука была примерно 3 месяца назад (пыли немного, но она есть, картинка ниже). Чтобы снять кулер вам надо открутить 2-3 болта, которые держат его корпус:

Теперь отсоедините кулер от материнской платы:

C помощью сухой тряпки или салфетки прочистите его лопасти. Очень эффективный способ – пылесос или же фен. Наведите носик пылесоса на вентилятор и не касаясь его включите пылесос. Также можно использовать кисточку или же зубную щетку.
Вот так выглядит не очень грязный радиатор:

Радиатор можно почистить щеткой или все тем же пылесосом (так же подойдет уже упомянутый баллончик со сжатым воздухом). Так как эта инструкция подробная, сделаем демонтаж системы охлаждения, для этого выкрутите винты, которые держат радиатор. Когда будете откручивать устройство, вам надо обратить внимание на цифры, которые написаны возле каждого болтика:

Откручивать следует строго в определенном порядке по диагонали, следуя цифрам, которые указаны возле болтов. А именно: сначала откручиваем 6-ой болт, далее открутите 5-ый болт и т.д...
Когда будете снимать радиатор, вам надо аккуратно поднимать его вверх. Возможно, он приклеился к кристаллам (точнее термопаста приклеила их) и тогда в этом случае вам надо немного его пошевелить вправо- влево, чтобы немного расшатать. Если процессор приклеится к радиатору (извлекся вместе с радиатором), то надо будет немного нагреть радиатор феном и потом аккуратно снять процессор. После снятия радиатора следует его продуть феном/пылесосом и почистить, например, зубной щеткой. Если посмотреть на фотографию, то можете увидеть, что уже внутри нет грязи и пыли:


Следующий шаг — замена термопасты. Для этого удалите старую (ее можно убрать с помощью обычной салфетки или же техническим спиртом). На изображении выше было видно, что термопаста была, а теперь ее нет:

Нанесите новую:

Не надо делать горку термопасты, достаточно тонкого слоя:

Монтаж радиатора осуществляется строго в обратном порядке (опять же, ориентируйтесь по цифрам – 1, потом 2, далее 3 и т.д.). Это очень важно, поскольку неправильный порядок при монтаже или демонтаже радиатора может нанести вред кристалу. Радиатор закручен:
Теперь смажьте кулер с заранее припасенным машинным маслом. Чтобы проверить нуждается ли кулер в смазке, можете его крутануть пальцем. Если крутиться легко, и нет посторонних шумов, то можете его не смазывать. Конечно, если вы делаете полноценную чистку, которую не делали 3-4 года, то лучше это сделать. Дня смазки кулера надо отклеить край наклейки, которая размещается по центру и с помощью, например, иголки уберите резиновую пробку. Далее надо капнуть 1 каплю, закрыть отверстие пробкой и приклейте обратно наклейку. Если не будет пробки, то надо с внутренней стороны кулера потянуть за лопасти, чтобы добраться до нужного места.

Вот и закончилась процедура чистки. Вставляете крышку в фиксаторы, аккуратно прижимая ее. Далее подключаете жесткий диск, оптический привод и вставляете озу, как показано на картинке ниже:

Думаю, процедура, как почистить ноутбук от пыли в домашних условиях, была описана подробно и у вас не возникнет дополнительных вопросов в чистке ноутбука. Вот вариант, когда разбирается весь ноутбук (ниже есть еще одно полезное видео, которое рекомендую посмотреть):
Чистка клавиатуры
О, если бы вы знали, как сильно и быстро загрязняется клавиатура ноутбука, благодаря распространенной у большинства пользователей любви посидеть за ним с чаем и бутербродами (или другими вкусностями). Также нередко в щели между клавишами попадают наши волосы, шерсть животных и прочее.
Почистить клавиатуру можно с помощью двух простых способов:
- Продувку можно сделать с помощью: пылесоса, фена или баллончика со сжатым воздухом.
- Глубокая чистка, когда разбирается клавиатура.
И если с первым способом особых проблем у вас не возникнет, то второй нужно рассмотреть чуточку подробнее:
Для начала нужно открепить верхнюю панель (она обычно на защелках). Затем следует отверткой открутить шурупы, которые крепят клавиатуру к ноутбуку. Также возможно, что клавиатура крепится на защелках. Далее нужно будет аккуратно снять клавиатуру, открепив шлейф. С помощью плоской отвертки или другого предмета (к примеру, нож) следует открепить все клавиши и протереть все пространство от мусора.
Также следует протереть каждую клавишу по отдельности, прежде чем устанавливать ее на место. Рекомендуется заранее сфотографировать схему расположения клавиш, чтобы потом не запутаться.
Если вы решили сделать чистку клавиатуры основательно, то перейдите в статью « », из которой вы узнаете все нюансы и подробности данного процесса.
Чистка экрана
Экран чистить легче всего – достаточно приобрести в магазине специальные салфетки, которыми его и следует протирать время от времени (ноутбук должен быть выключен). Экран надо вытирать насухо.
Вот пример средства от популярного производителя:

Примерная стоимость около 500 рублей.
Профилактика
Важно понимать, что любая техника требует грамотного ухода и ноутбук не исключение. Напоследок несколько простых советов, которые помогут вам реже производить его чистку:
- При работе с переносным ПК следует ставить его стол с чистой и ровной поверхностью. Не рекомендуется ставить ноутбук на подушки, одеяла и т.д...
- Не ешьте за ноутбуком (и уж тем более не пейте за ним). Думаю, не следует объяснять, почему!?.
- Делайте постоянную чистку ноутбука. Если вы желаете, чтобы ваше устройство прослужило вам долго, тогда надо делать чистку ноутбука 1-2 раза в год.
На первый взгляд процедура чистки кажется немного сложной и недоступной для простых пользователей, но на самом деле выполнив этот процесс один раз, вы запомните все шаги и в дальнейшем чистка ноутбука будет занимать около 30 минут.
Видео о том как сделать чистку в ноутбуке (обязательно к просмотру):