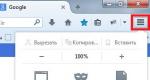Перевод с неправильной раскладки клавиатуры. Горячие клавиши
Эта свежая статья написана, чтобы осветить актуальную информацию об удалении лишних ссылок из шаблонов Blogspot, а также из новых тем Blogger. Как вы знаете, в кодах Blogger в 2018 году произошли изменения, поэтому многие действия с кодом нужно производить по новому. Плюс появились новые темы, которые сформированы иначе. В связи с этими изменениями разберем тему про удаление ссылок.
Проверить свой блог на наличие внешних ссылок вы можете на сервисах https://pr-cy.ru/link_extractor/ и https://seolik.ru/links . Не забывайте, что проверять нужно не только главную страницу блога, но и страницу записей (постов) и страницы (Page). Большое количество внешних ссылок, открытых для индексации препятствуют .
Такие шаблоны дают больше всего внешних ссылок. В моем тестовом блоге при установке простой темы при проверке обнаружилось 25 внешних ссылок на главной странице, из них индексировались 14.
Напоминаю, что перед тем, как производить изменения в коде шаблона, сделайте резервную копию!

А так полный код:
Сохраняем изменения и проверяем блог на наличие Атрибуции.
Вот неполный перечень ссылок, которые зашифрованы в иконках гаечного ключа (ID блога будет ваш)
- Виджет HTML1: http://www.blogger.com/rearrange?blogID=1490203873741752013&widgetType=HTML&widgetId=HTML1&action=editWidget§ionId=header
- Виджет HTML2 http://www.blogger.com/rearrange?blogID=1490203873741752013&widgetType=HTML&widgetId=HTML2&action=editWidget§ionId=header
- Архив блога: http://www.blogger.com/rearrange?blogID=1490203873741752013&widgetType=BlogArchive&widgetId=BlogArchive1&action=editWidget§ionId=main
- Ярлыки блога: http://www.blogger.com/rearrange?blogID=1490203873741752013&widgetType=Label&widgetId=Label1&action=editWidget§ionId=main
- Популярные сообщения: http://www.blogger.com/rearrange?blogID=1490203873741752013&widgetType=PopularPosts&widgetId=PopularPosts2&action=editWidget§ionId=main
От всех этих ссылок легко избавиться. Найдите в шаблоне блога тег . Он встречается столько раз, сколько виджетов в вашем блоге. Удалите все вхождения тега .
Как удалить:
Способ 1 . Во вкладке Дизайн отредактируйте элемент “Сообщения блога” и снимите галочку в пункте “Показать "Быстрое редактирование””.
Способ 2 . найдите в шаблоне блога тег и удалите его. Сохраните изменения и проверьте свой блог на наличие иконки и ссылки.
А именно:
function setAttributeOnload(object, attribute, val) {
if(window.addEventListener) {
window.addEventListener("load",
function(){ object = val; }, false);
} else {
window.attachEvent("onload", function(){ object = val; });
}
}
gapi.load("gapi.iframes:gapi.iframes.style.bubble", function() {
if (gapi.iframes && gapi.iframes.getContext) {
gapi.iframes.getContext().openChild({
url: "https://www.blogger.com/navbar.g?targetBlogID\x3d1490203873741752013\x26blogName\x3dnew\x26publishMode\x3dPUBLISH_MODE_BLOGSPOT\x26navbarType\x3dLIGHT\x26layoutType\x3dLAYOUTS\x26searchRoot\x3dhttps://m-ynewblog.blogspot.com/search\x26blogLocale\x3dru\x26v\x3d2\x26homepageUrl\x3dhttps://m-ynewblog.blogspot.com/\x26vt\x3d-3989465016614688571",
where: document.getElementById("navbar-iframe-container"),
id: "navbar-iframe"
});
}
});
(function() {
var script = document.createElement("script");
script.type = "text/javascript";
script.src = "//pagead2.googlesyndication.com/pagead/js/google_top_exp.js";
var head = document.getElementsByTagName("head");
if (head) {
head.appendChild(script);
}})();
Сейчас Навбар в блоге не дает индексируемых внешних ссылок, но я считаю, что это лишний элемент, который не несет в себе функциональной нагрузки, и его лучше удалить.


Сделано на примере редактирования профиля Google Plus. Напоминаю, что Google Plus будет ликвидирован 2 апреля 2019 года. Соответственно после этой даты нужно будет производить другие изменения в коде виджета “Обо мне”.
В Настройках блога по пути Настройки блога -> Другое -> Фид сайта -> Разрешаем фид блога применяем следующие настройки:

Находим в шаблоне блога по поиску по виджетам (список виджетов) Attribution1 и удаляем код вместе с секцией по аналогии со старым шаблоном Blogger (смотри выше 1).
Код выглядит целиком так:
Каждый человек, периодически имеющий дело с компьютером, сталкивался с проблемами при наборе текста. Из-за невнимательности набранный в другой раскладке текст приходится стирать, после чего перепечатывать заново. Само собой, это не очень удобно, поскольку порой отнимает много времени и сил. По этой причине были разработаны специальные онлайн сервисы, позволяющие моментально перевести текст в другую раскладку прямо в браузере.
Лучшие переводчики с раскладки онлайн Как решить проблему с раскладкой, не прибегая к браузерным сервисам?
Как решить проблему с раскладкой, не прибегая к браузерным сервисам?
Ситуации, когда набранный латиницей текст необходимо перевести в кириллицу, чаще всего случаются у новичков, плохо владеющих навыками ввода с клавиатуры. Существует несколько решений этой проблемы.
 Если же с первого раза овладеть клавиатурой не получилось, не расстраивайтесь. С опытом у вас гарантированно выработается навык слепого набора. Ускорить процесс можно, чаще практикуясь в печати текста либо используя специальные программы-тренажеры.
Если же с первого раза овладеть клавиатурой не получилось, не расстраивайтесь. С опытом у вас гарантированно выработается навык слепого набора. Ускорить процесс можно, чаще практикуясь в печати текста либо используя специальные программы-тренажеры.
Многие пользователи при возникновении проблем с ОС переустанавливают систему . Некоторые это даже берут за правило и с маниакальной регулярностью совершают переустановку . Конечно, случаются ситуации, когда кроме как переустановкой проблемы не решить, но важно и понять от чего и почему произошел сбой, разобраться в причине. Оставим выбор принятия решения о переустановке за пользователем, речь пойдет не об этом. А о неприятной ситуации, с которой можно столкнуться после переустановки.
В некоторых случаях, после переустановки может обнаружиться, что точка и запятая
чудесным образом переместилась
с привычного места на клавиатуре
. И при нажатии на привычную клавишу с точкой в тексте появляется буква «Ё». И в таких случаях пользователю приходится использовать непривычную раскладку
, не совпадающую с символами
, нанесенными на клавиатуре
. Чудес здесь конечно нет, есть нестандартная ситуация. Все дело в том, что некоторые дистрибутивы Windows
устанавливают по умолчанию раскладку "Русская (машинопись)", вместо обычной раскладки
"Русская", привычной для пользователя. В этой машинописной раскладке
, точка с запятой
набираются сочетанием клавиш
Shift+7
и Shift+6
. Ситуацию, конечно же, можно исправить. Для этого нужно установить раскладку
"Русская" и удалить
"Русская (машинопись)".
Нажмите кнопку "Пуск", и выберете "Панель управления". Есть . Если вы переходите в панель обычным способом, и она настроена в режим "Домашняя страница", нажмите
Если в режиме "Классический вид", как в Windows XP
, нажмите "Язык и региональные стандарты".
В открывшемся окне перейдите на вкладку "Языки и клавиатуры"
и нажмите кнопку "Изменить клавиатуру".
В следующем окне увидите список установленных языков
и раскладок
. Теперь, что бы добавить раскладку
"Русская" нажмите
и в списке выберете "Русская"
затем "ОК". Раскройте меню "Язык ввода по умолчанию" и выберете
Punto Switcher - программа для автоматического переключения раскладки клавиатуры. Программа следит за правильностью раскладки клавиатуры при наборе текста на компьютере, а в случае необходимости, автоматически заменяет раскладку клавиатуры.
Многим знакома ситуация, когда при наборе текста на клавиатуре, пользователь забыл поменять раскладку клавиатуры, например, с английского на русский язык. Пользователь вводит слово «привет» думая, что набирает текст в русской раскладке, а на самом деле вводится это слово «ghbdtn» в английской раскладке клавиатуры. Программа Punto Switcher поймет, что пользователь ошибся, и переключится на правильную раскладку клавиатуры.
Основные возможности бесплатной программы Punto Switcher:
- автоматическое переключение клавиатуры
- автозамена
- исправление выделенного текста и текста в буфере обмена
- звуковое оформление
- переключение раскладки клавиатуры с помощью горячих клавиш
- ведение Дневника, в котором сохраняется весь набранный текст
- сохранение в буфере обмена 30 последних текстов
В программе Punto Switcher вы можете не только исправлять раскладку и регистр, но и выполнять следующие действия: проверять орфографию, производить транслитерацию, очищать выделенный текст от форматирования и т. д.
При переключении раскладки, и в некоторых других случаях, Пунто Свитчер, подает звуковой сигнал, оповещая вас об этих действиях.
Вы можете скачать бесплатную программу Punto Switcher с официального сайта Яндекса - производителя данного приложения.
punto switcher скачать
Настройки Punto SwitcherВойти в настройки программы Пунто Свитчер можно будет из области уведомлений. После клика правой кнопкой мыши по значку программы, выберите в контекстном меню пункт «Настройки».
После этого будет открыто окно «Настройки Punto Switcher». Настройки программы размещены в нескольких разделах:
- Общие - здесь вы можете настроить общие правила для работы программы
- Горячие клавиши - вы можете настроить горячие клавиши для более удобного управления программой
- Правила переключения - здесь вы можете настроить программу, в каких случаях следует переключать раскладку клавиатуры, а в каких это делать не нужно
- Программы-исключения - вы можете добавить в список программы, в которых нужно будет отключить автоматическое переключение раскладки клавиатуры
- Устранение проблем - здесь вы можете добавить некоторые дополнительные настройки при возникновении проблем
- Автозамена - в этом разделе вы можете задать сокращения, которые будут автоматически заменяться полными словами
- Звуки - здесь расположены настройки озвучивания для действия и событий в программе Punto Switcher
- Дневник - вы можете сохранить всю текстовую информацию, набранную на клавиатуре
Подробнее о работе с Дневником Punto Switcher, вы можете прочитать , в специальной статье на моем сайте.
Программа предлагает несколько вариантов горячих клавиш для переключения раскладки. В разделе «Общие» вы можете активировать пункт «Переключать по:», а затем выбрать горячие клавиши для быстрого переключения раскладки клавиатуры. Программа Пунто Свитчер реагирует на быстрые нажатия клавиш для того, чтобы избежать конфликта с обычными системными сочетаниями.
Выполнять какие-либо действия при помощи программы Punto Switcher можно при помощи горячих клавиш, или включая необходимые функции, после клика по значку программы из области уведомлений.

Здесь можно будет быстро изменить некоторые настройки программы: включить или выключить автопереключение, звуковые эффекты, в буфере обмена можно будет: изменить раскладку, транслитерировать, проверить орфографию, посмотреть историю, дополнительно можно будет включить ведение дневника, посмотреть дневник, составить список автозамены, отправить выделенный текст в Twitter, посмотреть системные свойства, преобразовать числа в текст.
При помощи программы вы можете найти необходимую информацию на внешних ресурсах в интернете. Выберите в контекстном меню пункт «Найти», а затем определитесь с местом для поиска нужной информации.

При наборе слов, которые имеют невозможные сочетания букв в русском или английском языках, программа Punto Switcher автоматически переключит раскладку клавиатуры. Далее вы будете набирать текст уже на правильном языке.
В более простых случаях программа меняет раскладку после нескольких введенных букв, в более сложных случаях, слово поменяется лишь после полного ввода, после нажатия на пробел.
Вы можете вручную отменить переключение раскладки клавиатуры на последнем введенном слове. Допустим, в русском тексте будут какие-то английские слова, которые программа захочет переделать в русские, или допустили опечатку. Для этого необходимо будет нажать на клавишу «Pause/Break» (Break). Можно также будет выделить текст и изменить язык ввода, при помощи этой очень полезной клавиши. В этом случае, раскладка изменяется также при помощи клавиш «Shift» + «Pause/Break» (Break).
Запомните эту «волшебную» клавишу, она часто будет вас выручать при вводе текста.
- Pause/Break (Break) - с помощью этой клавиши можно будет принудительно изменить язык ввода последнего слова, или выделенного текста.
При вводе аббревиатур, которые не подчиняются правилам, возможны ошибки в переделке данных слов. Вы можете отключить в настройках программы исправление аббревиатур. В разделе «Общие», во вкладке «Дополнительные» можно будет снять флажок напротив пункта «Исправлять аббревиатуры». Впрочем, это делать необязательно, так как при неверно введенной аббревиатуре, вы можете нажать на клавишу «Pause/Break» для того, чтобы исправить это слово.
На многих ноутбуках нет клавиши «Pause/Break». Что делать таким пользователям?
Замена клавиши Break на другую клавишу на ноутбукеЕсли на вашем ноутбуке нет клавиши «Pause/Break», то вместо нее Яндекс предлагает использовать клавишу «F11». Вы можете выбрать любые другие клавиши.
В настройках Punto Switcher войдите в раздел «Горячие клавиши». Выделите действие, которое необходимо будет изменить. В нашем случае, это замена клавиши «Break» (Pause/Break). Нажмите на кнопку «Назначить…».
В окне «Выбор комбинации клавиш», активируйте пункт напротив поля ввода, кликните в поле кнопкой мыши, а затем нажмите на клавиатуре на нужную клавишу, или сразу несколько клавиш. После этого нажмите на кнопку «ОК», комбинации клавиш будут изменены.
Вместо клавиши «Break», я выбрал клавишу «F11».

Как видно на этом изображении, я изменил клавишу «Break» на «F11» в настройках горячих клавиш.

Для изменения регистра программе есть сочетание клавиш «Alt» + «Pause/Break». Вам нужно будет выделить текст, а затем нажать на данные клавиши клавиатуры. В результате, все прописные буквы станут ЗАГЛАВНЫМИ, а заглавные буквы, наоборот прописными.
Для изменения транслитерации, то есть для перевода букв русского текста в латинские буквы, или наоборот, можно будет использовать сочетание клавиш «Alt» + «Scroll Lock». Например, если вам необходимо переделать слово «спасибо» в слово, написанное латинскими буквами «spasibo».
Выделите нужное слово или текст, а затем нажмите на это сочетание клавиш. Выделенный текст будет записан латинскими, или русскими буквами (если производится обратная транслитерация).
Пока нет правил единой русской транслитерации, поэтому переделка текста будет происходить по правилам Яндекса.
С помощью Punto Switcher можно будет проверить орфографию в буфере обмена. Для этого кликните по иконке программы в области уведомлений. В контекстном меню сначала выберите пункт «Буфер обмена», а затем пункт «Проверить орфографию».

Теперь вы можете вставить текст из буфера обмена в документ, в свою переписку, или в другое место.
Выводы статьиБесплатная программа Punto Switcher от Яндекса, автоматически меняет раскладку клавиатуры, производит исправления в набранном тексте, производит автозамену, транслитерацию, проверку орфографии, сохраняет набранные данные в дневнике.
Инструкция
Если вы работаете в приложении Microsoft Office Word, убедитесь, что используете правильные настройки. Запустите программу и нажмите на кнопку Office в левом верхнем углу окна. В контекстном меню нажмите на кнопку «Параметры Word» (находится в правом нижнем углу меню). Откроется новое диалоговое окно.
Перейдите в раздел «Правописание», кликнув по нему левой кнопкой мыши. Нажмите на кнопку «Параметры автозамены» в одноименной группе. Откроется дополнительное диалоговое окно. Убедитесь, что вы находитесь на вкладке «Автозамена» и снимите маркер с поля «Исправлять раскладку клавиатуры». Примените новые настройки кнопкой ОК во всех открытых окнах.
Также переключение раскладки происходит автоматически в том случае, если на вашем компьютере установлена утилита, предназначенная для этого, например, Punto Switcher. Чтобы временно отключить смену языка , кликните по значку утилиты в области уведомлений на панели задач правой кнопкой мыши. Не путайте значок Punto Switcher со значком стандартной языковой панели Windows. Нужная вам иконка выглядит либо как российский или американский флаг, либо как буквы RU и EN на синем и красном фоне.
В контекстном меню снимите маркер с пункта «Автопереключение». После этого смена языка будет происходить после нажатия вами назначенных горячих клавиш. Чтобы полностью отключить утилиту, кликните по ее значку правой кнопкой мыши и выберите в выпадающем меню пункт «Выйти». В том случае, если значок Punto Switcher не отображается на панели задач, и вам неудобно управлять утилитой, задайте нужные настройки.
В папке Punto Switcher кликните по значку punto.exe. Откроется окно настроек. В разделе «Общие» на вкладке «Основные» установите маркер в поле «Показывать значок на панели задач» и примените новые настройки. По необходимости можете создать дополнительные параметры для смены раскладки клавиатуры в разделе «Правила переключения».
Источники:
- автоматическая смена раскладки клавиатуры
По умолчанию в текстовом редакторе Microsoft Word и таблицах Microsoft Excel включен режим автозамены, который исправляет некоторые часто встречающиеся ошибки пользователей: две прописные буквы в начале слова, включенный Caps Lock и другие. Не всем нравится такой сервис, и при желании его можно быстро отключить.
Инструкция
Иногда у пользователя возникает необходимость в отключении программы Punto Switcher в ходе работы. Такая необходимость может быть связана с вводом большого количества символьных сочетаний - например, паролей. Или с игрой, где планируется активно использовать клавиатуру. А также с прохождением программ обучения слепой печати вроде "Соло на клавиатуре" - в ней при работающем Switcher возникает проблема, связанная с выводом другого символа при нажатии правильной клавиши, засчитываемый программой как ошибка.

Вам понадобится
- Программа Punto Switcher.
Инструкция
Найдите иконку Punto Switcher в правом углу нижней части рабочего стола. В зависимости от настроек программы, она будет выглядеть либо как флаг, либо как обозначение текущего языка - Ru или En.
Щелкните правой кнопкой по этой иконке, чтобы вызвать список. В нем выберите пункт Автопереключение, и щелчком левой кнопки снимите с него пометку. Цвет иконки приложения станет серым, и программа не будет автоматически переключаться между раскладками. То же самое действие можно сделать и другим путем - щелкните левой кнопкой на иконку, и в коротком раскрывающемся списке выберите тот же пункт - Автопереключение. Наконец, можно просто выйти из Switcher - для этого в раскрывающимся списке, который появится после щелчка по иконке правой кнопкой, нужно выбрать пункт Выйти, и щелкнуть по нему.
Запустить программу снова можно с помощью ярлыка, включать возможность автопереключения следует при помощи повторного щелчка по одноименному пункту меню.
Иногда иконка приложения не отображается. В таком случае:
-Используйте сочетание клавиш Alt, Ctrl и Del для того, чтобы вызвать вместо рабочего стола меню блокировки компьютера. Выберите в нем пункт "Диспетчер задач" и щелкните левой кнопкой по нему.
-Щелкните по вкладке "Процессы", которая будет располагаться в рабочем окне "Диспетчера задач".
-Найдите в этой вкладке процесс ps.exe. Щелчком правой кнопки по нему откройте контекстное меню, и выберите в нем пункт Завершить процесс.
Вместо последнего действия также можно выбрать процесс щелчком левой кнопки, и нажать на кнопку "Завершить процесс", находящейся в правом углу нижней части окна диспетчера. Приложение будет отключено.
В некоторых случаях понадобится нажать "Завершение процесса" несколько раз, пока работа Punto Switcher не будет завершена, а его название не пропадет из списка процессов.
Обратите внимание
В старых версиях приложения будет пункт "Отключить" вместо пункта "Автопереключение".
Полезный совет
Если приложение все же переключило раскладку неправильно, то достаточно выделить слово и нажать сочетание клавиш Shift + Break для обратного переключения.
Для удобства работы в операционной системе Windows предусмотрено быстрое раскладки клавиатуры между используемыми языками . В том случае, если пользователь считает эту опцию лишней, он может ее отключить.

Инструкция
При работе на компьютере необходимость переключения языка ввода возникает достаточно часто – например, во время поиска в интернете нужной информации. Поэтому отключать данную опцию не рекомендуется. К тому же она не мешает комфортно работать в любой выбранной раскладке.
Если вы все-таки решили отключить выбор языка, откройте «Пуск» - «Панель управления» - «Языки и региональные стандарты». Выберите вкладку «Языки», нажмите кнопку «Подробнее». В новом окне нажмите кнопку «Параметры клавиатуры», затем «Смена сочетания клавиш» и снимите флажки с пунктов «Переключать языки ввода» и «Переключать раскладки клавиатуры». Сохраните изменения, нажав ОК.
В том случае, если вы захотите удалить из системного трея индикатор раскладки, откройте Диспетчер задач (Ctrl + Alt + Del) и остановите процесс ctfmon.exe. Затем удалите запись об этом файле из папки автозагрузки. Удобнее всего это делать с помощью программы Aida64 (Everest). Откройте «Программы» - «Автозагрузка», выделите в списке ctfmon.exe и нажмите в верхней части окна кнопку «Удалить».
Для отключения или удаления ctfmon.exe вы также можете воспользоваться программой CCleaner. Запустите ее, откройте «Сервис» - «Автозагрузка». Выделите строчку с ctfmon.exe и нажмите кнопку «Выключить» (рекомендуется) или «Удалить».
Если вам не нравится стандартный вид переключателя раскладок клавиатуры, замените его (после удаления из автозагрузки ctfmon.exe) утилитой Punto Switcher. Вы можете настроить ее на индикацию раскладки показом российского флага или флага США, что очень удобно – для определения раскладки достаточно мельком взглянуть на трей. В настройках программы выберите пункты «Сделать значок в виде флагов стран» и «Всегда показывать значок в полную яркость». Скачать Punto Switcher для Windows XP и Windows 7 можно по ссылке: http://download.yandex.ru/punto/PuntoSwitcherSetup.exe.
Источники:
- как поменять чтобы переключение
Проблема непереключенной раскладки клавиатуры буквально преследует людей ведущих деловую переписку, отправляющих сообщение на форум и набирающих длинные тексты документов. Чтобы избежать необходимости заново набирать текст, напечатанный не в той раскладке клавиатуры, и существует популярная программа Punto Switcher.

Первая и, пожалуй, основная функция программного продукта, родившегося на свет почти десять лет назад, автоматическая смена раскладки клавиатуры. В переводе punto switcher означает «точка переключения».
Причем в Punto Switcher заложены практически все языки мира, и он легко определяет, что именно вы хотели набрать и в какой раскладке. Определение правильного языка набора текста происходит после набора 3-4 символов в неподходящей раскладке.
Помимо того, что программа переключает раскладку клавиатуры автоматически, определяя нужный язык, набранные не в той раскладке буквы также меняются на нужные. Это разительно экономит время и спасает от перенабора текста.
Punto Switcher - умная программа, но и она не совершенна. Поэтому после установки при необходимости софт нужно будет немного подучить, спасая себя тем самым от ложных срабатываний. Обучение проводится через настройки, где нужно найти список слов-исключений и добавить в него часто используемые сокращения, чтобы Punto Switcher не реагировал на них как на опечатки.
В процессе использования программы вы можете пополнять список исключений, если вдруг Punto не будет распознавать какие-либо из набираемых слов. «Пунто Свитчер»: незаметный шпионПомимо функции смены раскладки клавиатуры, в программе «Пунто Свитчер» есть также опция ведения дневника. Заключается она в том, что программа будет заботливо фиксировать в текстовом файле все нажатия клавиш клавиатуры.
Дневник в Punto Switcher может пригодиться для восстановления случайно удаленных текстов. Например, вы долго печатали или работу, и вдруг пропало электричество. Офисная программа зачастую способна воспроизвести после сбоя не весь текст или вовсе не сохранить файл, а дневник Punto Switcher «помнит» все и позволит спастись от необходимости печатать все заново.
Форматирование текста дневник не сохраняет, но это не большая потеря при восстановлении нескольких десятков листов текста, которые не сохранились в офисном пакете.Опция ведения дневника в Punto Switcher некоторыми пользователями применяется и для того, чтобы вспомнить вводимые ранее пароли. Кстати, сам дневник можно также закрыть на пароль, чтобы никто кроме вас не смог прочитать ваши логи клавиатуры. Закрытие дневника на пароль выполняется через настройки программы, вкладка – «Дневник».
Смена пола - сложная и дорогая операция, которая предполагает изменение половых органов на гениталии противоположного пола. Как правило, на нее решаются уже взрослые люди старше 30 лет, у которых нет и тени сомнения в своей истинной половой принадлежности.

Инструкция
Половая принадлежность во многом определяет индивидуальность человека, она присуща каждому еще с рождения. Иногда ребенок рождается с врожденными аномалиями, то есть деформированными половыми органами, представляющими нечто среднее между мужскими и женскими, или имеет сразу гениталии обоих полов. Аномалии развития связаны, как правило, с нарушениями гормонального фона, и при правильном лечении успешно преодолеваются. В этом случае родители или врачи сразу выбирают для него пол и оперируют. Если член ребенка достигает 2,5 см или более, он становится мужчиной, если же меньше - женщиной. Даже если у ребенка мужские хромосомы, ему легче привыкнуть к роли бесплодной женщины, чем стать неполноценным мужчиной.
К операции смены пола прибегают также люди, осознающие себя лицами противоположного пола. Они много лет живут не в ладу с собой и окружающими, ощущают себя другим человеком. Поскольку сменить пол можно только один раз, у человека не должно быть и тени сомнений на этот счет, важна поддержка окружающих и семьи.