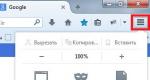Первое сохранение документа в редакторе ms word. Сохранение работы в Microsoft Word

В большинстве случаев по окончании работы с текстовыми документами в ворде нам необходимо сохранить их на свой компьютер. Сделать это можно несколькими способами.
Первое сохранение документа
Каждый пользователь должен знать, как сохранить документ в ворде. Довольно просто это сделать в том случае, если вы сохраняете документ в первый раз. Для этого достаточно просто один раз нажать левой кнопкой мыши «Сохранить» на панели быстрого доступа (в верхней части документа). Выглядит она в виде небольшой дискеты синего цвета. Можно также воспользоваться сочетанием горячих клавиш CTRL + S (в качестве альтернативы).
Каким бы способом вы ни воспользовались, перед вами появится диалоговое окно. В нем вы можете задать имя файлу, определить его формат и место сохранения. Программа ворд предоставляет своим пользователям возможность установить место для сохранения новых документов по умолчанию. Для этого нужно в том же диалоговом окне настроить параметры сохранения документов.
Пересохранение документа
Если вы работаете в уже сохраненном документе, вносите в него какие-то изменения и хотите сохранить их, то вы можете снова воспользоваться кнопкой на панели быстрого доступа. Особенно полезно делать это периодически, если вы знаете, что ваш компьютер имеет привычку зависать.
Существующий документ можно также сохранить как новый. Для этого нужно во вкладке  «Файл» выбрать пункт «Сохранить как…». Диалоговое окно вновь предложит вам выбрать имя, формат и место сохранения. Довольно часто пользователи прибегают к такой функции в ситуации, когда нужно сохранить оба вариант документа (первоначальный и откорректированный).
«Файл» выбрать пункт «Сохранить как…». Диалоговое окно вновь предложит вам выбрать имя, формат и место сохранения. Довольно часто пользователи прибегают к такой функции в ситуации, когда нужно сохранить оба вариант документа (первоначальный и откорректированный).
Из этого урока Вы научитесь сохранять документы Microsoft Word, а также узнаете, как можно восстановить свою работу с помощью инструмента Автовосстановление , если произойдет экстренное закрытие программы, отключение компьютера и прочие неприятные вещи.
При создании нового документа в первую очередь необходимо знать, как его сохранить, чтобы в дальнейшем открывать и редактировать. Как и в предыдущих версиях программы, файлы Microsoft Word можно сохранять на компьютере. При желании документ можно сохранить в облачном хранилище OneDrive, а также экспортировать и открывать доступ к документам напрямую из Word.
Служба OneDrive прежде называлась SkyDrive. Фундаментальных различий в работе этих служб нет, просто новое название для существующего сервиса. В некоторых продуктах Microsoft на протяжении определенного времени еще может встречаться название SkyDrive.
Сохранить и Сохранить как
Существуют два способа сохранения документа в Microsoft Word: Сохранить и Сохранить как . Данные опции работают аналогичным образом, за исключением некоторых различий.
- Сохранить : При создании или редактировании документа используется команда Сохранить , когда нужно сохранить изменения. Эта команда используется в большинстве случаев. При первом сохранении документа необходимо присвоить название файлу и указать место для хранения на компьютере. Далее при нажатии команды Сохранить , файл сохраняется под тем же названием и в том же месте.
- Сохрани ть как : Эта команда используется для создания копии документа, когда требуется сохранить оригинальный файл. Используя команду Сохранить как , необходимо присвоить другое имя и/или изменить место хранения нового файла.
Как сохранить документ
Не забывайте сохранять изменения при создании нового документа или при внесении изменений в существующий файл. Своевременное сохранение зачастую предотвращает потерю Вашей работы. Обязательно запоминайте, куда Вы сохраняете свою работу, чтобы в дальнейшем ее было проще найти.
Использование Сохранить как для создания копии
Если необходимо сохранить новую версию документа, при этом оставив оригинал, можно создать копию. Например, у Вас есть файл под названием “Отчет по продажам”, Вы можете сохранить его как “Отчет по продажам 2”. Теперь можно смело редактировать копию файла, при этом всегда иметь возможность возвратиться к его оригинальной версии.

Как изменить место сохранения файла по умолчанию
Если Вы не хотите использовать службу OneDrive, то, вероятно, расстроитесь, так как она выбрана по умолчанию в качестве места для сохранения файлов. Если Вам неудобно каждый раз выбирать пункт Компьютер , Вы всегда можете изменить место для сохранения файлов, выбранное по умолчанию.

Автоматическое восстановление
Во время работы над документами Word автоматически сохраняет их во временную папку. Существует возможность восстановить файл, воспользовавшись Автоматическим восстановлением , в случае если Вы забудете сохранить изменения или произойдет сбой.
Как восстановить документ

По умолчанию Word автоматически сохраняет каждые 10 минут. Если документ редактировался менее 10 минут, Word может не успеть выполнить автосохранение.
Если Вы не видите нужный файл, можете посмотреть все автоматически сохраненные файлы в представлении Backstage. Откройте вкладку Файл , нажмите Управление версиями , а затем выберите Восстановить несохраненные документы .
Процедура записи напечатанного текста на компьютер называется «Сохранение». Благодаря ей мы вносим документ на Локальный диск, в Документы, на Рабочий стол и в другие компьютерные места.
Сохранение в программе Word - это когда при помощи некоторых действий мы из напечатанного текста (документа) делаем файл, который потом можно будет открывать на компьютере, записывать на диск, на флешку, пересылать по Интернету.
Допустим, мне нужно напечатать много текста. За один день я точно не управлюсь. И вот я набрал какое-то количество текста и решил продолжить печатание завтра. Для того, чтобы это было возможно, мне нужно мой частично готовый документ записать, то есть сохранить, на компьютер. Сделав сохранение, я завтра смогу открыть напечатанный текст и продолжить работу с того места, где остановился.
Как НЕправильно сохранять
Многие люди не сохраняют документ во время работы, а делают это в конце. Дело в том, что, когда Вы пытаетесь закрыть программу Word, уже напечатав в ней что-нибудь, то выскакивает окошко, в котором компьютер «спрашивает», сохранять ли изменения.
Если нажмете на кнопку «Да», компьютер откроет новое окошко, где нужно выбрать место для документа, дать ему название и нажать кнопку «Сохранить».
Щелкнув же по кнопке «Нет», компьютер закроет программу Word вместе с текстом, и открыть Вы его уже не сможете. То есть текст безвозвратно исчезнет. А если Вы щелкнете по кнопке «Отмена», то компьютер оставит открытой программу Word вместе с напечатанным текстом. Тем самым программа дает Вам возможность что-то подправить, изменить текст.
Но лучше все-таки сохранять другим способом. И не в самом конце работы над документом, а время от времени. Дело в том, что есть вероятность потери документа. Например, скачок электричества или зависание компьютера. Если вдруг такое произойдет, Ваш текст может не сохраниться на компьютере. Это значит, Вы его потеряете. Кстати, это касается не только программы Word, но и любой другой программы компьютера (Paint, Excel, Photoshop и т.д.).
Как правильно сохранить документ (текст)
Если Вы работаете в программе Word современной версии (2007-2010), то вместо «Файл» у Вас будет круглая кнопка с картинкой (цветными квадратиками) внутри.
Нажав на эту кнопку, откроется окошко. В нем нас интересует пункт «Сохранить как...».
Нажмите на него. Откроется новое окошко. В нем компьютер предлагает выбрать место для сохранения.
Обратите внимание на верхнюю часть этого окна. Здесь уже указано место, куда компьютер «собирается» сохранить документ.
В примере на картинке компьютер предлагает сохранить текст в папку «Документы». Но лучше записать его на какой-нибудь Локальный диск, например, на D. Для этого в окошке нужно выбрать «Компьютер» («Мой компьютер») с левой стороны.
После этого внутри окошка (в белой его части) откройте нужный Локальный диск, то есть нажмите по нему два раза левой кнопкой мышки.

Если Вы хотите положить документ в какую-то папку, откройте ее в этом же окошке (нажмите по ней два раза левой кнопкой мышки).
После того как Вы выбрали место, в которое хотите сохранить документ, нужно обратить внимание на нижнюю часть окошка. А точнее на пункт «Имя файла». В этой части написано название, под которым документ будет записан в компьютере. В примере на картинке это название - «Doc1». Если оно нам не подходит, то нужно его удалить и напечатать новое, подходящее название.
А теперь последний штрих. Для того, чтобы сохранить документ, нужно нажать кнопку «Сохранить».
![]()
Окошко исчезнет - и это будет означать, что текст записался в указанное место.
Теперь Вы можете закрыть программу и попробовать найти сохраненный документ на компьютере в том месте, в которое сохранили. Там должен быть файл с напечатанным Вами названием или стандартным названием «Doc1» (Документ 1).
Когда Вы печатаете текст (составляете документ), лучше время от времени его сохранять. Напечатали абзац-другой — сохранили. Для этого есть специальная кнопка вверху программы.
Нажав на нее, документ перезапишется. То есть тот, уже сохраненный Вами вариант, заменится новым.
Дело в том, что иногда компьютер может зависнуть. Или могут неожиданно отключить электричество. В таких ситуациях велика вероятность того, что несохраненный документ потеряется.
При работе с программой Word 2007 (впрочем, как и со многими другими) сохранение документа является одной из важнейших процедур. Ведь неправильно или небрежно сохраненные документы теряются и выпадают из поля зрения пользователя, легко исчезают в массе существующих на компьютере файлов.
Время, потерянное на поиск такого документа, несопоставимо с теми мгновениями, потраченными на правильное его сохранение.
Как правильно сохранить документ Word 2007?
1 способ :
В окне открытого документа нажимаем клавишу F12
или же используем сочетание клавиш Shift+F12
. Это хорошо подходит при самом первом сохранении документа. Откроется диалоговое окно Сохранение документа…
По умолчанию предлагается папка «Мои документы». Вы можете выбрать любую другую папку для сохранения (см. Рис. 1
)
Рисунок 1. Сохранение документов в Word 2007
Совет 1 : чтобы изменить папку по умолчанию для сохранения файлов выполните последовательность команд: Кнопка «Office» -> Параметры Word -> Сохранение -> Расположение файлов по умолчанию. Выберите нужную Вам папку.
2 способ :
В окне открытого документа на панели быстрого доступа щелкаем по кнопке «Сохранить» (если она туда ) (см. Рис. 2
)

Рисунок 2. Сохранение документов на панели быстрого доступа
3 способ :
1. В верхнем левом углу окна открытого документа щелкаем по кнопке «Office».
2. В меню типичных команд выбираем кнопку «Сохранить».
Какой бы способ ни был бы вами выбран, откроется окно «Сохранение документа», в котором необходимо:
1. В графе «Имя файла» (внизу окна) сразу же набрать нужное название сохраняемого документа – окошко этой графы автоматически выделено, и текст имени будет вводиться именно здесь (см. Рис. 1 строку Имя файла).
Примечание . Обычно программа Word 2007 сама предлагает в качестве названия первую строку документа или же, если страница еще пуста, условное имя «Doc N» (где N – порядковый номер документа с момента очередного запуска программы) (см. Рис. 1 строки Имя файла и Тип файла).
Совет 2 : осмысленно присваивайте имя своему документу. Ведь именно по данному имени впоследствии будет отыскиваться документ для его открытия. Имя документа может быть размером до 255 символов и не должно содержать символов: < > * ? ” / ; : |
2. После создания имени необходимо выбрать место размещения документа на компьютере. При первом сохранении Word 2007 автоматически предлагает поместить файл в папку «Мои документы» или же в папку, которая была задана в настройках программы в качестве папки для сохранения (читайте Совет 1 ).
3. Если эти адреса сохранения для данного документа вас не устраивают, в строке «Папка» нужно включить структурное дерево и в списке дисков выбрать нужный для сохранения.
Примечание . Можно также воспользоваться левой панелью окна «Сохранение документа» и выбрать для сохранения «Рабочий стол», «Мои документы» или «Мой компьютер».
4. После выбора диска в его окне открыть папку, где будет размещаться документ. Если на диске нет подходящей для сохранения папки, щелкнуть по кнопке «Создать папку» на панели окна сохранения.
5. В окошке «Создание папки» набрать нужное название папки и щелкнуть по кнопке «ОК».
6. В графе «Тип файла» по умолчанию стоит «Документ Word». Если документ сохраняется для дальнейшей работы в Word 2007, рекомендуется сохранить данное значение формата файла. Обо всех способах выбора данного формата рассказано в следующей инструкции.
7. После набора имени документа и выбора места сохранения щелкнуть по кнопке «Сохранить» в правой нижней части окна или же нажать клавишу Enter на клавиатуре.
Примечание . В дальнейшем при использовании сочетания клавиш Shift+F12 или же кнопки «Сохранить» на панели быстрого доступа все по следующие внесенные в данный документ изменения будут автоматически сохраняться по указанному вами в первый раз адресу сохранения.
Необходимо сохранять документ как можно чаще – через каждые 5–10 строк с начала работы, не особенно надеясь на автосохранение, чтобы не потерять сделанную работу при сбоях в работе компьютера. Не откладывайте сохранение на самый последний момент работы с документом!
Подписывайтесь на каналы "сайт" в T amTam или присоединяйтесь в
Мы рассмотрели как создавать документ в программе Microsoft Word.
Если у вас Word 2010, то у вас это будет кнопка «Файл», самая крайняя слева в главном меню.
В диалоговом окне есть триосновных направления. Первое – это куда вы хотите сохранить ваш документ, второе – как вы его желаете назвать, третье – выбрать тип файла.
Рассмотрим все три направления в порядке очереди.
Выбор места сохранения располагается прямо наверху. По умолчанию компьютер предлагает сохранить файлв папку Документы, которая ужеесть на вашем компьютере. Чтобы это увидеть, нажмите стрелку в левом верхнем углу.

На рисунке выше видно выпадающее меню и то, что мы сейчас находимся в папке Библиотека . Если вы обладатель версии Windows Vista, тогда вы не увидите запись Библиотека. Вместо нее будет запись Пользователи . В этой папке тогда будет другая папка с именем, которое пользователь использовал при настройке компьютера.
Например, Пользователи>Леонид>Документы
Внутри папки Библиотека есть еще одна папка, называемая Документы . Сохраняем, к примеру,наш файл в этой папке. В диалоговом окне видны и другие папки, которые также находились в папке Документы.

Вы можете создать и свою собственную папку для хранения в ней ваших работ. Для этого нажмите на кнопку Новая папка , расположеннуюсверху.

Вы увидите, что в диалоговом окне появилась новая папка желтого цвета с синей подсветкой. На поле с синей подсветкой напечатайте имя папки, например Мои проекты . Затем подтвердите данное действие нажатием клавиши ввод. Папка будет переименована.

Если вы ошибетесь, нажмите снова на папку. Нажмите еще раз и вы увидите ту же синюю подсветку. Или нажать правую кнопку мышки и в появившемся меню выбрать Переименовать .
После создания папки, дважды кликните по ней, чтобы зайти вовнутрь. Обратите внимание на верхнюю часть диалогового окна.
Наша новая папка появилась правее папки Документы, что означает, что она находится внутри нее, так же, как и папка Документы находится внутри папки Библиотека. Таким образом, нами создана папка, находящаяся внутри папки документы.

Теперь нам надо придумать имя для нашего документа, который мы сохраняем. Если вы посмотрите на нижнюю часть диалогового окна Сохранить как , то увидите 2 поля. Одно называется Имя файла , второе Тип файла . Поле Имя файла, это место где вы вводите имя файла. В поле Тип файла вы выбираете какого типа будет ваш файл.
Документы Microsof Word начиная 2007 года заканчиваются буквами DOCX . В более ранних версияхони заканчивалисьбуквамиDoc . Если вы какому-то обладателю Microsoft Word 2007 захотите послать документ, заканчивающийся на DOCX, то ваш адресат не сможет открыть принятый файл. Это происходит потому, что предыдущие версии не знают как обращаться с новым для них форматом.
Обратное утверждение не верно. Т. е., если обладатель Microsoft Word 2007 пошлет файл, оканчивающийся буквами Doc, Вам, то вы сможете открыть его как на с 2007, так и на Microsoft Word 2010.
Microsoft Word позволяет сохранять документы с широким диапазоном форматов.Щелкните в любом месте на полетип файла и вы увидите весь список возможных форматов.

Данное изображение показывает, что наш документ принадлежит Word 97 – 2003, так как расширение файла состоит из трех букв – Doc . Первый документ в выкладке, тем не менее, имеет расширение DOCX , формат, который нам и требуется. Будьте внимательны выбирая формат, убедитесь лишний раз, что выбор правильный.
Теперь обратим внимание на поле имя файла. Если вы нажмете на Сохранить не изменив имя файла, то ему присвоится имя Doc1 . Получится файл Doc1.docx . Это не очень понятное имя для документа, так что изменим его на другое. Для изменения имени файла просто щелкните внутри поля Имя файла. Удалите предыдущую запись и введите новое имя. Например, «Мой первый документ».
Ваше диалоговое окно должно выглядеть как на картинке ниже. Если это так, нажмите кнопку Сохранить .

Теперь наш документ сохранен на жестком диске. Чтобы вы могли убедиться, что документ действительно сохранен, нажмите снова круглую кнопку Офис в верхней части экрана (или Файл для Word 2010). Выберите Сохранить как . И в появившемся диалоговом окне вы увидите название вашего файла.

Нажмите кнопку «Отмена», чтобы убрать диалоговое окно «Сохранить как».
Вы можете продолжить работу над сохраненным документом. Но если вы в вашу работу внесете изменения или добавите какие-то строки, то не забывайте сохранять измененный документ. Вам не нужно снова повторять все выше описанное заново. Достаточно просто нажать кнопку Офис или файл и сохранить или нажать на круглую иконку, которая показана ниже. Это позволит сохранить изменения в вашем документе.
Word 2007
Word 2010
Есть и другой способ сохранить изменения в документе. Удерживая клавишу CTRL на клавиатуре одновременно нажмите буквуS . Не забывайте регулярно сохранять изменения в файле, работая над ним. Так, в случае непредвиденной ситуации, например, отключение света или поломка компьютера, ваш труд не пропадет даром, и вам не придется начинать все сначала.