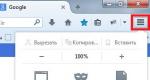Почему ноутбук не находит принтер. Что делать, если компьютер не видит принтер? Что делать с компьютером, если он не видит принтер в результате сбоя систем
Довольно распространенной является проблема, когда компьютер не видит принтер через usb hp . После проверки обоих устройств выявляется, что оба они полностью исправны, принтер отлично работает на другом ПК. То ест, получается, что именно ваш компьютер не видит принтер hp . Тогда возможны несколько причин. Рассмотрим каждую из них и пути решения проблемы.
- Неправильное подключение
- Отсутствуют драйверы.
- Выбрали не то устройство и поэтому не находит принтер hp вашей фирмы.
- Включите автозапуск печати, что можно сделать в меню Пуск.
- Если не подключается принтер hp , то возможно сбой операционки ПК.
Плохой контакт - это частая проблема из-за которой ПК не видит принтер через
usb
hp
. Нужно попробовать отключить и снова подключить устройство. Проверять следует оба разъема, с обеих сторон.
Возможно, неисправен разъем usb, тогда отсоедините мышь, клавиатуру и пробуйте подсоединение устройства в каждый по очереди, возможно, в одном из них подсоединение будет удачным и проблема - компьютер не видит принтер
hp
laserjet
или другой - будет решена.
Внимательно посмотрите, нажали ли кнопку включения на устройстве. Пока она не будет нажата ПК будет выдавать, не подключен принтер
hp
.
Если все эти действия проведены и проверены, тогда двигаемся дальше по возможным причинам.
Поэтому компьютер и не видит принтер через
usb
hp
. Возможно, вы просто забыли их установить. В таком случае стоит найти установочный диск и, следуя инструкции, сделать установку принтера - тогда его сразу увидит ваш ПК. Если же диска нет, тогда ищите в интернете. Компьютер не находит принтер
hp
, если вы установили не те драйверы, например, не тот производитель, или год издания. Драйвера стоит качать с официального сайта производителя вашего устройства. Будьте внимательны при выборе операционной системы - она должна соответствовать вашей на ПК.
При необходимости перезагрузите компьютер. Теперь принтер должен отображаться в меню Пуск - Принтеры и факсы.
Если система все еще не видит принтер
hp
, тогда возможно проблема в самой операционке. То есть, проверьте настройки на самом ноутбуке или стационарной машине . Если же все сделано правильно и принтер обнаружен, но он не работает, тогда стоит удалить драйверы и установить заново. После этого проблема компьютер не видит сканер
hp
или принтер, должна уйти. Но возможны и другие проблемы.
Случается так, что система ПК не видит подключенное внешнее устройство. Такое может произойти и с веб камерой, колонками и принтером. Выясним, какие причины способствуют тому, что ноутбуки не видят печатающие устройства и как это исправить.
Прежде чем отправлять устройство в утилизацию, стоит все — таки выяснить причину, почему ноутбук не видит принтер. Это является важным пунктом, так как многие нюансы можно исправить самостоятельно.
О чём пойдет речь:
Проверить подключение
В первую очередь необходимо удостовериться, что все шнуры и usb — кабели подключены к ПК. Дисфункция оборудования может произойти из-за отошедшего контакта или usb — кабеля. Так же стоит проверить агрегаты на наличие повреждений. При таком раскладе попробуйте подключить принтер к портам, затем произведите осмотр кабеля. Не забудьте включить устройство. Причиной нерабочего состояние может быть банальная невнимательность пользователя. Это первая причина, почему ноутбук не распознает принтер через usb.
Установка и неисправность драйверов
Часто случается так, что ноутбук не «видит» принтер Canon. Причиной такой неисправности в основном служат драйвера. Поломку легко и быстро устранить. Достаточно установить компьютерное программное обеспечение. Нередко драйвера «слетают» то есть происходит их повреждение или вовсе удаление. При наличии устройства марки Canon, которое не видит Ваш ПК, следует проверить драйвера.

Самым оптимальным решением будет удалить их полностью и установить заново. Осуществить это можно с помощью диска, носитель с программным обеспечением входит в комплект любого принтера, в том числе и Canon. Но если по какой-либо причине их нет, то не расстраивайтесь. Достаточно зайти на оф.сайт производителя и скачать их оттуда совершенно бесплатно.
Проверить настройки принтера
Причиной может быть неправильно выбранное устройство, в качестве источника печати.
При наличии нескольких уставленных печатающих агрегатов разным марок: HP, Canon и др., стоит зайти в настройки и посмотреть, какой принтер выбран в качестве основного. Бывает так, что настройки сбиваются.

Вся «поломка» оборудования заключается в этой детали. Для ее устранения достаточно выбрать марку нужного устройство и сохранить параметры. При отсутствии необходимого принтера, например, HP, попробуйте переустановить его программное обеспечение.
Сбой системы
Частая и важная причина поломки оборудования. Если случился такой казус, то нужно полностью удалять операционку и вновь ее переустанавливать. В процессе необходимо долгое время для восстановления системы и установки всех необходимых драйверов для ПК и принтера. Далее проверьте работу печатающего устройства, если проблема по-прежнему не устранена, проверьте все пункты описанные выше.
Если принтер не функционирует, то возможны следующие причины:
- не установлены все необходимые программы — драйвера;
- поломка печатающего устройства.

Несовместимость системы
Помимо уже озвученных выше причин, одним из вариантов является несовместимость системы. Часто, при покупке принтера, люди не обращают внимания на характеристики устройства. Так, как правило, описаны все поддерживающие системы, при установке на которые принтер будет работать исправно. Если не учесть детали, то можно достаточно долгое время думать над причиной неисправности оборудования.
Устранить проблемы не удается из-за того, что операционная система вовсе не поддерживает драйвера. При наличии такой проблемы, рекомендуем искать программное обеспечение в сети интернет, в том числе на официальном сайте компании занимающейся производством данного оборудования. Если поиск закончился успехом, достаточно указать необходимую модель устройства и скачать файл.

Затем запустить процесс установки и следовать всем инструкциям. Старайтесь вникать в каждое написанное слово. Если программное обеспечение требует выключить принтер в процессе установки, значит, следуйте данной инструкции. Отхождение от правил установки приведет к неправильно загруженным драйверам, и отразится на работе принтера.
Совет! Если установить и устранить причину не удалось самостоятельно, то следует обратиться в сервисный центр.
Выше перечислены основные причины того, почему ноутбук не «видит» принтер HP и марки других производителей. Присутствуют советы по устранению разнообразных видов поломок. Большая доля возникновения такого рода неисправностей приходится на дисфункцию системы драйверов. При наличии проблем, рекомендуем следовать всем советам, описанным выше, если проблему все же не удалось решить, то следует обратиться к специалисту.
«поднимите мне веки, я не вижу…принтер»
Если компьютер не видит принтер — то проблема в 90% вызвана:
а) неправильным его подключением
б) неправильной установкой драйверов
в) несовместимостью драйверов принтера с операционной системой (и тут уже совершенно не важно: стационарный у вас ПК или ноутбук).
г) другое
Разберём все эти пункты по порядку.
Убедитесь в правильном подключении принтера
Делайте установку по инструкции. В инете полно видео уроков на эту тему.
Вкратце: втыкаем все провода, убеждаемся, что они не люфтят, сидят плотно , далее на принтере нажимаем кнопочку “включения”, после чего windows попытается определить новое устройство. Обычно это не выходит и она предлагает поискать драйвер в сети или на самом компе. Что подводит нас к следующему шагу, а именно…
Необходимо корректно произвести установку драйверов
Обычно при покупке принтера идёт диск с драйверами. Однако производители пихают на одну болванку драйвера на весь свой модельный ряд. Что обычному юзеру в бок не упёрлось. Короче, ошибётесь на букву/цифру — принтер не заработает.
Будьте внимательны. Хотя иногда это не спасает, ведь…
Нужна совместимость драйверов принтера с ОС
Старенький HP вряд ли заработает на win 8, всё почему? разработчики прекратили выпуск, а соответственно и поддержку данных моделей принтеров. Или вот другой пример:
C апреля 2014 мелкософты прекращают поддержку XP, почему же производители периферии, в том числе принтеров, должны мудохаться с кодом, оптимизируя свои машинки под полу-мёртвую ОС? (самой грустно, т.к. до сих пор сижу на этой ОС)
Почему ещё компьютер не может разглядеть принтер?
Требуется актуальная версия драйверов
У всех без исключений производителей принтеров: у HP, Canon, epson, samsung-ов и т.д, имеются официальные сайты , откуда следует качать самые свежие, актуальные заплатки и программы для работы этих устройств. И заметьте, качайте именно на оф. сайтах, а не абы-откуда, проблем не оберётесь иначе.
Глюки компьютера — весьма вероятная причина
Быть может вы зря грешите на принтер, попробуйте использовать другой кабель, другие разъёмы, а ещё лучше испытайте его на другом ПК
Подвис “диспетчер печати”
Соответственно, проблема решается перезапуском службы “диспетчера очереди печати”
Повреждён sfc_os.dll
Данный файл расположен в папке windows/system32. Что бы ноут смог увидеть ваш принтер попробуйте заменить файл sfc_os.dll аналогичным. Под аналогичностью понимается — с другой такой же ОС. Если сидите на сборке — будьте предельно осторожны. И да, сохраните оригинал файла. После замены перезагружайтесь.
P.S. как некое чудо, и непонятное для меня явление — иногда, повторюсь, иногда, помогает установка не родных драйверов, а тех, что предназначены для более новой модели принтера. Авось поможет, если всё другое уже испробовано.
Причин, почему компьютер не видит принтер, бывает несколько. К ним относятся неполадки в аппаратной части устройства или проблемы с картриджами или системой подачи чернил. Встречаются такие ситуации, когда компьютер (ПК) не видит или перестал видеть принтер при том, что оба устройства работают нормально.
Источников проблемы с любым принтером HP, Canon, Samsung, Epson и другими может быть множество, поэтому следует для начала определиться с неисправностью, а потом искать решение.
Самой распространенной причиной, почему компьютер не видит принтер через USB является неправильное подключение . Необходимо сначала удостовериться, подключено ли вообще печатающее устройство к ПК или ноутбуку. Если причина не в этом, то нужно вытащить USB кабель из обоих устройств и вставить его в разъемы снова до упора.
Некоторые современные принтеры используют для подключения версию USB 3.0, когда в большинстве компьютеров разъемы версии 2.0. Стоит это учитывать, ознакомьтесь с инструкцией по подключению.
Поврежден USB кабель или разъем
Следующая причина, почему компьютер или ноутбук не видит принтер – поврежден кабель или разъем USB. В таком случае следует отключить всю компьютерную периферию
и вставлять кабель поочередно во все USB порты на компьютере. При каждом подключении нужно подождать немного, пока система откликнется: звуковой сигнал или оповещение на мониторе.
Некорректные драйвера
Следующим шагом в случае, когда компьютер или принтер Windows 7, 8, 10 не видит принтер будет проверка наличия драйверов и правильность их установки. Как правило, в комплекте с принтером идет все необходимое программное обеспечение. В этом случае не составит труда установить драйвера, следуя инструкции. Если же драйверов нет, то можно скачать нужное программное обеспечение с официального сайта производителя. Но сначала нужно проверить совместимость микропрограмм и оборудования персонального компьютера.
Но иногда драйвера «слетают» и начинают вести себя некорректно. Здесь тоже есть решение.
Для начала нужно найти принтер: «Пуск
» — «» — «Диспетчер устройств
». На значок устройства печати, найденного в списке, нажать правой кнопкой, появляется контекстное меню. Нажать «Свойства
».
Если в разделе «Общие
» написано, что устройство работает нормально, то значит неисправность в другом. А если ошибка, то драйвера нужно удалить и установить
заново.
Для того чтобы удалить микропрограмму, нужно перейти на вкладку «Драйвер
» и нажать «Удалить
».
После чего установить драйвер снова с диска или скачать программное обеспечение из Интернета и установить, после этого ошибка, когда компьютер не видит драйвер должна быть устранена.
Выбрано другое устройство для печати
Если не подключается принтер к компьютеру через USB, следует проверить, не подключены ли к ПК другие принтеры и устройства. Тогда нужно зайти в «Пуск
» — «» — «Устройства и принтеры
».
На нужное устройство печати нажать правой кнопкой мыши и «Использовать по умолчанию
».
Отключена служба печати
Бывает компьютер не видит принтер, когда отключена служба печати, поэтому принтер отказывается печатать. Устранить проблему можно, зайдя в «Пуск
» — «» — «Администрирование
». Найти в списке «Службы
» и два раза кликнуть.
Далее выбрать «», так же нажать на него два раза.
В таблице служб нужно убедиться, что стоит значение «Работает
» в столбце «Состояние
». Если нет, то нажать на кнопку «Запустить
» и в поле «» выбрать «Автоматически
». Далее внизу кликнуть на кнопку «Применить
», затем на «ОК».
Включена автоматическая печать
В некоторых случаях включена автоматическая печать на ПК с Windows 10. Этот параметр можно найти в разделе «Система и безопасность » в «Панели управления ». Далее выбрать «Администрирование » — «Службы » — «», нажать на него правой кнопкой мыши для появления меню, где выбрать «Свойства ». Здесь тип запуска должен быть выбран со значением «автоматически » и состоянием — «работает ».
Сбой операционной системы
Если все вышеперечисленные способы не помогли, то остается сбой в операционной системе. В этом случае придется провести диагностику Windows. Причинами сбоя могут стать:
- наличие вирусов в системе;
- блокировка антивирусом;
- неправильные настройки БИОСа.
Чтобы узнать, есть ли вирусы на компьютере, следует просканировать его на вирусы с помощью антивирусных программ. Причем проверять лучше несколькими инструментами, запуская их по очереди. Таким образом обеспечивается более надежная проверка.
Иногда антивирусы сами блокируют работу тех или иных процессов, по ошибке «думая», что работает вирус, поэтому могут конфликтовать и с драйверами принтера. Чтобы избежать подобного конфликта, достаточно просто выключить антивирус на время установки драйверов.
С помощью БИОСа можно настроить комплектующие системного блока и другие важные параметры. Иногда сам БИОС может быть неправильно настроен, что чревато некорректной работой USB портов. Запустив БИОС нужно проверить в каком состоянии находятся порты. Ориентироваться нужно на названия таких опций , как USB Function, Legacy USB Port и USB Controller Mode. Затем необходимо включить контроллер и выбрать «Exit and Save Changes».
Почему компьютер не видит принтер? С такой проблемой сталкиваются очень многие пользователи. Причем с обоими устройствами все в порядке. Кроме того, печатающее оборудование может отменно работать на другом ПК. А при подключении к нужному глючит. Не распознается системой либо выдает ошибки. Как исправить проблему?
От источника проблемы к ее решению
Что делать, если комп не распознает принтер?
1) Проверить исправность подключения.
Чаще всего именно из-за плохого контакта персональный компьютер не реагирует на подключаемое оборудование. Поэтому выньте кабель - вставьте его заново. Проверьте надежность подключения с обеих сторон.
Удостоверьтесь, что провод вставлен в компьютер в нужный, работающий USB-разъем. Большинство печатающих приспособлений требует подключения к USB 2.0. На время проверки можете освободить другие разъемы (отключите мышку, клавиатуру). Подключайте кабель поочередно к каждому из них. Возможно, на какой-то разъем и отреагирует.
Банальная причина невидимости печатающего оборудования – не нажали на кнопку включения/выключения. Просто забыли. Она ж находится в неудобном месте (или сзади, или сбоку). Удостоверьтесь, что Вы ее нажали. На корпусе должна загореться лампочка.
2) Слетел драйвер.
Либо Вы его вообще забыли установить. Сначала рассмотрим ситуацию с забывчивостью.
Чтобы ПК распознал подключенный девайс, нужно загрузить специальную программку. Она есть на установочном диске, который шел в одном комплекте с печатающим устройством. Вставляете диск в привод, выполняете инструкции мастера установки. Там все понятно. Каждый следующий шаг высвечивается на экране.
Если диска нет, драйвера придется поискать в Интернете. Смотрите фирму производителя своего принтера, модель (все данные есть на корпусе устройства) и вводите эту информацию в строку поисковика. Выбираете официальный сайт производителя. Там находите раздел с драйверами. Скачиваете необходимые. На что обратить внимание? На соответствие драйверов и утилит
- модели печатающего девайса;
- операционной системе Вашего компьютера (программки для 64-битной, 32-битной и т.д. ОС).
Если попросят перезагрузить ПК, выполните просьбу.
Теперь нужно проверить результат проведенной работы. Как это можно сделать?
Заходим в меню «Пуск». Переходим на вкладку «Принтеры и факты». Там должно находиться необходимое оборудование.
Но часто все установлено, но проблема все равно есть. Она внутри операционки. Так, если ноутбук не видит Wi-Fi , проверьте сначала настройки самого ноутбука.
Рассмотрим ситуацию, когда драйвер установлен, но он глючит. Слетел. Устройство может отображаться, но оно не работает. Пошагово инструкцию устранения проблемы можно обозначить так:
1. Заходим в «Панель управления» - «Установка и удаление программ» (в разных системах путь может немного отличаться).
2. Находим название своего печатного устройства и удаляем его.
3. Снова заходим в «Пуск» - «Принтеры и факсы» - «Файл» (в верхнем левом углу) – «Свойства сервера» - «Драйверы» (в некоторых системах путь к ним лежит через «Диспетчер устройств»).
4. Выбираем модель печатающего гаджета и удаляем (если система не показывает нужное название, удаляем все).
5. Устанавливаем драйверы заново.
3) По умолчанию выбрано другое печатное оборудование.
Это не проблема, а проблемка. Очень распространенная, а потому легко решаемая. Установив нужное оборудование, нажмите на его значок правой кнопкой мыши и поставьте галочку напротив надписи «Использовать по умолчанию».
4) Отключена служба автоматической печати.
Меню «Пуск» - «Панель управления» - «Администрирование» - «Диспетчер очереди печати». Двойным щелчком открываем вкладку. Ищем надпись «Тип запуска». Ставим «Авто» («Автоматически»).
5) Сбой операционной системы.
Как это проверить? Подключите печатное устройство к другому компьютеру или ноутбуку. Если работает, значит проблема в системе. Придется ее переустанавливать.
Пожалуй, это все причины невидимости исправного принтера.