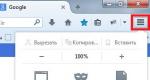Почему в одноклассниках не могу написать сообщение. Почему в "Одноклассниках" не открываются сообщения? Не могу прочитать сообщение в "Одноклассниках", что делать? Одноклассники были взломаны
Wi-Fi является беспроводной технологией нового поколения. Всего лишь немного времени, и данным способом связи с интернетом пользуются миллионы пользователей по всему миру. Wi-Fi связь делает возможным подключение совместимых устройств, находящихся на расстоянии до пятидесяти метров от точки доступа. Скорость обмена данными при этом составляет около 150 мб/с . Однако и это ещё не всё. Благодаря последним достижениям в данной сфере показатели скорости могут достигать нескольких гигабит.
Каждый современный ноутбук, планшет или телефон имеет в своём активе Wi-Fi радиомодуль. Благодаря этому происходит значительная экономия дорогого трафика операторов мобильной связи, а ещё радиомодуль открывает доступ к мультимедийному контенту высокого качества, при этом ничего не нужно загружать на устройство. Всё, что нужно, так это настроить Wi-Fi связь на переносном устройстве, задаться защитным паролем и затем сохранить его, чтобы открылся широкий доступ в интернет. Однако порой не всё происходит так гладко, как кажется.
Иногда вай фай не подключается. Почему? На это есть ряд причин, основные из которых мы сейчас обсудим.
Почему же возникают проблемы
В основном сбои во время подключения устройство к сети Wi-Fi возникают из-за неправильных настроек беспроводного маршрутизатора. При этом ноутбук или планшет вообще не распознают интернет-соединение. Если такое произошло в домашних условиях, необходимо последовательно выполнить ряд действий, описанных ниже:
Если при подключении переносного устройства к Wi-Fi сети появится всплывающее окно с сообщением «Сохранено, защита WPA-WPA2» , значит, неправильно настроено шифрование на маршрутизаторе либо неправильно введён пароль от Wi-Fi покрытия. Чтобы всё исправить, нужно выполнить следующие инструкции:
- Проверить, правильно ли введён пароль, открыв «Подключение» и нажав «Изменить». Далее, необходимо выбрать функцию отображения пароля и ввести его заново.
- Если пароль введён правильным образом, но доступа всё ещё нет, значит, проблемными являются настройки маршрутизатора.
При неправильных настройках необходимо:

Итог
Итак, теперь ноутбук, планшет или смартфон должен подключаться к Wi-Fi. При этом первоначальное соединение устройства с роутером будет нарушено, нужно подключиться заново. Что касается проблем шифрования, в этих случаях также необходимо действовать пошагово:
- Нужно зайти в «Настройки» маршрутизатора, выбрать пункт «Защита сети» — подпункт «WEP», «WPA/WPA2», а затем ввести пароль, который будет помогать в опознании роутером пользователя. Какой пункт выбрать вы поймете из сообщения ошибки либо можно поэкспериментировать самим.
- Далее, нужно выполнить сохранение настроек с помощью соответствующей функции, а затем перезагрузить маршрутизатор.
Вот, пожалуй, и все основные действия, которые вы сможете сделать, на этом этапе. В других случаях лучше обратиться к специалистам для более точной настройки.
Случалось наблюдать ситуацию, когда ноутбук не подключается к сети Wi-Fi? Тогда вы попали по нужному адресу. Цель статьи – разобраться с самыми распространенными ошибками коннекта, выявить неисправность и правильно перенастроить оборудование.
Чаще всего с проблемой сталкиваются юзеры, переустановившие систему, обновившие драйвера и ПО, или же инсталлировавшие сторонние приложения вроде фаервола, антивируса и нечто вроде «Anti-malware» (утилита для чистки ПК от шпионских файлов). Да, есть и иные ситуации, но обо всем по порядку.
Разобрать хотим следующие ситуации:
- отсутствует соединение (красный крест на пиктограмме беспроводной сети);
- ноутбук не видит конкретную сеть;
- сеть видна, но подключение ограничено или невозможно;
- коннект успешный, но сайты не грузятся.
Включаем Wi-Fi модуль
Если думаете, что беспроводная сеть включена по умолчанию, то заблуждаетесь. Некоторые производители, в угоду понижения энергопотребления, программно выключают функцию. Сразу скажем, что дальнейшие действия будут иметь успех лишь на «чистой» системе, которая изначально была установлена производителем. Т.е. все драйвера, программы и утилиты работают в штатном режиме и не изменены на аналогичные продукты с тем же функционалом.
Начнем с элементарного – аппаратного переключателя (что сейчас встретишь лишь на старых моделях) и сочетания клавиш.
В первом случае ищем на торцах корпуса, или боковых стенках специальный рычаг, рядом с которым есть пиктограмма «Wi-Fi» (антенна со схематическими волнами). Переключаем в активное положение и проблема решена.
На современных моделях имеется отдельная кнопка на клавиатуре (чаще дополнительная), или же активация происходит сочетанием клавиш Fn
и F1-F12
(ищите ту, на которой нарисована антенна, или самолет). Жмете обе и наблюдаете за происходящим в правом нижнем углу монитора.
С функциональными клавишами не все так просто. На системе в обязательном порядке должны быть инсталлированы все программы и компоненты фирмы-изготовителя, иначе кнопка просто не будет работать. Драйвер-паки, неофициальные сборки вроде Zver и Ovgorsky не помогут.
Можно попробовать следующее. Зайдите на официальный сайт производителя ноутбука и скачайте нужные компоненты со следующим названием:
- Lenovo – Energy Management;
- ASUS – ATKACPI driver and hotkey-related utilities;
- HP — HP UEFI Support Environment, HP Software Framework.
Так же есть специальные форумы, на которых можно уточнить необходимый софт.
Запускаем беспроводную сеть на разных версиях Windows
Если ноутбук не подключается к Wi-Fi, значит модуль может быть отключен программно. Для Windows 7,8 и 10 алгоритм включения разный, поэтому рассмотрим все варианты.
Windows 7
В этой ОС нужно зайти в «Центр управления сетями…». Нажмите правой кнопкой мыши по пиктограмме сети и выберите нужный пункт меню.
Второй способ – нажать сочетание Win+R
на клавиатуре и прописать команду «ncpa.cpl
». Этот метод даже проще.
Здесь нам нужен значок беспроводной сети. Он должен быть серого цвета (неактивный). Жмем по нему правой кнопкой и выбираем команду «Включить».
К слову, значка может и не оказаться. В таком случае нужно переустановить драйвер, но об этом ниже.
Windows 8
«Восьмерка» хоть и не плохая ОС, но со своими недостатками. Сложно перестроиться после Win7. Для активации Wi-Fi нужно зайти в параметры и убедиться, что сеть действительно включена.
Windows 10
В самой свежей ОС от Microsoft проблем возникнуть не должно. Для начала нажмите на значок сетевого подключения (как в Win7) в правом нижнем углу монитора. Затем смотрите, чтобы «Wi-Fi» был активирован, а режим «В самолете» — нет.
Второй вариант – через параметры, что больше характерно для Win8. Заходим в «Параметры», затем «Сеть и Интернет», и далее «Wi-Fi».
Дополнительно, если стандартные варианты не помогают, читайте официальные инструкции на сайте Microsoft.
Для всех версий
Вышеописанные варианты – не панацея. Дополнительно попробуйте запустить фирменные утилиты от производителей ноутбука, которые должны идти в комплекте. В подавляющем большинстве случаев в названии можно встретить «Wi-Fi» или «Wireless». Интерфейс позволит быстро переключить адаптер в активное положение. Программа находится по пути «Пуск – все программы».
И еще немного о драйверах. Если Windows только установлена, а все драйвера устанавливались в автоматическом режиме или «драйвер-паком» с диска/флешки, то дополнительно загляните на официальный сайт ноутбука скачайте нужные компоненты. В 90% случаев это решит проблему.
Wi-Fi включен, но сеть не видит
С первой проблемой разобрались, но она перешла в другую: вы не можете подключиться к домашней сети – ее не видно. Львиная доля подобных случаев – нет нужных драйверов. Система новая, вирусы поработали, дети пошалили и случайно удалили – неважно. Проблему надо решать. Существует 4 приблизительных варианта развития событий:
- после установки системы все «подтянулось» автоматически;
- вы инсталлируйте отдельные компоненты, которые сразу не определились;
- использование драйвер-паков;
- что-то не определилось, а вы не придали этому значение.
Во всех случаях Wi-Fi может не работать, хотя в диспетчере пишет «устройство работает нормально». В последнем же система и вовсе может не знать об устройстве, хотя оно есть физически и корректно работает. Во всех случаях спасает только официальный сайт производителя. Ищите свою модель лэптопа, и качайте под нужную ОС.
Чтобы узнать текущую версию «дров», нажмите сочетание Win+R и пропишите команду «devmgmt.msc
»
Вы перенесетесь в диспетчер устройств. Здесь ищем подгруппу «сетевые адаптеры», открываем её и просматриваем устройства, в имени которых есть «Wi-Fi» или «Wireless». Жмем по пункту правой кнопкой и открываем Свойства.
В этом разделе ищем вкладку «Драйвер». Обращаем особое внимание на выделенные строчки на скриншоте.
Если поставщиком выступает «Microsoft» (а не Intel, как в данном случае) и дата обновления сильно отличается от нынешней – вперед на официальный сайт за новыми.
Забавно, но в Windows 10 ситуация может быть обратной: свежие «дрова» сознательно меняются системой на заведомо более устаревшие. В таком случае стоит «откатить» версию до предыдущей, после чего запретить всякие обновления.

В конце (возможно) придется повторно включить беспроводной модуль.
Дополнительные причины и их решения
Ситуация может решиться и более нестандартными путями. Наиболее частый случай – изменение настроек сети, или же невозможность выбора определенного стандарта и канала Wi-Fi. Попробуйте следующее:
- измените канал на роутере, выбрав конкретный, а не «авто»;
- откорректируйте частоту и тип сети в соответствии со спецификациями маршрутизатора;
- убедитесь, что пароль не содержит кириллицы;
- попробуйте сменить регион на США.
Ноутбук подключен, но сайты по-прежнему не открываются
Если вы подключили все, что требуется, проверили соединение, а страницы не грузятся, значит проблема с настройками роутера. Для начала стоит сделать следующее:
- посмотреть, работает ли интернет на ПК (если имеется);
- подключить смартфон/планшет/консоль/телевизор и другие устройства с беспроводным доступом.
Далее выкладывается более подробная картина. Вполне возможно, что настройки маршрутизатора были сброшены до заводских, поэтому придется вручную (если нет диска с настройками провайдера) возвращать требуемую конфигурацию. Сразу хочется сказать, что информацию стоит искать исключительно у провайдера, который подробно и пошагово распишет процедуру действий, отталкиваясь от вашей конкретной модели роутера.
Но если не открываются только интернет-страницы, а Skype и некоторые другие программы исправно работают, то копаем глубже:
- смотрим реестр;
- избавляемся от вирусов;
- чистим статические маршруты роутера;
- проверяем файл «Hosts».
Реестр
Нажимаем уже привычное сочетание Win+R и вводим команду «regedit ». А затем следуем вот по этому разделу.
Ищем файл с названием «AppInit_DLLs ». Его значение должно быть нулевым (пустая графа). Если есть какое-либо значение – жмем правой кнопкой и обнуляем его. Далее выходим в корневой каталог и проделываем те же действия по пути ниже.
Перезагружаемся и наблюдаем результат.
Вирусы
Здесь все просто. Ставим хороший антивирус и дополнительно «прицепом» Dr.Web CureIt последней версии. Проверяем и пытаемся что-то отыскать. Не получается? Тогда воспользуйтесь программой Anti-Malware от Malwarebytes. У нее несколько иной алгоритм поиска модифицированных файлов и ложных путей маршрутизации, однако эффект есть, и довольно ощутимый.
Чистим маршруты
Для обновления статических маршрутов роутера стоит вызвать команду «CMD
» через Win+R. Откроется командная строка. Здесь стоит прописать значение «route -f
» (пробел перед «-f» обязателен). Жмем Enter и перезагружаем роутер.
Если вы предварительно прописывали что-то вручную, то операцию придется повторить заново.
Hosts
Еще один «корень зла» в системе, за которой не шибко следят пользователи, устанавливая разномастный софт, не обращая внимания на дополнительные флажки и галочки. Лечится элементарно. Идем по следующему пути на своем ноутбуке.
Открываем документ «hosts
» (с помощью блокнота) и прокручиваем документ вниз. Он должен заканчиваться такими строчками.
Все, что прописано ниже – нам не надо, если только вы предварительно вручную не вписывали адреса шлюзов и серверов для конкретных задач, или не ставили «ломанное» ПО (что очень не хорошо). Очищаем, сохраняемся и перезагружаемся.
Итоги
Да, существует еще множество способов реанимировать Wi-Fi и заставить его работать, но мы разобрали те, с которыми справится и новичок, ранее не сталкивающийся с обратной стороной работы своей системы. Зачем вызывать мастера, если все можно сделать самому за несколько кликов. Будьте внимательны.
Вот вы купили или вам подарили ноутбук либо компьютер. Самым первым делом вы начнёте подключать его к Wi-Fi-сети. В подавляющем количестве случаев всё происходит в считаные мгновения. Но, представим себе ситуацию, когда Windows начинает выдавать разного рода ошибки, и устройство не видит подсоединения. Что поделать? Почему ноутбук не подключается к Wi-Fi , а иконка соединения зачёркнута красным? У не очень опытных пользователей начинают опускаться руки. Но не надо расстраиваться, эта беда вполне решаемая. Прочтите наше руководство, и вы будете знать, как подключиться к Wi-Fi.
Не все знают, как решить проблему с подключением к Wi-Fi
Рассмотрим основные факторы, почему интернет не функционирует, и как решать каждый из них. Если у вас не выходит разрешить проблему, вы обратились по адресу.
Включение Wi-Fi
Зачастую бывает, что модуль беспроводной связи деактивирован. Активировать его можно разными путями.
Путь 1. Используя функциональные клавиши
Абсолютно все современные ноутбуки снабжены кнопкой Fn. Её предназначение - совместно с кнопками F1-F12 управлять определёнными функциями устройства. В одних моделях Fn запускает вспомогательную функциональность, а в других - возвращает клавишам F1-F12 встроенный функционал Windows.
Включение/выключение Wi-Fi - одна из её функций. Просмотрите клавиши F1-F12, чтобы найти одну с изображением антенны (на моделях компании Lenovo это кнопка с изображением самолёта, активирующая/отключающая режим полёта). Нажмите кнопку или её сочетание с Fn. В системном трее, в случае успеха, появится значок сети со звёздочкой, представляющий доступные сети. Изберите вашу, и попробуйте соединиться.

Путь 2. Посредством Центра управления сетями
Испробуйте подключиться данным способом, когда не удалось первоначальным. Чтоб попасть в управление соединениями Windows:
- Пуск - Панель управления - Центр управления сетями и общим доступом - Изменение параметров адаптера.
- Правой кнопкой мыши кликнуть на иконке интернета в системном трее - Центр управления сетями и общим доступом - Изменение параметров адаптера.
- Для Windows 8–10: зажать Win+X - Сетевые подключения.
Если адаптер неактивен, его изображение будет серого цвета. Выделите его однократным нажатием и в строке меню чуть выше активируйте «Включение сетевого устройства». В системном трее Windows должен появиться значок соединения в виде антеннки со звёздочкой.
Путь 3. Посредством Диспетчера устройств
Этот способ подойдёт, когда вы активировали Wi-Fi, но ноутбуку не удаётся подключиться к сети. Пройдите в Диспетчер устройств:
- Пуск - Панель управления - Диспетчер устройств.
- Win+X - Диспетчер устройств.
- Поиск в Windows - напечатать «Диспетчер устройств».
Перед вами отобразится список всего наличного оснащения. В графе «Сетевые адаптеры» отыщите Беспроводной адаптер . В имени может присутствовать слово Wireless. Если возле названия пользователь видит стрелочку в кружочке, то необходимо, кликнув правой кнопкой мыши, выбрать «Задействовать» («Включить»). Опять же, должен отобразиться значок сети в трее.
Установка драйвера
Когда в Диспетчере устройств нет названия чипа, а вместо этого высвечивается, к примеру, «Беспроводной сетевой адаптер», а около названия стоит восклицательный знак в средине треугольника, потребуется установить драйвер.

Если у вас ноутбук, достаточно знать модель устройства. После чего проследовать на веб-сайт поддержки компании-производителя, закачать и инсталлировать драйвер для вашей операционной системы. Если у вас компьютер, лучше знать модель Wi-Fi-адаптера; не исключено, у вас осталась коробка после покупки. Не знаете наверняка - дважды кликните на нём в Диспетчере, во вкладке «Сведения», с выпадающего списка выберите «ИД оборудования» и выполните поиск в интернете по коду.
Как установить драйвер?
- Как обычную программу, следуя указаниям установщика. Вероятно, понадобится перезагрузить компьютер. В редких случаях система не видит инсталлированный таким методом драйвер.
- Распаковать содержимое архива в локальную папку. В Диспетчере устройств двойным кликом открыть окно свойств, во вкладке «Драйвер» кликнуть «Обновить» - «Выполнить поиск на этом компьютере» - указать папку с распакованным архивом. Система проинсталлирует драйвер.
Обращаем внимание, что лучше всего скачивать драйверы на свою версию ОС, во избежание несовместимости. Неверный драйвер - одна из причин, по какой ноутбуку не удалось подключиться к Wi-Fi.
Настройка сети и роутера
Допустим, что компьютер видит сеть, соединение успешно, но в интернет не пускает . Возле пиктограммы соединения стоит жёлтый значок. Почему складывается такая ситуация?
Чаще всего по той причине, что настройки сетевого чипа отличаются от настроек роутера. Изначально он присваивает каждому устройству IP-адрес автоматом. Тогда в настройках модуля должно быть активировано автоматическое получение IP-адреса. Как насчёт этого удостовериться? Войдите в «Сетевые подключения» (читайте выше, как) - «Беспроводная сеть» - «Свойства» - «IP-версии 4» -- «Свойства» - «Получить IP-адрес автоматически». Когда настройки не совпадают, не удаётся получить доступ во Всемирную паутину.
Если всё равно не работает
Диагностика неполадок
Утилита Windows просканирует компьютер на наличие ошибок в работе операционки и сетевой карты: клик правой кнопкой мыши на значке подключения - Диагностика неполадок. Утилита начнёт сканирование. Следуйте её указаниям.
- Тип проблем с сетью - У меня другая проблема - Использование конкретного сетевого адаптера - Беспроводная сеть.
Что, когда никакие шаги не принесли успеха, а сканирование неполадок ошибок не выявило? Ноутбуку не удаётся подключиться к интернету либо он не видит сети? В большинстве случаев спасёт повторная загрузка ноутбука/роутера. Она очистит временные файлы, оперативную память устройств и, вполне вероятно, компьютер сможет подключиться к сети.

Радикальные методы решения проблем
Если вам упорно не удаётся подключиться к Вай-Фай, так как Windows не видит его, можно сбросить маршрутизатор к заводским установкам . На его задней панели есть маленькая, утопленная в корпус, кнопочка Reset. Возьмите булавку, нажмите ней кнопочку и подержите несколько секунд. После этого, выполните все наладки с самого начала.

Кнопку «Reset» нужно искать возле всех остальных разъемов
Ну а если вам удалось подцепить вирус, или обновления системы некорректно установились, испробуйте восстановление Windows.
Заключение
Мы предложили вашему вниманию возможные решения всех ситуаций, когда компьютер не видит Wi-Fi-сеть. Возможно, вам в крайних случаях и придётся купить новое оборудование, но в большинстве случаев достаточно манипуляций с настройками, чтобы сэкономить финансы.
Рады будем узнать ваш личный опыт в этом вопросе, что вы делали, столкнувшись с тем, что компьютер не может подключиться к сети Wi-Fi. Надеемся, что вам удалось устранить неполадки, выполняя наши рекомендации. Оставляйте свои комментарии под статьёй.