Подключение дисплея к ардуино. Arduino
Как подружить плату Ардуино с символьным дисплеем? Довольно просто! Все ниже по порядку и с подробностями.
Если есть желание получать информацию от Ардуино без подключения к компьютеру и вывода на серийный порт, можно использовать символьный дисплей. Сделать это не так сложно. Полученное удобство от общения неоценимо.
Для работы я использовал символьный LCD-дисплей J204A на базе чипа HD44780, на eBay часто встречается как LCD2004. 4 строки по 20 символов, инвертированный. Куплен с кучей других на eBay, за сущие копейки, от 60 до 100 рублей за штуку. Русский язык не поддерживается по-умолчанию, но это решаемая проблема, об этом как нибудь в следующий раз. И еще коннекторы на схеме не распаяны, придется поработать паяльником.
Для работы с дисплеями используется библиотека LiquidCrystal.h
входящая в дефолтную постаку Arduino IDE.
А вот даташита по дисплею LCD2004 я не нашел, но зато в интернетах полным полно таблиц по дисплею . Но они практически не отличаются друг от друга. По управлению и подключению полностью идентичны. Отличие только в количестве строк/символов на дисплее. Но это абсолютно не повлияет если у вас 1602.
В таблице определены все контакты. Если взять дисплей и повернуть его к себе, то контакты будут расположены слева направо, соответственно в таблице идут по увеличению номера. В колонке контакты в скобках указано обозначение в даташите.
| # | Контакты | Для чего используется | Примечание |
| 1 | VSS (VSS) | GND. Земля. Питание микроконтроллера дисплея. | 0V |
| 2 | VDD (VCC) | Питающее напряжение для микроконтроллера дисплея. | +5V |
| 3 | V0 (VEE) | Контраст символов на дисплее. Подключать лучше через потенциометр. | от 0v до +5V |
| 4 | RS (RS) | Выбор регистра. | |
| 5 | RW (R/W) | Переключение режима чтения/записи. Утянем на землю, нам нужно только передавать информацию на дисплей. | 0-запись +5V-чтение |
| 6 | E | Тактирование | |
| 7 | D0 (DB0) | Данные | |
| 8 | D1 (DB1) | Передача данных. (Не будем использовать) | Данные |
| 9 | D2 (DB2) | Передача данных. (Не будем использовать) | Данные |
| 10 | D3 (DB3) | Передача данных. (Не будем использовать) | Данные |
| 11 | D4 (DB4) | Данные | |
| 12 | D5 (DB5) | Передача данных. (Задействуется) | Данные |
| 13 | D6 (DB6) | Передача данных. (Задействуется) | Данные |
| 14 | D7 (DB7) | Передача данных. (Задействуется) | Данные |
| 15 | A (LED+) | +5V Напряжение, подсветка дисплея, через потенциометр можно регулировать яркость дисплея. | +5V |
| 16 | K (LED-) | GND Земля, подсветка дисплея | 0V |
v 
Передача данных к дисплею возможна в двух вариантах: по 8 и по 4 бит за такт. Т.к. Ардуино имеет мало контактов, мы будем использовать 4 — этого с лихвой хватает, чтоб обновлять информацию на дисплее с запредельной для восприятия скоростью.
Вот так все это дело у меня подключено. Возможно кажется что это хаос, но тут есть система. Можно выделить красные, зеленые, желтые и оранжевые провода. Красные всегда идут на +5V, зеленые — GND, а желтые и оранжевые — это провода для подключения к Ардуино, по которым идут данные. 
Самая важная часть — физическое подключение дисплея. По клику открывается в большом разрешении, где все хорошо видно.
R1 — Резистор 200OM. Сопротивление ограничивающее ток, проходящий через подсветку дисплея.
R2 — Потенциометр с сопротивлением до 10kOM. Кутим ручку, подбираем контраст символов.
И крайне простой скетч, для вывода на экран пары строк.
H> // Подключаем библиотеку для работы с дисплеем. /* Командой LiquidCrystal lcd(rs, enable, d4, d5, d6, d7); создаем переменную типа LiquidCrystal И определяем через какие контакты Ардуино рабоает с дисплеем. подробнее про эту команду тут http://arduino.cc/en/Reference/LiquidCrystalConstructor */ LiquidCrystal lcd(6, 7, 8, 9, 10, 11); void setup() { lcd.begin(20, 4); // определяем характеристики дисплея (20 Символов в строке, 4 строки) // Для дисплея 1602 надо указывать lcd.begin(16, 2); lcd.setCursor(1, 1); // Указываем с какой позиции начать выводить текст. строки и символы начинаются с 0!!! // 1 уже отодвинет каретку на одно деление от начала экрана и сдвинет текст на одну строку ниже lcd.print("compblog.vlukyanov"); // выводим текст начиная с указанной позиции. lcd.setCursor(7, 2); // выводим с 8го символа на экране в третьей строке. lcd.print(".com"); // текст для вывода. } void loop() { // в цикле ни чего больше не делаем все уже сделано во время инициализации платы. }
Результат. Если знать, как все это подключается и как написать код, то время на все работы 5 минут. 
Также дисплей может выполнять некоторые функции самостоятельно, а еще есть возможность задать некоторые параметры.
Например:
- Скролить текст;
- Мигать позицией курсора;
- Включаться/выключаться.
А теперь бонус!
Подсветка дисплея тратит энергию, которую, при питании от батареи, например, хотелось бы экономить. Я сделал для себя такой вариант — при нажатии на кнопку, включается подсветка дисплея на 5 секунд.
H> // Подключаем библиотеку для работы с дисплеем. int buttonInt = 0; // Номер прерывания, которое будет вызыватся. int screenLed = 4; // Номер пина к которому подключен экран. +5V volatile long x = 5000; // переменная для хранения времени LiquidCrystal lcd(6, 7, 8, 9, 10, 11); void setup() { attachInterrupt(buttonInt, screenon, FALLING); // параметры прерывания lcd.begin(20, 4); pinMode(screenLed, OUTPUT); digitalWrite(screenLed,HIGH); // включаем дисплей lcd.setCursor(0, 0); lcd.print("Start screenon test!"); } // Функция которая будет выполнятся при нажатии на кнопку. void screenon() { x = millis()+5000; // Запоминаем время, когда надо выключить подсветку. Текущее время работы +5 секунд. digitalWrite(screenLed,HIGH); // Подаем напряжение на подсветку дисплея. } void loop() { lcd.setCursor(0, 2); // переходим к третей строке lcd.print(x); // и выводим время когда дисплей выключится lcd.setCursor(0, 3); // переходим к четвертой строке lcd.print(millis()); // печатаем текущее время работы if (x < millis()) // если время работы выключения наступило > { digitalWrite(screenLed,LOW); // то гасим дисплей } }
И результат:
При создании собственного устройства не редко возникает необходимость оперативного вывода разнообразной информации. Например, если вы создаёте контроллер умного дома, то разумно оснастить прибор устройством вывода, позволяющим быстро узнать текущее состояние систем. Лучшим решением является жидкокристаллический дисплей. Энергопотребление при отключённой подсветке минимально а работа с дисплеем предельно проста и не требует сильного вмешательства в код программы. Фактически, вывод информации на ЖК дисплей не многим отличается от вывода в серийный порт. В статье рассмотрено подключение знакогенерирующего дисплея на базе популярного чипа HD44780 к контроллеру Arduino.
Как работает жидкокристаллический текстовый дисплей
Для понимания некоторых нюансов полезно знать как работает знакогенерирующий дисплей. Особенностью работы дисплеев такого типа является наличие своего контроллера с собственной памятью. DDRAM — память дисплея. Для вывода символа на экран необходимо загрузить символ в ячейку памяти, а затем передать команду на отображение ячейки памяти. При передаче символы кодируются ASCII кодами. Например, при записи в память кода 0×31 на дисплей будет выведен символ «1 ». Соответствие кода символа его отображению на экране (т.е. «картинке» символа) хранится в памяти CGROM. CGROM не изменяемая память. Поэтому, дисплей может отображать только те символы, которые «зашиты» в контроллер. Именно поэтому не каждый дисплей способен отображать, например, русские символы. Дисплеи, продающиеся в нашем магазине, к сожалению, не русифицированы. Есть ещё CGRAM память. Она изменяемая. Мы можем создавать собственные символы и отображать их на дисплее. Стоит учитывать, что можно создать не более восьми символов.
Вся эта «подкапотная» работа важна только для понимания некоторых нюансов. Для Arduino существует простая и понятная библиотека, которая выполняет за вас всю черновую работу, позволяя контролировать вывод на дисплей легко и просто.
Подключение жидкокристаллического дисплея к Arduino
Для подключения дисплея его, разумеется, нужно установить на макетную плату. Обратите внимание: дисплеи, продающиеся у нас в магазине продаются без припаянного штырькового разъёма. Если вы хотите получить дисплей сразу готовый к установке на макетку, отметьте галочку «припаять разъём» на странице товара и мы припаяем разъём для вас. Передача данных на дисплей может быть организована двумя способами: по 4 или по 8 бит за раз. Соответственно, потребуется либо 4, либо 8 выводов Arduino. На практике, выигрыша в скорости при использовании восьмибитного интерфейса не будет. Поэтому, нам потребуется только 4 цифровых вывода для передачи данных. Ещё 3 вывода потребуются для задания режима работы дисплея. Итого для подключения дисплея понадобится всего 7 цифровых выходов контроллера. Контакты на дисплее подписаны, что позволит не запутаться при подключении:
Выводы нумеруем слева направо:
- 1-(VSS ) Земля дисплея. Подключается к рельсе земли.
- 2-(VDD ) Питание дисплея. Подключается к рельсе питания.
- 3-(VO ) Вход потенциометра (входит в комплект). С помощью потенциометра регулируется контрастность дисплея. К выводу дисплея подключается средний выход потенциометра.
- 4-(RS ) Вход «командного» сигнала. Подключается к любому цифровому выводу Arduino. В примере подключён к выводу №12.
- 5-(RW ) Устанавливает режим «чтения» или «записи». Мы собираемся записывать. Подключаем контакт к земле.
- 6-(E ) Enable. Ещё один «командный» вывод. Когда на вывод подаётся единица, дисплей выполняет переданную ранее команду. Подключается к любому цифровому выводу. В примере подключен к выводу №11.
- 7-10 (D0-D3 ) оставляем не подключёнными. Это контакты передачи данных, который используются в восьмибитном интерфейсе. Нам не нужны.
- 11-14 (D4-D7 ) Контакты для передачи данных в четырёхбитном режиме. Подключаются опять таки к любым цифровым выводам. В примере подключены соответственно к 5,4,3 и 2 выводам (D4 к 5 выводу, D5 к 4 и т.д.).
- 15 (A ) Анод светодиода подсветки. Токоограничительный резистор уже установлен в дисплее, поэтому анод подключается просто к рельсе питания. Поскольку в подсветке используется самый обычный светодиод, вы можете подключить его к любому выводу, поддерживающему и управлять яркостью подсветки программно.
- 16 (K ) Катод подсветки. Подключается к рельсе земли.
Визуальная схема подключения:

Программирование
Вместе с Arduino IDE поставляется прекрасная библиотека для жидкокристаллических дисплеев - LiquidCrystal . Библиотека содержит примеры, полностью раскрывающие возможности экрана. Для начала воспользуйтесь стандартным примером «HelloWorld» (Файл -> Примеры -> LiquidCrystal -> HelloWorld) или загрузите в плату следующий код:
/*
*RS вывод дисплея к 12 выводу arduino
*Enable вывод дисплея к 11 выводу arduino
*D4 вывод дисплея к 5 выводу arduino
*D5 вывод дисплея к 4 выводу arduino
*D6 вывод дисплея к 3 выводу arduino
*D7 вывод дисплея к 2 выводу arduino
*R/W вывод дисплея к земле
*Выход потенциометра к VO выводу дисплея
*/
// подключаем библиотеку:
#include
*RS вывод дисплея к 12 выводу arduino *Enable вывод дисплея к 11 выводу arduino *D4 вывод дисплея к 5 выводу arduino *D5 вывод дисплея к 4 выводу arduino *D6 вывод дисплея к 3 выводу arduino *D7 вывод дисплея к 2 выводу arduino *R/W вывод дисплея к земле *Выход потенциометра к VO выводу дисплея // подключаем библиотеку: #include // Инициализируем дисплей // Перечисляем выводы arduino к которым подключены // RS, E, D4, D5, D6, D7 контакты дисплея void setup () { // Указываем количество столбцов и строк дисплея: lcd . begin (16 , 2 ) ; // Выводим сообщение на дисплей. lcd . print ("hello, world!" ) ; void loop () { // нумерация строк и столбцов начинается с нуля lcd . setCursor (0 , 1 ) ; // выводим на дисплей количество секунд, // прошедших с момента загрузки платы: lcd . print (millis () / 1000 ) ; |
После загрузки этого кода в плату Arduino на экране отобразится надпись «hello, world!»(англ. «привет, Мир!» ) на первой строке и таймер, отсчитывающий секунды на второй строке.
Как обычно и бывает, код простой и понятный. Однако, мы всё же разберём его более подробно:
- LiquidCrystal lcd (12, 11, 5, 4, 3, 2) - эта строка создаёт объект дисплея, с которым мы будем работать в будущем. В скобках в качестве аргументов передаются номера пинов, к которым подключены контакты дисплея. Соответственно: RS, E, D4, D5, D6, D7. Как уже отмечалось выше, номера выводов при подключении можно выбирать совершенно произвольно.
- lcd.begin (16, 2) - здесь мы настроили размеры дисплея. В данном примере 16 столбцов и 2 строки. Для нашего дисплея 20Х4 эта строчка выглядела бы так: lcd.begin (20, 4).
- lcd.print («hello, world!») - выводит текст на дисплей. После указания размера дисплея (lcd.begin) курсор устанавливается в левый верхний угол дисплея. Поэтому, этот текст будет выведен на первой (верхней) строке слева.
- lcd.setCursor (0, 1) - устанавливает курсор на указанную позицию. В данном случае указана крайняя левая позиция второй строки. В скобках задаётся номер столбца, затем номер строки. И строки и столбцы нумеруются с нулевой позиции. Таким образом: lcd.setCursor(0, 0) - установит курсор в левый верхний угол, lcd.setCursor(15, 0) - правый нижний.
- lcd.print (millis()/1000) - уже описано выше. Здесь вместо текста в качестве параметра передаётся формула для вычисления. Результат выводится на экран.
Теперь, когда мы разобрались с простейшим примером, можно перейти к примерам посложнее. А если вы уже всё поняли и готовы купить ЖК дисплей, то я собрал для вас ссылки на проверенных мной китайских продавцов дисплеев:
Символьные ЖК дисплеи
| Размер дисплея (столбцы*строки) | Цвет подстветки | Статус |
|---|---|---|
| 20*4 | Синий | проверено |
| 20*4 | Жёлтый | проверено |
| 16*2 | Синий | проверено |
| 16*2 | Жёлтый | проверено |
| 16*2 | Зелёный | проверено |
Обзор других примеров библиотеки LiquidCrystal
В стандартных примерах, поставляющихся вместе с библиотекой LiquidCrystal можно найти следующие скетчи:
- Autoscroll - демонстрирует возможность прокрутки текста в автоматическом режиме. Некое подобие бегущей строки. При выводе символа предыдущие символы сдвигаются. Таким образом, новый символ выводится на одном и том же месте.
- Blink - демонстрирует возможность включить отображение мигающего курсора в виде прямоугольника.
- Cursor - демонстрирует возможность включить отображение курсора в виде мигающей горизонтальной черты.
- CustomCharacter - показана возможность создания собственных символов для отображения их на дисплее. Кстати, в этом скетче ошибка. Подробности ниже.
- Display - показывает способ «выключать» дисплей. То есть показывать или скрывать выведенный текст.
- Scroll - демонстрирует возможность прокрутки текста в ручном режиме.
- SerialDisplay - отображает на экране текст, напечатанный в окне монитора порта (т.е. текст, передающийся через серийный порт).
- setCursor - заполняет дисплей буквами, демонстрируя возможность установки курсора в любую позицию экрана.
- TextDirection - демонстрирует возможность изменять направление вывода текста (с права налево или слева направо).
Рассмотрим более подробно процедуры, возможности которых демонстрируют эти примеры:
lcd.autoscroll()
После вызова этой процедуры, текст на экране будет автоматически прокручиваться. Для остановки прокрутки, следует вызвать lcd.noAutoscroll() .
lcd.blink()
После вызова процедуры курсор примет вид мигающего прямоугольника. Для отключения следует вызвать lcd.noBlink()
lcd.cursor()
После вызова процедуры курсор примет вид мигающей горизонтальной черты. Для отключения следует вызвать lcd.noСursor() . Курсор снова станет невидимым.
lcd.createChar()
Процедура загружает в изменяемую таблицу символов экрана (в память CGRAM) символ, описанный в виде байтового массива. В качестве аргумента передаётся номер символа и массив байт, описывающий символ. Остановимся на этом более подробно. Внести в память дисплея можно не более восьми символов. Для добавления своего символа нужно:
- Создать байтовый массив, описывающий символ.
- Записать символ в память дисплея, присвоив ему номер в таблице символов. Символы нумеруются в диапазоне от нуля до семи.
- Вывести символ на экран с помощью процедуры lcd.write() (не путать с lcd.print() ), в качесте аргумента которой передать номер символа.
Баг среды разработки и особенности библиотеки вылились в невозможность вывести на экран символ под номером 0 (ноль). Компилятор повстречав строку lcd.write(0) выдаст ошибку: «call of overloaded ‘write(int)’ is ambiguous «. Именно такая строка встречается в примере CustomCharacter библиотеки. При попытке скомпилировать стандартный пример, вы получите ошибку:
CustomCharacter.ino: In function ‘void setup()’: CustomCharacter:115: error: call of overloaded ‘write(int)’ is ambiguous /home/nazarovd/arduino-1.0.5/libraries/LiquidCrystal/LiquidCrystal.h:82: note: candidates are: virtual size_t LiquidCrystal::write(uint8_t) /home/nazarovd/arduino-1.0.5/hardware/arduino/cores/arduino/Print.h:49: note: size_t Print::write(const char*)
CustomCharacter . ino : In function ‘void setup () ’: CustomCharacter : 115 : error : call of overloaded ‘write (int ) ’is ambiguous / home / nazarovd / arduino - 1.0.5 / libraries / LiquidCrystal / LiquidCrystal . h : 82 : note : candidates are : virtual size_t LiquidCrystal :: write (uint8_t ) / home / nazarovd / arduino - 1.0.5 / hardware / arduino / cores / arduino / Print . h : 49 : note : size_t Print :: write (const char * ) |
Для устранения ошибки достаточно изменить строку lcd.write(0
) на lcd.write((byte)0
).
Теперь небольшой пример по созданию своего символа. Давайте выведем на дисплей символ рубля .
// Подключаем библиотеку
#include
// Подключаем библиотеку #include // Инициализируем дисплей LiquidCrystal lcd (12 , 11 , 5 , 4 , 3 , 2 ) ; |
LCD дисплей – частый гость в проектах ардуино. Но в сложных схемах у нас может возникнуть проблема недостатка портов Arduino из-за необходимости подключить экран, у которого очень очень много контактов. Выходом в этой ситуации может стать I2C /IIC переходник, который подключает практически стандартный для Arduino экран 1602 к платам Uno, Nano или Mega всего лишь при помощи 4 пинов. В этой статье мы посмотрим, как можно подключить LCD экран с интерфейсом I2C, какие можно использовать библиотеки, напишем короткий скетч-пример и разберем типовые ошибки.
Жидкокристаллический дисплей (Liquid Crystal Display) LCD 1602 является хорошим выбором для вывода строк символов в различных проектах. Он стоит недорого, есть различные модификации с разными цветами подсветки, вы можете легко скачать готовые библиотеки для скетчей Ардуино. Но самым главным недостатком этого экрана является тот факт, что дисплей имеет 16 цифровых выводов, из которых обязательными являются минимум 6. Поэтому использование этого LCD экрана без i2c добавляет серьезные ограничения для плат Arduino Uno или Nano. Если контактов не хватает, то вам придется покупать плату Arduino Mega или же сэкономить контакты, в том числе за счет подключения дисплея через i2c.
Краткое описание пинов LCD 1602
Давайте посмотрим на выводы LCD1602 повнимательней:

Каждый из выводов имеет свое назначение:
- Земля GND;
- Питание 5 В;
- Установка контрастности монитора;
- Команда, данные;
- Записывание и чтение данных;
- Enable;
7-14. Линии данных;
- Плюс подсветки;
- Минус подсветки.
Технические характеристики дисплея:
- Символьный тип отображения, есть возможность загрузки символов;
- Светодиодная подсветка;
- Контроллер HD44780;
- Напряжение питания 5В;
- Формат 16х2 символов;
- Диапазон рабочих температур от -20С до +70С, диапазон температур хранения от -30С до +80 С;
- Угол обзора 180 градусов.
Схема подключения LCD к плате Ардуино без i2C
Стандартная схема присоединения монитора напрямую к микроконтроллеру Ардуино без I2C выглядит следующим образом.

Из-за большого количества подключаемых контактов может не хватить места для присоединения нужных элементов. Использование I2C уменьшает количество проводов до 4, а занятых пинов до 2.
Где купить i2c 1602 экраны для ардуино
LCD экран 1602 довольно популярен, поэтому вы без проблем сможете найти его как в отечественных интернет-магазинах, так и на зарубежных площадках. Приведем несколько ссылок на наиболее доступные варианты:
- Вариант обычного дисплея от довольно известного продавца Wavgat по цене ниже 100 рублей.
- Комплект экрана и i2c адаптера (нужно спаять самим). Цена – ниже 200 рублей
- Шилд i2c экрана – модуль LCD 1602 с управляющими кнопками и платой расширения .
Описание протокола I2C
Прежде чем обсуждать подключение дисплея к ардуино через i2c-переходник, давайте вкратце поговорим о самом протоколе i2C.
I2C / IIC (Inter-Integrated Circuit) – это протокол, изначально создававшийся для связи интегральных микросхем внутри электронного устройства. Разработка принадлежит фирме Philips. В основе i2c протокола является использование 8-битной шины, которая нужна для связи блоков в управляющей электронике, и системе адресации, благодаря которой можно общаться по одним и тем же проводам с несколькими устройствами. Мы просто передаем данные то одному, то другому устройству, добавляя к пакетам данных идентификатор нужного элемента.
Самая простая схема I2C может содержать одно ведущее устройство (чаще всего это микроконтроллер Ардуино) и несколько ведомых (например, дисплей LCD). Каждое устройство имеет адрес в диапазоне от 7 до 127. Двух устройств с одинаковым адресом в одной схеме быть не должно.
Плата Arduino поддерживает i2c на аппаратном уровне. Вы можете использовать пины A4 и A5 для подключения устройств по данному протоколу.
В работе I2C можно выделить несколько преимуществ:
- Для работы требуется всего 2 линии – SDA (линия данных) и SCL (линия синхронизации).
- Подключение большого количества ведущих приборов.
- Уменьшение времени разработки.
- Для управления всем набором устройств требуется только один микроконтроллер.
- Возможное число подключаемых микросхем к одной шине ограничивается только предельной емкостью.
- Высокая степень сохранности данных из-за специального фильтра подавляющего всплески, встроенного в схемы.
- Простая процедура диагностики возникающих сбоев, быстрая отладка неисправностей.
- Шина уже интегрирована в саму Arduino, поэтому не нужно разрабатывать дополнительно шинный интерфейс.
Недостатки:
- Существует емкостное ограничение на линии – 400 пФ.
- Трудное программирование контроллера I2C, если на шине имеется несколько различных устройств.
- При большом количестве устройств возникает трудности локализации сбоя, если одно из них ошибочно устанавливает состояние низкого уровня.
Модуль i2c для LCD 1602 Arduino
 Самый быстрый и удобный способ использования i2c дисплея в ардуино – это покупка готового экрана со встроенной поддержкой протокола. Но таких экранов не очень много истоят они не дешево. А вот разнообразных стандартных экранов выпущено уже огромное количество. Поэтому самым доступным и популярным сегодня вариантом является покупка и использование отдельного I2C модуля – переходника, который выглядит вот так:
Самый быстрый и удобный способ использования i2c дисплея в ардуино – это покупка готового экрана со встроенной поддержкой протокола. Но таких экранов не очень много истоят они не дешево. А вот разнообразных стандартных экранов выпущено уже огромное количество. Поэтому самым доступным и популярным сегодня вариантом является покупка и использование отдельного I2C модуля – переходника, который выглядит вот так:
С одной стороны модуля мы видим выводы i2c – земля, питание и 2 для передачи данных. С другой переходника видим разъемы внешнего питания. И, естественно, на плате есть множество ножек, с помощью которых модуль припаивается к стандартным выводам экрана.


Для подключения к плате ардуино используются i2c выходы. Если нужно, подключаем внешнее питание для подстветки. С помощью встроенного подстроечного резистора мы можем настроить настраиваемые значения контрастности J
На рынке можно встретить LCD 1602 модули с уже припаянными переходниками, их использование максимально упощено. Если вы купили отдельный переходник, нужно будет предварительно припаять его к модулю.
Подключение ЖК экрана к Ардуино по I2C
Для подключения необходимы сама плата Ардуино, дисплей, макетная плата, соединительные провода и потенциометр.
Если вы используете специальный отдельный i2c переходник, то нужно сначала припаять его к модулю экрана. Ошибиться там трудно, можете руководствоваться такой схемой.
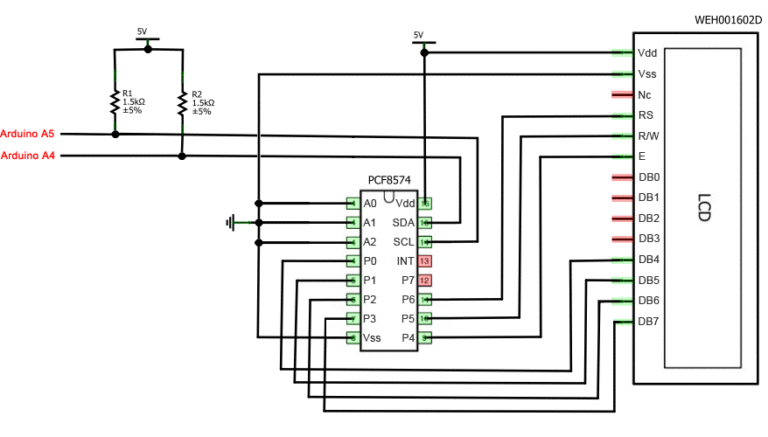

Жидкокристаллический монитор с поддержкой i2c подключается к плате при помощи четырех проводов – два провода для данных, два провода для питания.
- Вывод GND подключается к GND на плате.
- Вывод VCC – на 5V.
- SCL подключается к пину A5.
- SDA подключается к пину A.


И это все! Никаких паутин проводов, в которых очень легко запутаться. При этом всю сложность реализации i2C протокола мы можем просто доверить библиотекам.
Библиотеки для работы с i2c LCD дисплеем
Для взаимодействие Arduino c LCD 1602 по шине I2C вам потребуются как минимум две библиотеки:
- Библиотека Wire.h для работы с I2C уже имеется в стандартной программе Arduino IDE.
- Библиотека LiquidCrystal_I2C.h, которая включает в себя большое разнообразие команд для управления монитором по шине I2C и позволяет сделать скетч проще и короче. Нужно дополнительно установить библиотеку После подключения дисплея нужно дополнительно установить библиотеку LiquidCrystal_I2C.h
После подключения к скетчу всех необходимых библиотек мы создаем объект и можем использовать все его функции. Для тестирования давайте загрузим следующий стандартный скетч из примера.
#include
Описание функций и методов библиотеки LiquidCrystal_I2C:
- home() и clear() – первая функция позволяет вернуть курсор в начало экрана, вторая тоже, но при этом удаляет все, что было на мониторе до этого.
- write(ch) – позволяет вывести одиночный символ ch на экран.
- cursor() и noCursor() – показывает/скрывает курсор на экране.
- blink() и noBlink() – курсор мигает/не мигает (если до этого было включено его отображение).
- display() и noDisplay() – позволяет подключить/отключить дисплей.
- scrollDisplayLeft() и scrollDisplayRight() – прокручивает экран на один знак влево/вправо.
- autoscroll() и noAutoscroll() – позволяет включить/выключить режим автопрокручивания. В этом режиме каждый новый символ записывается в одном и том же месте, вытесняя ранее написанное на экране.
- leftToRight() и rightToLeft() – Установка направление выводимого текста – слева направо или справа налево.
- createChar(ch, bitmap) – создает символ с кодом ch (0 – 7), используя массив битовых масок bitmap для создания черных и белых точек.
Альтернативная библиотека для работы с i2c дисплеем
В некоторых случаях при использовании указанной библиотеки с устройствами, оснащенными контроллерами PCF8574 могут возникать ошибки. В этом случае в качестве альтернативы можно предложить библиотеку LiquidCrystal_PCF8574.h. Она расширяет LiquidCrystal_I2C, поэтому проблем с ее использованием быть не должно.
Проблемы подключения i2c lcd дисплея
Если после загрузки скетча у вас не появилось никакой надписи на дисплее, попробуйте выполнить следующие действия.
Во-первых, можно увеличить или уменьшить контрастность монитора. Часто символы просто не видны из-за режима контрастности и подсветки.
Если это не помогло, то проверьте правильность подключения контактов, подключено ли питание подсветки. Если вы использовали отдельный i2c переходник, то проверьте еще раз качество пайки контактов.
Другой часто встречающейся причиной отсутствия текста на экране может стать неправильный i2c адрес. Попробуйте сперва поменять в скетче адрес устройства с 0x27 0x20 или на 0x3F. У разных производителей могут быть зашиты разные адреса по умолчанию. Если и это не помогло, можете запустить скетч i2c сканера, который просматривает все подключенные устройства и определяет их адрес методом перебора. Пример скетча i2c сканера .
Если экран все еще останется нерабочим, попробуйте отпаять переходник и подключить LCD обычным образом.
Заключение
В этой статье мы рассмотрели основные вопросы использования LCD экрана в сложных проектах ардуино, когда нам нужно экономить свободные пины на плате. Простой и недорогой переходник i2c позволит подключить LCD экран 1602, занимая всего 2 аналоговых пина. Во многих ситуациях это может быть очень важным. Плата за удобство – необходимость в использовании дополнительного модуля – конвертера и библиотеки. На наш взгляд, совсем не высокая цена за удобство и мы крайне рекомендуем использовать эту возможность в проектах.
Инструкция
Действие ультразвукового дальномера HC-SR04 основано на принципе эхолокации. Он излучает звуковые импульсы в пространство и принимает отражённый от препятствия сигнал. По времени распространения звуковой волны к препятствию и обратно определяется расстояние до объекта.
Запуск звуковой волны начинается с подачи положительного импульса длительностью не менее 10 микросекунд на ножку TRIG дальномера. Как только импульс заканчивается, дальномер излучает в пространство перед собой пачку звуковых импульсов частотой 40 кГц. В это же время запускается алгоритм определения времени задержки отражённого сигнала, а на ножке ECHO дальномера появляется логическая единица. Как только датчик улавливает отражённый сигнал, на выводе ECHO появляется логический ноль. По длительности этого сигнала ("Задержка эхо" на рисунке) определяется расстояние до объекта.
Диапазон измерения расстояния дальномера HC-SR04 - до 4 метров с разрешением 0,3 см. Угол наблюдения - 30 градусов, эффективный угол - 15 градусов. Ток потребления в режиме ожидания 2 мА, при работе - 15 мА.
Питание ультразвукового дальномера осуществляется напряжением +5 В. Два других вывода подключаются к любым цифровым портам Arduino, мы подключим к 11 и 12.

Теперь напишем скетч, определяющий расстояние до препятствия и выводящий его в последовательный порт. Сначала задаём номера выводов TRIG и ECHO - это 12 и 11 пины. Затем объявляем триггер как выход, а эхо - как вход. Инициализируем последовательный порт на скорости 9600 бод. В каждом повторении цикла loop()
считываем дистанцию и выводим в порт.
Функция getEchoTiming()
генерирует импульс запуска. Она как раз создаёт ток 10 мксек импульс, который является триггером для начала излучения дальномером звукового пакета в пространство. Далее она запоминает время от начала передачи звуковой волны до прихода эха.
Функция getDistance()
рассчитывает дистанцию до объекта. Из школьного курса физики мы помним, что расстояние равно скорость умножить на время: S = V*t. Скорость звука в воздухе 340 м/сек, время в микросекундах мы знаем, это "duratuion". Чтобы получить время в секундах, нужно разделить на 1.000.000. Так как звук проходит двойное расстояние - до объекта и обратно - нужно разделить расстояние пополам. Вот и получается, что расстояние до объекта S = 34000 см/сек * duration / 1.000.000 сек / 2 = 1,7 см/сек / 100, что мы и написали в скетче. Операцию умножения микроконтроллер выполняет быстрее, чем деления, поэтому "/ 100" я заменил на эквивалентное "* 0,01".

Также для работы с ультразвуковым дальномером написано множество библиотек. Например, вот эта: http://robocraft.ru/files/sensors/Ultrasonic/HC-SR04/ultrasonic-HC-SR04.zip. Установка библиотеки происходит стандартно: скачать, разархивировать в директорию libraries
, которая находится в папке с Arduino IDE. После этого библиотекой можно пользоваться.
Установив библиотеку, напишем новый скетч. Результат его работы тот же - в мониторе последовательного порта выводится дистанция до объекта в сантиметрах. Если в скетче написать float dist_cm = ultrasonic.Ranging(INC);
, то дистанция будет отображаться в дюймах.

Итак, мы с вами подключили к Arduino ультразвуковой дальномер HC-SR04 и получили с него данные двумя разными способами: с использованием специальной библиотеки и без.
Преимущество использования библиотеки в том, что количество кода значительно сокращается и улучшается читаемость программы, вам не приходится вникать в тонкости работы устройства и вы сразу же можете его использовать. Но в этом же кроется и недостаток: вы хуже понимаете, как работает устройство и какие в нём происходят процессы. В любом случае, каким способом пользоваться - решать только вам.

Дисплеи LCD 1602 размера, созданные на базе HD44780 контроллера, в наши дни всё ещё остаются одними из самых доступных, простых и востребованных, чтобы разрабатывать какие бы то ни было электронные устройства. Неудивительно, что их можно увидеть как в простых, собранных буквально на коленке агрегатах, так и в более серьезных промышленных, например автоматах для приготовления кофе. Именно с таким дисплеем и собираются наиболее популярные модули и шилды по тематике Arduino, например LCD I2C модуль и LCD Keypad Shield.
Данная статья подробно с изображениями рассказывает, как подключить LCD к Arduino и отобразить информацию.
Дисплеи 1602 имеют два различных исполнения :
Жёлтая подсветка с чёрными буквами
- либо (это бывает гораздо чаще) синяя подсветка с белыми.
Размерность дисплеев на HD44780 контроллере бывает самой разной, а управляются они одинаково. Наиболее распространённые из размерностей – 16 на 02 (то есть по 16 символов в двух строках) или 20 на 04. Сами же символы имеют разрешение в 5 на 8 точек.
Большая часть дисплеев не поддерживает кириллицу (за исключением дисплеев CTK-маркировки). Но такая проблема частично решаема, и далее статья подробно рассказывает, как это сделать.
На дисплее есть 16-PIN разъём для подключения. Выводы имеют маркировку с тыльной стороны платы , она следующая:
1 (VSS) – питание на минус для контроллера.
2 (VDD) – питание на плюс для контроллера.
3 (VO) – настройки управления контрастом.
4 (RS) – выбор для регистра.
5 (R/W) – чтение и запись, в частности, запись при соединении с землёй.
6 (E) – активация (enable).
7–10 (DB0-DB3) – младшие биты от восьмибитного интерфейса.
11–14 (DB4-DB7) – старшие биты от интерфейса
15 (A) – положительный анод на питание подсветки.
16 (K) – отрицательный катод на питание подсветки.
Шаг 2: Подключаем ЖК-дисплей
Перед тем как подключать дисплей и передавать на него информацию, стоит проверить его работоспособность. Сперва подайте напряжение на VSS и VDD контроллер, запитайте подсветку (A, K), далее настройте контрастность. Для таких настроек подойдёт потенциометр с 10 кОм, форма его не важна. На крайние ноги подают +5V и GND, а ножку по центру соединяют с VO выводом.

Когда на схему подаётся питание, нужно добиться необходимого контраста, если он настраивается неправильно, то и изображение на экране видно не будет. Чтобы настроить контраст, нужно «поиграть» с потенциометром. Когда схема будет собрана правильно и контраст настроен верно, верхняя строка на экране должна заполниться прямоугольниками.

Чтобы дисплей работал, применяется встроенная в Arduino IDE среду специальная библиотека LiquidCrystal.h, о которой я напишу ниже. Он может действовать в 8-битном и в 4-битном режиме. В первом варианте применяют лишь младшие и старшие биты (BB0-DB7), во втором – только младшие (BB4-DB7).
Но применение 8-битного режима в этом дисплее – неправильное решение, преимущества в скорости почти нет, поскольку частота обновления у него всегда меньше 10 раз за секунду. Чтобы выводился текст, надо присоединить выводы DB7, DB6, DB5, DB4, E и RS к выводам контроллера. Присоединять их допустимо к любым пинам Arduino, главное – задание верной последовательности в коде.
Если необходимого символа пока что нет в памяти контроллера, то можно его определить вручную (всего до семи символов). Ячейка в рассматриваемых дисплеях имеет расширение в пять на восемь точек. Задача создания символа в том, чтобы написать битовую маску и расставить единички в местах, где точки должны гореть, а нолики – где не должны.
Рассмотренная выше схема подключения не всегда хороша, т. к. на Arduino занимается минимум шесть цифровых выходов.
Шаг 3: Схема обхода
Изучим вариант, как обойти это и обойтись только двумя. Нужен добавочный модуль-конвертор для LCD в IIC/I2C. Как он припаивается к дисплею и присоединяется к Arduino, можно увидеть на изображениях ниже.


Но такой вариант подключения действует лишь со специальной библиотекой LiquidCrystal_I2C1602V1, которую, впрочем, нетрудно найти в Сети и установить, после чего можно без проблем им пользоваться.

Шаг 4: Библиотека LiquidCrystal.h
Библиотеку LiquidCrystal.h можно скачать с официального ресурса - . Также вы можете скачать ниже по ссылкам:
Скетч
После того, как вы скачали архив замените папку LiquidCrystal в папке с библиотеками вашего каталога установки Arduino.
Вы можете увидеть примерный скетч в Файл -> Примеры -> LiquidCrystal -> HelloWorld_SPI (File -> Examples -> LiquidCrystal -> HelloWorld_SPI).
На этом наш очередной урок завершен. Желаем вам качественных проектов!









