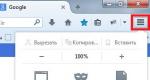Причины прерывания апгрейда в windows 7. Путеводитель по интернету - все самое интересное в сети
Если вы столкнулись с тем, что системные прерывания грузят процессор в диспетчере задач Windows 10, 8.1 или Windows 7, в этой инструкции подробно о том, как выявить причину этого и исправить проблему. Полностью убрать системные прерывания из диспетчера задач нельзя, но вернуть нагрузку в норму (десятые доли процента) вполне возможно, если выяснить, что вызывает нагрузку.
Системные прерывания не являются процессом Windows, хотя и отображаются в категории «Процессы Windows». Это, в общих чертах, - событие, вызывающее прекращение выполнения текущих «задач» процессором для выполнения «более важной» операции. Существуют различные типы прерываний, но чаще всего высокую нагрузку вызывают аппаратные прерывания IRQ (от оборудования компьютера) или исключения, обычно вызываемые ошибками работы оборудования.
Что делать, если системные прерывания грузят процессор

Чаще всего, когда в диспетчере задач появляется неестественно высокая нагрузка на процессор, причиной является что-то из:
- Неправильно работающее оборудование компьютера
- Неправильная работа драйверов устройств
Почти всегда причины сводятся именно к этим пунктам, хотя взаимосвязь проблемы с устройствами компьютера или драйверами не всегда очевидна.
Прежде чем приступать к поиску конкретной причины, рекомендую, если это возможно, вспомнить, что выполнялось в Windows непосредственно перед появлением проблемы:
- Например, если обновлялись драйверы, можно попробовать откатить их.
- Если было установлено какое-то новое оборудование - убедиться в правильности подключения и работоспособности устройства.
- Также, если ещё вчера проблемы не было, а с аппаратными изменениями связать проблему не получается, можно попробовать использовать .
Поиск драйверов, вызывающих нагрузку от «Системные прерывания»
Как уже было отмечено, чаще всего дело в драйверах или устройствах. Можно попробовать обнаружить, какое из устройств вызывает проблему. Например, в этом может помочь бесплатная для бесплатного использования программа LatencyMon.

Обычно причина кроется в драйверах сетевых и Wi-Fi адаптеров, звуковых карт, других карт обработки видео или аудио-сигнала.
Проблемы с работой USB устройств и контроллеров
Также частой причиной высокой нагрузки на процессор со стороны системных прерываний является неправильная работа или неисправность внешних устройств, подключенных по USB, самих разъемов или повреждение кабелей. В этом случае в LatencyMon вы навряд ли увидите что-то необычное.
При подозрениях на то, что причина в этом, можно было бы рекомендовать поочередно отключать все USB-контроллеры в диспетчере устройств, пока в диспетчере задач не упадет нагрузка, но, если вы начинающий пользователь, есть вероятность, что вы столкнетесь с тем, что у вас перестанут работать клавиатура и мышь, а что делать дальше будет не ясно.
Поэтому могу рекомендовать более простой метод: откройте диспетчер задач, так чтобы было видно «Системные прерывания» и поочередно отключайте все без исключения USB устройства (включая клавиатуру, мышь, принтеры): если вы увидите, что при отключении очередного устройства нагрузка упала, то ищите проблему в этом устройстве, его подключении или том USB-разъеме, который для него использовался.
Другие причины высокой нагрузки от системных прерываний в Windows 10, 8.1 и Windows 7
В завершение некоторые менее часто встречающиеся причины, вызывающие описываемую проблему:

Есть еще один способ попробовать выяснить, какое оборудование виновато (но что-то показывает редко):

В отчете в разделе Производительность - Обзор ресурсов вы можете увидеть отдельные компоненты, цвет которых будет красным. Присмотритесь к ним, возможно, стоит выполнить проверку работоспособности этого компонента.
Во многих случаях пользователи сталкиваются с резким снижением степени работоспособности и быстродействия компьютера. Часто виноваты системные прерывания. О том, что это за показатель, от чего он зависит, и о методах его корректировки мы расскажем в нашей статье.
Почему появляется перегрузка процессора при системных прерываниях
Как правило, такая проблема имеет место быть в тех случаях, когда неправильно устанавливается оборудование или драйвера для периферии. Мы расскажем о том, как оптимизировать системные прерывания и избавиться от проблемы медленной работы.
Для того, чтобы прерывания полностью блокировали работу центрального процессора, СП должны занимать свыше 30% от общего числа процессов. Прерывания меньше этого показателя никак не сказываются на быстродействии, а вот больше уже приводит к зависанию.
Понятие «системные прерывания» и устранение неполадок компьютера
Обсудим вопрос, что такое системные прерывания, показываемые в диспетчере задач. Не являясь системным процессом, СП могут быть показаны в окне «Диспетчер задач». Они информируют о степени загрузки процессора.
Прерывания можно классифицировать следующим образом:
- Имеющие высший приоритет (немаскируемые). Возникают тогда, когда появились погрешности в работе оперативной памяти или другого девайса.
- Аппаратные (маскируемые). Провоцируются периферийными устройствами.
- Программные. Осуществляются по вине программного обеспечения
Для обработки СП центральный процессор не вовлекается, а происходит реализация иными способами.
Наиболее частой причиной периодического снижения быстродействия компьютера специалисты считают установленные несовместимые устройства в компьютере, а также некорректно установленные программы, устаревшие и не оригинальные драйвера и даже неполадки в функционировании самого процессора.
Обсуждаемые процессы происходят в том случае, когда при выполнении ряда последовательных задач процессором, пользователь дает команду для выполнения новой задачи. Например, при ожидании отклика запущенной программы он щелкает мышкой по ярлыку иной программы или команды. Новая задача ставится в очередь исполнения, но процессор уделяет именно ей приоритет в выполнении. После ее завершения восстанавливается последовательность исполнения задач. Но именно в момент исполнения внеочередной задачи и происходит снижение быстродействия.
То есть, по определению, СП – это стандартный рабочий процесс операционных систем Windows 7 и Windows 10, который оповещает о наличии неполадок, в работе какого - либо девайса или в исполнении программы. Относится прерывания по своей функции к индикаторам.
Системные прерывания - как устранить
Какие-либо действия со стороны пользователя в таких случаях для включения прерывания не требуются, так как эта системная задача включена в реестр операционной системы Windows и начинает свое действие автоматически. Такой процесс в программной среде называется виртуальными прерываниями. А вот эта же системная функция, но в отношении установленных драйверов оборудования также снижает быстродействие системы. Но она является уже программной. Ее контролирует системный контроллер прерываний и непосредственно его драйвер.
Пользователи персональными компьютерами часто задают вопрос о том, как убрать прерывания от системного таймера SysTick. Этого сделать нельзя, так как SysTick относится к таймеру микроконтроллера, код его функционирования прописан в системном реестре Windows, и остановить его невозможно. Можно только изменить частоту срабатывания.
На скриншоте можно увидеть описание регистров обсуждаемого модуля.
Становится понятно, что без обладания профессиональными знаниями к этому вопросу лучше не приступать во избежание серьезной поломки компьютера.
Как решить проблему снижения быстродействия компьютера
Но что же делать, если системные прерывания грузят процессор Windows 7? Как упорядочить процессы и исключить некорректные системные задачи? Что делать, если системные прерывания грузят процессор Windows 10 и как их отключить? Рассмотрим вопрос доступа к управлению системными процессами в операционных системах Windows 7 и 10.
Мы уже писали, что все прерывания отображены в Диспетчере задач. Чтобы его открыть, нужно нажать одновременно клавиши ALT+CTRL+DELETE. Перейдя на вкладку Процессы, можно увидеть все запущенные процессы. Найдя в перечне проблему с самым большим показателем загрузки процессора, нужно выделить эту строку и затем нажать кнопку «Завершить процесс». Таким образом, можно выявить некорректные системные прерывания и способы, как от них избавиться.
Диспетчер задач помогает решить достаточное количество проблем с компьютером даже самостоятельно.
Простейшим способом решения обсуждаемой проблемы служит перезагрузка компьютера. Ее тоже можно сделать с использованием Диспетчера задач или, нажав кнопку Reset на передней панели системного блока компьютера. В ноутбуке для этого нужно короткое нажатие кнопки Power.
Устранение проблемы с быстродействием с помощью прикладных программ
Рассмотрим некоторые прикладные программы и способы решения проблем с быстродействием и зависанием. Примером может быть проблема искажения звука во время одновременного прослушивания аудиофайлов и работе за компьютером. Это может быть спровоцировано как перегрузкой оперативной памяти, некорректным драйвером аудиоустройства или же перегрузкой процессора. В помощь пользователю компьютера применяется программа Latency Mon. Скачать ее можно ниже:
Эта утилита помогает анализировать уже запущенные процессы и выполнять мониторинг установленных в системе драйверов.
Для обнаружения неполадок в работе устройств начинать надо с диагностики неполадок драйверов. А для этого есть другая программа – DPC Latency Checker.
После запуска этой программы нужно выполнить следующие действия:
- Закрыть все открытые программы, предварительно сохранив итоги работы в них.
- Запустить обсуждаемую программу. Кстати говоря, процесс установки для нее не требуется. В окне откроется диаграмма. И уже на ней можно увидеть с каким драйвером возникла проблема.

Все низкоуровневые процессы обрабатываются в Биосе, то есть в наборе микропрограмм, которые реализуют работу с аппаратной частью компьютера и с подключенными модулями. Используется эта программная среда для работы с аппаратной частью ввода-вывода, включаемой в стандартный аппаратный интерфейс.
Для того чтобы настроить работу процессора таким образом, нужно знать таблицу внутренних и аппаратных проблем и еще ряд параметров, имеющих свое отражение в Bios.
Как видим, обсуждаемая проблема в операционных системах Windows встречается достаточно часто. Но при умелом и умном подходе к решению ее можно попытаться привести свой компьютер к должному уровню быстродействия.
Отличного Вам дня!
Системные процессы, о которых рядовые пользователи компьютеров, часто не имеют представления, очень часто могут вызвать повышенные нагрузки на вычислительные ресурсы компьютера. К таковым, в частности, относятся так называемые системные прерывания. Что это такое, большинство не знает и часто пытается завершить работу данной службы непосредственно в «Диспетчере задач», где и отображается загрузка центрального процессора и оперативной памяти. Несколько забегая вперед, следует сказать, что заниматься такими вещами не стоит ни в коем случае. Но как тогда привести систему в чувство? Об этом предлагается поговорить более подробно, тем более, что при рассмотрении основного вопроса попутно могут обнаружиться и другие проблемы, связанные с некорректным функционированием «железных» компонентов, самих операционных систем Windows и установленного в их среде программного обеспечения. Но обо всем по порядку.
что это такое?
Прежде чем предпринимать какие бы то ни было шаги по устранению возникающих неполадок, следует выяснить, что собой представляет этот системный компонент. В «Диспетчере задач» за его функционирование отвечает процесс «Системные прерывания», который работает постоянно.
Но что это такое? Не вдаваясь в технические подробности и говоря о том, что это, системные прерывания можно сравнить с некой лакмусовой бумажкой или индикатором, который сигнализирует о том, что в системе наблюдаются сбои в работе какого-то оборудования. Кроме того, повышение нагрузки на ресурсы может быть связано еще с несовместимостью программной и аппаратной части компьютера. В обычном своем состоянии нагрузка на процессор со стороны этого процесса обычно не превышает пяти процентов или чуть больше, чего вполне достаточно для проведения диагностики всех используемых в данный момент «железных» устройств на предмет корректного функционирования в Если же нагрузка возрастает выше указанного лимита, необходимо срочно выявлять причину и устранять проблемы с оборудованием.
Как это работает: простейшее объяснение
Но давайте разберем, что собой представляют системные прерывания в Windows 7 или других модификациях на простом примере. Сразу следует отметить тот факт, что относительно программного обеспечения работу этого компонента связывают с неисполняемыми элементами программ, которые могут загружаться, например, в оперативную память (динамические библиотеки, драйверы устройств и т. д.).
Предположим, у вас на компьютере установлена какая-то современная игра, но видеокарта соответствует лишь минимальным ее системным требованиям, или конфигурация находится ниже этого порога. Если графический чип не справляется с обработкой программных компонентов, что ведет к повышению на него нагрузки, в дело включаются системные прерывания. За их счет обработка команд перенаправляется на центральный процессор, который и пытается помочь видеокарте справиться с возросшим числом обращений. Соответственно, и со стороны описываемого процесса в «Диспетчере задач» наблюдается увеличение нагрузки. И нередко возникновение таких ситуаций приводит не только к зависанию всей системы, но и даже к появлению синих экранов. То же самое относится и к случаям, когда оборудование начинает выходить из строя. К сожалению, при поломках «железных» компонентов системы все это в равной степени может относиться к любому из них (например, сыпется жесткий диск, дают сбои планки оперативной памяти и т. д.).
Системные прерывания грузят процессор: что делать в первую очередь?
Исходя из приведенных выше теоретических сведений, перейдем к практическим мерам, которые позволяют устранить возникающие проблемы и исправить такие ситуации. Что предпринять в первую очередь? Как ни странно это звучит, но иногда бывает достаточно выполнить самую обычную перезагрузку, что позволяет деактивировать все сторонние программные компоненты. Но ведь при повторном запуске какого-то приложения ситуация может повториться. В этом случае сразу же следует проверить состояние драйверов, используя для этого «Диспетчер устройств». Вполне возможно, что конфликт между программной и аппаратной частью как раз и был спровоцирован именно ими.

По возможности установите управляющее программное обеспечение для проблемных устройств, которые в «Диспетчере» могут быть помечены желтым треугольником с восклицательным знаком, и обновите драйверы для всего остального оборудования, используя для этого автоматизированные утилиты вроде Driver Booster.
Отслеживание нагрузок при помощи специальной утилиты
В случае, если действия с установкой и обновлением драйверов желаемого результата не дадут, придется использовать другие методы. Увы, в инструментарии Windows-систем таких средств нет.

Поэтому, если замечено, что системные прерывания грузят ресурсы, большинство специалистов рекомендует воспользоваться небольшой программой под названием DPC Latency Checker, которая представлена в портативном виде и не требует установки на ПК. В ней первым делом необходимо включить сканирование, после чего в результатах проверки будут приведены рекомендации по устранению проблем. Однако чаще всего связаны они только с завершением каких-то процессов, соответствующих и программам, и используемому в данный момент оборудованию, или будет выдана рекомендация обратиться к «Диспетчеру устройств». А вот его-то нам и нужно использовать, оставив диагностическую утилиту активной в качестве своеобразного средства изменения отслеживания нагрузок. Не путайте нагрузки, показанные в этой программе, с теми, которые видны в «Диспетчере задач».
Отключение компонентов в «Диспетчере устройств»
Что касается этого раздела управления оборудованием, суть устранения проблем сводится к тому, что последовательно отключать установленные в системе устройства с последующей проверкой нагрузок вышеупомянутой утилитой.

Обратите внимание, что категорически запрещается отключать оборудование, представленное в разделах «Компьютер», «Процессоры» и «Системные устройства», поскольку такие действия могут привести к несанкционированному завершению работы и перезагрузке компьютера. Чего доброго, еще и вся операционная система выйдет из строя.

Для остальных компонентов, предварительно включив в меню вида показ скрытых устройств, каждый компонент через меню ПКМ следует отключать, а затем заново активировать диагностику в программе отслеживания нагрузок. Когда в результатах тестирования после деактивации какого-то устройства нагрузка упадет до нормы, и будет понятно, что именно этот компонент является сбойным. Если не помогает переустановка драйвера, устройство придется заменить.
Что делать, если проблема с нагрузкой не устраняется?
Но что это? Системные прерывания все равно дают повышенную нагрузку на процессор. Что еще могло повлиять на возникновение такой ситуации? Почему-то (а это так и есть) в большинстве случаев первопричиной такого поведения системы называют проблему с устаревшим или встроенным в материнскую плату звуковым оборудованием, для которого задействовано улучшение саундэффектов.

Как вариант - в настройках звука средствами Windows, отключите данный пункт, что автоматически приведет к деактивации всех установленных эффектов. Заметьте, они относятся именно к программному, а не к аппаратному типу, поэтому отключение основного устройства может и не дать результата.
Проблемы с первичными системами ввода/вывода
Наконец, многие специалисты не исключают и появление неполадок в работе первичных систем BIOS/UEFI, которые могут быть связаны с устареванием оригинальной прошивки. В этом случае новое и более современное оборудование может определяться некорректно. Как уже понятно, выходом станет загрузка и инсталляция обновления для прошивки. Но, если запустить такие процессы для UEFI можно непосредственно в работающей операционной системе, с экспериментами в BIOS следует быть крайне осторожным. Несоответствующая прошивка или некорректная установка могут привести и к тому, что вся компьютерная система перестанет работать.
Краткие итоги
Это вкратце и все, что касается системных вызовов прерываний. Исходя из всего вышесказанного, устранять возникающие проблемы рекомендуется с задействованием указанной диагностической программы с последовательным отключением оборудования. При необходимости сбойные компоненты придется менять. В качестве дополнительного инструмента, который может быть использован для выявления проблем с планками оперативной памяти, целесообразно применять утилиту Memtest86+, однако без необходимых знаний толку от нее не будет никакого.
Распространенной проблемой операционной системы Windows любой редакции является загрузка ресурсов компьютера «внутренними» процессами. Одним из таких процессов является системное прерывание, которое может серьезно нагружать ресурсы компьютера, что будет отображаться в «Диспетчере задач». Наиболее часто приходится сталкиваться с ситуацией, когда системное прерывание грузит процессор, из-за чего компьютер серьезно теряет в производительности. В рамках данной статьи мы рассмотрим, почему это происходит, а также можно ли отключить системные прерывания в Windows.
Системные прерывания: что это за процесс
Процесс «Системные прерывания» по умолчанию в операционной системе Windows запущен постоянно, но при обычной работе он не должен нагружать компоненты системы более чем на 5%. Если данный процесс более серьезно воздействует на ресурсы компьютера, это говорит о наличии аппаратной проблемы, а именно о нарушении в работе одного из компонентов компьютера.

Когда «Системные прерывания» грузят процессор, это может сигнализировать о неполадках в работе видеокарты, материнской платы, оперативной памяти или другого элемента системного блока. Центральный процессор старается дополнить недостающую мощность, возникшую из-за неправильной работы компонента, при помощи собственных ресурсов, о чем свидетельствует процесс «Системные прерывания». Чаще всего проблема неправильной работы компонентов компьютера связана с полной или частичной несовместимостью запущенной программы (или игры) с драйверами компонентов компьютера.
Как отключить системные прерывания
Как было отмечено выше, системные прерывания являются не более чем указателем, что со стороны Windows идет дополнительное обращение к ресурсам центрального процессора. Отключить системные прерывания, чтобы повысить производительность компьютера, не получится, и нужно искать проблему в работе компонентов PC. Для этого удобно использовать приложение DPC Latency Checker, которое можно загрузить бесплатно в интернете с сайта разработчиков. Программа позволяет определить неисправные компоненты компьютера.
Чтобы провести диагностику системы приложением DPC Latency Checker, запустите его и подождите. Некоторое время уйдет на проверку компьютера, после чего пользователь увидит на графике, если имеются проблемы в работе компонентов системы. Также приложение укажет на возможные ошибки и посоветует их поискать, отключая устройства.

Для этого перейдите в «Диспетчер устройств», нажав правой кнопкой мыши на «Пуск» и выбрав соответствующий пункт, и начните по одному отключать устройства. После каждого отключения проверяйте в «Диспетчере задач» и приложении DPC Latency Checker, устранена ли проблемы с загрузкой процессора системными прерываниями. Если проблема сохранилась, включайте устройство обратно и переходите к следующему.

Важно: В процессе отключения компонентов в «Диспетчере устройств», не отключайте «Компьютер», «Процессор» и «Системные устройства», иначе это приведет к экстренной перезагрузке компьютера.
Когда будет найдено устройство, при отключении которого нагрузка на процессор снизится до нормального состояния, обновите драйвера для этого компонента с официального сайта разработчиков.

Обратите внимание: Если были предприняты попытки отключить все компоненты системы, но процесс «Системные прерывания» продолжает нагружать систему, попробуйте обновить драйвера для процессора.
В ситуации, когда советы, приведенные выше, не помогают справиться с проблемой загрузки процессора системными прерываниями, можно опробовать еще следующие способы исправления ситуации:

Стоит отметить, что отключать системные прерывания через «Диспетчер задач» не следует, это приведет к сбою системы, но не решит проблему.
Обычно пользователи не обращают внимания на системные процессы внутри Диспетчера задач. Но когда один из этих процессов начинает потреблять много ресурсов (что сразу же сказывается на скорости вращения вентиляторов процессора и понижению производительности в других задачах), пользователь начинает задаваться вопросом о том, что это за процессы, для чего они нужны и в чем причина их повышенной активности. Эта статья продолжает серию обучающих материалов, которые знакомят вас с подробностями процессов Windows и особенностями их работы. Здесь вы найдете информацию о том, что такое Системные прерывания в Windows 10. В английской локализации этот процесс называется System Interrupts.
Что за процесс Системные прерывания
Вы наверняка знаете, что большое количество процессов имеют свои исполняемые файлы, которые можно проверить правым кликом мыши по процессу и выбором опции Открыть расположение файла . В случае с системными прерываниями так не получится сделать. Кроме того, на вкладке Подробности этот процесс подписан точно так же, а именно «Системные прерывания». Вы можете спросить: что такое системные прерывания и что там прерывает мой компьютер?
Те самые "Системные прерывания". Значения в пределах нескольких десятых процента или 1-2% - норма.
Прежде всего отметим, что системные прерывания – это часть операционной системы и этот процесс работает постоянно. Точнее будет сказать, что это даже не столько процесс, сколько своеобразная заглушка, демонстрирующая потребление ресурсов компьютера хардверной составляющей устройства.
Это нормальный процесс коммуникации между устройствами внутри компьютера (видеокарта, звуковая карта, диски и другие девайсы) с процессором. К примеру, вы начинаете печатать что-то на своей клавиатуре. Отдельная часть материнской платы следит за распределением сигналов, требующих внимания процессора. В данном случае набор с клавиатуры будет приоритетным делом, поэтому материнская плата образно выражаясь привлечет внимание процессора, что в свою очередь снизит его акцент на других задачах. В этот момент осуществляется одно из системных прерываний. Когда процессор выполнит приоритетную задачу, он вернется к остальным делам.
Конечно, описание весьма грубое и сумбурное, но оно позволяет в общем представить суть системных прерываний. Во время обычной работы компьютера системные прерывания осуществляются молниеносно быстро и в больших количествах. Нормальная работа компьютера редко приводит к тому, что системные прерывания потребляют больше нескольких процентов ресурсов процессора. Обычно это число редко превышает 1-1.5%.
Системные прерывания грузят процессор
Если вы заметили, что системные прерывания грузит процессор выше 20% и нагрузка не падает, значит у вас может быть серьезная неполадка с железом устройства. Поскольку системные прерывания обозначает общение хардверной составляющей с процессором, повышенная нагрузка будет означать, что устройство или соответствующий драйвер ведет себя неправильно и процессор пытается решить проблему, путем выделения большего количества ресурсов.
- Шаг №1 : перезагрузите компьютер. Смешно, но в большом количестве случаев это универсальное решение, способное решить миллионы неполадок в компьютере. После включения компьютера последите за сведениями в диспетчере задач и, если все нормально, тогда вы столкнулись с элементарным багом.
- Шаг №2 : обновление Windows. Если перезагрузка не помогла, тогда отправляйтесь в центр обновлений Windows и проверьте наличие обновлений. Это важно сделать, так как через этот раздел система скачивает большое количество драйверов. Быть может, неправильно работающий драйвер приводит к повышенной нагрузке на процессор, поэтому Windows может скачать более новую версию драйвера (если она есть, конечно) и заменит ею старую. Если причина была в этом, процесс системные прерывания успокоится.
- Шаг №3 : скачивание драйверов вручную. Обязательно проверьте драйвера, которые центр обновлений Windows не скачивает сам. Причина такая же, как и в предыдущем шаге.
- Шаг №4 : диагностика устройств. Если вы дошли до этого пункта, а системные прерывания все еще заставляет ваш процессор кряхтеть, значит вам пора провести диагностику подключенных к компьютеру устройств. Диагностика частей ПК – дело, которое стоит десятка отдельных статей. Здесь мы расскажем только базовые сведения, которые вам надо знать.
Для начала выключите все внешние устройства. Начинайте именно с внешней периферии, поскольку ее отключить легче всего. После этого вам надо будет сосредоточиться исключительно на внутренностях компьютера. Пробуйте отключать внешние устройства их последовательно, тогда будет легче обнаружить, что именно привело к нагрузке. Если после отключения одного из устройств нагрузка упала, значит вы нашли источник проблемы. Дальше вам уже надо проводить отдельную диагностику этого девайса.
Если источник не был обнаружен среди внешних устройств, двигайтесь к внутренним составляющим. Здесь уже дела принимают более сложный и серьезный оборот, поскольку вы не сможете просто так выдернуть из компьютера видеокарту или любой другой компонент, но вы можете отключить их в Диспетчере устройств. Здесь надо учесть несколько важных моментов.
Нажмите Win + X и выберите из открывшегося меню Диспетчер устройств . В нем вы увидите список подключенных девайсов. Придется отключить все, что только можно, за исключением некоторых важных компонентов. Для этого из категории выберите устройство, нажмите по нему правой кнопкой мыши и выберите Отключить устройство . Внимание : Не отключайте устройства из категории Компьютер, Процессоры или Системные устройства . Это приведет к аварийной перезагрузке компьютера. Сосредоточьтесь только на второстепенных девайсах, не способных нарушить стабильность системы. Это могут быть сетевые адаптеры, звуковые карты, Bluetooth-адаптеры и другие дополнения. Попробуйте переключиться на встроенное видеоядро процессора (если ваш процессор имеет такое, разумеется). Это позволит проверить, не скрылась ли проблема в вашей видеокарте. Если процессор не имеет встроенного ядра, придется найти резервную видеокарту или попробовать вашу карточку в другом компьютере. Имейте в виду, что отключение сетевой карты лишит вас интернета, отключение звуковой карты лишит звука, а выключенная видеокарта приведет к тому, что подключенные к ней мониторы не будут работать. В последнем случае надо переключить видеовыход на тот, что в материнской плате.
Допустим, вы добились успеха и обнаружили проблемное устройство. К примеру, оскотинилась ваша звуковая карта. Теперь надо узнать характер неполадки. Либо проблемный драйвер, либо проблема в самой железке. Сначала попробуйте откатить драйвер на предыдущую версию. Для этого в Диспетчере устройств нажмите по проблемному гаджету правой кнопкой, выберите Свойства и на вкладке Драйвер выберите Откатить .

Если это не помогло, подключите устройство в другой компьютер и последите за реакцией системы (если есть возможность, разумеется). Также загляните на форумы производителя и посмотрите, есть ли те, кто столкнулся с такой же проблемой. Одним из самых неприятных, но потенциально полезных методов решения может быть обновление BIOS вашей материнской платы. Нельзя отрицать также тот факт, что сбой мог возникнуть в самой материнской плате и механизме распределения прерываний. Зайдите на сайт производителя материнской платы и посмотрите наличие обновлений. При обновлении BIOS внимательно следуйте инструкциям, а если не уверены в своих силах, лучше обратитесь к хорошо обученному специалисту.
Могут быть и другие причины повышенной нагрузки процессом системные прерывания. Проблема в батареи устройства или блоке питания, а также помирающий жесткий диск. В случае с диском выполните проверку накопителя на ошибки, а также воспользуйтесь утилитами S.M.A.R.T. Если же подозреваете блок питания (к примеру, отключение других компонентов не решает проблему), тогда единственным способом проверить вашу гипотезу будет только замена БП.
Как отключить системные прерывания в Windows 10
В этом-то вся и суть, что системные прерывания нельзя отключить вообще никак. Даже если вы попытаетесь снять задачу, система не разрешит вам это сделать. Так что, если системные прерывания постоянно грузит ваш компьютер, время приняться за серьезную диагностику ПК и при необходимости, заменить вышедший из строя компонент или сдать его на ремонт.