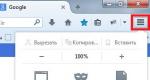Шифрование rdp. Защита RDP соединения при помощи SSL
Бытует мнение, что подключение по удаленному рабочему столу Windows (RDP) очень небезопасно в сравнении с аналогами (VNC, TeamViewer, пр). Как следствие, открывать доступ из вне к любому компьютеру или серверу локальной сети очень опрометчивое решение - обязательно взломают. Второй аргумент против RDP как правило звучит так - «жрет трафик, для медленного интернета не вариант». Чаще всего эти доводы ничем не аргументированы.
Протокол RDP существует не первый день, его дебют состоялся еще на Windows NT 4.0 более 20 лет назад и с тех пор утекло много воды. На данный момент RDP не менее безопасен, чем любое другое решение для удаленного доступа. Что касается требуемой полосы пропускания, так в этом плане есть куча настроек, с помощью которых можно добиться отличной отзывчивости и экономии полосы пропускания.
Короче говоря, если знать что, как и где настроить, то RDP будет очень хорошим средством удаленного доступа. Вопрос в другом, а много ли админов пытались вникнуть в настройки, которые спрятаны чуть глубже, чем на поверхности?
Сейчас расскажу как защитить RDP и настроить его на оптимальную производительность.
Во-первых, версий RDP протокола существует много. Все дальнейшее описание будет применимо к RDP 7.0 и выше. Это значит, что у вас как минимум Windows Vista SP1. Для любителей ретро есть специальный апдейт для Windows XP SP3 KB 969084 который добавляет RDP 7.0 в эту операционку.
Настройка №1 - шифрование
На компьютере, к которому вы собираетесь подключаться открываем gpedit.msc Идем в Конфигурация компьютера - Административные шаблоны - Компоненты Windows - Службы удаленных рабочих столов - Безопасность
Устанавливаем параметр «Требовать использования специального уровня безопасности для удаленных подключений по методу RDP» в значение «Включено» и Уровень безопасности в значение «SSL TLS 1.0»
 Этой настройкой мы включили шифрование как таковое. Теперь нам нужно сделать так, чтобы применялись только стойкие алгоритмы шифрования, а не какой-нибудь DES 56-bit или RC2.
Этой настройкой мы включили шифрование как таковое. Теперь нам нужно сделать так, чтобы применялись только стойкие алгоритмы шифрования, а не какой-нибудь DES 56-bit или RC2.
Поэтому в этой же ветке открываем параметр «Установить уровень шифрования для клиентских подключений». Включаем и выбираем «Высокий» уровень. Это нам даст 128-битное шифрование.
 Но и это еще не предел. Самый максимальный уровень шифрования обеспечивается стандартом FIPS 140-1. При этом все RC2/RC4 автоматически идут лесом.
Но и это еще не предел. Самый максимальный уровень шифрования обеспечивается стандартом FIPS 140-1. При этом все RC2/RC4 автоматически идут лесом.
Чтобы включить использование FIPS 140-1, нужно в этой же оснастке пойти в Конфигурация компьютера - Конфигурация Windows - Параметры безопасности - Локальные политики - Параметры безопасности.
Ищем параметр «Системная криптография: использовать FIPS-совместимые алгоритмы для шифрования, хэширования и подписывания» и включаем его.
 И в завершении в обязательном порядке включаем параметр «Требовать безопасное RPC-подключение» по пути Конфигурация компьютера - Административные шаблоны - Компоненты Windows - Службы удаленных рабочих столов - Безопасность.
И в завершении в обязательном порядке включаем параметр «Требовать безопасное RPC-подключение» по пути Конфигурация компьютера - Административные шаблоны - Компоненты Windows - Службы удаленных рабочих столов - Безопасность.
 Этот параметр требует от подключающихся клиентов обязательное шифрование согласно тем установкам, которые мы настроили выше.
Этот параметр требует от подключающихся клиентов обязательное шифрование согласно тем установкам, которые мы настроили выше.
Теперь с шифрованием полный порядок, можно двигаться дальше.
Настройка №2 - смена порта
По умолчанию протокол RDP висит на порту TCP 3389. Для разнообразия его можно изменить, для этого в реестре нужно изменить ключик PortNumber по адресу
HKEY_LOCAL_MACHINE\System\CurrentControlSet\Control\Terminal Server\WinStations\RDP-Tcp
Настройка №3 - сетевая аутентификация (NLA)
По умолчанию, вы можете подключиться по RDP не вводя логин и пароль и увидеть Welcome-скрин удаленного рабочего стола, где уже от вас попросят залогиниться. Это как раз совсем не безопасно в том плане, что такой удаленный комп можно легко заDDoSить.
Поэтому, всё в той же ветке включаем параметр «Требовать проверку подлинности пользователя для удаленных подключений путем проверки подлинности на уровне сети»

Настройка №4 - что еще проверить
Во-первых проверьте, что параметр «Учетные записи: разрешать использование пустых паролей только при консольном входе» включен. Параметр можно найти в Конфигурация компьютера - Административные шаблоны - Компоненты Windows - Службы удаленных рабочих столов - Безопасность.
Во-вторых, не забудьте проверить список пользователей, которые могут подключаться по RDP

Настройка №5 - оптимизация скорости
Идем в раздел Конфигурация компьютера - Административные шаблоны - Компоненты Windows - Службы удаленных рабочих столов - Среда удаленных сеансов.
Здесь можно и нужно отрегулировать несколько параметров:
- Наибольшая глубина цвета - можно ограничиться 16 битами. Это позволит сэкономить трафик больше чем в 2 раза по сравнению с 32х битной глубиной.
- Принудительная отмена фонового рисунка удаленного стола - для работы он не нужен.
- Задание алгоритма сжатия RDP - лучше установить значение Оптимизация использования полосы пропускания. В этом случае RDP будет жрать памяти чуть больше, но сжимать будет эффективнее.
- Оптимизировать визуальные эффекты для сеансов служб удаленных рабочих столов - ставим значение «Текст». Для работы то что нужно.
В остальном при подключении к удаленному компу со стороны клиента дополнительно можно отключить:
- Сглаживание шрифтов. Это сильно уменьшит время отклика. (Если у вас полноценный терминальный сервер, то этот параметр так же можно задать на стороне сервера)
- Композицию рабочего стола - отвечает за Aero и пр
- Отображение окна при перетаскивании
- Визуальные эффекты
- Стили оформления - если хочется хардкора
 Остальные параметры типа фона рабочего стола, глубины цвета мы уже предопределили на стороне сервера.
Остальные параметры типа фона рабочего стола, глубины цвета мы уже предопределили на стороне сервера.
Дополнительно на стороне клиента можно увеличить размер кэша изображений, делается это в реестре. По адресу HKEY_CURRENT_USER\SOFTWARE\Microsoft\Terminal Server Client\ нужно создать два ключа типа DWORD 32 BitmapPersistCacheSize и BitmapCacheSize
- BitmapPersistCacheSize можно установить равным 10000 (10 Мб) По умолчанию этот параметр берет значение 10, что соответствует 10 Кб.
- BitmapCacheSize так же можно установить равным 10000 (10 Мб). Вы вряд ли заметите, если RDP-подключение съест лишних 10 Мб от вашей оперативной памяти
Про проброс всяких принтеров и пр говорить ничего не буду. Кому что нужно, тот то и пробрасывает.
На этом основная часть настройки заканчивается. В следующих обзорах расскажу, как можно еще улучшить и обезопасить RDP. Используйте RDP правильно, всем стабильного коннекта! Как сделать RDP терминал сервер на любой версии Windows смотрите .
Протокол Remote Desktop. Архитектура и возможности
Alexander Antipov
Данная статья открывает цикл статей, посвященных устройству и безопасности протокола RDP. В первой статье этого цикла анализируется устройство, использование и основные технологии, заложенные в данный протокол.
В следующих статьях будут подробно рассмотрены следующие вопросы:
- Работа подсистемы безопасности Remote Desktop
- Формат обмена служебной информацией в RDP
- Уязвимые места сервера терминалов и пути их устранения
- Подбор учетных записей пользователей по RDP протоколу (разработки компании Positive Technologies в данной области)
История появления RDP
Протокол Remote Desktop создан компанией Microsoft для обеспечения удаленного доступа к серверам и рабочим станциям Windows. Протокол RDP рассчитан на использование ресурсов высокопроизводительного сервера терминалов многими менее производительными рабочими станциями. Впервые сервер терминалов (версия 4.0) появился в 1998 году в составе Windows NT 4.0 Terminal Server, на момент написания статьи (январь 2009 года) последней версией терминального сервера является версия 6.1, включенная в дистрибутивы Windows 2008 Server и Windows Vista SP1. В настоящее время RDP является основным протоколом удаленного доступа для систем семейства Windows, а клиентские приложения существуют как для OC от Microsoft, так и для Linux, FreeBSD, MAC OS X и др.
Говоря об истории появления RDP, нельзя не упомянуть компанию Citrix. Citrix Systems в 1990-х годах специализировалась на многопользовательских системах и технологиях удаленного доступа. После приобретения лицензии на исходные коды Windows NT 3.51 в 1995 году эта компания выпустила многопользовательскую версию Windows NT, известную как WinFrame. В 1997 году Citrix Systems и Microsoft заключили договор, по которому многопользовательская среда Windows NT 4.0 базировалась на технологических разработках Citrix. В свою очередь Citrix Systems отказалась от распространения полноценной операционной системы и получала право на разработку и реализацию расширений для продуктов Microsoft. Данные расширения изначально назывались MetaFrame. Права на ICA (Independent Computing Architecture), прикладной протокол взаимодействия тонких клиентов с сервером приложений Citrix, остались за Citrix Systems, а протокол Microsoft RDP строился на базе ITU T.120.
В настоящее время основная конкурентная борьба между Citrix и Microsoft разгорелась в области серверов приложений для малого и среднего бизнеса. Традиционно решения на базе Terminal Services выигрывают в системах с не очень большим количеством однотипных серверов и схожих конфигураций, в то время как Citrix Systems прочно обосновалась на рынке сложных и высокопроизводительных систем. Конкуренция подогревается выпуском облегченных решений для небольших систем компанией Citrix и постоянным расширением функционала Terminal Services со стороны Microsoft.
Рассмотрим преимущества этих решений.
Сильные стороны Terminal Services:
- Простота установки приложений для клиентской части сервера приложений
- Централизованное обслуживание сессий пользователя
- Необходимость наличия лицензии только на Terminal Services
Сильные стороны решений Citrix:
- Простота масштабирования
- Удобство администрирования и мониторинга
- Политика разграничение доступа
- Поддержка корпоративных продуктов сторонних разработчиков (IBM WebSphere, BEA WebLogic)
Устройство сети, использующей Terminal Services
Microsoft предполагает два режима использования протокола RDP:
- для администрирования (Remote administration mode)
- для доступа к серверу приложений (Terminal Server mode)
RDP в режиме администрирования

Данный вид соединения используется всеми современными операционными системами Microsoft. Серверные версии Windows поддерживают одновременно два удаленных подключения и один локальный вход в систему, в то время как клиентские - только один вход (локальный или удаленный). Для разрешения удаленных подключений требуется включить удаленный доступ к рабочему столу в свойствах рабочей станции.
RDP в режиме доступа к серверу терминалов

Данный режим доступен только в серверных версиях Windows. Количество удаленных подключений в данном случае не лимитируется, но требуется настройка сервера лицензий (License server) и его последующая активация. Сервер лицензий может быть установлен как на сервер терминалов, так и на отдельный сетевой узел. Возможность удаленного доступа к серверу терминалов открывается только после установки соответствующих лицензий на License server.
При использовании кластера терминальных серверов и балансировки нагрузки требуется установка специализированного сервера подключений (Session Directory Service). Данный сервер индексирует пользовательские сессии, что позволяет выполнять вход, а также повторный вход на терминальные серверы, работающие в распределенной среде.
Принцип работы RDP

Remote Desktop является прикладным протоколом, базирующимся на TCP. После установки соединения на транспортном уровне инициализируется RDP- сессия, в рамках которой согласуются различные параметры передачи данных. После успешного завершения фазы инициализации сервер терминалов начинает передавать клиенту графический вывод и ожидает входные данные от клавиатуры и мыши. В качестве графического вывода может выступать как точная копия графического экрана, передаваемая как изображение, так и команды на отрисовку графических примитивов (прямоугольник, линия, эллипс, текст и др.). Передача вывода с помощью примитивов является приоритетной для протокола RDP, так как значительно экономит трафик; а изображение передается лишь в том случае, если иное невозможно по каким-либо причинам (не удалось согласовать параметры передачи примитивов при установке RDP -сессии). RDP- клиент обрабатывает полученные команды и выводит изображения с помощью своей графической подсистемы. Пользовательский ввод по умолчанию передается при помощи скан-кодов клавиатуры. Сигнал нажатия и отпускания клавиши передается отдельно при помощи специального флага.
RDP поддерживает несколько виртуальных каналов в рамках одного соединения, которые могут использоваться для обеспечения дополнительного функционала:
- использование принтера или последовательного порта
- перенаправление файловой системы
- поддержка работы с буфером обмена
- использование аудио- подсистемы
Характеристики виртуальных каналов согласуются на этапе установки соединения.
Обеспечение безопасности при использовании RDP

Спецификация протокола RDP предусматривает использование одного из двух подходов к обеспечению безопасности:
- Standard RDP Security (встроенная подсистема безопасности)
- Enhanced RDP Security (внешняя подсистема безопасности)
Standard RDP Security
При данном подходе аутентификация, шифрование и обеспечение целостности реализуется средствами, заложенными в RDP- протокол.
Аутентификация
Аутентификация сервера выполняется следующим образом:
- При старте системы генерируется пара RSA- ключей
- Создается сертификат (Proprietary Certificate) открытого ключа
- Сертификат подписывается RSA- ключом, зашитым в операционную систему (любой RDP -клиент содержит открытый ключ данного встроенного RSA- ключа).
- Клиент подключается к серверу терминалов и получает Proprietary Certificate
- Клиент проверяет сертификат и получает открытый ключ сервера (данный ключ используется в дальнейшем для согласования параметров шифрования)
Аутентификация клиента проводится при вводе имени пользователя и пароля.
Шифрование
В качестве алгоритма шифрования выбран потоковый шифр RC4. В зависимости от версии операционной системы доступны различные длины ключа от 40 до 168 бит.
Максимальная длина ключа для операционных систем Winodws:
- Windows 2000 Server – 56 бит
- Windows XP, Windows 2003 Server – 128 бит
- Windows Vista, Windows 2008 Server – 168 бит
При установке соединения после согласования длины генерируется два различных ключа: для шифрования данных от клиента и от сервера.
Целостность
Целостность сообщения достигается применением алгоритма генерации MAC (Message Authentication Code) на базе алгоритмов MD5 и SHA1.
Начиная с Windows 2003 Server, для обеспечения совместимости с требованиями стандарта FIPS (Federal Information Processing Standard) 140-1 возможно использование алгоритма 3DES для шифрования сообщений и алгоритма генерации MAC, использующего только SHA1, для обеспечения целостности.
Enhanced RDP Security
В данном подходе используются внешние модули обеспечения безопасности:
- TLS 1.0
- CredSSP
Протокол TLS можно использовать, начиная с версии Windows 2003 Server, но только если его поддерживает RDP- клиент. Поддержка TLS добавлена, начиная с RDP -клиента версии 6.0.
При использовании TLS сертификат сервера можно генерировать средствами Terminal Sercives или выбирать существующий сертификат из хранилища Windows.
Протокол CredSSP представляет собой совмещение функционала TLS, Kerberos и NTLM.
Рассмотрим основные достоинства протокола CredSSP:
- Проверка разрешения на вход в удаленную систему до установки полноценного RDP- соединения, что позволяет экономить ресурсы сервера терминалов при большом количестве подключений
- Надежная аутентификация и шифрование по протоколу TLS
- Использование однократного входа в систему (Single Sign On) при помощи Kerberos или NTLM
Возможности CredSSP можно использовать только в операционных системах Windows Vista и Windows 2008 Server. Данный протокол включается флагом Use Network Level Authentication в настройках сервера терминалов (Windows 2008 Server) или в настройках удаленного доступа (Windows Vista).
Схема лицензирования Terminal Services
При использовании RDP для доступа к приложениям в режиме тонкого клиента требуется настройка специализированного сервера лицензий.

Постоянные клиентские лицензии могут быть установлены на сервер только после прохождения процедуры активации, до ее прохождения возможна выдача временных лицензий, лимитированных по сроку действия. После прохождения активации серверу лицензий предоставляется цифровой сертификат, подтверждающий его принадлежность и подлинность. Используя этот сертификат, сервер лицензий может осуществлять последующие транзакции с базой данных Microsoft Clearinghouse и принимать постоянные клиентские лицензии для сервера терминалов.
Виды клиентских лицензий:
- временная лицензия (Temporary Terminal Server CAL)
- лицензия «на устройство» (Device Terminal Server CAL)
- лицензия «на пользователя» (User Terminal Server CAL)
- лицензия для внешних пользователей (External Terminal Server Connector)
Временная лицензия
Данный вид лицензии выдается клиенту при первом подключении к серверу терминалов, срок действия лицензии 90 дней. При успешном входе клиент продолжает работать с временной лицензией, а при следующем подключении сервер терминалов пробует заменить временную лицензию постоянной, при ее наличии в хранилище.
Лицензия «на устройство»
Эта лицензия выдается для каждого физического устройства, подключающегося к серверу приложения. Срок действия лицензии устанавливается случайным образом в промежутке от 52 до 89 дней. За 7 дней до окончания срока действия сервер терминалов пытается обновить лицензию с сервера лицензий при каждом новом подключении клиента.
Лицензия «на пользователя»
Лицензирование «на пользователя» обеспечивает дополнительную гибкость, позволяя пользователям подключаться с различных устройств. В текущей реализации Terminal Services нет средств контроля использования пользовательские лицензий, т.е. количество доступных лицензий на сервере лицензий не уменьшается при подключении новых пользователей. Использование недостаточного количества лицензий для клиентских подключений нарушает лицензионное соглашение с компанией Microsoft. Чтобы одновременно использовать на одном сервере терминалов клиентские лицензии для устройств и для пользователей, сервер должен быть настроен для работы в режиме лицензирования «на пользователя».
Лицензия для внешних пользователей
Это специальный вид лицензии, предназначенный для подключения внешних пользователей к корпоративному серверу терминалов. Данная лицензия не налагает ограничений на количество подключений, однако, согласно пользовательскому соглашению (EULA), сервер терминалов для внешних подключений должен быть выделенным, что не допускает его использования для обслуживания сессий от корпоративных пользователей. Из-за высокой цены данный вид лицензии не получил широкого распространения.
Для сервера лицензий может быть установлена одна из двух ролей:
- Сервер лицензий для домена или рабочей группы (Domain or Workgroup License server)
- Сервер лицензий предприятия (Entire Enterprise License Server)
Роли отличаются способом обнаружения сервера лицензий: при использовании роли Enterprise терминальный сервер выполняет поиск сервера лицензии по каталогу ActiveDirectory, в противном случае поиск выполняется при помощи широковещательного NetBIOS- запроса. Каждый найденный сервер проверяется на корректность при помощи RPC -запроса.
Перспективные технологии Terminal Services
Решения для серверов приложений активно продвигаются компанией Microsoft, расширяется функционал, вводятся дополнительные модули. Наибольшее развитие получили технологии, упрощающие установку приложений и компоненты, отвечающие за работу сервера терминалов в глобальных сетях.
В Terminal Services для Windows 2008 Server введены следующие возможности.
Данный протокол, широко применяемый в современных вычислительных сетях, знает любой системный администратор. Используя его, можно подключится к удаленной машине, работающей под управлением операционной системы линейки Microsoft. Вам будет доступен рабочий стол, файловая система и тд. Таким образом, можно будет осуществлять основную массу настроек и профилактических мероприятий, без необходимости физического присутствия за экраном удаленного ПК.
Именно поэтому протокол RDP является одним из основных составляющих в арсенале технических специалистов. Не отходя от своего рабочего места, можно управлять всеми доступными компьютерами сети, устранять возникшие неполадки.
История появления
Протокол удаленного рабочего стола, а именно так расшифровывается аббревиатура RDP, появился в далеком 1998 году. Этот проприетарный протокол прикладного уровня, в то время входил в состав ОС Windows NT 4.0 Terminal Server, и позволял реализовать идею удаленного функционирования клиент-серверных приложений. Как вы понимаете, не всегда есть возможность обеспечить все рабочие места мощными компьютерами, а уж в те далекие годы производительность оставляла желать лучшего.
Решением этой проблемы выступает следующая конструкция: мощный сервер (или кластер серверов) осуществляет основную массу операций вычислений, а маломощные клиентские компьютеры/приложения подключаются к нему, используя протокол RDP, осуществляют свои задачи. Таким образом, на конечных пользовательских узлах появилась возможность работать со сложными приложениями и программами, даже при наличии ограниченных ресурсов — ведь основная нагрузка ложилась на сервер, а клиентский ПК получал только основной результат операции на мониторе.
Описание протокола RDP
- По умолчанию, для подключения используется порт TCP 3389
- Как уже упомянуто выше, при подключении предоставляется возможность работать с файлами на удаленном машине
- Для обеспечения безопасности реализовано шифрование и 56 и 128 битным ключами
- Также для функций безопасности, используется возможности протоколов TLS
- Общий буфер обмена — вы можете копировать данные и удаленной машины, и вставлять их на локальный ПК.
- Реализована возможность подключения локальных ресурсов к удаленному ПК.
- Протокол RDP предоставляет доступ к портам локального компьютера (последовательные и параллельные)
Принцип работы
Протокола RDP берет за основу функции стека протоколов TCP. Первым делом, устанавливается соединение между клиентом и сервером на транспортном уровне. Затем происходит инициация сессии RDP — на этом этапе согласовываются основные параметры: шифрование, подключенные устройства, настройки графики и тд.
После того, как все настроено, сессия RDP полностью готова к работе. На клиентский ПК от сервера поступает графическое изображение (результат операций), которые происходят в результате отправки команд с клавиатуры или мыши.
Аутентификация
Если настроена система обеспечения безопасности протокола RDP, аутентификация происходит следующим образом:
- При инициализации подключения формируется пара RSA ключей
- Далее создается специальный сертификат открытого ключа
- Операционная система проводит процесс подписи сертификата RSA ключем
- Далее клиент осуществляем подключение к серверу, получает от него сертификат, и если тот проходит проверку, инициализируется сессия удаленного управления
Как запустить
В операционных системах, таких как Windows XP, Vista, Seven, по умолчанию включено клиентское ПО Remote Desktop Connection. Для его запуска вам необходимо нажать сочетание клавиш Win+R , набрать mstsc и нажать Enter .
Протокол RDP с защитой на уровне сети (SSL), к сожалению, не получил широкого распространения среди системных администраторов, предпочитающих защищать терминальные соединения другим способом. Возможно это связано с кажущейся сложностью способа, однако это не так, в данном материале мы рассмотрим как просто и без затруднений организовать такую защиту.
Какие преимущества дает нам защита RDP при помощи SSL? Во первых надежное шифрование канала, проверку подлинности сервера на основании сертификата и проверку подлинности пользователя на уровне сети. Последняя возможность доступна начиная с Windows Server 2008. Проверка подлинности на уровне сети позволяет повысить безопасность сервера терминалов за счет того, что проверка происходит еще до начала сеанса.
Проверка подлинности на уровне сети производится до подключения к удаленному рабочему столу и отображения экрана входа в систему, это снижает нагрузку на сервер и значительно увеличивает его защиту от злоумышленников и вредоносных программ, а также снижает вероятность атак типа "отказ в обслуживании".
Для полноценного использования всех возможностей RDP через SSL клиентские ПК должны работать под управлением Windows XP SP3, Windows Vista или Windows 7 и использовать RDP клиент версии 6.0 или более поздней.
При использовании Windows Server 2003 SP1 и более поздних версий, будут доступны шифрование канала при помощи SSL (TLS 1.0) и проверка подлинности сервера, клиентские ПК должны иметь версию RDP клиента 5.2 или более позднюю.
В нашей статье мы будем рассматривать настройку терминального сервера на базе Windows Server 2008 R2, однако все сказанное будет справедливо и для Windows Server 2003 (за исключением отсутствующих возможностей).
Для успешной реализации данного решения в вашей сети должен находиться работающий центр сертификации, настройку которого мы рассматривали в . Для доверия сертификатам выданным данным ЦС на терминальный сервер необходимо установить сертификат ЦС (или цепочку сертификатов) в хранилище .
Затем следует выполнить запрос сертификата подлинности сервера со следующими параметрами:
Имя - полное имя терминального сервера (т.е. server.domain.com если сервер входит в домен domain.com)
- Тип сертификата - Сертификат проверки подлинности сервера
- Установите опцию Создать новый набор ключей
- CSP - Microsoft RSA SChannel Cryptographic Provider .
- Установите флажок Пометить ключ как экспортируемый .
- Для ЦС предприятия установите флажок Использовать локальное хранилище компьютера для сертификата . (В автономном ЦС данная опция недоступна).
Отправьте запрос центру сертификации и установите выданный сертификат. Данный сертификат должен быть установлен в локальное хранилище компьютера, иначе он не сможет быть использован службами терминалов. Чтобы проверить это запустим консоль MMC (Пуск - Выполнить - mmc ) и добавим оснастку Сертификаты (Файл - Добавить или удалить оснастку ) для учетной записи компьютера.
В корне консоли выберите нажмите Вид - Параметры и установите режим просмотра Упорядочить сертификаты по назначению . Выданный сертификат должен находиться в группе Проверка подлинности сервера .
Если вы получали сертификат с помощью изолированного (автономного) ЦС (сеть не имеет доменной структуры) то он по умолчанию будет установлен в хранилище учетной записи пользователя и придется выполнить ряд дополнительных действий.
Откройте Internet Explorer - Свойства обозревателя - Содержимое - Сертификаты , выданный сертификат должен быть установлен в хранилище Личные .
Произведите его экспорт. При экспорте укажите следующие опции:
- Да, экспортировать закрытый ключ
- Удалить закрытый ключ после успешного экспорта
После чего удалите сертификат из данного хранилища. В оснастке Сертификаты (локальный компьютер) выберите раздел Проверка подлинности сервера , щелкните на него правой кнопкой мыши Все задачи - Импорт и импортируйте сертификат.
Теперь в Администрирование - Службы удаленных рабочих столов откройте Конфигурация узла сеансов удаленных рабочих столов (в Windows Server 2003 Администрирование - Настройка служб терминалов).
Выберите необходимое подключение и откройте его свойства. В самом низу нажмите кнопку Выбрать и выберите полученный на предыдущем шаге сертификат (в Windows Server 2003 это окно выглядит несколько по другому).
 После выбора сертификата укажите остальные свойства:
После выбора сертификата укажите остальные свойства:

- Уровень безопасности SSL
- Уровень шифрования Высокий или FIPS -совместимый
- Установите флажок Разрешить подключаться только с компьютеров... (недоступно в Windows Server 2003)
Сохраните введенный параметры, на этом настройка сервера закончена.
На клиентском ПК создайте подключение к удаленному рабочему столу, в качестве адреса используйте полное имя сервера, которое указано в сертификате. Откройте свойства подключения и на закладке Подключение - Проверка подлинности сервера установите опцию Предупреждать .
 Чтобы данный ПК доверял сертификатам выданным нашим центром сертификации не забудьте установить на него сертификат ЦС в хранилище Доверенные корневые центры сертификации
.
Чтобы данный ПК доверял сертификатам выданным нашим центром сертификации не забудьте установить на него сертификат ЦС в хранилище Доверенные корневые центры сертификации
.
В Windows 7 (при использовании RDP клиента версии 7) данный сертификат требуется установить в хранилище учетной записи компьютера , для этого импортируйте его через оснастку Сертификаты (локальный компьютер) в консоли MCC, аналогично тому, как это делали выше. В противном случае подключение будет невозможно и вы получите следующую ошибку:
 Установив сертификат ЦС можете пробовать подключиться, обратите внимание, что имя пользователя и пароль будет предложено ввести еще до создания RDP сессии. При успешном соединении обратите внимание на замок в заголовке окна, который свидетельствует о работе через SSL. Нажав на него можно просмотреть информацию о сертификате.
Установив сертификат ЦС можете пробовать подключиться, обратите внимание, что имя пользователя и пароль будет предложено ввести еще до создания RDP сессии. При успешном соединении обратите внимание на замок в заголовке окна, который свидетельствует о работе через SSL. Нажав на него можно просмотреть информацию о сертификате.
И напоследок капля дегтя в бочке меда. Терминальные службы Windows не умеют проверять подлинность подключающихся клиентов, поэтому если стоит такая необходимость следует использовать дополнительные методы защиты, такие как SSH туннель или IPSec VPN.
По умолчанию во всех операционных системах Windows для подключения по протоколу RDP (Remote Desktop Protocol / Удаленный рабочий стол) использует порт TCP 3389 .
Если ваш компьютер подключен напрямую к интернету (например, VDS сервер), или вы настроили на своем пограничном маршрутизаторе порта 3389/RDP в локальную сеть на компьютер или сервер с Windows, вы можете изменить стандартный RDP порт 3389 на любой другой. Изменив номер RDP порта для подключения, вы можете спрятать ваш RDP сервер от сканеров портов, уменьшите вероятность эксплуатации RDP уязвимостей (последняя критическая уязвимость в RDP BlueKeep описана в ), уменьшите количество попыток удалённого подбора паролей по RDP (не забывает периодически ), SYN и других типов атак (особенно при ).
Замену стандартного RDP порта можно использовать, когда за маршрутизатором с одним белым IP адресом находится несколько Windows компьютеров, к которым нужно предоставить внешний RDP доступ. На каждом компьютере вы можете настроить уникальный RDP порт и настроить перенаправление портов на маршрутизаторе на локальные компьютеры (в зависимости от номера RDP порта сессия перенаправляется на один из внутренних ПК).
При выборе нестандартного номера порта для RDP обратите внимание, что желательно не использовать номера портов в диапазоне от 1 до 1023 (известные порты) и динамические порты из RPC диапазона (от 49152 до 65535).
Попробуем изменить порт, на котором ожидает подключения служба Remote Desktop на 1350 . Для этого:
- Откройте редактор реестра и перейдите в ветку HKEY_LOCAL_MACHINE\System\CurrentControlSet\Control\Terminal Server\WinStations\RDP-Tcp ;
- Найдите DWORD параметр реестра с именем PortNumber . В этом параметре указан порт, на котором ожидает подключения служба Remote Desktop;
- Измените значение этого порта. Я изменил RDP порт на 1350 в десятичном значении (Deciamal);
- Если на вашем компьютере включен Windows Firewall, вы должны создать новое правило, разрешающее входящее подключение на новый RDP порт (если вы перенастраиваете удаленный сервер через RDP, не создав правило в брандмауэре, вы потеряете доступ к серверу). Вы можете создать разрешающее входящее правило для нового TCP/UDP порта RDP вручную из консоли ‘Брандмауэр Защитника Windows’ (firewall.cpl
) или с помощью : New-NetFirewallRule -DisplayName "New RDP Port 1350" -Direction Inbound -LocalPort 1350 -Protocol TCP -Action allow И: New-NetFirewallRule -DisplayName "New RDP Port 1350" -Direction Inbound -LocalPort 1350 -Protocol UDP -Action allow

- Перезагрузите компьютер или перезапустите службу удаленных рабочих столов командой: net stop termservice & net start termservice

- Теперь для подключения к данному Windows компьютеру по RDP, в клиенте mstsc.exe нужно указывать порт RDP подключения через двоеточие следующим образом: Your_Computer_Name:1350 или по IP адресу 192.168.1.100:1350 или из командной строки: mstsc.exe /v 192.168.1.100:1350

Если для управления множеством RDP подключений вы используете менеджер RDP подключений , заданный вами номер RDP порта для подключения можно указать на вкладке “Connection Settings”.

- В результате вы успешно подключитесь к рабочему столу удаленного компьютера по новому номеру RDP порта (с помощью команды nenstat –na | Find “LIST” убедитесь, что служба RDP теперь слушает на другом порту).

Полный код PowerShell скрипт для смены RDP порта, создания правила в брандмауэре и перезапуска службы RDP на новом порту может выглядеть так:
New-NetFirewallRule -DisplayName "New RDP Port $RDPPort" -Direction Inbound –LocalPort $RDPPort -Protocol UDP -Action Allow
Write-host "Номер RDP порта изменен на $RDPPort " -ForegroundColor Magenta
Можно изменить номер RDP удаленно на нескольких компьютерах в домене AD (определенной OU) с помощью Invoke-Command и :
Write-host "Укажите номер нового RDP порта: " -ForegroundColor Yellow -NoNewline;$RDPPort = Read-Host
$PCs = Get-ADComputer -Filter * -SearchBase "CN=DMZ,CN=Computers,DC=winitpro,DC=ru"
Foreach ($PC in $PCs) {
Invoke-Command -ComputerName $PC.Name -ScriptBlock {
param ($RDPPort)
Set-ItemProperty -Path "HKLM:\SYSTEM\CurrentControlSet\Control\Terminal Server\WinStations\RDP-TCP\" -Name PortNumber -Value $RDPPort
New-NetFirewallRule -DisplayName "New RDP Port $RDPPort" -Direction Inbound –LocalPort $RDPPort -Protocol TCP -Action Allow
New-NetFirewallRule -DisplayName "New RDP Port $RDPPort" -Direction Inbound –LocalPort $RDPPort -Protocol TCP -Action Allow
Restart-Service termservice -force
}
Это инструкция по смене стандартного RDP порта подойдёт для любой версии Windows, начиная с Windows XP (Windows Server 2003) и заканчивая Windows 10 (Windows Server 2019).