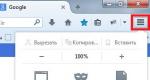Восстановить скайп который был. Логин не распознан — что делать? Удаление файла в Application Data
Сегодня мы поговорим с вами о том, как восстановить "Скайп" на ноутбуке или компьютере. Здесь существует несколько возможных вариантов. Так что мы рассмотрим с вами все по порядку. Начнем, пожалуй, с самых простых.
Программы нет
Что ж, первый вариант, который довольно часто встречается, - это отсутствие самой программы на вашем компьютере. Девушки очень часто пишут посты: "Удалила "Скайп", как восстановить его?" Давайте поможем им разобраться.
Ничего сложного в ответе нет. Все, что вам потребуется, - это браузер и интернет. Если вы сели за компьютер и заметили, что у вас нет "Скайпа", то его просто надо установить. Зайдите на официальную страницу программы и скачайте нужную вам версию. После этого пройдите процесс установки. Вот и все - теперь вы знаете, как восстановить "Скайп" на ноутбуке или компьютере.
Ярлык
Правда, бывают и такие нелепые случаи, когда пользователь сам не знает, о чем он спрашивает. В частности, речь идет о совсем молодых девушках, которые в глаза не видели компьютера. Они довольно часто интересуются, как восстановить "Скайп" на ноутбуке, если при запуске они его не видят. Но друзья и продвинутые знакомые, посмотрев вопросы таких людей, начинают смеяться. Почему?
Дело все в том, что довольно часто за кроется не что иное, как банальное "стирание" ярлыка с рабочего стола. Так, например, некоторые родители в недалеком прошлом думали, что, удалив ярлык, можно удалить "прогу" (игру). Проверьте, может быть, проблема именно в этом.
Для этого зайдите в меню "Пуск" и поищите папку Skype. Не нашли? Тогда проследуйте в Там выберите Откроется список всего контента, который у вас стоит на компьютере. Нашли "Скайп"? Посмотрите, где он установлен. Теперь щелкните по кнопке запуска правой кнопкой мыши, выберите "Отправить" - "Рабочий стол (создать ярлык)". Вот и все. Теперь вы знаете, как восстановить "Скайп" на ноутбуке или компьютере.

Забыл пароль
Что ж, еще один вариант, с которым могут столкнуться все пользователи, - это забывчивость. Вы не помните пароль. Попросту забыли его. Тогда следует восстановить "Скайп" по логину. Но как это сделать?
Для начала запустите программу. У вас откроется окно, в котором предстоит вводить имя пользователя и пароль. Постарайтесь войти в учетную запись (особенно если до первых попыток и неудач вы свято верили, что помните свой пассворд). Вход не выполнен? Тогда взгляните на экран и найдите надпись "Не можете войти?" Нажмите на нее.
Теперь перед вами выскочит окошечко, в котором потребуется ввести электронный адрес почты, на которую был зарегистрирован ваш аккаунт. Набрали? Нажмите на "Отправить". Теперь ждите письма от технической поддержки. Нажмите на ссылку в письме, предварительно скопировав оттуда защитный код. Введите его в соответствующее поле. Теперь нажмите "Сброс пароля". Придумайте и наберите новый. Подтвердите свои действия. Теперь вы знаете, как восстановить старый "Скайп". Но и это еще не все варианты развития событий.

Если вы не помните логин
Вы думаете, как восстановить "Скайп" на ноутбуке, если вы не помните свое имя для входа? Не стоит паниковать. Можно очень легко справиться с нависшей проблемой. С ней очень часто сталкиваются те, у кого настроен автоматический вход в систему. Так что давайте попробуем разобраться с вами в этом непростом деле.
Первым делом попробуйте запустить программу. Когда у вас появится окошко авторизации, найдите там надпись: "Не можете войти?" Вас перебросит на страницу, где и будут проходить все наши дальнейшие действия.
От вас попросят ввести адрес электронной почты, на который была произведена регистрация аккаунта. Замечательно, вводим его и заходим в "мыло". Надо дождаться письма из технической поддержки. Как правило, максимум ожидания - 3 часа. Получили письмо? Теперь вам требуется пройти по ссылке, указанной в нем. Но перед этим скопируйте специальный проверочный код. Введите его на открывшейся страничке.
Забыли свой логин? Тогда посмотрите, что выскочит после подтверждения кода. У вас появятся все данные "Скайпа", связанные с вашей почтой. Достаточно просто нажать на нужный логин и кликнуть "Войти". Запишите логин и постарайтесь его запомнить. Теперь вы знаете, как восстановить "Скайп" на ноутбуке, если вы забыли имя пользователя.

Нет в списке
Правда, иногда может получиться и так, что ваша учетная запись попросту исчезает из списка введенных логинов. Что же делать тогда? Как можно восстановить его? И можно ли это сделать?
Для того чтобы ответить на этот вопрос, придется немного полазить по папкам компьютера. Вызовите командную строчку (нажатием Win + R), после чего введите в нее %Application data%. Теперь найдите папку Skype. Зайдите в нее и посмотрите, есть ли там папочка с вашим логином. Нет - тогда закрывайте окно и следуйте в "Корзину". Нашли ее? Тогда просто кликните правой кнопкой мыши по папке и выберите "Восстановить". Теперь посмотрите, что получилось - логин вернулся в список.
Но что делать, если папка удалена? Тогда просто один раз авторизуйтесь в "Скайпе". Ваш логин сохранится. Теперь вы знаете, как восстановить "Скайп" на ноутбуке всеми способами.
Если у вас пропал скайп и после долгих попыток восстановить его ничего не выходит, значит, эта информация для вас! Стоит заметить, что такое случается при разных обстоятельствах, поэтому и решения для пользователей также будут разные.
В случае исчезновения так называемой иконки программы с рабочего стола решить проблему бывает все равно непросто, но мы поможем вам разобраться в этом. Для начала нужно установить (если это возможно) причину такого внезапного исчезновения.
Причины исчезновения:
- программа Skype была удалена с компьютера (ноутбука);
- неполадки в системе Виндоус (или иной);
- программа осталась, но значок (ярлык доступа) был случайно удален;
- была обновлена операционная система и в результате этого возник конфликт.
Начнем с описания решения для второго случая, так как это самая малая из проблем, которые могут возникнуть с программой для онлайн-видео-общения.
Попробуйте выполнить ряд простых действий:
- Откройте папку «Компьютер», диск С.
- Выберите в открывшейся директории папку с программными файлами, которая так и называется «Programm Files».
- Теперь нужно отыскать среди всех программных папочек ту, которая нам нужна. Она так и называется — Skype (если вы ее не переименовывали по собственной инициативе при установке или позже).
- Внутри папки «Скайп» должна быть еще одна директория (папка) под названием «Phone».
- В папке «Фоун» ищем исполняемый «екзешный» файл. Он должен иметь название «Skype.exe».
- Кликните одинарным щелчком по этому файлу правой кнопкой мышки, чтобы выплыло контекстное меню.
- В меню нужно выбрать действие «отправить на рабочий стол» либо «закрепить в панели задач». Вы можете выбрать одно из этих действий (или оба), ориентируясь на особенности использования вами этой программы. Если выбран пункт с отправкой на рабочий стол, будет создан обычный ярлык (путь) программы.
Нужно заметить, что есть одна немаловажная деталь. А именно: не стоит перетаскивать ярлычок путем обычного зажимания правой кнопки мыши. Почему? Это неправильный шаг в данном случае, ведь таким образом можно просто изменить расположение одного из важных рабочих элементов этой программы, после чего она точно перестанет работать.
Второй способ возврата на место значка скайпа:
- Откройте основное меню компьютера — меню «Пуск».
- Далее нужно выбрать «все программы».
- В открывшемся списке нужно найти программу Skype и кликнуть по ней.
- Ниже должно открыться дополнительное меню.
- Там требуется выбрать значок программы.
- Нажмите по этому мини-изображению правой кнопкой мыши и выберите действие, которое вас интересует, то есть создание ярлычка.
Как исключить удаление пользователем?
Для того чтобы удостовериться, что значок программы не был удален (специально или случайно) другим пользователем без вашего на то ведома, нужно выполнить следующие действия:
- Кликнуть правой кнопкой по свободному пространству рабочего стола.
- В меню выберите пункт «создать», далее «ярлык».
- Нажимайте кнопочку «обзор» и ищите данную программу, точнее указывайте путь к ней.
- Нажмите «далее».
- Теперь нужно придумать имя будущего ярлыка либо оставить классическое.
- Жмите «готово».
Если все сделано так, как в инструкции, должен появиться ярлычок. Что делать, когда он все же не показался? Остается только проверить параметры отображения значков на рабочем столе. Для этого через клик правой кнопкой выходим в контекстное меню рабочего стола и выбираем раздел «вид». Проверьте, стоит ли «галочка» напротив пункта об отображении значков.

Когда вышеописанные методы не помогают, предполагают, что компьютер заражен вирусами. Для исправления ситуации сначала нужно проверить (просканировать) его на наличие вредоносных программ. Еще одним симптомом такой «вирусной» болезни является исчезновение не только одного лишь ярлыка, но и всех остальных тоже (либо нескольких из них).

Также стоит порыться в «корзине» — папке, в которой хранятся все удаленные обычным способом файлы и другие объекты на ноутбуке или компьютере.
Восстановление программы
После обновления системы программа Скайп странным образом удалилась с вашего устройства? Есть один секрет, который может помочь этой беде. Это удаление файла под названием «shared.xml». Чтобы найти данный файл, нужно зайти на диске С в папку с вашим именем пользователя.
Далее ищите папку «Application Data», «Support», «Roaming» — название зависит от той платформы и операционной системы, которой вы пользуетесь. Именно в одной из этих директорий и находится искомый объект. После его удаления перезагрузитесь и проверьте работоспособность программы.
Если это не помогло вернуть программку, идем дальше. Кардинальным решением будет установка Скайпа заново. Советуем скачивать установочный файл только на официальных ресурсах во избежание распространения вирусов либо вирусного программного обеспечения. Версию выбирайте самую последнюю (самую новую) и устанавливайте. Контакты не пострадают. В крайнем случае вы можете обратиться в службу поддержки, ведь именно на официальном ресурсе хранятся все контакты, а не только у вас на ноутбуке, компьютере или планшете.

Если скайп пропал с телефона
Что делать, если это все же произошло, вопреки расхожему мнению про беспроблемность смартфонов и плантшетов в этих условиях? Специально созданная для этого веб-оболочка поможет опять начать пользоваться любимой и нужной программой.
Смысл этого программного обеспечения в том, что он не требует для своей работоспособности установки на диск. Через браузер можно пользоваться скайпом и всеми его многочисленными функциями.
Кроме этого, на официальном сайте компании есть доступ к онлайн-версии программы для беспрепятственного общения в случаях выхода из строя программы на телефоне.
В случае если скайп пропал с рабочего стола, эту проблему, скорее всего, можно решить путем создания ярлыка. Если же была удалена или повреждена сама программа, восстановить скайп поможет ее обновление или переустановка. При пропаже программы для общения с телефона можно воспользоваться олайн-версией или переустановить заново.
Существует несколько способов, как восстановить скайп на компьютере. Выбор подходящего руководства зависит от источника проблемы. Неполадки, вызванные невнимательностью пользователя, решаются самостоятельно за 5 минут. Сбои технического характера устраняются дольше, и не всегда без помощи специалистов.
Работники службы поддержки поделились самыми распространёнными поломками:
- авторизация невозможна из-за потери пароля;
- забыты все данные для входа и не удаётся получить доступ к учётной записи;
- исчезли контакты вместе с историей сообщений;
- программа перестала работать и не реагирует на запуск ярлыка.
Около 75% обращений связаны с человеческим фактором. Оставшиеся 25% — сбои в работе программы, неисправность компьютера и форс-мажорные обстоятельства. Статистика привлекательна для тех, кто пытается вернуть доступ учётной записи, так как восстановить скайп на ноутбуке после незначительных поломок намного проще.
Вернуть доступ к учётной можно за несколько минут. Поможет простая инструкция.
- Откройте приложение на компьютере или соответствующую страницу официального сайта, чтобы инициировать сброс пароля. Интерфейс формы для входа практически идентичен, поэтому руководство по восстановлению подходил в обоих случаях.
- Клик по ссылке «Забыл пароль» откроет страницу с несколькими наводящими вопросами. Опрос нужен для точного определения проблемы.
- Укажите данные учётной записи. В соответствующем поле введите имя пользователя, пароль к которому утерян.
- Подтвердите личность. Для сброса пароля нужно ввести код безопасности. Комбинация отправляется автоматически на привязанную электронную почту или номер мобильного телефона.
Сброс завершён, теперь задайте новый пароль для учётной записи. Проверьте папку «Входящие» своего почтового ящика, должно прийти подтверждение о восстановлении доступа. После того как восстановить старый скайп удалось, можно авторизоваться без проблем. Если приведенная выше инструкция не помогла, ознакомьтесь с другими способами решения проблемы.
Логин не распознан — что делать?
Попытка войти в учётную запись сопровождается ошибкой о несуществующем логине. Для решения проблемы следуйте простой инструкции о том, как восстановить пропавший скайп на компьютере.
- Зайдите на соответствующую страницу решения проблемы с помощью браузера.
- Укажите адрес электронного ящика или номер мобильного телефона, прикреплённый к аккаунту. Обратите внимание , что в номере не должно содержаться пробелов, дефисов и других символов, кроме цифр.
- Следующий экран покажет учётные записи, в личной информации которых было найдено совпадение по телефону или e-mail.
Остаётся только выбрать ваш аккаунт и нажат кнопку «Вход».
Технические проблемы с запуском программы
Большинство сбоев решается переустановкой Skype. Если при входе в скайп появляется ошибка «Не удается установить соединение» следуйте этой инструкции. Если вы или другой пользователь случайно удалил скайп, как восстановить программу подскажет следующее руководство.
- Откройте страницу для скачивания и получите последнюю версию программы.
- По умолчанию загружается облегчённый установщик размером около 1,6 МБ. В качестве альтернативы доступна полная версия инсталлятора.
- Запустите исполняемый файл и следуя инструкциям завершите установку программы.
После окончания процесса, введите свои данные для входа в учётную запись. Почти вся информация хранится на серверах компании Microsoft, значит, не нужно думать как восстановить контакты в скайпе — они появятся сразу после синхронизации.
Какие меры предосторожности принять для сохранности данных
Единственный способ, способный предотвратить потерю истории сообщений или контактов аккаунта — создание резервной копии. К тому же функция предусмотрена разработчиками.
- Среди вкладок программы найдите меню «Контакты».
- В выпадающем окне выберете пункт «Дополнительно».
- Среди прочего, должен появится пункт «Сделать резервные копии списка контактов».
- Следуйте дальнейшим инструкциям программы.

Своевременно экспортированный список контактов избавит от проблем с утерянными данными. Но остаётся вопрос, как восстановить удаленный скайп вместе с полной историей сообщений?
Возвращаем удалённые диалоги Скайп
Официальная программа не имеет такого функционала. За помощью придётся обратиться к стороннему ПО. Приложение SkyepeLogView отлично подходит для восстановления утерянной истории сообщений и полностью бесплатна.
- Закройте Skype и сопутствующие процессы. Можете воспользоваться диспетчером задач Windows.
- В программе SkypeLogView выберете меню «Файл» и найдите «Выбрать вкладку с журналами».
- Укажите путь к личному профилю и восстановите выбранные сообщения.

Когда приложение впервые запускается на компьютере, создаётся именной каталог в директории C:\User\\AppData\Roaming\Skype . История сообщений хранится здесь в зашифрованном виде. Кстати, эта же программа позволяет сделать резервную копию диалогов, контактов и прочих данных учётной записи.
Необходимость в восстановление Skype появляется во множестве случаев: случайное удаление программы, потеря регистрационных данных, переход на новый компьютер, обновление Windows и так далее. Сама по себе задача легкая, но с некоторыми нюансами.
Восстановление программы
Чтобы восстановить Скайп понадобится ПК с доступом в Интернет. Для начала нужно скачать дистрибутив программы с официального сайта Skype.com . И тут возникает первый нюанс. Владельцам компьютеров с ОС от версии Windows 8 и старше предложат загрузку альтернативного клиента. Его особенностью является тесная интеграция с операционной системой.
Но многим пользователям такой Skype не понравится, поэтому лучше выбирать классическую версию. Ссылка на ее скачку расположена на странице загрузки, но ближе к концу.
При этом не нужно беспокоиться о том, как восстановить Скайп бесплатно. За доступ к загрузке платить не надо, это относится и к использованию приложения.
Установка Скайпа аналогична инсталляции других программ. Просто следуйте инструкциям, процедура займет совсем немного времени. После этого ярлык программы появится на рабочем столе. В процессе установки может возникнуть ошибка, гласящая о том, что последняя версия мессенджера уже установлена. Это значит, что Skype не был удален с компьютера. В таком случае его придется деинсталлировать либо вернуть к нему доступ.
Восстановление доступа к аккаунту
Когда с установкой программы покончено, можно переходить к восстановлению доступа. Для входа в Скайп нужен логин и пароль. Что делать в том случае, если данные утеряны?
Для начала откройте мессенджер. Снизу формы входа расположена кнопка «Не можете войти?», нажмите на нее. Вас перенаправят на страницу восстановления данных. Если вы помните логин, то укажите его, затем выберите учетную запись. На следующей странице попросят ввести пароль. Здесь нажмите на «Забыли пароль?».
Сегодня мы решили поговорить о том, как восстановить «Скайп», и рассмотрим всевозможные варианты. Если вы длительное время используете «Skype», тогда, скорее всего, у вас установлена функция автоматической авторизации, которая на самом деле очень удобна для использования. Функция сохраняет ранее введенные данные, и больше вводить их на компьютере не нужно. Но иногда может потребоваться зайти в программу «Skype» с другого IP адреса или же нужно срочно переустановить операционную систему. Только когда вновь вам потребуется зайти в программу, вы обнаружите, что не помните своего логина или пароля. На самом деле, не стоит огорчаться или думать о том, что восстановить «Скайп» по логину вы не сможете. Это не так.
Решение
Давайте разберемся, как восстановить удаленный «Скайп» после переустановки операционной системы. Если вы забыли пароль от своей учетной записи, тогда вы сможете восстановить его при помощи адреса электронной почты. Наверняка его, как и пароль, вы записали в блокноте или же знаете наизусть. Если у вас присутствует несколько почтовых адресов, тогда вам нужно выбрать именно тот, на который вы осуществляли регистрацию новой учетной записи в «Скайп». Восстановить пароль по логину возможно только при наличии доступа к почтовому ящику, в противном случае вы не сможете получить старый пароль или установить новый.
Заново
Если вы переустановили операционную систему, тогда первым делом необходимо загрузить новую версию программы «Skype». Далее, соответственно, потребуется ее установить и запустить. Перед вами откроется окно авторизации, в котором нужно указать свой логин, и только после этого нажать на кнопку снизу с надписью «забыли пароль?». Кнопка расположена сразу после поля для ввода вашего пароля. После нажатия на эту кнопку вы переместитесь на сайт, где от вас в форму потребуют ввести свой адрес электронной почты. Указываем необходимые данные (почтовый ящик, на который производилась регистрация аккаунта).

На следующем этапе вам нужно открыть свой почтовый ящик и найти новое письмо, в котором будет предоставлена инструкция по восстановлению пароля. В большинстве случаев приходит специальный код, который действует определенное время. Именно с помощью этого кода вы и сможете моментально восстановить забытый пароль. Для того чтобы знать, как восстановить «Скайп» правильно и быстро, вам обязательно сначала нужно прочитать инструкцию. В противном случае восстановить аккаунт вы не сможете.
Все приведенные выше действия вы сможете провести и на официальном сайте этого сервиса. Вам обязательно нужно запомнить, что временный код будет активен только в течение шести часов, а, соответственно, за это время вам необходимо им воспользоваться, иначе потребуется заново запрашивать временный код.
Восстановление доступа

Что делать, если вы забыли пароль от учетной записи, а также свой адрес электронной почты (в некоторых случаях пользователи заводят почтовый ящик только для того, чтобы зарегистрироваться в сервисе)? Первый ваш шаг должен начинаться с перехода по кнопке с надписью «не можете вспомнить адрес электронной почты?» Она находится непосредственно в самой программе, или же вы можете посетить страницу авторизации на официальном сайте. Перед вами откроется новая форма, где от вас потребуется ввод своего логина, расчётных данных (в том случае, если вы пользовались платными услугами за последние 6 месяцев). Конечно, этот вариант восстановления подойдет только для тех людей, которые пользовались платными услугами, и если вы этого не делали, тогда, соответственно, восстановить учетную запись подобным образом у вас не получится.
Имя
Если вам нужно узнать, как восстановить «Скайп» и логин к нему, тогда для этого решения проблемы существует специальная кнопка «какой у меня логин «Skype»?». Эта ссылка будет для вас доступна на странице авторизации на официальном сайте или же в окне установленной программы «Skype». Для того чтобы воспользоваться этим вариантом восстановления, вам обязательно нужно знать свой адрес электронной почты, на которую и была зарегистрирована учетная запись, а также пароль к ней.
А если вы вообще ничего не помните о своем аккаунте, а также нет данных об электронной почте, но все же вы желаете узнать, как восстановить «Скайп». Тогда не стоит расстраиваться, выход и из этого положения есть, только вы уже не сможете воспользоваться автоматическим восстановлением данных.
Контакты

Первым делом вам нужно обратиться к своим знакомым, с которыми вы общались до потери данных в приложении «Skype». Также вы можете самостоятельно заняться поиском своей учетной записи на официальном сайте, для этого просто нужно воспользоваться формой поиска. После того как вам удастся узнать свой логин, нужно возвратиться к другим вариантам восстановления данных, о которых мы написали выше.