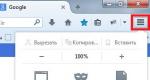Почему экран не на весь монитор. Изменение разрешения дисплея. Увеличение масштаба отдельных элементов
Практически весь современный софт для ОС Windows оснащен графическим интерфейсом. При запуске он в автоматическом режиме выбирает то разрешение окна, которое является рекомендуемым для конкретной модели ноутбука. Однако любители видеоигр, да и обычные пользователи, нередко сталкиваются с необходимостью поменять стандартный масштаб монитора или вовсе перейти в полноэкранный режим. Рассмотрим, как на лэптопе увеличить разрешение экрана и сделать размер картинки больше.
Используйте увеличительное стекло с сенсорным входом
Когда Лупа открыта, кратковременно появляется панель инструментов увеличительного стекла. Он быстро исчезнет, но вы можете снова показать его, щелкнув значок увеличительного стекла на экране или на панели задач. Посмотрите, где вы находитесь на экране, нажав двумя пальцами на противоположных краях.
- Увеличьте масштаб, нажав на углы.
- Перемещайтесь по экрану, перетаскивая края.
Способы изменения параметров изображения на ноутбуке
Поменять масштаб экрана на переносном компьютере можно несколькими способами:
- увеличить (уменьшить) разрешение дисплея;
- воспользоваться функцией «Экранная лупа»;
- изменить параметры отображения информации в настройках требуемого приложения.
Каким вариантом воспользоваться, зависит от того, как и где требуется увеличить размер экрана на лэптопе.
Вы также можете изменить разрешение экрана, чтобы настроить четкость, размер и количество элементов, которые будут отображаться на мониторе компьютера. В разделе «Использование большей части монитора». Если вы хотите, чтобы лупа всегда была под рукой, вы можете привязать ее к панели задач.
В зависимости от размера экрана и уровня масштабирования, который вы выбираете, вы можете не видеть весь экран одновременно. В режиме стыковки увеличивается только одна часть экрана, а остальная часть не изменяется. Вы можете контролировать, какую область экрана вы хотите увеличить.
- В режиме объектива область вокруг указателя мыши увеличивается.
- Когда вы перемещаете указатель по области экрана, он расширяется.
Изменение разрешения дисплея
Если вам нужно сделать разрешение экрана на ноутбуке больше, например, для комфортного отображения картинки в видеоигре, или вернуть стандартный режим после слета настроек монитора или сбоя в работе драйверов, выполняем следующие действия:
В этом же разделе настроек имеется возможность растянуть рабочий стол, увеличить масштаб отображаемого текста, поменять ориентацию экрана (расширить или сузить его) и т.п.
Вы можете просмотреть весь рабочий стол, используя полноэкранный режим. Для этого нажмите меню «Представления», а затем нажмите «Просмотр в полноэкранном режиме». Возможно, вы заметили, что скринсейверы больше не используются, если вам интересно, почему это происходит, читайте дальше.
Заставки, скринсейверы или скринсейверы, как их называют на испанском языке, представляют собой программы для компьютеров, которые помогли сохранить качество изображения старых мониторов, у которых огромная спина и тяжело взвесилась. Как следует из названия, «сохраненные» экраны и для этой потребности были созданы.
Если после системного сбоя или воздействия вредоносного ПО изображения и приложения открываются не на весь экран, возможно, проблема кроется в неправильной работе драйверов на видеокарту. Чтобы привести режим функционирования монитора к норме и растянуть картинку, нужно сделать следующее:

Использование экранной лупы
В ОС Windows встроен специальный инструмент, позволяющий увеличить масштаб всего экрана или его определенной части на некоторое время. Это очень удобно при чтении какой-либо информации, написанной мелким шрифтом. Данная функция называется «Экранная лупа». Для ее вызова необходимо:
Однако сегодня, если вы используете протектор экрана, все, что вы будете делать, это тратить ненужное электричество и поддерживать ваш монитор и компьютер дольше, чем вам нужно. Фактически, новые заставки все, что они делают, это то, что экран вашего монитора отключается или затемняется после некоторого времени бездействия на компьютере. Эта новая версия заставки служит только для экономии энергии и увеличения срока службы ноутбука.
Изобретение заставки
Эта технология использовалась в мониторах, телевизорах и даже осциллографах, и независимо от их функции у них была серьезная проблема: изображения были постоянно записаны на экране, если они были статичными в течение длительного времени. Это было неизбежно, даже если монитор был отключен, хотя он не использовался. Чтобы не справляться с этой проблемой, единственное, что можно было сделать, это постоянно перемещать излучаемый образ. То есть, не всегда показывать рабочий стол, но открывать другие окна, которые скрывали панель под ними и тому подобное.

Изменение настроек приложений
Потребность в изменении параметров картинки часто возникает при серфинге в интернете, потому что маленький масштаб некоторых страниц заставляет сильно напрягать зрение, отчего глаза быстро устают. Благо, разработчики браузеров предусмотрели возможность менять размер отображаемой информации.
Но что было сделано, когда компьютер не использовался, если выключение монитора не решило проблему? Ну, вот когда была создана экранная заставка, что было идеально для устранения этого неудобства, потому что изображение всегда менялось с помощью изображений, графики или 8-битной змеи, которая перемещалась по экрану.
Дело в том, что скринсейверы все еще существуют, могут быть установлены и по-прежнему доступны в некоторых операционных системах. Это создало интересный миф, который усугубляется именем «заставка», миф говорит нам, что заставки «экономят» энергию, что совершенно неверно. Фактически, чтобы поддерживать работу изображений, особенно если они находятся в третьем измерении, вы должны тратить больше энергии.
Чтобы растянуть страницу в браузере Yandex, нужно:

В интернет браузерах Mozilla и Google Chrome масштаб и полноэкранный режим задаются практически так же. При активации режима отображения информации на весь экран исчезает верхняя и нижняя панель со всеми инструментами. Чтобы вернуть окну браузера стандартную форму, необходимо нажать на клавиатуре функциональную клавишу F11 или сочетание кнопок Function+F11.
Нам действительно нужно воспользоваться функциями, чтобы экономить электроэнергию с современными мониторами, настраивая компьютер, чтобы автоматически отключать экран, когда он не используется. В результате экран будет выглядеть черным, что также позволит сэкономить заряд батареи, если вы используете ноутбук.
У вас огромное изображение, возможно, цифровая камера, и вы хотите изменить его размер, чтобы он выглядел хорошо на веб-странице, в онлайн-фрейме или в сообщении электронной почты. Пример изображения для изменения размера. Уровень масштабирования отображается в области состояния в нижней части окна изображения.
Причина кроется в настройках, которые сбились в результате переустановки или сбоя в работе операционной системы, или аварийного завершения работы. По умолчанию система ставит на место слетевших настроек разрешение 800 на 600. Чтобы вернуть нормальное изображение, нужно заново установить настройки, причём для этого не обязательно вызывать системного администратора или нести компьютер в сервисный центр, достаточно воспользоваться этими рекомендациями.
Несколько вариантов изменения настроек
На мониторах, более раннего выпуска, имеются кнопки настройки, благодаря которым можно растянуть изображение как надо, то есть, если на мониторе есть панель управления, то воспользуйтесь ею. Может быть, просто уменьшен размер изображения, тогда стоит применить комбинацию клавиш Ctrl и «+» - так оно вырастет до нормальных размеров, аналогично на уменьшение действует Ctrl и «-».
Другая вещь, которую нужно посмотреть в строке заголовка, - это режим. Если режим говорит «Индексированный» или «Оттенки серого», прочитайте раздел 7 «Режим изменения». Используйте изображение → Изменить размер изображения, чтобы открыть диалоговое окно «Изменение размера изображения». Вы можете щелкнуть правой кнопкой мыши, чтобы открыть меню, или использовать меню в верхней части окна изображения. Обратите внимание, что пункт меню «Изменить изображение» содержит три точки, что является признаком того, что откроется диалоговое окно.
Диалог изменения размера изображения в пикселях. Размер блока для отображения изображения на экране - это пиксель. Вы можете видеть, что диалоговое окно имеет два раздела: один для ширины и высоты и один для разрешения. Разрешение применяется только к печати и не влияет на размер изображения, когда оно отображается на мониторе или мобильном устройстве. Причина в том, что разные устройства имеют разные размеры пикселей, поэтому изображение, отображаемое на устройстве с определенным физическим размером, может отображаться на других устройствах другого размера.
Устранение проблем программного обеспечения
Выбирая способ, как расширить экран на мониторе, попробуйте самое простое действие: щёлкните правой кнопкой мышки по рабочему столу, выберите «Свойства» и вкладку «Параметры». Здесь вы можете поменять качество цветопередачи и разрешение экрана. Обычно для изменения разрешения используется шкала с перемещающимся указателем, который можно перетащить мышкой на нужное значение.
Проверьте драйвер
Для отображения изображения на экране вы можете обойти параметр разрешения. Если вы знаете нужную ширину, введите ее в диалоговом окне вверху, где находится ширина. Это показано на рисунке выше. Если у вас нет такого номера, выберите подходящую ширину для желаемого использования.
Раздел 5 «Обрезка изображения». Имейте в виду, что при произвольном изменении двух измерений изображение может быть растянуто или сжато. Эта мера относится к интенсивности цвета, которая представляет собой количество значений цвета, которые могут быть назначены одному пикселю изображения. Интенсивность цвета может варьироваться от 1 до 32 бит.
В том случае, если переместить указатель невозможно, либо его перемещение не приносит результатов, попробуйте переустановить драйвер видеокарты. Для этого лучше использовать родное программное оборудование, которое шло на диске вместе с видеокартой. Отсутствие диска не беда, зайдите на сайт производителя и скачайте драйвера. Установите их и перезагрузите компьютер.
Системы управления цветом гарантируют, что цветовой контент отображается повсюду максимально точно, особенно для таких устройств, как монитор и принтер. Программное обеспечение для калибровки видео позволяет точно отображать цвета на экране. Если у вас уже есть программное обеспечение для калибровки видео от другого поставщика программного обеспечения, установленного на вашем компьютере, вы можете использовать его для калибровки вашего видео. Устройства калибровки видео обычно упаковываются с помощью программного обеспечения для калибровки.
Если проблема сохраняется, проверьте, корректно ли установился драйвер. Пройдите путь «Мой компьютер», «Свойства», «Оборудование». В предложенном списке оборудования ищите видеоадаптер, нужно посмотреть его свойства. Щёлкните правой кнопкой мышки и прочтите информацию об установке и обновлении драйвера. Соответственно, если информация об установке отсутствует, повторяем ещё раз. Когда вы убедились, что с драйвером видеокарты всё в порядке, переходите к проверке драйвера монитора. Пройдите ещё раз прежний путь, после оборудования выбирайте «Диспетчер устройств» и «Монитор». Если в свойствах отсутствует драйвер, установите его.
Использование калибровочного устройства с программным обеспечением для калибровки, поставляемым с ним, может помочь получить лучший цвет на экране. Некоторые открывают меню на экране, где вы можете выполнить эти настройки. Если вы не знаете, как настроить эти элементы управления, проверьте руководство вашего монитора или веб-сайт производителя. Если вы используете ноутбук, вы можете настроить яркость в параметрах питания. Это помогает облегчить чтение текста в течение длительных периодов времени, не вызывая напряжения глаз.
Настройка нескольких экранов
Были введены изменения для пользователя для использования компьютеров. Несколько мониторов подключены.
Важные расширения функций с использованием двух экранов
Монитором, на который вы звоните в один из углов, является монитор, на котором отображается интерфейс.- Выберите нужный вариант.
- Все экраны имеют активные углы и края.
- Нет концепции одного основного монитора.
После проделанных манипуляций расширить экран обычно можно без всяких проблем. Данные действия аналогичным образом можно произвести на всех операционных системах, поэтому вопросов как расширить экран на мониторе, windows 7 софт, использующий, не должно возникнуть.
Когда все вопросы с драйверами решены, вам нужно определить оптимальное разрешение для вашего монитора и видеокарты (если у вас стоит современная видеокарта, то можете ориентироваться только на монитор, карточка автоматически поддержит разрешение). Полистайте инструкцию или зайдите на сайт производителя оборудования. Если монитор квадратный, то это, скорее всего, 1280 х 1024, тогда как широкоформатный использует разрешение 1366 х 768. Выбирайте «Панель управления», «Оформление и темы» и здесь «Настройка разрешения экрана».
Это также относится к барной стойке. Однако это сложно, если вы не используете мышь, чтобы попасть в каждый угол, как с одним экраном. Поэтому, если вы двигаетесь по краю и доходите до угла, мышь останавливается. Вы также можете настроить слайд-шоу для прокрутки изображений на всех мониторах или выбрать индивидуальное фоновое изображение для каждого монитора. Если вы щелкнете правой кнопкой мыши по изображению в настройке на панели управления, вы увидите параметр, который будет отображать фоновый фон. И, конечно же, не все фотографии в портретном и альбомном формате или на всех размерах экрана и разрешениях имеют одинаковое качество. По этой причине мы добавили логику слайд-шоу, чтобы выбрать наиболее подходящее изображение для каждого монитора. Теперь вы можете настроить одно панорамное изображение, которое распространяется на несколько мониторов. Чтобы переместить их, выберите изображение панорамы рабочего стола и выберите «Поместить проем в качестве изображения».
- Например, два соседних монитора разделяют верхний и нижний края экрана.
- Это достигается путем расширения угла на общих краях.
- Теперь вы можете установить разные фоны для каждого экрана.