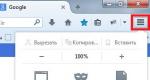Запуск экранной клавиатуры windows 10. Что делать, если не работает экранная клавиатура? Запуск экранной клавиатуры
Сегодня решил написать пост о том, как убрать экранную клавиатуру из автозапуска Windows 10. Наверное, я бы и не стал этого делать, но в последнее время решил избавляться от всего ненужного, и не только на компьютере. Да и честно говоря достало, что постоянно виртуальная клавиатура запускается вместе с Windows. Другое дело, если бы она была мне необходима, — а так попросту раздражает.
Одна из причин, почему она стала появляться — то, что оная была задействована мною на этапе установки операционной системы , и после чего прописалась сама в автозагрузку. В другом случае — как следствие сбоя системы или неправильной настройки ОС в ходе каких-то изменений.
Как убрать экранную клавиатуру
Читая статью, наверняка у вас проскользнула мысль: Да в чем проблема-то? Удалить ее из автозагрузки через какой — нибудь диспетчер задач, да и дело с концом!
Но не так все просто. Такой метод не подходит, более того отключить ее можно только через «Центр специальных возможностей». Собственно там же она и активируется .
Ну давайте все по порядку…
Если и так не получилось отключить виртуальную клавиатуру, используем тогда программы:
1. Kid Key Lock
2. KeyFreeze
Оставить свой комментарий
Есть несколько видов клавиатур: физическая и экранная. Последняя необязательно является сенсорной. Она предназначена для навигации между компонентами компьютера и вводом текста. Выбирать клавиши такой виртуальной клавиатуры можно как посредством мыши, так и другого устройства ввода.
Включаем экранную клавиатуру в операционной системе Windows 10
Чтобы включить экранную клавиатуру в Windows 10, можно воспользоваться несколькими простыми способами.
Способ №1
- Жмём правой кнопкой мыши на пустом месте панели задач и выбираем «Показать кнопку сенсорной клавиатуры».
- На панели задач появится небольшая клавиатура с выделенной одной буквой или цифрой. Нажимаем на ней мышкой, чтобы активировать виртуальную клавиатуру.

Если этот метод не сработал, переходим ко второму.
Способ №2
- Жмём «Пуск», выбираем «Все приложения», далее разворачиваем ветку «Специальные возможности». Находим «Экранную клавиатуру» и нажимаем на элементе правой кнопкой мыши. Выбираем «Закрепить на начальном экране.

Способ №3
- Жмём «Пуск», «Панель управления». Выбираем раздел «Специальные возможности». Если выставлен режим просмотра «Мелкие значки», то можно сразу выбрать «Центр специальных возможностей».

- Откроется новое окно. Нажимаем «Включить экранную клавиатуру». Также в этом разделе можно отключить или настроить использование средств ввода информации (клавиатуры и мышки).

Способ №4
- Жмём «Пуск», «Параметры» и выбираем «Специальные возможности».

- Откроется новое окно. В левом меню выбираем раздел «Клавиатура». Перетаскиваем ползунок в положение «Вкл», чтобы активировать экранную клавиатуру.

Чтобы включить сенсорную клавиатуру в режиме планшета, подойдут следующие способы.
Способ №5
- Жмём «Пуск», выбираем «Параметры» и «Устройства».

- В левом меню выбираем «Ввод» и перетаскиваем ползунок в положение «Вкл» в пункте «Автоматическое отображение сенсорной клавиатуры…».

- Всякий раз, когда от ПК с Windows 10 будет отключена клавиатура, на экране монитора появится сенсорная клавиатура.
Что делать, если не работает экранная клавиатура?
- Если у вас не работает экранная клавиатура, возможно, задан неправильный режим. Дело в том, что виртуальная клавиатура отдельно работает в обычном режиме и режиме планшета.
- Возможно, не включена нужная служба. Чтобы её активировать, стоит выполнить следующие действия. Жмём «Win+R» и вводим «msc».

- Выбираем из списка «Служба сенсорной клавиатуры и панели рукописного ввода».

Двойным щелчком открываем настройки службы, выставляем значение «Включено» и перезагружаем компьютер.
Ранее экранная клавиатура входила в состав так называемых «специальных возможностей» т.е. в основном была предназначена для людей с ограниченной активностью, которым работать на обычной клавиатуре сложно. Современные компьютеры, использующие сенсорные клавиатуры, в настоящее время широко распространены. На них удобнее и правильней использовать экранную клавиатуру. Кроме того, считается, что пароли, введенные с экранной клавиатуры сложнее перехватить вредоносному софту. Если вы решили узнать как включить экранную клавиатуру в Виндовс 10 – продолжайте чтение этой статьи.
Несколько способов как включить экранную клавиатуру на Виндовс 10
Способ 1. Панель задач
Нажмите правой кнопкой мыши на панели задач и в открывшемся меню выберите пункт «Показать кнопку сенсорной клавиатуры» 
При нажатии этой кнопки у вас откроется экранная клавиатура. 
Способ 2. Настройка параметров Windows 10
Выполните «Пуск» — «Параметры» — «Специальные возможности» — «Клавиатура» .
Активируйте выключатель «Включение экранной клавиатуры» 
Способ 3. Используем «Поиск»
В поле поиска на панели задач введите: «Экранная клавиатура». При этом почему-то открывается ее предыдущая версия клавиатуры 
Способ 4. Панель управления
Переключите вид Панели управления на крупные или мелкие значки. В разделе «Центр специальных возможностей» найдите и включите Экранную клавиатуру 
Способ 5 Экран блокировки
На экране блокировки (появляется если пользователь вышел из системы) нажмите на значок с изображением «Специальных возможностей». Нажмите ссылку «Включить экранную клавиатуру» 
Иногда возникают проблемы при запуске экранной клавиатуры. Попробуйте исправить их такими способами:
— если кнопка не отображается в режиме планшета – включите ее через панель задач. Для обычного режима и режима планшета экранную клавиатуру необходимо включать каждый раз отдельно.
— экранная клавиатура включается самостоятельно – через «Панель управления» — «Центр специальных возможностей» — «Использование компьютера без мыши и клавиатуры» снимите отметку «Использовать экранную клавиатуру»
— экранная клавиатура не запускается ни каким способом – перейдите в «Панель управления» — «Администрирование» — «Службы» — поставьте службе «Служба сенсорной клавиатуры и панели рукописного ввода» автоматический запуск, щелкнув на ней два раза левой кнопкой мыши.
Существует несколько типов компьютерных клавиатур . Чаще всего используется физическая внешняя клавиатура, подключаемая к компьютеру. Однако, система Windows также включает в себя специальный инструмент – экранную клавиатуру .
Экранную клавиатуру можно использовать вместо физической клавиатуры для навигации по экрану компьютера или ввода текста. Для использования экранной клавиатуры сенсорный экран не нужен. Все стандартные клавиши отображаются на экране, так что вы можете выбирать их с помощью мыши или другого указывающего устройства. Либо Вы можете использовать одну физическую клавишу или группу клавиш для перехода между этими клавишами на экране.
Примечание : Компьютер с сенсорным экраном также имеет сенсорную клавиатуру. Если вы используете компьютер с сенсорным экраном, коснитесь текстового поля или другой области, в которой вы можете вводить текст, и отобразится сенсорная клавиатура.
Как запустить экранную клавиатуру Windows 10
Перейдите к кнопке Пуск , а затем выберите пункт Настройки → Специальные возможности → Клавиатура , после чего переместите ползунок в разделе Экранная клавиатура .
На экране появится клавиатура, с помощью которой можно перемещаться по экрану и вводить текст. Клавиатура останется на экране до тех пор, пока Вы её не закроете.

Примечание : Чтобы открыть экранную клавиатуру на экране входа в систему, нажмите кнопку Специальные возможности в левом нижнем углу экрана входа в систему, а затем выберите вариант Экранная клавиатура .
Настройка экранной клавиатуры системы Windows 10
На открытой экранной клавиатуре нажмите клавишу Параметры , а затем выберите следующие параметры:
- Звуковое подтверждение . Используйте эту опцию, чтобы при нажатии кнопки воспроизводился звук.
- Показать клавиши, чтобы упростить перемещение по экрану . Используйте эту опцию, чтобы выделять клавиши во время набора текста.
- Включить цифровую клавиатуру . Используйте эту опцию, чтобы отобразить цифровую клавиатуру вместе с экранной клавиатурой.
- Нажатие клавиш . Используйте этот режим, если вы предпочитаете вводить текст, нажимая экранные клавиши.
- Наведение указателя на клавиши . Используйте этот режим, чтобы указывать клавиши с помощью мыши или джойстика. Указанные символы вводятся автоматически после определенного времени индикации.
- Сканирование клавиш . Используйте этот режим, если хотите включить постоянное сканирование клавиатуры. В режиме сканирования выделяются области, куда можно ввести клавиатурные символы путем нажатия сочетания клавиш или с помощью кнопочного устройства ввода или устройства, имитирующего щелчок мыши.
- Использование прогнозирования текста . Используйте эту опцию, если хотите, чтобы экранная клавиатура предлагала слова при вводе и чтобы исключить необходимость ввода целых слов.
Примечания :
- Функция прогнозирования текста доступна только на английском, французском, испанском, немецком и итальянском языках. Если вы хотите использовать один из этих языков, но он не установлен, установите для него языковые файлы.
- Если при использовании режима наведения или режима сканирования экранная клавиатура была случайно свернута, её можно восстановить, указав на панели задач (в режиме наведения) или нажав клавишу просмотра (в режиме просмотра).
- В случае уменьшения экранной клавиатуры и перехода в режим планшета, вы можете вернуться к экранной клавиатуре, с помощью кнопки Вид задач .
Windows 10 включает в себя виртуальную клавиатуру по умолчанию. Но если у вас не планшет, то добраться до виртуальной может быть сложно. Поэтому, мы рекомендуем вам скачать программу, которая добавит ее на ваше устройство на Windows 10. Виртуальная клавиатура – это не просто удобно в плане набора мышкой, но и безопасно. Некоторые вирусы запоминают то, что вы набираете. И если вы не хотите, чтобы ваши пароли и другие данные утекли в руки злоумышленников, мы рекомендуем скачать именно виртуальный вариант.
Как включить экранную клавиатуру на Windows 10
Она действительно есть и в самой ОС. Но она оставляет желать лучшего. Плюс ее очень неудобно вызывать. Поэтому, даже при наличии стандартной экранной Keyboard, мы рекомендуем использовать решение от сторонних разработчиков. Существуют программы, где keyboard встроена в само приложение. Есть и отдельные приложения, которые позволяют активировать экранного помощника в любом приложении. Такое может потребоваться в ряде случаев:- Скачать экранную клавиатуру для защиты от вирусов;
- Если сломалась обычная;
- Иногда она удобней настоящей;

Скачать экранную клавиатуру для Windows 10 стоит и в том случае, если у вас сломалась обычная. Такое случается, а вам, например, нужно зайти на почту или другой сервис, где требуется пароль. Виртуальный вариант позволит ввести этот пароль без реальной. Обычная может быть не столь удобной в некоторые моменты, как экранная виртуальная клавиатура. И эта проблема преследует не только Windows 10 32/64 bit, но и другие версии данной ОС. Поэтому, иметь программу всегда под рукой – это удобно. Кроме того, Keyboard встроена в . Это безопасный способ вводить пароли на любых сайтах и программах на Windows 10.