192.168 1.1 вход в роутер поставить пароль. Роутеры и коммутаторы
У некоторых моделей ADSL-модемов и роутеров D-Link и TP-Link в локальной сети используется IP-адрес 192.168.1.1
. Ярким примером может быть модем DSL-2640U или Wi-Fi роутер TL-WR841ND.
В принципе, это нормально и ничего ужасного в этом нет - просто используется иная подсеть и только. Она используется на девайсах от ASUS, Zyxel, NetGear. Соответственно, чтобы зайти в настройки роутера надо ввести в браузере адрес http://192.168.1.1
и дальше уже делаем необходимые изменения параметров конфигурации сетевого устройства.
Но не всегда всё проходит гладко, как хотелось бы и всегда могут неожиданно возникнуть различные непрятности. Давайте рассмотрим случаи, когда Вам надо изменить какие-либо настройки роутера, но при попытке сделать вход в веб-интерфейс по адресу 192.168.1.1 не открывается окно авторизации для дальнейшего ввода логина и пароля. Обращатся в техподдержку своего Интернет-провайдера бесполезно, так как это не их проблема и решать её они не обязаны! Что же делать и как решать дальше эту проблему? Можно вызвать платного специалиста, который во всём разберётся и всё исправит. А можно сделать это самостоятельно и не тратить деньги. Для этого надо сделать следующее:
Хотим зайти на 192.168.1.1 - страница недоступна
Вы ввели в веб-браузере IP адрес роутера, он долго-долго думал и в итоге выдал ошибку "Не удаётся получить доступ к сайту".

Начинать диагностику надо с того, что проверить какой IP-адрес у сетевого адаптера компьютера. Для этого надо открыть сетевые подключения. В Windows 10 надо открыть Параметры системы и выбрать раздел Сеть и Интернет :

В открывшемся окне надо выбрать раздел Ethernet и кликнуть по ссылке "Настройка параметров адаптера":

Таким образом мы попадаем в "Сетевые подключения" Виндовс:

Находим здесь своё Подключение по локальной сети и кликаем по нему правой кнопкой мыши, чтобы открыть контекстное меню. Выбираем пункт Состояние . В появившемся окне надо нажать кнопку "Сведения" чтобы появилась иноформация о состоянии сетевого подключения:

Здесь надо обратить внимание на строку Шлюз по умолчанию . Если адрес роутера 192.168.1.1, то он же должен быть прописан в качестве шлюза. Соответственно в строке Адрес IPv4 должен быть прописан Ай-Пи из подсети роутера, то есть из диапазона 192.168.1.2-254. Когда для локальной сети LAN у роутера используется другой адрес, например - 192.168.100.1 или , то Вы это сразу увидите! Если же там вообще пустая строка или IP из подсети 169.254.X.X, то это означает что в автоматическом режиме компьютер не может получить адрес от маршрутизатора и это надо попробовать сделать вручную.
Опять возвращаемся в Сетевые подключения, кликаем по Ethernet-соединению правой кнопкой и выбираем пункт меню Свойства .

В открывшемся окне дважды кликаем левой кнопкой мыши чтобы зайти в свойства протокола IP версии 4. Чаще всего по-умолчанию получение адреса должно стоять в автоматическом режиме:

Это нормально и так должно работать в большинстве случаев. Если не работает, то это означает что либо на роутере отключен DHCP-сервер, либо у операционной системы Windows проблема с DHCP-клиентом. При таком раскладе выйти из положения можно вручную прописав параметры сети. Для этого ставим галочку Использовать следующий IP-адрес и указываем значения вручную:

Чтобы избежать конфликта в сети, оптимальнее всего брать подальше от начала и от конца диапазона. Например:
IP адрес - 192.168.1.55
маска - 255.255.255.0
шлюз - 192.168.1.1
DNS-сервер тоже лучше указать вручную.
Обычно в этой роли тоже выступает модем или роутер. После этого надо снова попробовать сделать вход на веб-интерфейс устройства. Обычно на этом в большинстве случаев всё и заканчивается.
Активные настройки прокси мешают зайти на 192.168.1.1
Вторая по популярности причина, по которой роутер D-Link или TP-Link через 192.168.1.1 не открывается - это прописанные в параметрах браузера настройки прокси. Это может быть сделано как случайно, так и специально, например из-за того, что в локальной сети доступ в Интернет организован именно по такой схеме или, например, отработал какой-нибудь вирус. Проверить и исправить это просто. Открываем Параметры Windows > Сеть и Интернет :

Заходим в подраздел Прокси и проверяем чтобы переключатель "Использовать прокси-сервер" стоял в положении "Откл".
Вход на 192.168.1.1 не работает из-за проблема с драйверами
Если Вы только что переустановили операционную систему Виндовс и после этого нет интернета и роутер недоступен по http://192.168.1.1, то 99 причин из 100 в том, что не установлен драйвер серевого адаптера. Проверить это можно открыв Диспетчер устройств. Если там есть устройство с восклицательным знаком и подписью Сетевой контроллер :

Как вариант, может быть Ethernet-контроллер :

В англоязычной версии ОС Windows он будет называться Network Controller . Это подтверждает, что действительно драйвера сетевой платы не установлены. Что делать? Сначала найти нужную версию драйвера. Но для этого скорее всего придётся идти к друзьям, выхйти от них в Интернет и скачать нужную версию на флешку. Затем подклбючить её к своему компьютеру и скормить ему свежий драйвер сетевой платы:

Сайт 192.168.1.1 недоступен из-за проблем с роутером
К сожалению, бывают и такие случаи, когда ломаются сами сетевые устройства доступа - модемы, Вай-Фай-роутеры и оптические терминалы. Иногда это случается из-за грозы, перепадов напряжения в сети или просто от старости. В этом случае аппарат просто перестаёт отвечать на запросы по сети и не раздаёт Интернет - ни через кабель, ни через WiFi. Само-собой вход по 192.168.1.1 недоступен. В некоторых случаях вернуть работоспособность роутера может сброс конфигурации к заводским с помощью кнопки Reset . Расположена она на задней части корпуса и выполнена в виде небольшого отверстия.

Нажимать кнопку Ресет надо с помощью скрепки, спички или шариковой ручки. Чтобы устройство сбросило настройки надо держать кнопку нажатой несколько секунд - обычно от 5 до 10. После этого должны мигнуть и потухнуть индикаторы состояния и аппарат уйдёт в перезапуск.
Нет входа в веб-интерфейс потому что повреждён сетевой кабель
Нельзя забывать и про то, что вход в настройки роутера может быть недоступен из-за повреждённого сетевого патч-корда. Обязательно проверьте его внимательно по всей длине - нет ли повреждений оплётки или жил, не передавлен ли он и не перегнут ли где-нибудь.

Так же стоит уделить особое внимание коннекторам. Очень часто случаются обрывы одной из жил прямо в разъёме. В лучшем случае это приведёт к проблемам в работе сетевого соединения, а в худшем - устройство будет недоступно.
Если есть в запасе ещё один патч-корд - попробуйте для теста подключить компьютер или ноутбук к роутеру с его помощью. Тогда сразу будет видно - в кабеле проблема или нет!
Не открывается 192.168.1.1 логин admin и пароль не подходит
Теперь давайте рассмотрим другой вариант развития событый. У Вас есть доступ к веб-интерфейсу модема или роутера через http://192.168.1.1, но логин и пароль admin admin не подходят, вход в систему недоступен. Браузер пишет, что пароль неверен и снова предлагает авторизоваться! Что делать?
Начнём с того, что проверим - а действительно ли у Вас на роутере по-умолчанию используется логин admin и пароль admin. Всё же у разных марок и моделей случаются исключения. Для этого надо перевернуть устройство "вверх ногами" и посмотреть что написано на его наклейке:

Обычно там указан IP-адрес, а так же данные для авторизации, используемые изначально - Username (логин) и Password (пароль). Как Вы видите на картинке, на нашем модеме D-Link используется Ай-Пи 192.168.1.1 admin admin. В некоторых старых моделях ДЛинков вместо пароля используется по-умолчанию пустая строка, тогда в поле "Password" будет написано Leave the field blank (оставьте поле пустым).

Но даже если на наклейке написано, что логин и пароль на вход 192.168.1.1 admin/admin , совсем не факт, что Вам удасться под ними зайти. Дело в том, что если до Вас это сетевое устройство уже кто-то настраивал, то он вполне мог сменить пароль на какой-нибудь другой. Такое очень часто случается. Что делать в этом случае? Да только сбрасывать через кнопку Reset к заводским настройкам. Иначе только искать того, кто конфигурировал устройство до этого и спрашивать ключ доступа у него!
Примечание - если Вы уверены что пароль никто не менял или вы сбросили параметры роутера Ресетом, но роутер всё равно через 192.168.1.1 недоступен и ругается на пароль - попробуйте зайти на него используя другой браузер - Хром, Оперу или ФаирФокс. Иногда браузер запоминает неверные данные и по умолчанию подставляет их при авторизации в поля. Исключить это можно либо через очистку кеша, либо используя другой обозреватель Интернета.
Не знаете как настроить роутер (домашний интернет)? Не получается зайти на страницу настройки роутера 192.168.1.1/192.168.0.1 или не подходит логин/пароль? С теми или иными проблемами мы поможем вам разобраться в нашей статье.
Что такое 192.168.1.1 или 192.168.0.1
Предоставленные цифры являются сетевым адресом или айпи для входа в меню настроек вашего устройства, чтобы попасть в него нужно использовать браузер. Данные айпи установлены по умолчанию на большинстве моделей от различных фирм сетевых маршрутизаторов.
Числа вводятся в адресную строку любого браузера, после этого всплывает окно, в которое нужно ввести логин и пароль. По умолчанию паролем и логином является слово «admin», после успешного ввода вы увидите веб-интерфейс меню. Также войти в 192 168 1 1 при помощи «admin» можно с другого устройства имеющего Wi-Fi приемник. Так как по умолчанию на нем не установлена защита, то все что нужно сделать, это подключиться к сети, и уже через браузер на устройстве ввести все что указано выше.

Что делать если 192.168.1.1 не открывается (недоступен)?
— Проблема с браузером
Одной из возможных ошибок может быть проблема с браузером, если при этом устройство определяет подключенный маршрутизатор. Необходимо установить другой браузер и повторить действие входа в меню. Если это не помогает необходимо проверить браузер на вирусы и нежелательные расширения.
— Проблема с антивирусом/фаерволом
Следующая ошибка, блокировка антивирусом сетевого адреса. Решается она отключением фаервола (защитник от нежелательного сетевого трафика) на время, либо внесением сетевого адреса в список безопасных сайтов. Стандартный брандмауэр Windows отключается следующим путем: панель управления – система и безопасность – брандмауэр – отключение защитника windows. Стоит отметить, что данная ошибка встречается очень редко.
— Проблема с контактами проводов или wi-fi сетью
Если при подключении к вашему ПК через стандартный кабель, он не определяется, следует тщательно проверить все соединения и индикаторы подключения на нем. Также необходимо проверить правильность подключения кабеля Ethernet, возможно вход был попросту перепутан. Кабель нужно воткнуть в гнездо, которое расположено отдельно от других и выделено синим цветом. Если вы подключены при помощи Wi-Fi приемника, то следует проверить его исправность, а также наличие драйверов для его работы.
— Проблема с сетевой картой
Такая проблема часта возникает после установки новой операционной системы. Для того чтобы ее исправить вам потребуется установить пакет драйверов, который обычно идет в комплекте вместе с системным блоком. Также важно проверить используемые протоколы интернета. Для этого нужно войти в сетевые параметры, кликнуть на «подключения по локальной сети», далее свойства, и уже здесь проверить установку галочек напротив протоколов версии 6 (TCP/IPv6) и 4(TCP/IPv4). Все остальные варианты неисправности сетевой карты скорее всего связаны с поломкой или неправильным подсоединением. В конечном итоге, это может быть неисправность самого устройства, при которой необходимо обращаться в сервис центр.
Как узнать логин и пароль на вход 192.168.1.1?
Как говорилось выше стандартным паролем и логином является слово «admin». Иногда это может быть комбинация слов, где логин admin, а пароль password. Большинство производителей указывают на обратной стороне: сетевой адрес, данные доступа к меню, которые установлены по умолчанию.

Необходимо проверить раскладку и правильность ввода данных, далее попробовать сменить браузер или устройство, через которое осуществляется вход. Если все эти действия не помогают, то необходимо совершить сброс установок на стандартные. В задней части устройства есть отверстие, которое при помощи чего-то тонкого (скрепки или иголки) необходимо зажать на 10 и более секунд. После этого, все вернется к заводским установкам и можно будет войти в меню.
Как установить или сменить пароль 192.168.1.1
Итак, после успешного входа в меню, необходимо найти раздел Wireless-security (беспроводный режим – защита), здесь нужно выбрать защиту WPA2-Personal и установить подходящий вам пароль, сохранив изменения.
Что нужно сделать в 192.168.1.1 чтобы настроить интернет?
В веб-интерфейсе необходимо выбрать раздел сеть-wan, далее заполнить поля в этом разделе следующим образом:
- Тип соединения в большинстве случаев необходимо оставить по умолчанию, либо выставить настройки вашей страны.
- В графе имя пользователя и пароль ввести данные из вашего договора с провайдером.
В разделе «беспроводной режим» вы можете задать имя своей сети, установить защиту, узнать количество пользователей, подключенных в данный момент. Многие из пунктов, которые регулируются автоматический можно оставить по умолчанию. Большинство маршрутизаторов имеют быструю настройку - это значит, что все параметры, которые необходимо настроить, будут всплывать в специальном окне, вам лишь останется заполнить их. Также вы можете воспользоваться помощью специалиста, который сам произведет установку и настройку в кратчайшие сроки.
Здравствуйте, все чаще в комментариях я получаю один и тот же вопрос «не могу зайти в настройки роутера по адресу https://192.168.1.1/ ». Что для меня было очень странно так как я некогда не сталкивался с такой проблемой при настройки роутера. Поэтому я решил по подробней расспросить людей которые оставляли комментарий, о всем пути который они проделывали при попытки войти в личный кабинет. И как мне кажется выявил все проблемы которые могли бы возникнуть. Постараюсь как можно подробней объяснить их все.
Ошибки ввода при входи на 192.168.1.1
Наверное вам покажется что это я уж слишком дотошно подошел к теми. НО на самом дели как показывает статистика основная проблема с входом по адресу, является не правильный ввод его в адресную строку. По этому советую внимательно отнестись к этому, я и сам иногда ставлю то лишнею цифру в конце (пример: 192 168 1 1 1) , то напишу два раза вначале адрес (пример: 192 192 168 1 1). Конечно я быстро исправлю это, но как видно даже с опытными людьми сличаются ошибки. Также распространенная ошибка, когда вы перепутаете запятую с точкой. Вывод один будьте внимательны.
Подключение роутера к компьютеру
При первичной настройки роутера или после приноса роутера, у неопытного пользователя, могла возникнут проблема с не правильностью подключение проводов к роутеру. Он иногда может перепутать порт интернет и портом LAN(локальной сети). Так что запомните основное правила для любого роутера: У каждого роутера есть 2 типа портов, это один порт к которому подключается провод провайдера интернет — который может называться на роутере как «INTERNET» , «WAN», также он будет обозначен специальным цветом. Второй тип портов их может быть несколько они служат для подключение к роутеру различных устройств – чаще всего этот порт обозначается на роутере как «LAN», и выделен цветом отличным от порта «Интернет». Подробную схему . Давайте теперь рассмотрим как выяснить что все в порядки с подключением.
Как видно на картинке, порт «Интернет» выделенный синем цветом, а порт «LAN» выделен желтым цветом. Подключив ноутбук или компьютер к роутеру, на роутере должна замигать лампочка «LAN» одного из порта, в данном случай 1- я. Это будет означать что роутер успешно соединился с сетевой картой компьютера.
Если лампочка не мигает это может означать что сетевая карта компьютера не включена. Вам нужно включить её. Сделать это вы можете зайдя в вашей операционной системы и включить сеть.
Для Windows XP
- Пуск -Панель управление — найдем «Сетевые подключения».
- Подключение по локальной сети, кликнем правой кнопкой мыши и выбираем пункт «Включить» .
Для Windows 7,8
- В нижнем правом углу (возле часов) будет значок сети в виде монитора, жмем на него и выбираем надпись «Центр управления сетями и общим доступом».
- В открывшимся окне в левой колонки выбираем пункт «Изменение параметров адаптера».
- Подключение по локальной сети или Ethernet, кликнем правой кнопкой мыши и выбираем пункт «Включить» .
После этого лампочка на роутере должна замигать и вы можете попробовать войти на 192.168.1.1. Если не получится читаем дальше.
192.168.1.1 это не адрес вашего роутера
Довольно часта бывает что адрес роутера на является тем что вы вводите, или он был изменен во время настройки роутера. Поэтому вводя тот адрес который мы обсуждаем у вас нечего не выходить. Поэтому вам следует . Если описать статью ссылку на которую я дал ранние вкратце, то вам нужно зайти в сетевые настройки ОС и в свойствах сетевой карты посмотреть адрес который она получила. И адрес на против которого в название есть слова «Шлюз», и будет является адресам роутера.
Вводим его и преступаем к настройки. Если его нет читаем дальше.
Устройство не получает ip адрес автоматически.
Как вы наверное поняли из заголовка бывает такое что роутер не передает ip адрес вашему компьютеру. При этом в сведениях о сети ip адрес выглядит примерно так 169.xxx.xxx.xxx , где x любая цифра.
Это может означать что в роутере отключен протокол DHCP , либо в самом Windows отключен служба DHCP. Для решение этой проблемы можно попробовать возобновить работу службы, но есть более быстрый и менее сложный способ. Вам нужно всего лишь прописать статические настройки ip адреса. Настройки должны быть такие:
Куда заходить для внесение настроек хорошо описано в .
После того как вы внесете настройки, вы должны без труда войти в настройки роутера.
.
192 168 1 1 Логин и Пароль admin не подходят
Бывает так что все в порядке и когда вы набираете в адресной строке браузера адрес вашего роутера высвечивается окно авторизаций. Где вас просят ввести Логин и пароль, на большинствах роутерах логин и пароль по умолчанию является admin. Но что же делать если он не подходит, вы можете обратится к таблице логинов и паролей по умолчанию она будет . Если же стандартный пароль и логин не подходит, значит его изменили, и в этом случай для входа в личный кабинет роутера вам придется сбросить настройки роутера на стандартные. Это можно сделать, нажав на кнопку «Reset» и удерживать её некоторое время. После этого стандартный логин и пароль будут подходить, но роутер нужно будет перенастраивать заново для вашей сети. На страницах моего сайта вы можете найти подробное описание настройки и где находится кнопка resetна ваш роутер.
Блокировка адреса брандмауэром антивирусных программ
Проблема с блокировкой адреса 192.168.1.1 брандмауэром или антивирусной программой, встречается очень редко. Решатся она очень просто на время отключите ваш антивирус и приостановите работу брандмауэра.
Зараженный браузер вирусом
Данная проблема также редка но благодаря появлению в браузерах возможности вставлять расширение, набирает оборот. Так как некоторые вирусные расширение в браузере могут перенаправлять адрес. Справится с этой проблемой можно по долгому – это проверять браузер на вирусы, отключить все расширение ну и т.п. Я же советую просто воспользоваться другим браузера. Так же вовремя настройки роутера отключите от него интернет, вирус не будет активен и вы без проблем сможете войти на свой роутер.
Надеюсь статья вам поможет, если перепробовав все методы у вас нечего не вышла. То прошу вас подробно описать схему ваших действий в комментариях попробую разобраться. Так же те кто знает какие либо еще проблемы с входом в настройки роутера прошу также писать в комментариях.
Доброго часа!
Чтобы подключить всю домашнюю технику к интернету (компьютер, ноутбук, телефон и т.д.) необходимо соответствующим образом настроить роутер. Чтобы настроить роутер - необходимо зайти в его настройки (как правило, IP-адрес - 192.168.1.1 - это и есть адрес настроек роутера (отсюда и название статьи )).
Но очень часто цепочка планов, построенная выше, рвется на банальном - не получается войти в настройки этого самого роутера. В браузере, обычно, появляется ошибка, вида "Не удается получить доступ к сайту, превышено время ожидание ответа..." (как на рис. 1 ниже).
Постараемся разобраться с этой напастью и зайти в настройки маршрутизатора (прим.: еще одно название роутера) . И так, приступим...
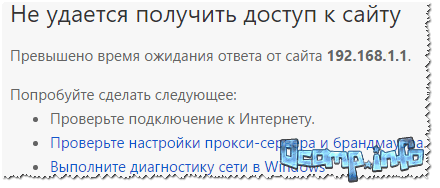
Причины, почему не получается зайти по 192.168.1.1
1) Подключен ли роутер к компьютеру/ноутбуку
Кстати, по тому моргают ли на нем светодиоды, можно понять все ли работает: обратите внимание на рис. 2 - на нем все три светодиода горят, что свидетельствует о наличие подключения.
Важно! Первоначальную настройку роутера крайне желательно делать, подключившись к нему по сетевому кабелю (даже если вы планируете работать на ноутбуке по Wi-Fi).

Рис. 2. Типовой маршрутизатор - вид сзади
Еще один важный момент: при подключении сетевого кабель от роутера, на компьютере должен загореться значок сети (скорее всего он будет с восклицательным знаком , так как интернет еще не настроен. См. рис. 3).
Возможно, что у вас будет сообщение, что "...нет доступных подключений" - в этом случае переходите к следующей части статьи.
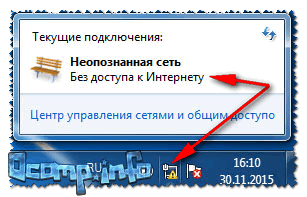
Рис. 3. Без доступа к интернету / Windows 7
Если Вы перепроверили кабели, подключение и питание роутера, и у Вас по прежнему не заходит в настройки маршрутизатора - идем дальше...
2) Включена ли сетевая карта
Появляющийся значок с крестиком сигнализирующий о том, что "Нет доступных подключений" в трее рядом с часами, может сигнализировать не только о том, что есть проблема с сетевым кабелем (или вы его не вставили), но и о выключенной сетевой карте (вообще, такое бывает редко, но все же...)!
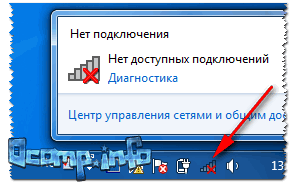
Рис. 4. Нет доступных подключений
Как включить сетевую карту
- Нажать сочетание кнопок Win+R , ввести в строку "Открыть" ncpa.cpl , нажать OK (способ пригоден в Windows 7, 8, 10);
- В открывшемся окне обратите внимание на адаптер Ethernet (именно он отвечает за подключение по сетевому кабелю). Если нажать правой кнопкой мышки по нему - то его можно включить/выключить . Включите его: когда он включен - значок становится цветным (а не черноелым);
- Если у вас подключен сетевой кабель и сетевая карта включилась (нет каких-либо проблем) - Вы увидите, что значок стал цветным и на нем не будет никаких красных крестиков (см. рис. 5: зеленая стрелка-3 - с подключением все хорошо; красная стрелка-4 - кабель не подключен: такое случается при проблемах с кабелем, либо самой сетевой картой) .

Рис. 5. Как проверить сетевые подключения
3) Проверка IP-адреса настроек роутера
Как бы это не звучало, но в попытках зайти по адресу 192.168.1.1 (который является в большинстве случаев адресом для входа в настройки роутера) , возможно, Вы упускаете главное! У некоторых моделей роутеров адрес, по умолчанию, для настроек - отличный от этого...
Подобную информацию, чаще всего, можно найти прямо на корпусе устройства (обычно есть наклейка с тыльной стороны корпуса). Например, на рис. 6 показан роутер D-link, у которого адрес для входа в настройки 192.168.0.1 !
Будьте внимательны, вот так вот из-за одной цифры можно просидеть весь вечер перед монитором ...
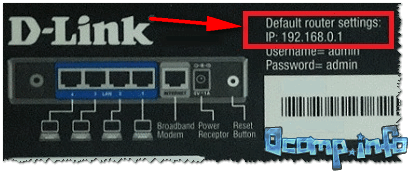
Рис. 6. Роутер D-Link - наклейка на корпусе: адрес для входа в настройки - 192.168.0.1!!!
Кстати, обратите внимание, что помимо адреса, указывается так же пароль и логин для доступа.
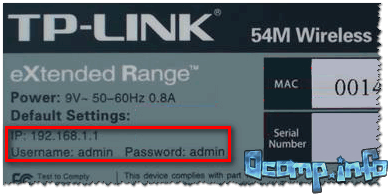
Рис. 7. Роутер TP-Link - наклейка на корпусе
Примечание! Так же подобная информация о адресе страницы настроек роутера всегда указывается в документах, которые шли вместе с ним. Причем, в руководстве так же указаны пароль и логин для доступа (как правило они совпадают: admin/admin) .
4) Сброс настроек маршрутизатора
Может так быть, что заводские настройки роутера (прим.: те, которые показаны на наклейке, или отражены в документах к устройству) могли быть кем-то поменяны (например, продавцами в магазине ). В таком случае хорошим вариантом будет сбросить настройки.
Для сброса настроек на всех типовых маршрутизаторах с задней стороны корпуса, рядом с сетевыми портами, есть небольшая кнопка сброса (обычно, она помечается как Reset ). Эту кнопку необходимо зажать на 5-10 секунд (обычно используют карандаш или ручку).
После того, как настройки будут сброшены, попытайтесь снова войти по 192.168.1.1.

5) Установлено ли автоматическое получение IP и DNS
Довольно часто причина невозможности войти в настройки роутера кроется в заданных настройках сетевого подключения (например, часто они остаются для старого оборудования).
Чтобы проверить и изменить эти параметры, необходимо:
- нажать Win+R , ввести в строку "Выполнить/Открыть" команду ncpa.cpl , нажать OK;
- далее вы увидите окно со всеми сетевыми подключениями (его, кстати, можно открыть через панель управления Windows). В этом окне найдите подключение по локальной сети (либо оно может называться Ethernet , как у меня на рис. 9 ниже);
- перейдите в свойства этого подключения.

Рис. 9. Свойства локального подключения (Ethernet)
- Получать IP-адрес автоматически;
- Получать адрес DNS-сервера автоматически.
Сохраните настройки и перезагрузите компьютер. Затем попробуйте снова войти в настройки роутера.
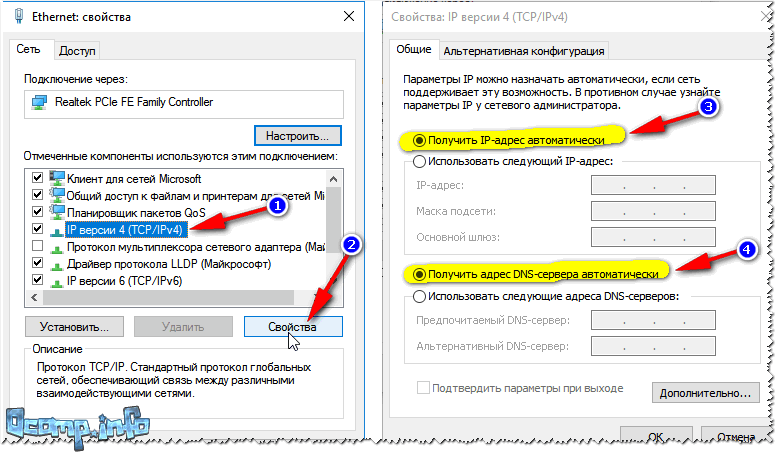
Рис. 10. Свойства IP версии 4 (TCP/IPv4)
6) Возможная проблема с файлом hosts
Есть такой файл в Windows, изменив который, можно перенаправить браузер совсем на другой адрес - т.е. вы будете пытаться зайти на 192.168.1.1, а по факту вас будут перенаправлять совсем на другую страничку (возможно ту, которой даже не существует).
Обычно, вирусы меняют странички от соц. сетей, и выманивают у пользователя платные СМС-ки... В любом случае, при наличие проблемы со входом в настройки роутера - рекомендую восстановить файл hosts .
Как восстановить файл hosts
(расскажу самый простой вариант, который поможет даже на "завирусованном" компьютере, в тех случаях когда есть "двойные" файлы hosts, чтобы запутать пользователя, и даже в случаях, когда файл заблокирован посторонними процессами)
- Скачать антивирусную утилиту AVZ - более подробно о ней здесь: ;
- Далее запустить ее, нажать Файл/Восстановление системы ;
- Далее в списке отметить галочкой "Очистка файла hosts". Затем нажать кнопку "Выполнить отмеченные операции " (см. рис. 11).

Рис. 11. AVZ - восстановление файла hosts
7) Проверка настроек браузера (а так же плагины, турбо-режим и пр.)
Некоторые настройки браузера (а так же его плагины) могут существенно повлиять на ход настройки. Например, режимы-турбо, которые направлены на ускорение работы браузера, не дадут вам войти в настройки роутера!
Такие режимы есть во многих браузерах: например, в Opera или Яндекс-браузере, чтобы отключить их, достаточно открыть меню настроек (см. рис. 12).

Рис. 12. Opera и Яндекс-браузер - режим-турбо
Вообще, я рекомендую попробовать зайти по адресу 192.168.1.1 в нескольких браузерах (можно даже воспользоваться старым добрым Internet Explorer, дабы в нем нет турбо-режимов, да и производители роутеров "затачивают" страницы своих настроек под него... ).
8) А включен ли брандмауэр..?
Брандмауэр - это специальная программа, защищающая вас при работе в сети (блокирует доступ к портам для нежелательных приложений).
Даже если вы ничего не устанавливали и не блокировали - брандмауэр в Windows мог самостоятельно за вас это сделать (такое бывает, иногда его работа оставляет желать лучшего ).
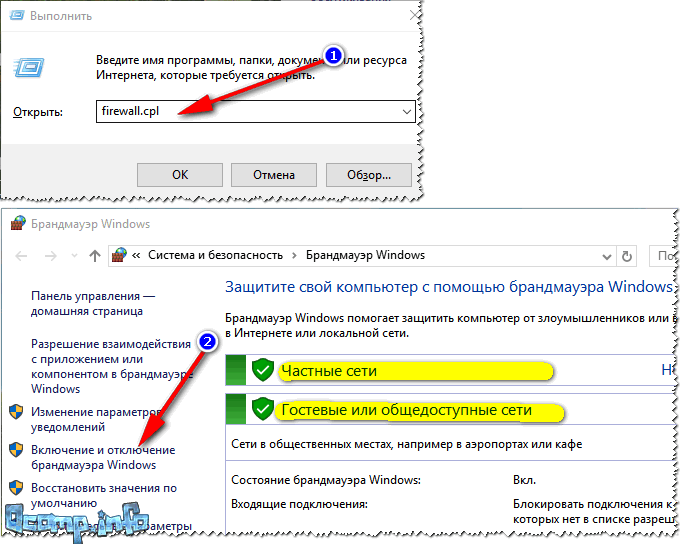
Рис. 13. Как отключить брандмауэр в Windows

Рис. 14. Настройка параметров брандмауэра
После сохраните измененные параметры и попробуйте снова войти в настройки роутера.
На этом откланиваюсь, надеюсь мои скромные советы помогут вам восстановить работу маршрутизатора. Удачи!
В данной статье будет рассказано о том, как правильно осуществить 192.168.0.1 вход в настройки модема (роутера).
Для этого необходимо в строку браузера ввести 192.168.0.1 и нажать enter.
Если вход не выполнен, сначала необходимо определить вероятные причины проблемы. Если сетевой маршрутизатор настроен на этот адрес, значит, компьютер должен иметь адрес, отличимый последней цифрой, то есть 192.168.0.(2-254) . В противном случае, при совпадении последних цифр произойдёт конфликт с сетевым оборудованием. Как же всё-таки зайти в 192.168.0.1?
Вероятные причины отсутствия соединения с роутером по 192.168.0.1
В первую очередь, следует узнать настройки сетевой карты. Это можно сделать несколькими способами. Ниже будут рассмотрены два основных для Windows 7/8-8.1 :


Требуется проверить задействованное состояние. Для этого нажать правой клавишей мыши на тот, где произведено подключение, выбрать «Состояние
» и далее — «Сведения
». В открывшемся окне посмотреть адрес ПК и IP-адрес роутера
.
Как уже упоминалось выше, IP-адрес компьютера должен отличаться последней цифрой от IP-адреса шлюза сетевого оборудования. Соединение IP-
шлюза
устанавливается автоматически и предпочитаемый ДНС
— 192.168.0.1
, маска подсети
— 255.255.255.0
, IP-адрес
192.168.0.(2-254).
Например: 192.168.0.2.
Если какие-либо цифры не соответствуют требуемым, их можно выставить вручную. Нажать правой кнопкой мыши на сетевое подключение, далее — «Свойства
» => «Протокол интернета версии 4
», поставить отметку «Использовать следующий IP-адрес
» и установить требуемые настройки.
192.168.0.1 вход в личный кабинет
В большинстве случаев, популярные производители роутеров и маршрутизаторов в админпанели личного кабинета ставят по умолчанию логин и пароль admin admin . Если изменялись данные для входа и были забыты, то можно сбросить настройки модема к заводским, нажав кнопку «Reset ». Следует иметь ввиду, что и другие настройки тоже сбросятся, потому нужно будет клонировать Мас- адрес и установить другие данные для соединения с провайдером.
192.168.0.1 и 192.168.1.1 admin admin
Такие распространённые модемы и Wi-Fi роутеры, как: TP-Link, Zyxel, Qtech, Asus , NetGear, Huawei, ZTE, D-Link зачастую ставят настройки входа как 192.168.0.1, так и 192.168.1.1. Почитать инструкцию можно в другой статье по данной ссылке.









