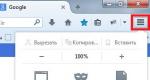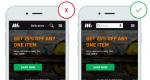Что такое консоль браузера. Как открыть консоль в браузере "яндекс" и других браузерах
Настроить по протоколу IMAP
по протоколу IMAP :

3. Установите галочку напротив «Настроить вручную параметры сервера и дополнительные типы серверов» и нажмите «Далее»;

4. Установите галочку напротив «Электронная почта Интернета» и нажмите «Далее»;
5. В появившемся окне укажите следующие данные:
- Адрес электронной почты — имя вашего почтового ящика;
- Тип учетной записи — IMAP;
- Сервер входящей почты — imap.mail.ru;
- Пользователь — имя вашего почтового ящика полностью в формате [email protected];
6. Установите галочку напротив «Запомнить пароль», если вы хотите, чтобы почтовая программа запомнила пароль от почтового ящика и не запрашивала его при каждой попытке скачать почту.

7. Нажмите кнопку «Другие настройки…»;
8. Перейдите на вкладку «Сервер исходящей почты» и установите галочку напротив «SMTP-серверу требуется проверка подлинности». Отметьте поле «Аналогично серверу для входящей почты».

9. Для лучшей защиты данных, которые вы отправляете и получаете при помощи почтовой программы, необходимо включить шифрование. Для этого перейдите на вкладку «Дополнительно» и в выпадающих списках напротив «IMAP-сервер» и «SMTP-сервер» выберите «SSL».

Проверьте, чтобы порт IMAP-сервера был указан 993, а порт SMTP-сервера 465.
12. Чтобы список папок в почтовой программе был аналогичен списку папок в вашем ящике, кликните правой кнопкой мыши на имя только что созданной учетной записи и выберите «Обновить список папок».

13. Теперь необходимо указать папку, в которой будут сохраняться все отправленные из почтовой программы письма. Для этого перейдите «Файл» — «Сведения» — «Настройка учетных записей…», как в п.1, выберите только что созданную учетную запись и нажмите «Изменить». В появившемся окне нажмите «Другие настройки» и перейдите на вкладку «Отправленные». Установите галочку напротив «Сохранять отправленные элементы в следующей папке на сервере» и в предложенном списке выберите папку «Отправленные», нажмите «ОК» — учетная запись настроена.

Настроить по протоколу POP3
Чтобы произвести настройки почтовой программы Microsoft Outlook 2010 по протоколу POP3 :
1. В верхней панели в меню «Файл» выберите пункт «Сведения»;
2. В появившемся окне нажмите «Добавление учетной записи»;
3. В появившемся окне установите галочку напротив «Настроить вручную параметры сервера или дополнительные типы серверов» и нажмите «Далее»;

4. Отметьте галочкой пункт «Электронная почта Интернета» и нажмите «Далее»;
В разделе «Сведения о пользователе» укажите следующие данные:
- Введите имя — имя, которое будет отображаться в поле «От:» для всех отправляемых сообщений;
- Адрес электронной почты — полное имя вашего почтового ящика.
В разделе «Сведения о сервере» укажите следующие данные:
- Тип учетной записи — POP3;
- Сервер входящей почты — pop.mail.ru;
- Сервер исходящей почты (SMTP) — smtp.mail.ru.
В разделе «Вход в систему» укажите следующие данные:
- Пользователь — полное имя вашего почтового ящика в формате [email protected] ;
- Пароль — действующий пароль от вашего почтового ящика.
5. Установите галочку напротив «Запомнить пароль», если вы хотите, чтобы почтовая программа запомнила пароль от почтового ящика и не запрашивала его при каждой попытке скачать почту.

6. Нажмите кнопку «Другие настройки…»;
7. Перейдите на вкладку «Сервер исходящей почты» и установите галочку напротив «SMTP-серверу требуется проверка подлинности». Отметьте галочкой поле «Аналогично серверу для входящей почты».

8. Для лучшей защиты данных, которые вы отправляете и получаете при помощи почтовой программы, необходимо включить шифрование. Для этого перейдите на вкладку «Дополнительно» и установите галочку напротив «Требуется шифрованное подключение (SSL)», а в выпадающем списке «Использовать следующий тип шифрованного подключения» выберите «SSL».

Проверьте, чтобы порт POP3-сервера был указан 995, а порт SMTP-сервера 465.
9. Если вы хотите оставлять письма, скачанные почтовой программой, на сервере, то установите галочку напротив «Оставлять копии сообщений на сервере».
10. После того, как все дополнительные настройки произведены, нажмите «ОК».
Изменить настройки по протоколу SSL
Чтобы настроить вашу почтовую программу Microsort Outlook 2010 по безопасному протоколу SSL:

Если в вашей почтовой программе уже установлены указанные выше настройки, то никаких изменений производить не надо.
Если у вас возникли проблемы с настройкой почтовой программы, воспользуйтесь нашим
Microsoft Outlook 2010 – одна из важнейших программ для многих пользователей. Здесь и возможности общения, и личный органайзер, работающий даже с чужими календарями, и инструмент для чтения новостных лент, и таск-менеджер. Но главная функция Outlook, с которой и началось развитие продукта в 1997 году – это работа с электронной почтой.
У каждого есть один или даже несколько электронных ящиков, рассмотрим подробнее настройку этого почтового клиента.
Обычно Outlook устанавливается на компьютер вместе с другими приложениями Microsoft Office 2010, и запустить приложение можно в соответствующем блоке меню «Пуск». Ярлык может быть выведен на панель быстрого доступа.
Основной экран программы – это список писем, поручений и событий из календаря:

Базовые папки для почты уже добавлены – это "Входящие", "Черновики", "Отправленные" и "Удалённые". В них одним списком будут появляться письма со всех электронных ящиков.
Добавление нового аккаунта электронной почты осуществляется через меню «Файл -> Сведения об учётной записи», кнопка «Добавление новой учётной записи» или через интерфейс «Настройка учётных записей».

В открывшемся списке свойств, на закладке «Электронная почта» выведены все созданные записи о ящиках.

По кнопке «Создать» запустится мастер добавления новой записи. Сначала необходимо выбрать – добавляется обычная электронная почта, аккаунт Microsoft Exchange Server, SMS сервис или другая служба (такие службы добавляют в систему сторонние разработчики). Для публичных серверов – выбираем «Электронная почта Интернета».



В случае неудачи при автоматической настройке, или изначально выбранного параметра «Настроить вручную параметры сервера», мастер перейдёт к полной форме настройки. Здесь необходимо указать не только имя и почту, ну и адрес серверов входящей и исходящей почты, имя пользователя для входа и пароль.

После ввода всех настроек, Outlook автоматически проверит доступ к ящику, отправку электронного сообщения. В случае возникновения ошибок – будут выведены вспомогательные сообщения.

Может понадобиться ещё более точная настройка подключения к серверу. Для этого есть раздел «Другие настройки». Для подключения к некоторым серверам понадобится настройка нестандартных портов POP3 и SMTP. Это производится на вкладке «Дополнительно». Там же включается SSL шифрование.

Если сервер исходящих сообщений требует аутентификации – это настраивается на закладке «Сервер исходящей почты» .

После добавления нового почтового ящика, в списке папок появится новый блок – и можно работать с новой почтой.

На данный момент все сервисы предоставляют доступ для почтовых клиентов, но нужно знать правильные координаты для подключения. Вот список популярных сервисов.
- В окне Настройка учетной записи

Файл → Сведения и нажмите кнопку Добавление учетной записи .
- Выберите значение Настроить вручную параметры сервера или дополнительные типы серверов
и нажмите кнопку Далее
.

- Оставьте значение Электронная почта Интернета
по умолчанию и нажмите кнопку Далее
.

- Адрес электронной почты «[email protected] » );
- Тип учетной записи - IMAP ;
- Сервер входящей почты - imap.yandex. ru ;
- - smtp.yandex. ru ;
Внимание. ru »

Другие настройки .
- Перейдите на вкладку Сервер исходящей почты
, включите опцию и выберите значение .

-
- IMAP-сервер - 993 ;
- SMTP-сервер - 465 .

Нажмите кнопку OK .
- Добавить учетную запись
- Синхронизируйте созданную учетную запись с сервером, чтобы получить список папок.
- Откройте меню Файл
→ Настройка учетных записей
, выберите учетную запись на вкладке Электронная почта
и нажмите кнопку Изменить
.

- Нажмите кнопку Другие настройки и перейдите на вкладку Отправленные .
- Установите значение Сохранять отправленные элементы в следующей папке на сервере
и укажите папку Отправленные
.

- Запустите программу и нажмите в окне приветствия кнопку Далее
.

- В окне Настройка учетной записи Microsoft Outlook
оставьте значение Да
по умолчанию и нажмите кнопку Далее
.

Если у вас уже настроена учетная запись Outlook и вы хотите добавить еще одну, откройте меню Файл → Сведения и нажмите кнопку Добавить учетную запись .
- Выберите значение Ручная настройка или дополнительные типы серверов
и нажмите кнопку Далее
.

- Выберите значение Протокол POP или IMAP
и нажмите кнопку Далее.

- Укажите следующие настройки учетной записи:
- Имя - имя пользователя (например, «Алиса Литл» );
- Адрес электронной почты - ваш почтовый адрес на Яндексе (например, «alice.the.girl@yandex.„ru “ » );
- Тип учетной записи - IMAP ;
- Сервер входящей почты - imap.yandex. «ru » ;
- Сервер исходящей почты (SMTP) - smtp.yandex. «ru » ;
- Пользователь - ваш логин на Яндексе;
- Пароль - ваш пароль на Яндексе (или , если вы включили двухфакторную аутентификацию) .
Внимание. Если вы настраиваете получение почты с ящика вида «login@yandex.ru » , логином является часть адреса до знака «@» . Если вы используете , в качестве логина необходимо указывать полный адрес почтового ящика.

Оставьте остальные параметры по умолчанию и нажмите кнопку Другие настройки .
- Перейдите на вкладку Сервер исходящей почты
, включите опцию SMTP-серверу требуется проверка подлинности
и выберите значение Аналогично серверу для входящей почты
.

- Перейдите на вкладку Дополнительно
. Выберите в пункте Использовать следующий тип шифрованного подключения
значение SSL
для IMAP- и SMTP-сервера. Укажите следующие параметры:
- IMAP-сервер - 993 ;
- SMTP-сервер - 465 .
Оставьте остальные параметры по умолчанию и нажмите кнопку ОК .

- Чтобы завершить настройку учетной записи, нажмите в окне Изменить учетную запись кнопку Далее - будет выполнена проверка настроек учетной записи. Если проверка завершилась удачно, нажмите кнопку Готово . Если нет, убедитесь, что все параметры указаны корректно.
Проблемы с Microsoft Outlook
Это пошаговое руководство поможет вам решить проблемы, связанные с почтовой программой.
Выберите проблему:
Какое сообщение вы получили?
Если возникает сообщение об отсутствии соединения с сервером, попробуйте авторизоваться в Яндекс.Почты с теми же логином и паролем, которые вы используете в программе. Вводите логин и пароль вручную, не используя запомненные в браузере.
Убедитесь, что в разделе настроек Почтовые программы включен тот\n протокол, которым вы хотите воспользоваться.\n
Убедитесь, что в настройках почтовой программы вы точно указали\\n следующие параметры серверов:\\n \\n \\n
Если вы используете IMAP
- \\n \\n
- защита соединения - SSL ; \\n
- порт - 993 . \\n
- \\n \\n
- защита соединения - SSL ; \\n
- порт - 465 . \\n
\\n \\n \\n \\n
Если вы используете POP3
\\n \\n \\n Входящая почта \\n \\n
- \\n \\n
- защита соединения - SSL ; \\n
- порт - 995 . \\n
- \\n
- адрес почтового сервера - smtp.yandex.ru ; \\n
- защита соединения - SSL ; \\n
- порт - 465 . \\n
\\n \\n \\n \\n\\n
Подробнее о том, как проверить настройки серверов в разных почтовых\\n программах, см. в разделе .
\\n "}]}}\">
Убедитесь, что в настройках почтовой программы вы точно указали\n следующие параметры серверов:
Если вы используете IMAP
- \n
- адрес почтового сервера - imap.yandex.ru ; \n
- защита соединения - SSL ; \n
- порт - 993 . \n
- \n
- адрес почтового сервера - smtp.yandex.ru ; \n
- защита соединения - SSL ; \n
- порт - 465 . \n
\n \n \n \n
Если вы используете POP3
\n \n \n Входящая почта \n \n
- \n
- адрес почтового сервера - pop.yandex.ru ; \n
- защита соединения - SSL ; \n
- порт - 995 . \n
- \n
- адрес почтового сервера - smtp.yandex.ru ; \n
- защита соединения - SSL ; \n
- порт - 465 . \n
\n \n \n \n\n
Шифрование передаваемых данных .
\n\n "}]}}">
Убедитесь, что в разделе настроек включен тот протокол, которым вы хотите воспользоваться.
Убедитесь, что в настройках почтовой программы вы точно указали\n следующие параметры серверов:\n \n \n
Если вы используете IMAP
\n \n \n Входящая почта \n \n
- \n
- адрес почтового сервера - imap.yandex.ru ; \n
- защита соединения - SSL ; \n
- порт - 993 . \n
- \n
- адрес почтового сервера - smtp.yandex.ru ; \n
- защита соединения - SSL ; \n
- порт - 465 . \n
\n \n \n \n
Если вы используете POP3
\n \n \n Входящая почта \n \n
- \n
- адрес почтового сервера - pop.yandex.ru ; \n
- защита соединения - SSL ; \n
- порт - 995 . \n
- \n
- адрес почтового сервера - smtp.yandex.ru ; \n
- защита соединения - SSL ; \n
- порт - 465 . \n
\n \n \n \n\n
Подробнее о том, как проверить настройки серверов в разных почтовых\n программах, см. в разделе Шифрование передаваемых данных .
\n "}]}}">
Убедитесь, что в настройках почтовой программы вы точно указали следующие параметры серверов:
Если вы используете IMAP
Входящая почта
- адрес почтового сервера - imap.yandex.ru ;
- защита соединения - SSL ;
- порт - 993 .
- адрес почтового сервера - smtp.yandex.ru ;
- защита соединения - SSL ;
- порт - 465 .
Если вы используете POP3
Входящая почта
- адрес почтового сервера - pop.yandex.ru ;
- защита соединения - SSL ;
- порт - 995 .
- адрес почтового сервера - smtp.yandex.ru ;
- защита соединения - SSL ;
- порт - 465 .
Подробнее о том, как проверить настройки серверов в разных почтовых программах, см. в разделе Шифрование передаваемых данных .
Если возникает сообщение «Authentication required» , «Sender address rejected: Access denied» или «Send auth command first» , в настройках почтовой программы отключена авторизация на SMTP-сервере Яндекса. Убедитесь, что включена опция Проверка подлинности пользователя (для Outlook Express) или Аутентификация SMTP (для The Bat!).
Если возникает сообщение «Sender address rejected: not owned by auth user» , адрес, с которого вы пытаетесь отправить письмо, не совпадает с тем, под логином которого вы авторизованы на SMTP-сервере. Убедитесь, что в настройках почтовой программы в качестве обратного адреса указан именно тот адрес, логин от которого используется в настройках авторизации на SMTP.
Если возникает сообщение «Login failure or POP3 disabled» , почтовая программа не может получить доступ к почтовому ящику по протоколу POP3. Убедитесь, что введен правильный пароль от ящика и на в разделе настроек включен доступ по протоколу POP3.
Если возникает сообщение «Message rejected under suspicion of SPAM» , содержимое вашего письма было распознано Яндекс.Почтой как спам. Чтобы решить проблему, откройте Яндекс.Почты и отправьте одно любое письмо в виде теста. Так вы докажете системе, что письма отправляет не робот.
Проверьте ваш компьютер на вирусы с помощью бесплатных антивирусных программ: CureIt! от Dr.Web и Virus Removal Tool от «Лаборатории Касперского».Если почтовая программа не принимает или не отправляет письма, проверьте корректность настроек вашей почтовой программы , а также настроек соединения вашего компьютера с интернетом.
Если вы используете антивирусную программу, фаервол или прокси-сервер, отключите их и проверьте, воспроизводится ли при этом проблема.
Прочитайте пошаговую инструкцию для поиска пропавших писем. Перед началом работы .
Выберите проблему:
Когда вы удаляете письма, они попадают в папку Удалённые и хранятся в ней 30 дней. В этот период вы можете их восстановить:
- Перейдите в папку Удалённые .
- Выделите нужные письма.
- Нажмите кнопку В папку .
Если с момента их удаления прошло больше месяца, восстановить письма не получится - они были навсегда удалены с серверов Яндекс.Почты.
Если писем нет в той папке, где они должны быть, то, скорее всего, они попали в другую папку, например в Удалённые или Спам . Если вы помните имя или адрес отправителя, часть текста письма или тему - попробуйте поискать письма во всех папках вашего ящика.
Письма нашлись?
Вы можете восстановить письма:
- Перейдите в папку, в которой нашлись письма.
- Выделите нужные письма.
- Нажмите кнопку В папку .
- Выберите из списка папку, куда хотите переместить письма, - например, Входящие .
Почему письма пропадают и как этого избежать
В папке Удалённые письма хранятся 30 дней, в папке Спам - 10 дней. После этого они будут навсегда удалены с серверов Яндекса. Почему письма могут попасть в эти папки без вашего ведома:
Доступ к вашему почтовому ящику есть у другого пользователя
Письма могут быть удалены пользователем, у которого есть доступ к вашему почтовому ящику: возможно, вы забыли завершить сессию после работы на чужом устройстве. Чтобы завершить сессию, нажмите в меню учетной записи ссылку Выход на всех устройствах . Также это можно сделать на странице - с помощью ссылки Выйти на всех компьютерах .
Письма пропадают в почтовой программе
Настроено правило, которое удаляет или перемещает письма Письма пропадают в почтовой программе
Если вы пользуетесь почтовой программой и удаляете в ней письма, то они пропадают и на . Это происходит потому, что ваша программа настроена по протоколу IMAP - при этом структура ящика на сервисе синхронизируется со структурой ящика в программе. Чтобы удалять письма только в программе, но оставлять в Яндекс.Почте, вы можете настроить программу по протоколу POP3 , но мы рекомендуем этого не делать: письма могут неправильно синхронизироваться с сервером.
Настроено правило, которое удаляет или перемещает письма Укажите в Яндекс.Паспорте достоверные и привяжите к аккаунту . Возможно, наша система безопасности сочла ваш аккаунт подозрительным и заблокировала ящик. Чаще всего это происходит из-за того, что к ящику не привязан номер телефона или в Паспорте указаны вымышленные имя и фамилия. На снятие блокировки обычно уходит пара часов.
Если вы в почтовой программе удаляете письма, а на сайте Яндекс.Почты они по-прежнему находятся в своих папках, то, скорее всего, ваша почтовая программа настроена по протоколу POP3. Из-за особенностей работы протокола POP3 письма в почтовой программе могут некорректно синхронизироваться с сервером. Для работы с Яндекс.Почтой рекомендуется использовать протокол IMAP. О том, как перенастроить почтовую программу с POP3 на IMAP, см. в разделе Переход с протокола POP3 .
Если в почтовой программе не отображаются отправленные письма, то, скорее всего, ваша почтовая программа настроена по протоколу POP3. Из-за особенностей работы протокола POP3 письма в почтовой программе могут некорректно синхронизироваться с сервером. Для работы с Яндекс.Почтой рекомендуется использовать протокол IMAP. О том, как перенастроить почтовую программу с POP3 на IMAP, см. в разделе Переход с протокола POP3 .
В отчете всегда указывается причина недоставки. О наиболее частых причинах можно прочитать в статье ../web/letter/create.html#troubleshooting__received-report .
Если при активации SSL-шифрования в почтовой программе вы получаете ошибки о некорректном сертификате, убедитесь, что почтовая программа и операционная система настроены правильно:
- На компьютере (без отставаний и «дат из будущего» ). Если установлена неправильная дата, система ошибочно определяет, что срок сертификата еще не наступил или уже кончился.
- Установлены все .
- В настройках вашего антивируса отключена проверка HTTPS-соединений. Изменить настройки антивируса вы можете по нашим инструкциям для Kaspersky Internet Security и ESET NOD32 Smart Security в разделе Ошибки сертификата безопасности .
Добавить сертификат в список доверенных сертификатов вручную (Windows)
Внимание. Если вы не уверены, что сможете самостоятельно установить сертификат, обратитесь к специалисту.
Чтобы добавить сертификат в список доверенных сертификатов:
- Скачайте сертификат . (Если файл по ссылке открывается прямо в браузере, нажмите CTRL + S и сохраните файл на компьютер; копировать текст из файла не нужно.)
- Откройте меню Пуск .
- В поле поиска введите certmgr.msc и нажмите клавишу Enter .
- В окне программы, в дереве папок нажмите на папку Доверенные корневые центры сертификации .
- В правой части окна нажмите правой кнопкой мыши на Сертификаты и выберите пункт Все задачи → Импорт .
- Нажмите кнопку Далее .
- Нажмите кнопку Обзор и выберите файл CA.pem , скачанный ранее. Нажмите Далее .
- В разделе Хранилище сертификатов оставьте настройки по умолчанию и нажмите Далее .
- Нажмите Готово .
- (Опц.) Во всплывающем диалоге нажмите Согласен .
- В дереве папок нажмите на папку обновите программу до версии 6 или выше . После обновления выполните следующие действия:
- В меню программы выберите пункт Свойства → S/MIME и TLS .
- В блоке установите переключатель в положение Внутренняя .
- Нажмите кнопку ОК .
- Попробуйте отправить письмо. Если ошибка сертификата снова появляется, то в том же блоке Свойства → S/MIME и TLS → Реализация S/MIME и сертификаты TLS установите переключатель в положение Microsoft CryptoAPI .
- Нажмите кнопку OK ..
- Распакуйте архив.
- Запустите файл mailssl.bat от имени администратора.
- В настройках почтовой программы выключите SSL и укажите следующие параметры серверов:
- SMTP: сервер - localhost , порт - 25
- POP3: сервер - localhost , порт - 110
- IMAP: сервер - localhost , порт - 143
Если проблема остается, попробуйте использовать рекомендации из статей Почтовый клиент Управления торговлей и gmail (выполняя рекомендации, везде подставьте вместо Внимание.
Обязательно введите логин и пароль вручную. Если вы выберете аутентификацию аналогично серверу входящей почты, отправка работать не будет.
Ограничение. Отправлять таким образом письма можно только на адреса, обслуживаемые Яндекс.Почтой (в домене yandex.ru или на адреса . На ящики других почтовых служб письма через этот сервер приходить не будут.
Если вы недавно изменили пароль от почтового ящика, убедитесь, что также обновили данные в настройках почтовой программы. Если пароль в настройках правильный, подождите несколько часов - настройки почтовой программы могут синхронизироваться с сервером Яндекса не сразу.
Написать в службу поддержки
Пошаговая настройка почтового клиента Microsoft Outlook 2010 для работы с почтовыми ящиками, расположенными на наших серверах.
В данной статье подробно рассмотрена процедура настройки почтового клиента Microsoft Outlook 2010. Настройки, которые необходимо задать для новой учётной записи:
- сервер исходящей почты, сервер входящей почты: mail.ВАШ_ДОМЕН ;
- имя пользователя - полное название почтового ящика: ИМЯ@ВАШ_ДОМЕН ;
- пароль - был задан при создании почтового ящика;
- сервер исходящей почты требует аутентификацию, данные - те же, что и для сервера исходящей почты.
Рассмотрим процедуру настройки более подробно.
- В ленте необходимо выбрать вкладку «Файл» , нажать на кнопку «Настройка учётных записей » и в выпадающем списке выбрать одноимённый пункт:
- В открывшемся окне необходимо нажать на кнопку «Создать » :
- В окне «Добавить новую учётную запись» необходимо выбрать пункт «Настроить вручную параметры сервера или дополнительные типы серверов »:
- В следующем окне необходимо заполнить все поля. В поле «Введите имя » необходимо ввести имя, которое будет подставляться в шаблоны исходящих писем. В поле «Адрес электронной почты » необходимо ввести настраиваемый адрес электронной почты, под этим именем настраиваемый почтовый ящик будет отображаться в списке почтовых ящиков в Outlook. Далее вам необходимо решить, будете ли вы хранить переписку на почтовом сервере («Тип учётной записи » - IMAP) либо на локальном компьютере (POP3). Будьте аккуратны, после создания учётной записи изменить её тип будет невозможно.
- Далее необходимо настроить сервера входящей и исходящей почты и учётные данные для входа. Если ваш домен припаркован к нашему хостингу - вы можете ввести в поля «Сервер входящей почты
» и «Сервер исходящей почты (SMTP)
» значение mail.ВАШ_ДОМЕН
(в примере - mail.example.listkom.ru
), иначе вам необходимо ввести название сервера, на котором располагается ваш домен (например, msk147.сайт
). Чтобы узнать, на каком сервере расположен ваш аккаунт - посмотрите на адрес, по которому Вы входите в панель управления хостингом (он имеет вид https://msk147..сайт).
В качестве логина используется полное название почтового ящика (поле «Пользователь »), пароль (поле «Пароль ») вы задали при создании почтового ящика в панель управления хостингом.
После того, будут заполнены все поля, необходимо нажать на кнопку «Дополнительные настройки »:
- В открывшемся окне необходимо выбрать вкладку «Сервер исходящей почты », включить опцию «SMTP-серверу требуется проверка подлинности » и выбрать пункт «Аналогично серверу для входящей почты », после чего нажать на кнопку «OK»:
- ВНИМАНИЕ! Если при отправке почты (например, при тестировании создаваемого аккаунта или в дальнейшем) вы получаете сообщение об ошибке вида
Сервер SMTP возвратил ошибку. Учетная запись: "[email protected]", Сервер: "mail.example.listkom.ru", Протокол: SMTP, Ответ сервера: "rblsmtpd: xx.xx.xx.xx pid xxxx: 451 http://www.spamhaus.org/query/bl?ip=xx.xx.xx.xx", Порт: 25, Защита (SSL): Нет, Код ошибки: 0x800CCC60 -
это означает, что ваш IP-адрес попал в список независимой организации по борьбе со спамом (spamhouse.org). В этом случае на вкладке «Дополнительно » измените порт сервера SMTP с 25 на 587. Это никак не скажется на защищённости вашего почтового ящика, но позволить обойти некоторые дополнительные проверки при отправке почты:
- При нажатии кнопки «Далее » происходит тестирование введённых данных:
После установки учетной записи в программе Microsoft Outlook, иногда требуется дополнительная настройка отдельных параметров. Также, бывают случаи, когда поставщик почтовых услуг изменяет какие-то требования, и в связи с этим нужно произвести изменения настроек учетной записи в программе-клиенте. Давайте выясним, как произвести настройку учетной записи в приложении Microsoft Outlook 2010.
Для того, чтобы начать настройку, переходим в раздел меню программы «Файл».

Жмем на кнопку «Настройка учетных записей». В появившемся списке кликаем по точно такому же наименованию.

В открывшемся окне, выбираем учетную запись, которую собираемся редактировать, и делаем по ней двойной щелчок кнопкой мыши.

Открывается окно настроек учетной записи. В верхней его части в блоке настроек «Сведения о пользователе» можно изменить своё имя и адрес электронной почты. Впрочем, последнее делается только в том случае, если изначально адрес был внесен ошибочный.

В графе «Сведения о сервере» редактируются адреса входящей и исходящей почты, в случае их изменения на стороне поставщика почтовых услуг. Но, редактирование этой группы настроек выполняется крайне редко. А вот тип учетной записи (POP3 или IMAP) редактировать вообще нельзя.
Чаще всего редактирование производится в блоке настроек «Вход в систему». Тут указывается логин и пароль для входа в почтовый аккаунт на сервисе. Многие пользователи в целях безопасности часто меняют пароль к своему аккаунту, а некоторые выполняют процедуру восстановления, так как утеряли данные для входа. В любом случае, при изменении пароля в аккаунте почтового сервиса, нужно его также изменить, и в соответствующей учетной записи в программе Microsoft Outlook 2010.
Кроме того, в настройках можно включить или отключить запоминание пароля (по умолчанию включено), и безопасную проверку пароля (по умолчанию выключено).
Когда все изменения и настройки произведены, жмем на кнопку «Проверка учетной записи».

Происходит обмен данными с почтовым сервером, и внесенные настройки синхронизируются.

Другие настройки
Кроме того, существует ряд дополнительных настроек. Для того, чтобы к ним перейти, жмем на кнопку «Другие настройки» во все том же окне параметров учетной записи.

Во вкладке «Общие» дополнительных настроек можно ввести имя для ссылок на учетную запись, сведения об организации, и адрес для ответов.

Во вкладке «Сервер исходящей почты» указываются настройки для входа на этот сервер. Они могут быть аналогичными тем, которые были для сервера входящей почты, вход на сервер может выполняться перед отправкой, или же для него выделен отдельный логин и пароль. Кроме того, тут указывается, требуется ли SMTP-серверу проверка подлинности.

Во вкладке «Подключение» выбирается тип подключения: через локальную сеть, телефонную линию (в этом случае нужно указать путь к модему), или через номеронабиратель.

Во вкладке «Дополнительно» указываются номера портов POP3 и SMTP-серверов, длительность ожидания сервера, тип шифрованного подключения. Тут же указывается, следует ли хранить копии сообщений на сервере, и срок их хранения. После того, как все нужные дополнительные настройки введены, жмем на кнопку «OK».

Вернувшись в основное окно настроек учетной записи, для того, чтобы изменения вступили в силу, жмем на кнопку «Далее» или «Проверка учетной записи».

Как видим, учетные записи в программе Microsoft Outlook 2010 делятся на два вида: основные и другие. Введение первых из них обязательно для любого вида подключений, а вот другие настройки изменяются относительно установленных по умолчанию только в случае требования конкретного поставщика услуг электронной почты.