Как поставить свой сервер на хостинг. Почему именно ArchLinux
Сегодня, уважаемый читатель, мы поговорим о том, как же можно соорудить сервер из домашнего компьютера.
Как не странно, но если вы читали статью о , то вы уже умете хостить сайты на своем домашнем компьютере. Оказывается, все что нужно для того, чтобы сайт грузился не с какого-то сервера хостинг-провайдера, а со своего знакомого родного домашнего компьютера – это описанным в статье образом настроить связку apache+php+mysql и связать доменное имя с IP-адресом вашего домашнего компьютера.
Повторюсь:
- О том как настраивать Apache + PHP + MySQL я писал .
- О том, как связать IP-адрес и доменное имя я записал .
Так что вы вполне вооружены знаниями, остается лишь правильно их применить.
Замечательно, если компьютер подключен напрямую к провайдеру сетевым проводом и в настройках сети задан внешний статический IP-адрес. Именно этот IP и нужно будет указать в настройках доменного имени.
Но, обычное дело, когда компьютер, который будет выполнять роль сервера, расположен либо в локальной подсети, либо перед ним стоит какой-нибудь АДСЛ-модем и внешний IP-адрес (который вы можете узнать воспользовавшись сервисом myip.ru) – это адрес роутера либо адрес АДСЛ-модема. IP-адрес компьютера имеет при этом локальный вид (либо 192.168.0.ХХХ, либо 10.0.0.Х). Здесь уже сложнее, но все равно можно реализовать поставленную цель и сделать у себя дома филиал хостинг-провайдера.
Необходимо реализовать так называемый проброс портов . Т.е. настроить роутер или АДСЛ-модем следующим образом:
- Пользователь набрал адрес сайта сайт.
- Name-сервер сообщил IP-адрес. Этот IP-адрес является внешним статическим адресом либо роутера, либо АДСЛ-модема, либо шлюза, через который компьютер-сервер выходит в интернет.
- Запрос пришел к роутеру на 80-й порт (именно через 80-й порт осуществляется http-соединение).
- Роутер настроен таким образом, что все запросы, приходящие на 80-й порт, перенаправляет компьютеру локальной подсети с определенным IP, например 192.168.0.200.
- Запрос пошел на локальный компьютер-сервер, а там его уже с радостью встречает Apache и выдает нужный сайт.
Но с пробросом портов мы разберемся чуть позже. Пока поковыряем сам компьютер-сервер.
Характеристики компьютера-сервера
Здесь очень сложно говорить о каких-либо точных параметрах.
Если вы собираетесь поиграть в хостинг-провайдера, то сервер должен быть четырехъядерным компьютером с 4-мя Гигабайтами оперативки, и несколькими жесткими дисками, объединенными в RAID-массив . Такой компьютер делится на несколько виртуальных серверов, управление которыми дается клиентам.
Если вы собрались подхостить пару сайтов, типа сайт, то вполне хватит обычного современного компьютера. А там уже нужно экспериментировать для достижения оптимального результата.
Направлю ваше внимание на следующую особенность: важно количество оперативной памяти на сервере. Т.к. процесс загрузки посетителем одной и той же страницы сайта можно ускорить путем хранения данных в оперативной памяти. Чем больше оперативки, тем лучше.
Скорость чтения с жесткого диска и его надежность можно повысить все теми же RAID-массивами .
Но неоспоримым оказывается тот факт, что ОС Windows, из-за огромного количества дыр в безопасности, множества вирусов, нестабильности работы – на сервере не место.
Поэтому на серверах бал правят операционные системы семейства Linux. Но не пугайтесь, принципы работы в Linux не так и сложны, как кажется, а настройка Apache + PHP + MySQL практически ничем не отличается от настройки в Windows.
Установка ArchLinux
Давайте-ка, уважаемый читатель, я познакомлю вас с установкой операционной системы ArchLinux.
Существует множество операционных систем, разработанных на основе Linux . Это и всем известная Ubuntu и openSUSE и многие другие. Одним из завоевавших популярность дистрибутивов является ArchLinux. С ним-то мы и будем знакомиться.
Почему именно ArchLinux:
- На мой взгляд, оптимально подходящий дистрибутив для сервера. В нем нет никакой лишней тяжести, все настраивает и устанавливает сам пользователь (оставляя только то, что действительно необходимо).
- Мощная система установки обновлений Pacman .
Теперь я подробно опишу процесс установки ArchLinux на будущий сервер.
В случае обычного домашнего компьютера, из которого мы планируем сделать сервер, подойдет дистрибутив Core ISOs: i686 , Torrent-ссылку на который можно получить на этой странице .
Данный дистрибутив представляет собой 32-х битную версию с присутствующими в скачиваемом образе необходимыми файлами установки (короче говоря, это то, что нам нужно).
Как я уже писал в статье о моих программах, я буду использовать инструментарий .
Для начала запускаю из TCUP Torrent-клиент и примерно через час дистрибутив у меня на жестком диске.
Теперь, как вы, наверное, догадались, нужно нарезать дистрибутив на диск. Идеальным окажется обычный CD, но где его в наше прогрессивное время взять, поэтому я использую чистую DVD (ради такого дела не жаль).
Нарезать будем плагином все того же TCUP.

Запускаем плагин Прожиг CD/DVD . Далее выбираем пункт Проект: Образ ISO/CUE и, прямо в открывшееся содержимое пункта, копируем скачанный дистрибутив ArcLinux-а (при помощи всем знакомой кнопки F5).

Запись начинаем, естественно, кликом на пункт Запись диска .
Выбираю низкую скорость записи, спешить нам некуда. И поехали трансформировать образ диска в загрузочно-устновочный диск ArcLinux.

После завершения всех этих нехитрых операций мы имеем диск с дистрибутивом, который нужно вставить в подопытный компьютер и загрузиться с него.
Считается, что дойдя до понимания необходимости установки Linux, пользователь знает где именно в BIOS подопытного компьютера можно включить загрузку с CD.
Грузимся с CD.
Выбираем пункт Boot Arch Linux Live CD . После чего наблюдаем процесс загрузки операционной системы.

Хозяйке на заметку root – это логин суперпользователя, обладающего самыми широкими правами по настройке системы.
В установочном режиме учетная запись root-пользователя не имеет пароля. Пароль мы создадим на одном из последних шагов установки ОС Arch Linux.
Если обратить внимание на появившуюся, после авторизации, красиво оформленную надпись, то станет понятно – установку нужно начитать с ввода команды / arc/ setup и подтверждаю ввод нажатием, вы не поверите, Enter.

Все, приступаем непосредственно к установке.
Последовательно будем выполнять каждый из пунктов установочного меню.
1. Select Source
На данном этапе нам предлагается выбрать между установкой с CD или из интернета. Т.к. мы скачали полный дистрибутив, то выбираем пункт CD-ROM or OTHER SOURCE и нажимаем Enter.

2. Set clock

Select region and timezone. Здесь необходимо выбрать временной регион. Я выбираю Europe и после Kiev (т.к. территориально я нахожусь в Украине).
Set time and date Здесь без лишних пояснений выбираю UTC. В режиме manuale редактирую дату. После корректировки возвращаюсь в подменю установки даты и времени, выбрав пункт return.
Настройку времени и даты я закончил, выбираю 3-й пункт Return to Main Menu.
Теперь самая интересная и сложная часть – разбивка жесткого диска. Но мы эту науку быстро одолеем.
Выбираю пункт
3. Prepare Hard Drive(s)
Разбивать будем в ручном режиме. Поэтому в подменю выбираем пункт 2. Manually Partition Hard Drives.

Я имею диск в 18 Гбайт, о чем с радостью меня информирует программа разбивки диска.

На данном этапе хочу пояснить принципы работы с оборудованием и файловой иерархией Arch Linux:
В Linux нет дисков С:, D: и т.д., как мы привыкли видеть в Windows. Здесь вся иерархия начинается от корня, обозначаемого / Все находится внутри этого слеша и распределено по папкам.
Удивительно для пользователя Windows, но все оборудование хранится в папке /dev. Мой единственный жесткий диск обозначается как sda. Именно поэтому я вижу надпись /dev/sda: 18GiB, которая говорит о том, что на компьютере есть одно устройство, распознанное как жесткий диск размером в 18 ГигаБайт и оно, как и все устройства, засунуто в папку dev.
А теперь мы приступим непосредственно к созданию разделов на жестком диске.

Выбираю диск /dev/sda и нажимаю Enter. После этого запускается программа cfdisk, при помощи которой мы и будем делить диск на разделы. Убираем приветственное окно программы cfdisk, нажав Enter и наблюдаем интерфейс программы cfdisk.

Для чистоты эксперимента я удаляю все имеющиеся разделы, выбирая внизу пункт Delete (нижнее меню, перемещаюсь при помощи курсорной клавиши вправо).
В итоге имею кучу свободного места, которую я сейчас переразмечу на ваших глазах, уважаемый читатель.
Создадим три раздела:
- Загрузочный раздел, который будет содержать ядро системы (для него нам достаточно отвести 50 Мбайт).
- Раздел подкачки или swap. Он используется для хранения данных из оперативной памяти, когда они уже там не умещаются (512 Мбайт).
- Раздел для всего остального, корневой раздел /. Для него задействуем все что осталось.
Итак, выбираю пункт New и создаю загрузочный раздел. На следующей развилке я вбираю пункт Primary. Далее выбираю размер раздела, в моем случае достаточно 50 МегаБайт. Выбор подтверждаю пунктом Beginning.
После создания раздела указываю его тип (пункт Type) как 83 (Linux).
Первый раздел создан. Теперь я перемещаюсь на пункт, символизирующий оставшееся свободное место на диске и снова нажимаю New.
Теперь я буду создавать раздел подкачки swap.
Используем вышеописанный алгоритм. Размер данного раздела будет равен 512 Мегабайт.
В качестве типа данного раздела (Type) необходимо указать 82.
Все остальное помечаем как sda3, туда мы будем монтировать корень /.
Размеченный жесткий диск sda имеет следующий вид:

Настал этап указать один из дисков, как загрузочный. Для этого мы перемещаемся на sda1 и помечаем его пунктом Bootable.
Все, уважаемый читатель, с разметкой диска покончено. Выбираем в интерфейсе cfdisk пункт write (в нижнем меню) и сохраняем внесенные изменения.
После сохранения можно выйти (пункт Quit).
Мы снова попадаем в знакомое нам меню установки Arch, где выбираем пункт DONE.
После выбора DONE, мы окажемся в подменю работы с диском, где будет заботливо выбран пункт 3. Manually Configure block devices, filesystems and mounpoints
Нажимаем Enter и переходим к монтированию разделов жесткого диска.
Перейдя в соответствующий раздел меню мы сможем указать файловые системы и точки монтирования (что именно должно располагаться в выбранном разделе жесткого диска).

Итак, начинаем с sda1. Этот раздел загрузочный. Для него оптимальной окажется файловая система ext3, поддерживающая восстановление после сбоя.

Как и договаривались, монтируем на sda1 загрузочный раздел /boot.

Никаких дополнительных опций указывать не будем, нажимаем Enter.
Аналогично вышеописанному создаем файловую систему и точку монтирования для sda2. Файловая система – swap. Это собственно все, что нужно было указать для sda2.
Sda3 будет иметь файловую систему ext3 монтировать туда будем, как и договаривались, все остальное, т.е. /.
Вот результат:

Остается лишь выбрать done и все, что мы наворотили, применится.
Вот теперь уж с настройкой жесткого диска действительно все. Arch заботливо выбирает пятый пункт в меню установки 5 Return to Main Menu.
Продолжаем устанавливать наш замечательный Linux.
В главном меню установки выбран пункт 4. Select Packages . В нем нам нужно выбрать ничто иное как base.

После выбора base появится перечень входящих в установку пакетов. Не парим себе лишний раз мозг, жмем OK.
Попадаем на 5-й пункт меню Install Packages , которым запускается установка пакетов. Если вы видите вот это

и CD старательно шуршит, значит все нормально, ждите окончания установки.
Все, уважаемый читатель, процесс установки Arch Linux закончен, приступаем к конфигурированию. Все, что мы сейчас наконфигурируем, можно будет поправить в любой удобный момент.
6. Configure System
На следующем экране нам предложат выбрать редактор для изменения текстовых файлов конфигурации. Выбираем nano и не парим мозг.

После выбора редактора текстовых файлов мы видим список всех файлов конфигурации. Но не пугайтесь, править нужно лишь часть из них.

Основной конфигурационный файл – /etc/rc.conf
Выбираем соответствующий пункт и нажимаем Enter.
Редактор nano загружает содержимое текстового файла rc.conf, расположенного в папке файлов конфигурации etc.
Для начала мы настроим сеть. Переходим к разделу NETWORKING в файле и внимательно впиваемся взглядом в строчки
#eth0="eth0 192.168.0.2 netmask 255.255.255.0 broadcast 192.168.0.255" eth0="dhcp" INTERFACES=(eth0) gateway="default gw 192.168.0.1" ROUTES=(!gateway)Значит так, если мы настраиваем сервер, то речи о динамической раздаче IP-адресов быть не может. Поэтому мы убираем комментирующую решетку перед первой строкой и ставим ее на вторую строчку. Получается вот что:
Eth0="eth0 192.168.0.2 netmask 255.255.255.0 broadcast 192.168.0.255" #eth0="dhcp"
Теперь развлекаемся с первой строкой. Вместо 192.168.0.2 прописываем IP-адрес сервера. Мой сервак находится в локальной сети и имеет адрес 192.168.0.200 (именно его я и указываю).
netmask 255.255.255.0 Это нас устраивает. Данный формат маски говорит о том, что в подсети могут находится 254 компьютера (первые три составляющие IP-адреса у них фиксированы, а последняя изменяется от 1 до 254). Ну и ладно.
broadcast 192.168.0.255 – это IP-адрес для широковещательных пакетов. Если на данный IP будет отправлен пакет, то его получат все компьютеры подсети. Ну и хорошо, нас это устраивает.
В результате имеем следующее вместо первой строки:
Eth0="eth0 192.168.0.200 netmask 255.255.255.0 broadcast 192.168.0.255"
Крутим ниже, к строке
Gateway="default gw 192.168.0.1" ROUTES=(!gateway)
Первая строка указывает шлюз. Моя локальная сеть организована таким образом, что перед сервером расположен роутер, имеющий адрес 192.168.0.1, его я и указываю в качестве шлюза. Если в вашем случае, никакого роутера нет, то администратор сети должен сообщить вам IP-адрес шлюза, его здесь и укажете.
Во второй строке нам нужно, всего на всего, убрать восклицательный знак:
ROUTES=(gateway)
С этим файлов все. Жмем ctrl+o для записи и ctrl+x для выхода.
Следующим конфигурационным файлом, к которому мы проявим интерес, будет /etc/resolv.conf
Здесь все очень просто. В формате nameserver ip необходимо указать DNS.
Прямо под строкой #nameserver
nameserver 192.168.0.1
nameserver 8.8.8.8
Кто такой 192.168.0.1 вы, уважаемый читатель, уже знаете.
8.8.8.8 – это DNS от Google. Указываю его, в качестве альтернативного.
Следующий интересный файл – /etc/hosts.deny
По умолчанию в этом файле запрещаются все соединения. Поправить это можно закомментировав строку ALL: ALL: DENY, т.е. поставить # перед фразой решетку, вот так:
# ALL: ALL: DENY
Сохраняем файл и выходим.
Следующим шагом мы подкорректируем зеркала для обновления, содержащиеся в файле /etc/pacman.d/mirrirlist
Прокручиваем файл к разделу Russia и раскомметируем строчки с адресом yandex.ru
Сохраняем, закрываем.
Последняя операция – установка пароля для супермощного пользователя root. Задайте его, и не забудьте.
Вводя пароль знайте, что в Linux символы паролей не закрываются звездочками, они просто вообще не показываются (чтобы нельзя было подсмотреть даже количества знаков в пароле и потом как-то их подобрать).
Жмем Done в самом конце.
Изменения применяются.
Последнее, что нам нужно будет сделать – это выбрать загрузчика. Пункт 7 Install Bootloader .
Здесь все просто, не парим мозг, выбираем Grub. После его выбора мы увидим содержимое файла конфигурации загрузчика. Он нас не интересует, сразу выходим оттуда.
Теперь нам нужно выбрать, куда устанавливать загрузчик. Выбираем пункт /dev/sda

Все, уважаемый читатель, 8 Exit Install .
Поздравляю, Arch Linux стоит, вводите команду reboot и не забудьте вынуть загрузочный диск из СДРОМА. Кстати, СДРОМ не откроется, пока не начнется перезагрузка, потому что диск примонтирован, вот такие особенности Linux.
Все, Linux загрузился и приглашает начать работу с ввода логина и пароля. А вы что ожидали?
Логинимся как root (пароль от рута вы сами завали, так что вводите, если не забыли).
Поздравляю, вы залогинились как root (по крайней мере, я точно залогинился).
Теперь проверим работоспособность сетевого соединения. Я надеюсь, вы подключили компьютер к локальной сети обычным сетевым проводом.
Тогда все должно работать, пишем команду ping google. com и наблюдаем веселую картину удачных пингов.
Когда картина пинга наскучит, нажмите ctrl+c.

Если ping у вас не проходит, то убедитесь в том, что вы получали в детстве достаточно витаминов.
Наконец-то теперь мы можем установить программу для удаленного SSH доступа через Putty. Помните я об этом ?
Теперь мы узнаем как это все настраивается на стороне сервера.
Установив SSH-доступ я смогу удаленно управлять сервером и записывать видеоуроки, делать обычные скрины а не сидеть перед монитором с фотоаппаратом.
У Arch есть такая замечательная штуковина, как менеджер пакетов. Называется он pacman. Назначение pacman-а – установка необходимых программ, их обновление, обновление всех имеющихся программ, установка необходимых компонентов для вновь устанавливаемых программ. В общем, замечательная вещь. Подробнее о pacman можно читать .
А пока введем команду pacman - Syu , которая синхронизует данные о пакетах на серверах Яндекса.
После завершения синхронизации мы установим программу для SSH доступа. Называется она openssh. Установка происходит командой pacman -Sv openssh
Pacman скачает и установит программу и все недостающие компоненты. Почему-то с первого раза у меня обновился только лишь pacman, а openssh не установился. Поэтому я повторяю команду pacman -Sv openssh
На этот раз попытка увенчалась удачной установкой программы.
Вот где расположен файл запуска /etc/rc.d/sshd
Для того, чтобы запустить openssh, необходимо ввести следующую команду:
/ etc/ rc. d/ sshd start
После чего будет возможен SSH-доступ к серверу.
Для доступа к серверу мы будем использовать программу Putty. Скачать ее можно либо с официального сайта , либо с Deposit Files (*.zip, 243 КБайта).
Вводим IP-адрес сервера (в моем случае 192.168.0.200) и подключаемся по SSH.

После соединения, в окошке Putty мы видим все тоже самое, что и на мониторе сервера. Клавиатуру и монитор сервера можно отодвинуть подальше, в ближайшее время они нам не понадобятся.

Напоследок мы обновим нашу систему замечательной командой pacman – Syu
В моем случае потребовалось загрузить обновлений на 100 Мбайт, так что мужайтесь, дело это не быстрое.
Пока на этом все. До следующей встречи предлагаю вам, уважаемый читатель, потыкать в google вопросами типа «основные команды linux» много всего забавного найдете.
Установка сервера на хостинг является достаточно простым процессом, но все же требует соблюдения определенного алгоритма действий. Рассмотрим, как поставить сервер на хостинг.
Постановка сервера на хостинг
В данном случае мы рассмотрим, как поставить сервер на бесплатный хостинг. Для этого нам понадобится специальная программа shhost . Данная программа хорошо подходит для того, чтобы поставить игровой сервер на хостинг. После скачивания и установки программы вам нужно будет выполнить следующие действия:
- Откройте окно программы и обратите внимание на строки. Начинайте с самой верхней - «Выбор сервера».
- Выберите один сервер из предложенного списка. Большой разницы между серверами нет, поэтому выбрать можно любой.
- Далее выберите количество слотов. Количество слотов отражает возможность входа на сервер ограниченного количества человек, таким образом, сколько поставите слотов, столько и будет человек на вашем сервере.
- Введите название сервера. Обращаем внимание, что название должно содержать только латинские буквы. Возможно использование цифр.
- Установите пароль сервера. Настоятельно не рекомендуется копировать название сервера в строку пароля. Используйте как можно более сложный пароль, но такой, чтобы другие люди, которые будут использовать сервер, могли без труда им воспользоваться.
- В поле «FTP name» повторите название сервера.
- В поле «FTP pass» повторите пароль.
- В нижней строке вы также должны записать название сервера и ваш пароль. Следите за тем, чтобы вы случайно не удалили кавычки.
- Отметьте галочками пункты «ANX MOD plugins» и «Я принимаю условия».
- Далее нажмите кнопку «Применить».
- Вы увидите сообщение, в котором будут отражены ваш порт и ваш ip-адрес.
- Скопируйте ip-адрес.
- Запустите игру и в появившейся командной строке введите слово «connect».
- Добавьте ip-адрес.
- Нажмите «Ввод».
- После того как вы увидите сообщение о том, что произошло соединение с сервером, вам нужно будет повторить процедуру, но в конце ip-адреса добавить двоеточие и ввести название порта, которое было в сообщении. Например, 210.181.10.21: 22590.
Все готово, вы можете использовать свой сервер для игры.
Привет, ребята! Вы когда ни будь пробовали устанавливать свой собственный сайт на хостинг? А сколько времени на это потратили? Я вам расскажу способ, при помощи которого вы реально поставите свой сайт на хостинг в течении 5 минут! Не верите?! Тогда читайте статью внимательно!
На начальном этапе установки своего собственного «детища» вполне практично воспользоваться виртуальным хостингом. По мере роста проекта в сети можно воспользоваться , который значительно функциональнее и немного дороже.
Но в рамках данной статьи мы будем рассматривать загрузку сайта на виртуальный хостинг.
Сразу скажу, что в примере будет использован хостинг Макхост, между прочим на данный один из лучших хостинг-провайдеров в России. Отличная онлайн техподдержка, отвечают быстро, идут навстречу по любым вопросам, не то, что некоторые...
Регистрация на Макхост
1. Первым делом нам необходимо выбрать тариф. Для этого переходим на главную страница сайта Макхост и нажимаем кнопку "Заказать " .

2. Затем выбираем тип регистрации "Виртуальный хостинг "

3. После этого вам нужно указать электронный адрес почты , на который вам вышлют регистрационные данные и промокод (если имеется):
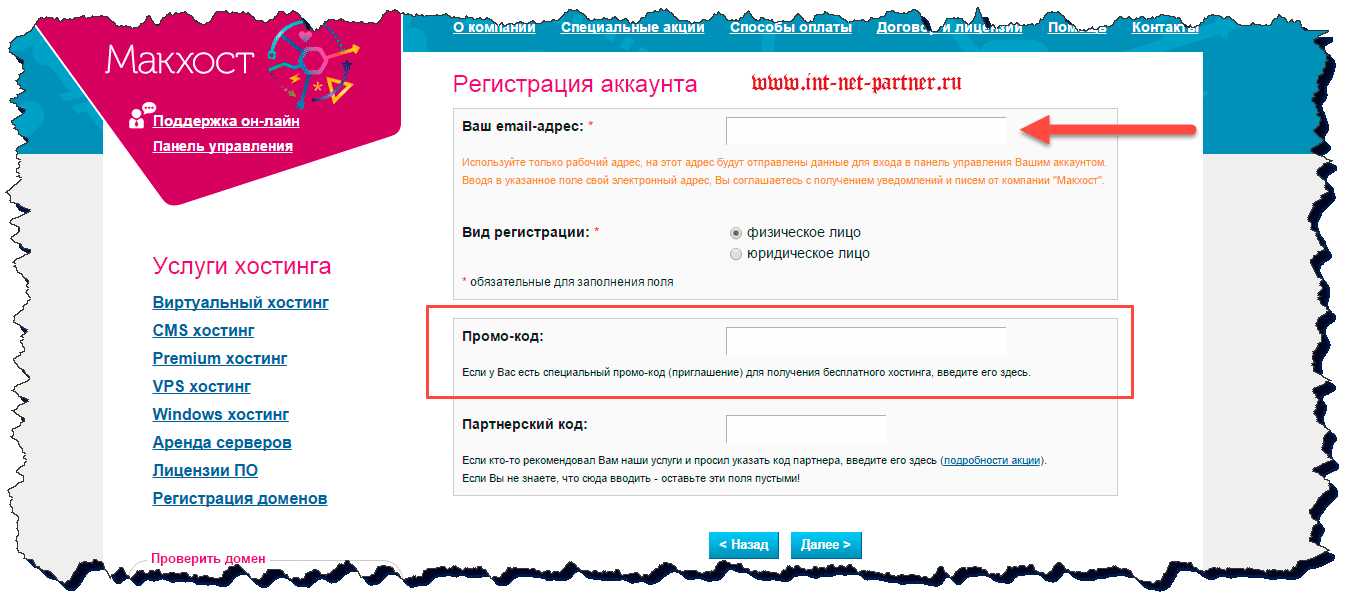
Чуть не забыл, специально для своих читателей блога, я договорился с сотрудниками Макхост на предоставление 3-х месяцев бесплатного хостинга по тарифу "Старт " в качестве тестового периода.
В дальнейшем вы всегда сможете сменить этот тариф на любой другой.
Для его получения вам необходимо ввести в пункте «Промо-код» int-net-partner и все, 3 месяца ваши!
Честно говоря, я нигде не видел такого большого тестового периода. И как я говорил выше — Макхост супер!
Ну а сколько денег вы на этом сэкономите? Считаем: 1 месяц по этому тарифу стоит 249 рублей, 3 месяца — 249*3=747 рублей. Я думаю это очень даже неплохая экономия, согласитесь.

После ввода промокода нажмите кнопку "Далее " .
4. После этого вы можете перенести свой старый домен на хостинг Макхост либо воспользоваться бесплатным доменом в зоне .mcdir.ru . Новый домен вы сможете зарегистрировать в панели управления хостингом.

5. Последним шагом подтверждаем правильность введенных данных путем нажатия кнопки "Согласен " .
Если вы не укажите имя бесплатного домена, то оно будет сформировано автоматически и бесплатный домен в любом случае будет зарегистрирован.

Если вы уверены, что ввели все верно, нажмите кнопку "Согласен " , если хотите, вернуться в предыдущее меню, нажмите кнопку "Назад " .
6. На следующем шаге вы увидите свой логин, начинающийся с английской буквы "a " , остальные данные для доступа будут высланы на вашу электронную почту.

Вот, что мне пришло на почту:

Если регистрационные данные вы не получили, проверьте папку "Спам " .
Также хочу отметить, что для активации вам необходимо будет внести 30 рублей, но это копейки за 3 месяца бесплатного хостинга, согласитесь. Тем более эти деньги будут находиться на вашем аккаунте для оплату услуг в дальнейшем.
 Вот и все ребята, регистрация на этом окончена. Как видите ничего сложного в этом нет. Ну что, двигаемся дальше?
Вот и все ребята, регистрация на этом окончена. Как видите ничего сложного в этом нет. Ну что, двигаемся дальше?
Активация аккаунта
Итак, после того как мы зашли с вами в панель управления хостингом, первое, что нужно сделать?Правильно, активировать аккаунт.
Нажимаем пункт "Пополнить баланс " на соответствующей пиктограмме:
Вы окажетесь на странице выбора способа оплаты. Способов оплаты, как вы видите масса. Так что выбирайте любой из удобных для вас и пополняйте баланс аккаунта на 30 рублей, следуя инструкциям Макхост. Там, ребята, все понятно, проблем возникнуть не должно.

В итоге, после пополнения баланса, вам необходимо будет подождать 10 минут и ваш аккаунт будет активирован и в поле "Текущий статус " будет написано "Активен " :

На этом активация аккаунта завершена и можно полноценно пользоваться своим аккаунтом!
Определяемся с доменом
При регистрации мы получили бесплатный домен. Но минус такого домена в том, что он третьего уровня и для продвижения не рекомендуется.
Давайте посмотрим, где можно найти этот бесплатный домен в панели управления mchost , как вы помните, имя домена было прописано системой автоматически.
1. Бесплатный домен
В панели управления выбираем вкладку "Домены " .

После нажатия вы увидите название бесплатного домена в зоне .mcdir.ru , название совпадает с логином аккаунта, нажимаем на него:

Мы видим заглушку (заставку) от Макхост, т.е. именно по этому адресу будет расположен ваш будущий интернет-ресурс.
Не очень красивое имя, не находите?

Как быть, если вы не хотите бесплатный домен? Элементарно, зарегистрировать его в личном кабинете!
Ребята, это очень удобно, процедура проходит в несколько шагов и занимает пару минут.
Если же вы все-таки решили загрузить свой интернет-ресурс на домен второго уровня, то нажимаем на вкладку "Зарегистрировать домен " :

После этого вам необходимо будет ввести данные для регистрации домена, данные для . Как вы успели заметить домен в зоне.ru стоит 249 рублей.
В пункте "Персона " вам необходимо будет выбрать свою анкету (её нужно было заполнить ранее), либо зарегистрировать новую, нажав на кнопку "Новая анкета " :

Как видите, все элементарно. Переходим к последнему пункту — постановки интернет-ресурса на хостинг. Честно скажу, процесс жутко прост! Ну что, готовы?
Ставим сайт на хостинг
Данный раздел я разделю на 2 части: установка сайта, состоящего из html-документа и установка CMS (системы управления сайтом), в данном случае WordPress на хостинг.
1. Установка сайта на хостинг
Первое, что нам нужно сделать — это выделить все файлы и упаковать в zip архив:
Внимание! Название архива должно быть прописано латинскими буквами! Иначе система вам его не распакует!


В меню "Управление услугами " переходим по ссылке "Сайты " :

У нужного сайта выбираем файл менеджер :

Мы автоматически попадаем в корневую папку "httpdocs " , выбираем пункт "Закачать файл " :

Выбираем архив с сайтом и нажимаем кнопку "Закачать " :

Удаляем файлы Макхост (файлы заглушки), так как они нам больше не нужны и будут мешать:

Разархивируем архив, нажав на соответствующую пиктограмму:

В данном случае выгрузилось 3 файла из архива:

После этого можно будет посмотреть как выглядит ваш интернет-ресурс. Для этого в меню "Управление услугами " переходим по ссылке "Сайты " и у нужного сайта нажимаем на иконку "Предпросмотр " :

2. Установка CMS WordPress на хостинг
Для этого опять же в панели "Управление услугами " перейдите по ссылке "Установка приложений " , выберите "WordPress " и нажмите кнопку "Установить " :

Под появившейся формой будут даны данные для администратора: ссылка на вход в административную панель, также логин и пароль администратора, который нужно будет записать, так как именно они будут использованы для входа в администраторскую часть системы управлением сайта.

После произведенных манипуляций нажимаем "Установить приложение " и ожидаем окончание установки и переходим по ссылке в административную панель:


Есть вопросы? Советы? Пишите в комментариях, обсудим.
Вам статья-то понравилась? А хотите я буду лично вам присылать анонсы статей на темы, которые интересуют именно вас? Тогда подписывайтесь на обновления блога !
P/S
Реально советую вам Макхост , очень надежный, я сейчас большинство своих сайтов туда перенес, тем более для вас акция действует, только ввести промокод int-net-partner нужно и 3 месяца бесплатного хостинга ваши!
С уважением, Александр Сергиенко
Последние несколько лет нередко много тем и массу обсуждений на разных форумах затрагивает выбор хостинг компании, так как компаний (фирм, контор) предоставляющих такие услуги развелось достаточно много, доверить и выбрать хранение личных сайтов кому то одному трудно.
Поэтому и показываются эти уведомления:
Люди добрые помогите!, нужно Как поставить майнкрафт сервер на хостинг.
народ, помогите, плиз, нужен.
Ребят выручайте пожалуйста!!!, нужны Кс хостинг серверов.
Побочных хостинг компаний развелось весьма много, они как правило предлагают очень дешевый хостинг за 0,5-1$ и разумеется гарантируют бесперебойную работу, но такие лево-компании живут как правило не долго, причина тут обычна, команда жива - пока жив сервер, как лишь стартуют затруднения с сервером, а он как указывает практика у таких фирм всего один - то компания сматывает удочки и начинает работать под прочим именем.
За минувшие 3 года я не поменял не одной хостинг компании, так как имею крупный опыт в их выборе и отсеивании говно-хостингов.

Вот только несколько преимуществ перед другими говно-хостингами:
Для VPS:
— Аппаратная виртуализация XEN, гарантированное отсутствие оверселлинга и возможность установки любой ОС
— Исключительно надежное и быстрое серверное оборудование
— Бесплатная DDoS защита до 40Gbit для VPS в Нидерландах
— Не требуется знание Linux и администрирования, мы берем все заботы по сопровождению вашего VPS на себя
— Еженедельное резервное копирование всех VPS в другой ДЦ.
Данные клиентов надежно защищены.
— Широкая география услуг: 9 стран на выбор + офшорная юрисдикция
Для выделенных серверов NL3-xx/RU-xx:
— Все серверы размещаются на нашей собственной площадке премиум класса
— Бесплатная DDoS защита до 40Gbit для каждого сервера NL3-xx
— Лояльность к жалобам на авторские права для NL3-xx серверов (реагируем только на самые серьезные жалобы)
— Никаких ограничений и лимитов по трафику
— Надежное серверное оборудование от лучших производителей
— Возможность собрать любую конфигурацию
Общие преимущества
— Более 15000 клиентов за 9 лет безупречной работы!
— Абсолютно бесплатное администрирование 24/7
— Все проблемы клиентов — наши проблемы и мы решаем их качественно и бесплатно
— Реактивная служба поддержки. Время реакции на тикет 5-10 минут в любое время суток
— Адекватная реакция на жалобы. До последнего стоим на стороне клиента и не беспокоим по пустякам.
— Быстрый и абсолютно бесплатный перенос сайтов любой сложности без остановки их работы
— Отсутствие проблем с выделением ip
Inferno Solutions не отступает ни на шаг в качестве и выборе лучшего для своих клиентов и партнеров, даже во времена неутешительных экономических прогнозов.

С наилучшими пожеланиями, ведущий IT эксперт Сидорова_Оля.
чуть не забыл))
код TEXNOSERVERCODE
— скидка 15$ на первый платеж для серверов NL3-xx и RU-xx
код TEXNOVPSCODE
— скидка 25% на пробный платеж для всех без исключения VPS
з.ы.извинюсь за оффтоп, админов прошу тему не консервировать, а перенести в должный раздел!!
Премного благодарен!

Как установить OnlinerCMS на свой хостинг/сервер
В данной статье представлена подробная инструкция по установке OnlinerCMS на свой хостинг/сервер.
Шаг 1. Файлы для установки OnlinerCMS
1. Зайдите на официальный сайт OnlinerCMS — onlinercms.com
2. Пройдите регистрацию в личном кабинете (Личный кабинет -> Регистрация) или авторизируйтесь с помощью соц. сетей.
3. Если у вас уже есть приобретенные лицензии или выдана пробная лицензия, то рядом с названием вашего продукта будет представлена ссылка на скачивание архива с дистрибутивом.

4. Разархивируйте файл onliner-наименование_редакции.zip.

5. После распаковки архива появится папка. Все файлы, которые находятся в данной папке необходимо загрузить на сервер вашего хостинг-провайдера в корень вашего домена(суб домена).
Шаг 2. Создание базы данных
! Обращаем ваше внимание: далее работа будет происходить с панелью управления вашего сервера/хостинга. Фотографии панели управления в данном примере могут отличаться от панели управления вашего хостинга. В данном примере будет рассмотрен принцип работы с панелью — cPanel.
1. Зайдите в панель управления вашего хостинга и выберите пункт меню "Базы данных MySQL"
.
2. Найдите раздел Создать базу данных . В текстовом поле введите имя базы данных, используя английскую раскладку клавиатуры. Запишите его, оно вам еще пригодится.

3. Перейдите в раздел Пользователи MySQL .Здесь нам нужно будет создать нового пользователя MySQL. Придумайте и впишите в соответствующие поля: Имя пользователя , Пароль .

4. Далее нам нужно будет приципить пользователя к базе данных. Выберите пользователя и соответствующую базу данных. Нажмите Добавить
.

5. На этом шаге нам нужно будет назначить права пользователя для работы с данной базой данных. Проставьте галки во всех полях.

6. Далее нажмите Внести изменения
.
1. Для загрузки файлов на хостинг нам понадобится FTP-менеджер, например FileZilla
, Total Commander
. В нашем примере мы будем использовать FileZilla
.
2. Запустите FTP-менеджер FileZilla. Для соединения с сервером введите данные, предоставленные вашим хостинг-провайдером и нажмите кнопку Быстрое соединение
.
Как поставить сервер minecraft на хостинг?
В левой части окна FileZilla найдите папку OnlinerCMS, которую вы создали в Шаге 1, зайдите в нее и закачайте файлы расположенные в ней на сервер в корень домена. (Выделите все файлы, кликните правой кнопкой мыши на них и выберите Закачать на сервер или просто перетащите их мышкой из левой в правую часть окна).

4. На этом работа с FTP-менеджером FileZilla закончена.
Шаг 4. Завершающий этап установки
1. Откройте браузер. В адресной строке наберите название вашего домена.
2. Вы автоматически попадете на страницу установки.
3. В разделе Параметры базы данных
нам нужно будет указать название хоста (обычно это — localhost), название базы, имя пользователя и пароль (все эти данные мы получили на Шаге 2)

3. В параметрах доступа необходимо будет указать Ключ лицензии (его можно скопировать из списка ваших продуктов (колонка Ключ ) в личном кабинете.

4. Задайте пароль или сгенерируйте. (Запишите его. Логин по умолчанию — root)
5. Нажимаем Установить
.
6. На этом установка у нас закончена. Вас перекинет на страницу авторизации OnlinerCMS.









