Как сбросить мтс модем до заводских настроек. Как настроить модем ADSL, чтобы он сам подключался к Интернету
Решение сбросить настройки модема на заводские, появляется у пользователей данного оборудования по некоторым причинам. Одна из которых самая банальная, это ухудшение или полная остановка работы интернета, в связи с неполадками в настройках модема, либо маршрутизатора. Так же при неправильной настройки роутера, легче было бы сбросить настройки до заводских, нежели изменять их и опять запутаться.
Еще одной из причин является невозможность попасть в администраторскую панель устройства, чтобы изменить настройки, по причине смены ip адреса провайдером, для доступа в глобальную сеть или вы просто забыли логин и пароль для входа в настройки модема. Как выясняется причин может быть немало, так что давайте научимся сбрасывать конфигурацию данного оборудования.
Как сбросить настройки модема на заводские.
Ну как известно, все производители интернет оборудования, встраивают в свои устройства специальные кнопки, для полного сброса настроек. Как правило данная кнопка расположена на задней стороне роутера, возле неё обычно находится надпись reset (перезагрузка), которую необходимо зажать на 20-30 секунд, пока устройство не перезагрузится. После настройки будут сброшены.
Так же данная кнопка может находится внутри устройства, и добраться до неё можно только иголкой. Принцип здесь такой же, зажимаем иглой кнопку и ждем пока модем перезагрузится.

Наглядно увидеть сброс настроек до заводских, можно смотря на лампочки находящиеся на модеме, они должны полностью погаснуть и включится заново. Это говорит о том, что зажатую кнопку можно отпустить т.к настройки уже сброшены. Либо попробовать войти в интернет, если не входит, то становится понятно, что настройки модема точно сброшены до заводских.

Сброс настроек модема через администраторскую панель устройства.
Может возникнуть ситуация, когда кнопка сброса тупо не работает либо сломалась. Тогда необходимо войти в администраторскую панель нашего устройства и сбросить настройки модема от туда. Для этого открываем любой имеющийся браузер и в командной строке прописываем стандартный для всех подобных устройств ip 192.168.0.1 либо 192.168.1.1 . На задней стороне модема обычно написано, какой адрес вводить для входа в администраторскую панель. Несмотря на то, что на этикетке может быть написан url адрес для входа (http://tplinkwifi.net), с помощью ip адреса вход так же будет осуществлен.

Итак, мы перешли по адресу, теперь нужно ввести имя пользователя и пароль , который также можно увидеть на этикетке модема, обычно это "admin", после нажимаем кнопку "вход" .

На открывшейся странице настроек модема, переходим по вкладе системные инструменты -> заводские настройки, где нажимаем кнопку восстановить .


Сброс настроек через админ. панель других производителей сетевого оборудования:
- D-Link : Система -> Восстановить заводские настройки.
- Zyxel : Параметры -> Вернуться к заводским настройкам.
- ASUS : Администрирование -> Управление настройками -> Заводские настройки -> Восстановить.
- Upvel : Администрирование -> Управление параметрами -> Восстановление заводских установок.
- Huawei : Обслуживание -> Управление устройством -> Восстановить заводские параметры.
О ставляйте своё мнение о данной статье, ну и конечно же задавайте свои вопросы, если у вас что-то вдруг пошло не так.
Спасибо за внимание!
Все модемы TELEOFIS серии RX, при производстве, настраиваются определенным образом.
Изначально модули модемов поступают к нам с так называемыми "пустыми" настройками.
Соответственно, если модуль не настроен или настроен не корректно, могут возникнуть проблемы в работе.
При различных манипуляциях с модемом, диагностике, или перемещении на другой объект, иногда возникает необходимость полного сброса настроек и восстановлении его первичной конфигурации.
Для легкого и быстрого сброса настроек модема на заводские настройки, нашей компанией разработана специальная программа RXConfigurationTool
Также сброс настроек можно выполнить с помощью АТ-команд. О том как это сделать, можно ознакомиться в статьях.
Список соответствующих АТ-команд приведен в конце статьи.
1. Сброс настроек на заводские с помощью специальной функции в программе RXConfigurationTool v.3.0.5
После запуска программы выберите нужную модель модема из выпадающего списка.

В строке Последовательный порт выберите номер порта, к которому подключен модем, и Скорость порта (по умолчанию 9600). Узнать к какому порту подключен модем можно в Диспетчере устройств.

После этого в главном окне программы Нажмите Команда->Сбросить настройки модема. Соответствующая кнопка "Сбросить настройки модема на заводские" (круглая стрелочка) расположена на панели инструментов.
После этого Вы сможете наблюдать процесс сброса модема, а затем запись заводских настроек, включая скрипт WatchDog.
В случае корректной прошивки модема в конце Вы увидите сообщение об успешном выполнении настройки.
Внимание! Программу RXConfigurationTool можно использовать с модемами только на базе модуля Telit.
2. Сброс модемов на заводские настройки с помощью АТ-команд
Сброс и удаление всех текущих настроек:
Telit: (Компания Telit Communications является мировым поставщиком беспроводной технологии М2М (машинного взаимодействия) https://www.telit.com/)
Перед перенастройкой модема его необходимо привести к "чистому" состоянию.
Для модемов на базе модулей TELIT это можно сделать, подав последовательно команды:
AT+CFUN=4
AT+CMAR=00000000
Ответом на команду CMAR будет (иногда нужно подождать некоторое время):
Команда CFUN подается для того, чтобы ничего не мешало процессу форматирования NVM памяти модуля модема и она Обязательна !!!
Команда CMAR удалит все текущие настройки и приведет их к состоянию "пустого GSM модуля". В том числе данная команда удаляет все установленные скрипты!
В каждый модем, с модулями TELIT GL868, по умолчанию устанавливается скрипт на языке Python «WDT_10m», который выполняет перезагрузку модема в случае зависания модуля в течение 10 минут, а также безусловно - каждые 24 часа.
Cinterion: (Cinterion Wireless Modules (Gemalto M2M) – компания, сформированная из одноименного подразделения концерна Siemens в 2008 г. Ассортимент Cinterion включает более 20 продуктов, среди которых GSM, GPRS, EDGE & UMTS/HSPA модули, модули c интегрированной платформой Java.)
RX300-R4 , RX500-R4
Для данных модемов не существует "чистого" состояния.
Вы можете использовать стандартную команду AT&F для сброса основных настроек.
Ниже представлен список команд, которые необходимо подавать в модем после сброса настроек .
2.1. Модели:
RX100-R2 , RX100-R4 , RX102-R2 , RX102-R4 , RX600-R2 , RX108-R2 (L2 ), RX108-R4 (L4 ), RX608-R2 (L2 ), RX108-R4U (L4U ), RX400-R2 , RX608-L4U , RX112-L4
Команды (последовательно):
ATE0
AT#SLED=2,10,10
AT#SLEDSAV
AT#CESTHLCK=1 - Отключает сброс звонка при передаче данных по последовательному интерфейсу.
AT+IPR=9600 – Скорость интерфейса.
ATS0=1 – Авто-ответ после первого звонка.
AT&K0
AT&W
AT&P
2.2. Модель:
RX101-R4
Команды (последовательно):
ATE0 – Отключение эха при вводе команд.
AT#SLED=2,10,10 – Установка режима работы индикатора NET.
AT#SLEDSAV – Запись в память настройки работы индикатора NET.
AT#CESTHLCK=1
AT&K0 – Отключение управления потоком.
AT+IPR=0 - Скорость интерфейса.
AT&W – Запись в энергонезависимую память.
2.3. Модели:
RX608-R6U Professional , RX102-R2 Professional , RX602-R2 Professional
Команды (последовательно):
AT#SII=1 - Команда включения второго внутреннего интерфейса. (необходимо для корректной работы встроенного процессора)
ATE0 – Отключение эха при вводе команд.
AT#SLED=2,10,10 – Установка режима работы индикатора NET.
AT#SLEDSAV – Запись в память настройки работы индикатора NET.
AT#CESTHLCK=1 - Отключает сброс звонка при передачи данных по последовательному интерфейсу.
AT&K0 – Отключение управления потоком.
AT+IPR=9600 - Скорость интерфейса.
AT&W – Запись в энергонезависимую память.
AT&P - Запись в энергонезависимую память полного профиля команд.
При подаче в модем команды AT&F (сброс настроек) сбрасываются только команды, где не присутствует символ решетки # .
После подачи команды сброса AT&F настройки модема выглядят так:
AT+IPR=0 - Авто-бод, т.е. модем ответит на той скорости, на которой ему подали запрос. (Не рекомендуется использовать в модемах подключаемых к приборам учета!!! )
ATS0=0 - Авто-ответ выключен.
AT&D0 - Игнорирование сигнала DTR.
AT&K3 - Аппаратное управление потоком.
AT#SLED , AT#SLEDSAV , AT#CESTHLCK и другие, содержащие символ решетки # , при сбросе настроек значения не меняют, но их можно изменить вручную.
2.4. Модель:
RX300-R4
Команды (последовательно):
AT^SCFG="Userware/Watchdog","1"
AT^SCFG="Userware/Stdout","USB5"
AT^SCFG="GPIO/mode/SYNC","std"
2.5. Модель:
RX500-R4
Команды (последовательно):
AT^SSRVSET="actSrvSet",2
Дополнительная информация:
Весь перечень АТ команд для модемов на базе модулей Cinterion PLS8
Сейчас я расскажу о том, как настроить модем ADSL, чтобы он сам подключался к Интернету применительно к провайдеру Ростелеком (обслуживает и всех абонентов бывшей ЮТК). Рассмотрение проведем на примере модема D-Link DSL-2500U. Модель модема ADSL выбрана не случайно. Дело в том, что при помощи утилиты быстрой установки идущей на диске в комплекте с модемом, нет возможности указать логин и пароль для доступа в Интернет. Т.е. при настройке, по сути дела, проверяется лишь статус интернет-соединения. Поэтому необходимо будет создать и настроить подключение на компьютере. Каждый раз, после включения компьютера придется подключаться к Интернету как говориться «вручную», что, на мой взгляд, не удобно. Лучше настроить модем ADSL таким образом, чтобы сразу после загрузки компьютера была возможность выхода в Интернет без каких-либо дополнительных манипуляций. Данная инструкция подходит и для настройки других моделей модемов D-Link, например для D-Link DSL-2540U.
Итак, работаем по шагам.
Шаг1 . Если ваш модем уже кто-то пытался настраивать, лучше сразу сбросить все настройки к заводским. Возьмите обычную спичку, либо тонкий стержень и вставьте в отверстие RESET на задней стенке модема.

Нажмите спичку и удерживайте в течение 7 секунд. После этой процедуры, настройки модема будут сброшены к заводским и вы сможете к нему подключиться.
Шаг 2. Вводим в адресной строке браузера http://192.168.1.1 (можно без указания протокола) и нажимаем Enter. После этого должно появиться такое окно:

Имя пользователи и пароль по умолчанию совпадают — вводим admin . Нажимаем ОК и получаем доступ к настройкам модема ADSL:

Шаг 3. Добавляем новое соединение Advanced Setup — WAN — Add и настраиваем его:

Добавляем новое соединение


Будьте внимательны при вводе логина и пароля (логин и пароль указаны на карточке, которую вам выдал провайдер). Чтобы не ошибиться при вводе пароля, можно его набрать в любом текстовом редакторе (например Блокноте), а замет скопировать и вставить в соответствующее поле.


Ваши настройки должны совпадать с приведенными ниже:

Внимательно проверьте настройки соединения
Шаг 4. На последнем этапе необходимо сохранить настройки модема при помощи кнопки Save/Reboot:


Индикатор Internet должен постоянно гореть зеленым цветом
Если индикатор Internet постоянно горит красным, то возможно, вы неверно ввели пару логин-пароль (подразумевается, что у вас все в порядке с линией). Вернитесь к соответствующему шагу и проверьте введенные данные.
Евгений Мухутдинов
Один из самых распространенных способов подключения на сегодняшний день – при помощи модема ADSL-типа. Настройка данного устройства не представляет собой ничего сложного, достаточно лишь иметь минимальное представление о принципе его работы, а также владеть компьютером на уровне пользователя.
Некоторые нюансы все же имеются. Они различаются в зависимости от провайдера, так как параметры подключения к каждому могут существенно разниться. Некоторые могут присваивать своим клиентам статические IP-адреса, также могут иметься различные другие особенности настройки. Многие пользователи желают настроить работу интернета через связку провайдер->ADSL-модем->Wi-Fi-роутер. Для создания подключения в режиме моста уже должны иметься некоторые навыки настройки сетевого оборудования. Так как настройку такого рода выполнить не так просто.
Подключение оборудования (ADSL-модема, Wi-Fi-роутера)
Для подключения ADSL-модема необходимо наличие не только самого устройства, но и других деталей. Без них подключение к ПК и телефонной линии будет невозможно. Понадобится сетевая карта и сплиттер. Сетевая карта необходима для передачи данных между модемом и ПК. Сплиттер понадобится для других целей. Даже когда ADSL- модем подключен к интернету, телефонная линия доступна для звонков. Поэтому чаще всего используется сплиттер, он позволяет подключить к телефонной линии одновременно и модем, и обычный телефонный аппарат.

В сплиттере имеется несколько гнезд. Чаще всего это:
- line (для подключения телефонной линии);
- modem (подключается модем);
- phone (для подключения телефонного аппарата).
Подключение модема к ПК и телефонной линии выполняется в следующем порядке:

Вход в WEB-интерфейс
Когда ADSL-модем подключен, остается лишь осуществить его настройку через WEB-интерфейс. Она является типовой для большинства моделей устройств данного типа.
Выполняется настройка следующим образом (D-Link DSL-2500U):

После этого можно настроить свой ADSL-модем в соответствии с требованиями провайдера. Все старые настройки были удалены.
Как настроить ADSL-модем в режиме роутера
В первую очередь необходимо сбросить настройки ADSL-модема. Только после этого можно приступать непосредственно к его настройке в режиме роутера.
Когда эта операция успешно выполнена, можно переходить в WEB-интерфейс для начала настройки: в адресной строке браузера необходимо ввести 192.168.1.1 (для модема D-LinkDSL-2500UBRU):

- переходим в раздел «WAN»;

- нажимаем на кнопку «ADD», таким образом открывая окно настройки соединения типа «PPPoE»;

- следует задать следующие параметры:
- VPIи VCI – значения интернет-канала;
- «статический IP» указывается только в случае, если провайдер предоставляет такую услугу;
- заполняются поля «имя» и «пароль»;
- выбирается режим инкапсуляции (LLC – чаще всего);
- также необходимо задействовать такую опцию, как «NAT», «WAN-сервис» и «Firewall».
- режим инкапсуляции – LLC;
- тип подключения – Bridge;
- VPI – 0;
- VCI-100;
- QoS – UBR.
- режим инкапсуляции – LLC/SNAP;
- VPI-1;
- VCI-50;
- режим работы «Bridging».
- настроить соединение по протоколу TCP/IP (маску, DNS-сервера);
- настроить различные сопутствующие сервисы (DHCPи другие);
- настроить параметры локальной беспроводной сети, при этом важно особое внимание уделить безопасности (в настройках выбираем тип шифрования WPA-PSK);
- настраивается соединение с сетью интернет.
После того, как настройка завершена, можно смело нажать кнопку «Apply». АДСЛ как роутер настроен. Далее можно приступать к настройке модема через Wi-Fi.
Видео: настройка ADSL модема в режиме моста
PPPoE соединения
Правильно настроить на Windows 7 PPPoE соединение довольно просто.
Для этого необходимо выполнить следующие действия в строгом порядке:

PPPoEявляется сетевым протоколом канального уровня, применяется для передачи кадров PPPчерез глобальную сеть Интернет. Чаще всего используется различными xDSL-сервисами.
Беспроводная сеть
На сегодняшний день большинство различных устройств выходят в интернет при помощи встроенных вай-фай модулей. Именно поэтому большая часть пользователей настраивает свои ADSLмодемы для совместной работы с Wi-Fi-роутерами.
Выполнить такое подключение можно следующим образом:

Многие задают себе вопрос: как настроить ADSL-модем и Wi-Fi-роутерв в режиме, исключающем возникновение различных ошибок? Сделать это довольно просто, достаточно лишь внимательно прочитать сопроводительную документацию.
Настройка модема в режиме «моста»
Для выполнения настройки ADSL-модема в режиме моста необходимо выполнить следующие действия:

Настройка завершена.
Параметры интернет
Параметры интернет различаются для различных операторов. Таким образом, если ADSL-модем и WI-FI-роутеры были настроены на работу с оператором «Ростелеком», они не будут работать на линии «МГТС».
Параметры интернет для «Ростелеком»
Настройки ADSL-модемов для данного оператора являются типовыми:

После ввода всех параметров необходимо нажать «Apply». Настроить ADSL-модем «Ростелеком», как и все остальные, несложно, достаточно лишь правильно ввести все необходимые параметры через WEB-интерфейс.
Параметры интернет для «ОГО»
Для нормальной работы в интернете через провайдера «ОГО» при настройке модема необходимо ввести следующие данные:

Параметры интернет для «МГТС»
Настройки, которые необходимо задать ADSL-модему для подключения к оператору «МГТС», специфичны:
Также необходимо установить галочку, подтверждающую автоматическое получение IP-адреса от провайдера.
Локальная сеть
При необходимости можно легко создать локальную сеть с общим выходом в интернет через ADSL-модем. Лучшим вариантом будет организовать сеть при помощи Wi-Fi-роутера, так как это позволит избежать путаницы из проводов.
Для того чтобы настроить локальную сеть, необходимо лишь выполнить в строгом порядке следующие действия:
Схема, реализованная таким образом, довольно проста. Между глобальной сетью и ПК находится лишь два устройства: Wi-Fi-роутер и ADSL- модем. Либо одно, если в ADSL-модеме имеется встроенный модуль Wi-Fi, позволяющий работать ему в режиме роутера.
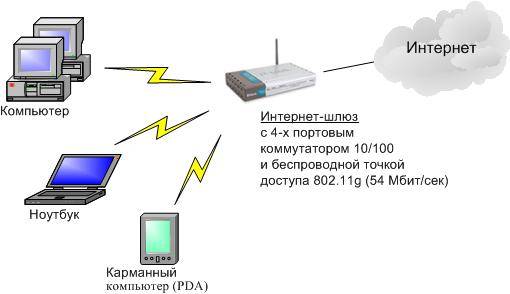
Настройка ADSL-модема в связке с Wi-Fi-роутером не представляет собой ничего сложного. Важно лишь внимательно изучить техническую документацию, идущую в комплекте с сетевым оборудованием. А также руководство по настройке, предоставляемое провайдером.
Технология ADSL не нова, но все ещё продолжает применяться довольно широко различными провайдерами. Хотя она и не удобна тем, что требуется специализированный ADSL-модем. Но стоимость его не велика, также многие операторы предоставляют данное сетевое оборудование в аренду. Настройка данного типа соединения довольно проста, важно лишь учитывать все нюансы и особенности создания подключения, а также связки Wi-Fi-роутера и ADSL-модем









