Как тайно удалить страницу в одноклассниках. Как в одноклассниках удалить страницу
Начинаем учиться работать с программой Microsoft Word 2003 . Если Вы еще не знакомы с основами этой программы, заходите ознакомиться с ними в статье . А если Вам нужна программа Microsoft Word 2007 , то заходите по .
Нам в первую очередь, нужно отметить следующее - программа Microsoft Word позволяет не только набирать текст и редактировать его , но также она позволяет форматировать текст : делать одни слова больше, другие меньше, раскрашивать их разными цветами, использовать различные шрифты, и даже вставлять в текст картинки.
Одним словом, делать красивое оформление . Именно этим программа Word отличается от различных блокнотов, в которых этого всего делать нельзя.
Сама работа с текстом в программе Word состоит из двух этапов. Сначала мы набираем текст и редактируем его, то есть в набранном тексте исправляем ошибки и изменяем фразы. Затем мы форматируем текст — располагаем текст так, как нам нужно, изменяем размер, цвет и шрифт отдельных частей текста, и при необходимости вставляем картинки.
Создание нового документа Microsoft Word
Чтобы с документом работать, сначала его нужно создать. Лучше всего документ создавать с помощью контекстного меню рабочего стола, то есть с помощью нажатия правой клавишей мыши по рабочему столу. Нажимаем и выбираем Создать — Документ Microsoft Word .

Также можно новый документ создать из главного меню открытой программы, выбрав Файл — Создать .
Только во втором случае нужно будет потом его еще сохранить на компьютере, выбрав Файл — Сохранить как , чтобы файл на компьютере получил прописку.

Документу можно при этом сразу дать нужное название, только не забыв оставить нужное расширение — то, что написано в названии после точки. Текстовый документ Microsoft Word имеет расширение doc . Именно расширение относит файл к определенному типу информации, и позволяет его открывать по умолчанию нужной программой. Поэтому расширение в файле должно быть обязательно.
Открытие документа
Для открытия существующего документа необходимо в главном меню выбрать Файл — Открыть , после чего откроется диалоговое окно Открытие документа .
Выбираете нужный документ и двойным щелчком открываете его.
Файл документа можно просто перетащить на рабочее поле открытой программы Microsoft Word, после чего документ откроется.
Сохранение документа
После того, как Вы поработаете с документом, его нужно сохранить. Для сохранения документа необходимо вызвать команду Сохранить — Файл .
Если Вы сохраняете документ в первый раз, лучше воспользоваться опцией Сохранить как , при этом появится диалоговое окно
в котором Вы выберете место на компьютере, в которое будете этот файл сохранять. Советую после того, как Вы с документом поработали, не оставлять его на рабочем столе , то есть на диске С , а перенести на диск D в котором не находится операционная система Windows .
Впрочем, это пожелание относится ко всем данными, с которыми Вы работаете: к документам, видео, книгам, музыке . Потому что велика вероятность, что при переустановке Windows данные будут потеряны, если Вы их храните на том же диске, где расположена операционная система.
Выделение части текста
Выделение само по себе не производит над текстом никаких действий , а предназначено для того, чтобы обозначить фрагмент, над которым впоследствии будут произведены какие-то операции. Например, прежде чем скопировать часть текста куда-то в другое место, его нужно выделить. Прежде чем сделать текст красным, или поменять его шрифт, его нужно выделить.
Существуют однако операции, которые не требуют выделения текста, потому что совершаются над целым абзацем, например, выравнивание текста по центру или по какому-то краю.
Выделяется часть текста следующим образом: необходимо установить указатель мыши в начале фрагмента, нажать левую клавишу мыши и, не отпуская клавиши, переместить указатель до конца фрагмента.
Двойным щелчком по тексту выделяется слово, тройным — целый абзац. Чтобы снять выделение , нужно щелкнуть мыши в любом месте текста. Также предыдущее выделение снимается при выделении нового фрагмента.
Создание нового абзаца
Текст, когда он достигает правого края страницы, сам переходит на новую строку. Но если нам нужно перевести его на новую строку принудительно, мы нажимаем кнопку Enter . Тем самым мы создаем отдельный абзац текста.Удаление текста
Ставим курсор в середину какого то текста. Символы справа от курсора ввода удаляются клавишей Delete , символы слева — клавишей Backspace . Клавишей Backspace хорошо текст редактировать — написал ошибку и сразу клавишей Backspace ее удалил.
Для удаления фрагмента текста следует выделить его и нажать Delete .
Копирование текста
Чтобы скопировать часть текста, необходимо эту часть выделить, затем нажать на кнопку Копирование на панели инструментов или выбрать в главном меню Правка — Копировать . Кроме того, для этого можно воспользоваться контекстным меню — нажать правой клавишей по выделенному тексту.
После этого мы устанавливаем курсор в место, куда следует вставить фрагмент, щелкнуть кнопку Вставить на панели инструментов. Также можно выбрать в главном меню Правка — Вставить, или воспользоваться контекстным меню .
Для вырезания текста во всех этих способах вместо Копировать выбирайте Вырезать .
Копирование отличается от вырезания тем, что при копировании текст на старом месте остается, а при вырезании — нет.
Кроме того, можно воспользоваться горячими клавишами :
- Ctrl + C — копировать;
- Ctrl + X — вырезать;
- Ctrl + V — вставить.
Это делается следующим образом: например, прикопировании Вы нажимаете кнопку Ctrl , и удерживая ее нажатой, нажимаете английскую клавишу С . Раскладка клавиатуры , то есть, буквы какого алфавита активны, не играет при этом роли .
Аналогично выполняются команды Вырезать и Вставить .
Форматирование текста
Форматирование текста определяет его внешний вид: расположение, размер и наименование шрифта, цвет и так далее. Перед изменением параметров необходимый фрагмент текста следует выделить .
Для размещения текста используется линейка и бегунки на ней.
Перед изменением границ текста, и для выравнивания текста, если мы в данный момент форматируем только один абзац, нет необходимости его выделять — достаточно поставить в любом месте абзаца курсор.
Для форматирования текста используется Панель форматирования
или меню Формат . В этом меню чаще всего используются: Формат — Шрифт и Формат — Абзац .
Вставка графических объектов
Программа Microsoft Word 2003 позволяет вставлять в документ рисунки и другую графику , которая создана в других документах и программах. В документах Microsoft Word можно рисовать и с помощью встроенной в программу панели рисования . Активизировать панель Рисование можно через пункт главного меню Вставка — Панели инструментов .
С помощью панели Рисование можно делать простейшие рисунки. Также с помощью этой панели можно вставить красивые текстовые вставки .
С помощью главного меню Вставка можно в текст вставить рисунок из файла на компьютере, диаграмму и даже текстовую ссылку .
Видео по работе в Microsoft Word
Более подробные сведения Вы можете получить в разделах "Все курсы" и "Полезности", в которые можно перейти через верхнее меню сайта. В этих разделах статьи сгруппированы по тематикам в блоки, содержащие максимально развернутую (насколько это было возможно) информацию по различным темам.
Также Вы можете подписаться на блог, и узнавать о всех новых статьях.
Это не займет много времени. Просто нажмите на ссылку ниже:
Как удалить страницу в Одноклассниках навсегда? Как удалить страницу в Одноклассниках навсегда?Сегодня осталось очень мало людей, у которых нет своей странички в какой-нибудь (нашей или импортной) социальной сети. «Одноклассники», это одна из тех социальных «паутин», которая в нашей стране наиболее популярна. Думаю, многие заметили, что в Одноклассниках сегодня много страниц одинаковых, то есть пользователь у этих страничек просто один и тот же. Люди иногда просто забрасывают одну свою страницу, и заводят другую. Так и получаются несколько страниц у одного человека. Иногда, правда, эту забытую страницу многие пытаются удалить, но не знают каким образом это можно сделать. Давайте попробуем удалить ненужную Вам страничку в Одноклассниках вместе с Вами. Есть один надёжный способ удалить свою страницу в Одноклассниках, и сделать это навсегда. Способ этот на сегодня полностью рабочий и при его применении Ваша страница сразу же удаляется. Понятно, что те люди, которые создают подобные социальные сети стараются предусмотреть многое, чтобы пользователю было удобно работать в такой сети. В Одноклассниках специалисты предусмотрели возможность удалить свою страницу. Может быть Вам там просто не хочется больше присутствовать (причины могут быть абсолютно разными). Это только Ваше право и Вы это, конечно, сможете сделать в любой момент. Весь вопрос здесь, знать каким образом это осуществить. А вот это как раз для многих проблемой и является. Ведь, далеко не все могут долго и тщательно изучать свою любимую страничку в Одноклассниках, чтобы наконец-то отыскать там именно то меню, которое поможет страницу успешно удалить. Иногда до этого пункта ещё нужно добраться, а это тоже непросто, если не знать откуда начать. А начать удаление странички нужно с пункта «Регламент», найти который тоже весьма непросто. Давайте разберём пошагово где находится этот пункт, и как нужно следовать дальше, чтобы успешно и без «заморочек» удалиться из Одноклассников. Следует сказать, что для успешного удаления Вашего аккаунта нужно знать свой логин и обязательно ещё и пароль. Ведь только после их введения, Вам удастся довести это удаление до конца. Также при подобном удалении страницы, Вы навсегда потеряете всё то, что Вы когда-либо загрузили в свой профиль, то есть те же фото, музыку видео и прочее. Но, думаю, страницу удаляют как раз для того, чтобы никаких следов пребывания в социальной сети не осталось и Вы это прекрасно осознаёте. Так что, если всё это Вы понимаете, то можете двигаться дальше после успешной авторизации в «Одноклассниках». Итак, Вы в последний раз зашли на свою страничку. Дальше спускаетесь потихонечку в самый её низ, и видите там меню на сером фоне. Это меню занимает весь низ страницы. Труда его найти Вам не составит. Там (в правом столбце) находите нужный Вам пункт, который так и называется «Регламент». Вам нужно будет по нему кликнуть. В итоге Вас перебросит на страничку с «Лицензионным соглашением». Такое соглашение есть у каждой социальной сети и оно знакомит Вас с правилами пользования ею. Но, это соглашение Вам сейчас не нужно, ведь Вы не регистрируетесь, а наоборот, хотите страницу Вашу удалить. Поэтому можете смело прокрутить страничку до самого низа. Там уже, под самим соглашением Вы найдёте пункт «Отказаться от услуг». Именно на этот пункт Вам и нужно будет нажать, чтобы пройти дальше и удалить Вашу страницу без следа. Если не передумали (бывает ведь и такое), то нажимаем, и тут Вас попросят указать причины, почему Вы это хотите сделать. Можете смело Вы брать пункт, который наиболее близок именно к Вашей причине удалить свою страницу. Такие опросы, это норма, для серьёзных проектов, ведь они постоянно работают над тем, чтобы удержать своих пользователей. Каждый пользователь любой социальной сети это прежде всего деньги, а вся аудитория вместе взятая, это уже деньги огромные. Именно поэтому отпускать Вас никто просто так не хочет. Дальше, если Вы опять же не передумали удалить свою страницу, смело двигайтесь до конца. Вводите свой пароль ещё раз и смело жмёте «Удалить навсегда». Уже после этого последнего Вашего решительного действия, Ваша страничка исчезнет из «Одноклассников» и Вы вздохнёте с облегчением, ведь Вы этого так хотели. Если аккаунт, который Вы только что удалили, был с телефоном, (то есть он был к нему привязан), то завести новый аккаунт на этот же телефон Вы сможете уже только лишь через 3 месяца. Раньше не получится. Иногда люди после удаления аккаунта, думают: «А зря я это сделал! Может быть его можно как-то восстановить?» Нет, это у Вас на сегодня никак не получится, именно поэтому и нужно подумать, прежде чем удалить свою страничку из «Одноклассников» на всегда. Восстановить эту страничку Вы также не сможете даже если это вовсе не Вы её удалили, а кто-то «помог» Вам это сделать (те же Ваши недоброжелатели). Всё, что было в Вашем профиле тоже навсегда оттуда исчезнет. Так что, если там есть какие-то личные фото, которые у Вас существуют только в «Одноклассниках» лучше оттуда их вытащить и сохранить уже на своём компьютере. Если Вы хотите удалить страничку через мобильную версию, то не пытайтесь, это у Вас на сегодняшний день не получится. Там Вы просто эту функцию не найдёте. Но, можно поступить по-другому. Для этого Вам из мобильной версии «Одноклассников» нужно будет перейти в версию полную. Опять же «ползём» в самый низ Вашей странички и находим там ссылочку «Полная версия сайта». Жмём, и теперь Вы можете сделать всё, о чём мы уже сказали. Итог - Ваша страница будет удалена!
Совсем недавно пользователи сети Интернет активно искали информацию, касательно создания аккаунта, сегодня же многие ищут инструкцию, позволяющую избавиться от страницы в соцсети.
На первый взгляд, данная процедура не должна вызвать никаких затруднений, но присутствуют и подводные камни.
Ведь при удалении важно, чтобы все личные данные были полностью стерты, иначе приватной информацией могут воспользоваться посторонние.
Удаление профиля в Одноклассниках
Перед тем,как удалить профиль в одноклассниках, стоит отдать себе отчет в том, что действия эти бесповоротны.
Иными словами, если по истечении некоторого времени вы измените свое решение, то восстановить страницу будет уже невозможно.
Если обладаете полной уверенностью, что данная страница в одноклассниках вам больше не понадобится и вся информация, сохраненная на нем, включая фотографии и личную переписку, не имеет ценности, вам придется выполнить следующие действия:

Как удалить профиль в Одноклассниках, если забыл логин и пароль
Если обычное удаление аккаунта в Одноклассниках вряд ли сможет вызвать сложности, то утеря данных для входа, может ощутимо усложнить данную задачу.

- теперь вам необходимо вспомнить номер телефона
или почту,
к какой была прикреплена страница.
Указывайте только те данные, к которым имеете доступ на данный момент – по указанному адресу будет выслана информация для восстановления. Дополнительно вам придется ввести капчу. Напишите в полях требуемую информацию и жмите «Продолжить»;

- если вы все выполнили верно, развернется страница, где указано, на какой адрес выслан восстановительный код. Если по истечении указанного времени код не был выслан, запросите его еще раз;

- получив заветный код на восстановление профиля в Одноклассниках, введите его в указанное место и жмите «Подтвердить код».
При вводе кода будьте предельно внимательны – на отправку нового кода имеется временное ограничение и в случае неправильно ввода данных, вам придется отложить восстановление страницы на несколько часов.

Дальнейшие действия по удалению страницы в Одноклассниках аналогичны действиям по обычному удалению аккаунта в данной социальной сети.
Как удалить профиль в одноклассниках, если он заблокирован
Если причиной блокировки аккаунта стало нарушение правил сайта, но восстановить его можно будет только посредством обращения в техподдержку сайта.
Чтобы как можно быстрее снять блокировку, в письме важно максимально точно и детально выложить всю суть возникшей проблемы.
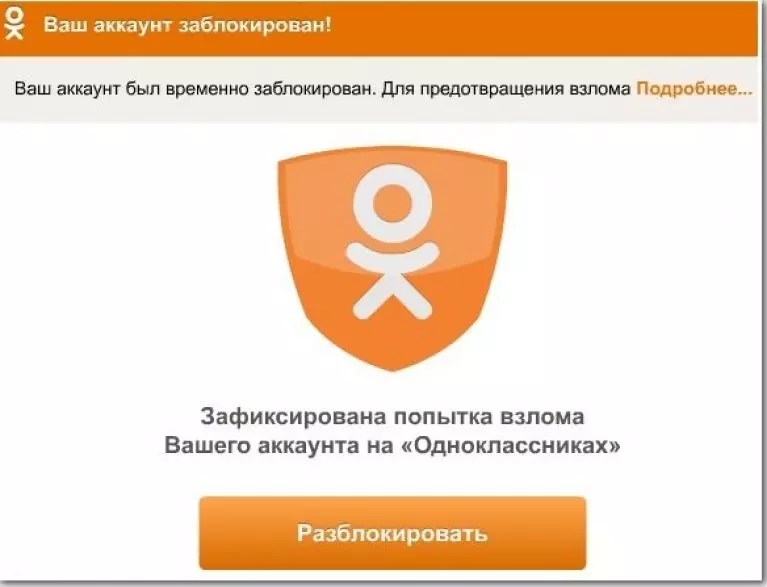
Если же причиной блокировки аккаунта стал взлом страницы или подозрение на данное действие, то для восстановления потребуется номер телефона, указанный при создании.
На данный номер телефона будет выслан код, по которому вы сможете снять блокировку.
Как удалить профиль в одноклассниках с мобильного телефона
Для тех, кто хочет узнать,как удалить аккаунт в одноклассниках с мобильной версии, есть единственный верный ответ – данное действие невозможно.
Подобное ограничение вызвано тем, что администрация сайта желает защитить пользователей сети от злоумышленных действий людей, которым случайно достался телефон.
Перед тем,как удалить страницу в одноклассниках с телефона , вам придется выполнить вход на полную версию, то есть зайти через браузер непосредственно на сайт.
Дальнейшие действия полностью соответствуют обычному удалению профиля в Одноклассниках.
Важно! У некоторых пользователей возникает желание удалить логин своего профиля в Одноклассниках. Данное действие невозможно, однако логин можно изменить.
Выполнив все эти действия, жмите «Запросить новый код».
На номер телефона, который прикреплен к вашей странице в Одноклассниках, придет проверочный код, введя который вы получите возможность изменить свой старый логин на желаемый.

Если же вы больше не используете номер телефона, прикрепленный к профилю, то сначала вам придется изменить номер.

Также невозможно удалить профиль в Одноклассниках, его возможно только изменить на более подходящий для вас.
Вам надоело общаться в социальной сети «Одноклассники» и вы хотите удалить свой профиль? Разработчики проекта уважают свободу выбора пользователя, и после регистрации вы получили контроль над своей страничкой. Поэтому вы быстро удалите страницу в этой соцсети, чтобы она не стала находкой для взломщиков и рассылкой для спама.
Удаляемся навсегда из Одноклассников – способ первый
Зайдите в свой аккаунт «Одноклассников», используя логин с паролем. Прокрутите страницу до самого конца. Если информации на ней много – это займет определенное время. Далее ваши действия следующие:
- справа в нижнем углу страницы находится большое меню сайта:
- найдите раздел «Регламент» и щелкните мышкой по ссылке;
- после перехода вам понадобится строчка «Отказаться от услуг». Внимание! Хитрые разработчики вместо этой ссылки поставили две точки – кликните на них, если не увидели активную строчку с вышеуказанной надписью;
- перед вами откроется страница, в которой укажите причину для удаления аккаунта. Выбираете вариант ответа из предложенных и поставьте галочку;
- введите свой пароль от аккаунта в поле его ввода и нажимаете на кнопку «Удалить навсегда».
Если страница благополучно удалена, вас перебросит на страницу для входа на сайт. Проверьте, сможете туда зайти или нет. Введите логин с паролем, и если появится окно с надписью, что страница удалена – вы избавились от надоедливого общения в соцсетях.
Удаляемся навсегда из одноклассников – способ второй
В этом способе удаления профиля есть свои подводные камни. Он удалится не сразу и просуществует еще до трех месяцев на сайте. Заходите в свой аккаунт и далее ваши действия следующие:
- посмотрите на адресную строку своего профиля;
- кликните по вашему имени вверху странички «Одноклассников». В адресной строке появится примерно такая запись: «/profile/732233538213445». Цифры предложены для примера, у вас будут другие, для вашего номера ID;
- скопируйте запись: &st.layer.cmd=PopLayerDeleteUserProfile и вставьте ее в адресную строку после своего ID пользователя в соцсети;
- нажимаете Enter – появится маленькое окно для подтверждения удаления аккаунта;
- вводите пароль от «Одноклассников» и нажимаете на кнопку «Удалить».
Этот метод удаления профиля не такой надежный, как первый и иногда он не работает. Но с ним избавиться от надоедливого общения в соцсети быстрей и проще.


Удаляемся навсегда из одноклассников – третий способ
Если два вышеуказанных способа результатов не принесли – попробуйте третий метод удаления профиля. Но сначала уберите все свои фото, переписку и другую реальную информацию в соцсети или замените ее на несуществующую. Зайдите в раздел «Регламент» и внимательно прочитайте правила, изложенные в его пункте 4.7.
Там написано, что запрещается делать пользователю на сайте и за что его могут забанить или удалить. Выполните три пункта из этого раздела и ожидайте реакции администрации соцсети. Попросите друга, чтобы он написал в техподдержку о ваших неправомерных действиях на «Одноклассниках» и администрация быстрей удалит навсегда ваш профиль. Конечно, не многим пользователям подойдет такой радикальный метод, ведь нужно переступить через свои моральные принципы.


Как удалиться навсегда из одноклассников, если забыты логин с паролем?
Если не сможете зайти в аккаунт – удаление не получится. Взломали страницу злоумышленники или вы забыли пароль с логином – неважно. Обратитесь в техподдержку социальной сети и попросите восстановления логина с паролем. Ждать придется долго, ответ администрации может прийти не сразу. После восстановления учетных данных удаляйте профиль вышеуказанными способами.


После удаления профиля в «Одноклассниках» вы никогда его не сможете восстановить. Вся информация убирается автоматически. Поэтому хорошо подумайте перед удалением страницы.
Если вы вдруг решили удалить свою страничку в Одноклассниках, настоятельно рекомендуем подумать, стоит ли это делать. Часто люди удаляют профиль на эмоциях, а потом просят поддержку восстановить профиль обратно. Впрочем, восстановление профиля самостоятельно возможно в течении 90 дней со дня удаления, но только при наличии привязанного к профилю сотового телефона.
Как удалить страницу в Одноклассниках с компьютера?
Откройте свою страничку. Если вы не прошли авторизацию, авторизуйтесь. Необходимо добраться до меню, что находится в нижней части экрана. Поскольку лента обширная, она каждый раз подгружается и со своей странички добраться до этого меню не так-то просто. Для этого зайдите в любой раздел, например, «Друзья» или какой-нибудь другой — на ваш вкус.

На открывшейся странице опускаемся в самый низ и находим пункт «Регламент». Нажимаем на него.

Вы окажитесь на страничке с регламентом (лицензионным соглашением) Одноклассников. В самом конце регламента вы увидите две ссылки, одна из них — «Отказаться от услуг». Кликните по ней.

В новом окне вам будет предложено указать причину удаления профиля (причина обязательна). Также здесь будет сказано, какие данные удаляются вместе с профилем. Внимательно ознакомьтесь с написанным.

Если вы согласны, введите пароль и нажмите на кнопку «Удалить». Профиль будет удален и вы окажитесь на главной странице сервиса.
Как удалить страницу в Одноклассниках с телефона?
Как мы не пытались, но найти раздел с удалением в мобильной версии Одноклассников или одноименном приложении для смартфонов или планшетов не удалось. Но это не значит, что удалить профиль с телефона нельзя — очень даже можно! Правда, способ весьма замысловатый.
Вам понадобится любой мобильный браузер. Откройте в нем сайт Одноклассников. Перед собой вы увидите мобильную версию, она выглядит так:

Нажмите на кнопку «Полная версия сайта».
После того, как вы перейдете на полную версию сайта, вам останется ввести логин и пароль.

После этого проследуйте инструкции, описанной выше для компьютера.

Затем опустите меню вниз, пока не увидите пункт «Полная версия сайта». Нажмите на него.

Перед вами откроется полная версия сайта. Пройдите процедуру удаления аккаунта, как написано в первой части статьи.









